Программы блокноты для компьютера
OneNote – цифровой многофункциональный блокнот от Microsoft, который по умолчанию есть на всех ПК с Windows 10. Принцип работы связан с ведением записных книжек. Их можно создавать сколько угодно, внутри разбивать на разделы и страницы, а после сортировать, перемещать, копировать, блокировать с помощью пароля и прочее. Доступна печать текста под диктовку, а также возможность дополнять записи таблицами, ссылками, видео из интернета, формулами, цветными наклейками и другим контентом.
В OneNote можно рисовать и писать от руки, а затем быстро преобразовать все это в фигуры или печатный текст. Предусмотрено иммерсионное средство чтения – специальный полноэкранный режим с набором вспомогательных инструментов, направленных на повышение читаемости содержимого. В нем можно менять стиль и размер шрифта, увеличивать интервалы между словами, выделять цветом разные части речи, разбивать слова по слогам, включать чтение голосом и прочее.

Есть помощник по математике, способный не только находить неизвестные величины, но и полностью описывать решения задач, которые потом можно перетаскивать в документ. Ассистент исследователя помогает искать в интернете справочные данные для курсовых, рефератов или других работ (правда, пока на английском языке) и добавлять в записную книжку их вместе со ссылками. Функция «OneNote для образования» формирует общую среду для преподавателей и учащихся, где можно составлять планы уроков, выполнять и проверять задания, наполнять библиотеку интересными материалами и много другое.
OneNote – кроссплатформенное ПО, поэтому все заметки синхронизируются с учетной записью и становятся доступны на любом устройстве. Существует две версии блокнота – первая (классическая) входит в состав Microsoft 365 и Office 2019, а вторая скачивается отдельно из магазина приложений. По сути, можно использовать обе версии, но OneNote для Windows 10 имеет меньший набор настроек и не поддерживает локальные записные книжки, а без подписки на Microsoft 365 не будет помощников по решению уравнений и исследованию, функции воспроизведения рукописного ввода и других преимуществ.
Достоинства:
- Удобная структура записных книжек;
- Функция общего доступа для обмена записями с другими юзерами;
- Опция проверки читаемости;
- Встроенный переводчик;
- Средство упрощения чтения текста.
Недостатки:
- Некоторые функции недоступны без подписки на Microsoft Office.
OneNote
Открываем наш рейтинг самым популярным и очевидным решением, которое может заменить вам записную книжку на компьютере. Приложение бесплатное, недоступно лишь на Linux-платформах, при этом есть несколько кастомизаций, расширяющих функциональность. Одна из них, посвященная подсветке синтаксиса, придется по душе всем программистам. Скачать надстройку можно на GitHub. Преимущества решения в целом — коллективные возможности при использовании OneNote, удобный интерфейс и общее качество реализации.
Это приложение для заметок с открытым исходным кодом полностью кроссплатформенное — значит, у вас не будет болеть голова о тратах и взаимодействии между разными устройствами. Есть небольшие минусы вроде невозможности оставлять рукописные заметки или веб-вырезки, но они компенсируются преимуществами:
- возможностью вставлять код;
- группировать несколько блоков кода в одну заметку;
- создавать списки с флажками на каждый блок или отдельные заметки.
⇡#Evernote
Разработчик: Evernote Corporation.
Сайт продукта: evernote.com.
Поддерживаемые платформы: Web, Windows, macOS, Android, iOS, iPadOS.
Стоимость: подписка от 220 рублей/месяц; базовый набор функций доступен бесплатно.
Рейтинг 3DNews:
Один из первопроходцев рынка ПО для ведения заметок и упорядочивания информации. За годы своего развития Evernote возмужал, оброс множеством функций и теперь больше ориентирован на корпоративный сектор.
По части предлагаемых возможностей Evernote ничуть не уступает рассмотренному выше OneNote, но немного проигрывает ему в плане организации пользовательского интерфейса, к классическому исполнению которого приходится привыкать. Evernote тоже поддерживает работу с заметками разного типа (текстовые, рисунки, фотографии, аудиофайлы, видео, PDF, копии веб-страниц, скриншоты и многое другое), позволяет прикреплять к записям документы Microsoft Office, PDF и прочие файлы, умеет распознавать печатные документы, рисунки и рукописный текст. Заметки можно упорядочивать любым удобным способом, добавлять к ним метки (теги) и делиться записями с другими людьми.
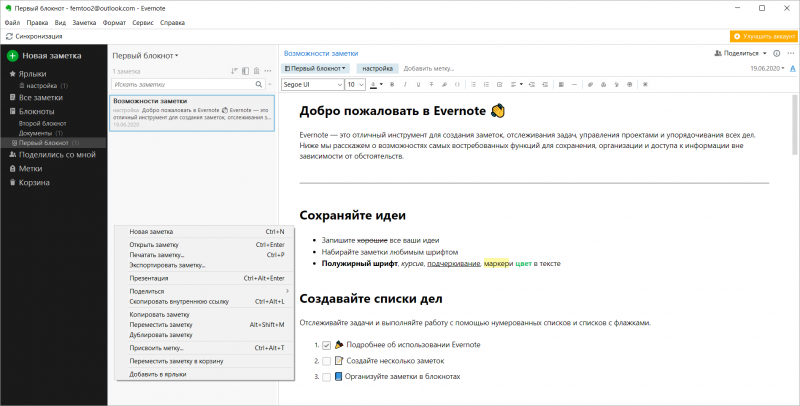
Сильными сторонами Evernote являются возможности поиска текста в PDF и документах Office, сканирования и извлечения данных из визитных карточек, интеграция с Google Drive, Outlook, Slack, Microsoft Teams и другими сервисами, настройки разного уровня разрешений на доступ к содержимому и совместного редактирования заметок в режиме реального времени. Специально для корпоративных пользователей в программе предусмотрен набор шаблонов для быстрого создания записей подходящего формата и оформления.
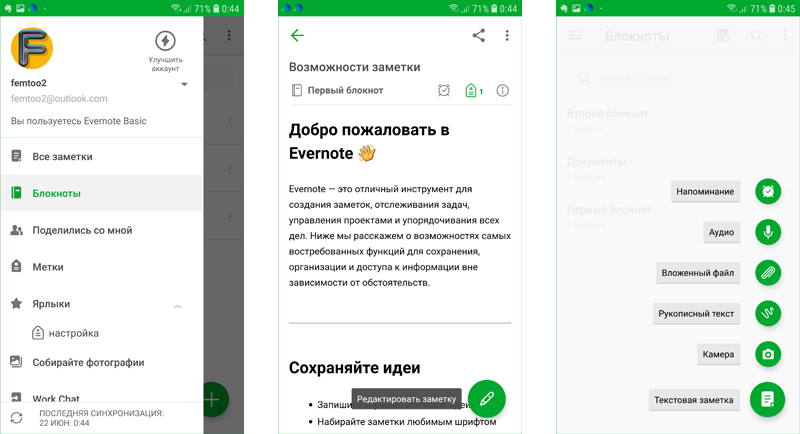
Увы, сильный крен разработчиков Evernote в сторону бизнес-сегмента существенно отразился на возможностях бесплатной версии продукта, которая с кучей ограничений годится разве что для ознакомления с программой. Лимит в скромные 60 Мбайт на объём ежемесячно размещаемых заметок, поддержка только двух синхронизируемых устройств и отсутствие многих востребованных функций в бесплатной версии — всё это послужило поводом для снижения рейтинговой оценки продукта. Если сравнивать с многочисленными конкурентами, то напрашивается вывод, что компании Evernote Corporation стоит быть ближе к обычной пользовательской аудитории.
Microsoft OneNote
Отличное приложение для заметок. Имеет мобильные версии и совместимо со всеми платформами. Можно создавать неограниченное количество заметок, имеется множество инструментов для их форматирования. Например, реализована функция рукописного написания заметок с последующим видоизменением их в печатный текст.
Авторизация осуществляется с помощью стандартного аккаунта в Microsoft. Программа хорошо интегрируется с другим программным обеспечением от Microsoft. Записи можно делать в любых частях экрана аналогично настоящему блокноту.
Плюсы
- Позволяет хранить массу всякой информации, в том числе мультимедийные файлы
- Детальная структурированность заметок по разделам и блокнотам
- Множество тегов для заметок
Минусы
- Мобильная версия приложения не настолько удобная, как для ПК
- Интерфейс немного перегружен
- Импорт заметок возможен только под Windows
- Аудиозапись заметок реализована только для ПК
Стоимость
Бесплатная программа для заметок от компании Microsoft.
Wunderlist
Мнофункциональный сервис для заметок. Позволяет с легкостью организовывать деловые встречи, и создавать личные заметки о мероприятиях и делах. Поддерживает синхронизацию между разными устройствами. Благодаря мощному интерфейсу можно создавать иерархию задач, добавлять комментарии, указывая степень важности и управлять крупными проектами в целом. Можно устанавливать напоминания, электронные письма трансформировать в задачи и напоминания. Списки дел можно отправлять на печать сразу из приложения.

Плюсы
- разрешает сортировать созданные заметки по разным фильтрам;
- можно создавать бесконечные списки;
- поддерживает коллективный доступ к заметкам нескольких пользователей.
Минусы
- нет тестового бесплатного периода;
- относительно скудный функционал;
Mars Notebook
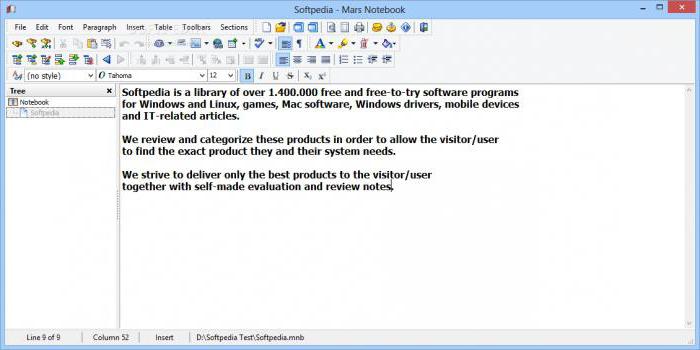
Преимущество программ, которые можно использовать как подвернувшийся под руку листик бумаги, в том, что в конечном итоге всю ту гору информации, записанную обрывками, можно будет отсортировать, ведь это будут файлы одного и того же расширения, а не клочки тетрадных страниц или блокнотов с непонятными записями разными ручками.
Записная книжка для компьютера Mars Notebook удачно справляется с возложенными на нее обязанностями хранить информацию. Вообще-то она платная, но русскоязычным пользователям на официальном сайте можно бесплатно ее зарегистрировать. При первом запуске необходимо создать базу данных, в которой будут создаваться записи. Преимущество такого подхода в том, что для разного типа заметок можно сделать разные базы данных, к тому же если программой пользуются несколько людей, для каждого также должен быть свой «уголок». Количество таких баз не ограничено.
В Mars Notebook удобный интерфейс: непосредственно записи в правой стороне, а в левой –разделы и пункты в древовидной структуре, к которым эти записи принадлежат.
Заметки могут быть как простые (текстовые), так и расширенные. Это означает, что есть возможность добавлять картинки, музыку, видео и другие файлы. Здесь же есть достаточно много настроек и своеобразных фишек в виде калькулятора, календаря и прочего. Не зря эту программку называют продвинутой.
Mars Notebook – записная книжка для компьютера, то есть работает она только на Windows. Для» Андроид» различными разработчиками сделаны приложения-альтернативы со схожей древовидной структурой и похожими функциями.
Проброс видеокарты в виртуальную машину (копия с Хабра)
1. Вступление
Две разные системы (win + linux) на одной аппаратной базе — реальность. В этом нет ничего нового или инновационного (на данный момент времени), но если требуется максимальная производительность гостевой системы, то не обойтись без проброса реальных устройств в виртуальную машину. Проброс сетевых карт, usb-контроллеров (etc) экстраординарных особенностей не несёт, а вот попытка «шаринга» ресурсов видеокарты и процессора вполне может принести некоторое количество проблем.
Итак, а для чего, собственного говоря, городить системы с полнофункциональным использованием ресурсов GPU и CPU? Самый простой и очевидный ответ — игры (широко известный факт — если не большинство, то очень многие, написаны под ОС Windows). Другой вариант — полноценное рабочее место с возможностью запуска требовательных приложений (например, CAD-софта), быстрым бэкапом (скопировать файл ВМ куда проще, чем создавать полную копию HDD/SSD) и опцией полного контроля сетевого трафика гостевой системы.
2. Аппаратная часть
Процессор: Intel(R) Core(TM) i5-9400F CPU @ 2.90GHz
Материнская плата: ASRock Z390 Phantom Gaming 4S
Видеокарта 0 (для проброса в ВМ): Lexa PRO [Radeon 540/540X/550/550X / RX 540X/550/550X]
Видеокарта 1 (для хост-системы): Park [Mobility Radeon HD 5430]
USB-контроллер (для проброса в ВМ и последующего подключения периферийных устройств, например, клавиатуры): VIA Technologies, Inc. VL805 USB 3.0 Host Controller
3. Настройки ОС
В качестве хост-системы выбрана ОС AlmaLinux 8 (вариант установки«Server with GUI»). Долгое время пользовался CentOS 7/8, поэтому, думаю, выбор тут очевиден.
Первое, что необходимо сделать, — это ограничить использование видеокарты, предназначенной для использования в ВМ, хост-системой. Для этого применяем ряд команд и настроек:
1) с помощью команды «lspci -nn | grep RX» получаем уникальные идентификаторы видеокарты. Т. к. видеокарта RX-серии, то, соответственно, ищем в выводе lspci (утилита устанавливается посредством команды «dnf install pciutils») по этим двум символам. Вывод получим примерно такой (выделенные подстроки — это и есть искомые идентификаторы устройств) —
«02:00.0 VGA compatible controller [0300]: Advanced Micro Devices, Inc. [AMD/ATI] Lexa PRO [Radeon 540/540X/550/550X / RX 540X/550/550X] [1002:699f] (rev c7)
02:00.1 Audio device [0403]: Advanced Micro Devices, Inc. [AMD/ATI] Baffin HDMI/DP Audio [Radeon RX 550 640SP / RX 560/560X] [1002:aae0]», где 1002:699f — идентификатор VGA-контроллера, а 1002:aae0 — встроенной аудиокарты. Также запоминаем идентификаторы «02:00.0» и «02:00.1»;
2) добавив к команде «lspci -nn» ключ «k» («lspci -nnk») находим в выводе устройство «1002:699f» и запоминаем значение «Kernel driver in use». В моём случае — это «amdgpu»;
3) в файле «/etc/default/grub» находим строку, начинающуюся с «GRUB_CMDLINE_LINUX», и добавляем после «quiet» значения «intel_iommu=on iommu=on rd.driver.pre=pci-stub pci-stub.ids=1002:67ff,1002:aae0», где «intel_iommu / iommu» – параметры, отвечающие за поддержку технологии IOMMU (технология взаимодействия виртуальных машин с реальным оборудованием), «rd.driver.pre=pci-stub» — указание на принудительную первоочередную загрузку фиктивного драйвера pci-sub, «pci-stub.ids» — перечисление устройств, для которых при загрузке ядра необходимо использовать фиктивный драйвер (т.е. происходит изоляция устройств для дальнейшего использования в виртуальных машинах). Если на хост-машине используется CPU от AMD, то «intel_iommu» меняем на «amd_iommu»;
4) в файл «/etc/modprobe.d/local.conf» добавляем строки «blacklist amdgpu» и «options pci-stub ids=1002:699f,1002:aae0», где «blacklist amdgpu» — явное указание на запрет использования драйвера AMD для графических устройств, а «options pci-stub ids=1002:699f,1002:aae0» — явное указание на использование фиктивного драйвера для соответствующих идентификаторов устройств;
5) выполняем команду «grub2-mkconfig -o /boot/efi/EFI/centos/grub.cfg» (т.е. пересоздаём конфигурационный файл загрузчика GRUB). Если речь не про EFI-загрузку, то команда выглядит так — «grub2-mkconfig -o /boot/grub2/grub.cfg»;
6) выполняем команду «dracut —regenerate-all —force» для пересоздания образа initramfs (initial RAM disk image, загружаемый в оперативную память файл с образом файловой системы), используемого при загрузке Linux в качестве первоначальной корневой файловой системы;
7) перезагружаем хост виртуализации.
Смысл этих настроек в том, чтобы ограничить использование определённых устройств при загрузке. Например, до прописания параметров в выводе команды «lspci -v» для VGA-контроллера будет присутствовать подстрока «Kernel driver in use: amdgpu», а после перезагрузки – «Kernel driver in use: pci-stub». При старте же ВМ с Windows (и после проброса устройств) – “Kernel driver in use: vfio-pci” (в чём можно убедиться после запуска созданной ВМ). Важный момент — используемая для хост-системы видеокарта должна использовать драйвера, отличные от используемых для пробрасываемой видеокарты, например, в моём случае используется «Radeon HD 5430», драйвер для которой — это «radeon» (в выводе «lspci -v» – «Kernel driver in use: radeon»).
4. Установка софта для виртуализации
1) «dnf install epel-release».
2) «dnf install qemu-kvm qemu-img libvirt virt-install libvirt-client virt-viewer virt-manager seabios numactl perf cockpit cockpit-machines xauth virt-top libguestfs-tools».
4) Optional. «dnf install perl» (Perl – one love).
5. Настройки ВМ QEMU-KVM via virt-manager
Предварительно скачиваем iso-образ Windows 10 и драйвера Virtio от RedHat (тоже в виде iso-образа).
При первоначальной установке всегда ставим галочку «Customize configuration before install».
1) Указываем iso-образ устанавливаемой операционной системы (например, Windows 10). Также добавляем дополнительное устройство вида «CD-ROM» и монтируем в доп. устройство iso-образ с драйверами Virtio.
2) Для виртуального HDD (куда планируется установка ОС) выставляем: «Bus type = Virtio». Тип виртуального диска — qcow2 или raw.
3) Для более эффективной работы размещаем основной виртуальный диск для ВМ на SSD.
4) Модель сетевой карты — virtio.
5) Overview: chipset = “Q35”, firmware = “UEFI x86_64: /usr/share/OVMF/OVMF_CODE.secboot.fd”.
6) OS Information: Operation System = “Microsoft Windows 10”.
7) CPU (соответствующие блоки в XML должны выглядеть именно так, если речь про аналогичную аппаратную конфигурацию):
8) Удаляем из конфигурации ВМ: «Tablet», «Display VNC», «Channel qemu-ga», «Video VGA».
9) Добавляем (через «Add Hardware → PCI Host Device») нужные устройства (VGA-контроллер, встроенный в видеокарту аудиконтроллер и отдельный USB-контроллер), ориентируясь на выделенный идентификатор «02:00.0 VGA compatible controller: Advanced Micro Devices, Inc. [AMD/ATI] Lexa PRO [Radeon 540/540X/550/550X / RX 540X/550/550X] (rev c7)» (пример вывода «lspci»).
10) Подключаем монитор к проброшенной видеокарте, а «мышь» с клавиатурой — к проброшенному USB-контроллеру.
11) Запускаем процесс установки («Begin installation»). В процессе установки указываем инсталлятору на образ Virtio в качестве драйвер-источника для HDD.
12) После установки заходим в диспетчер задач и для неизвестных устройств указываем в качестве драйвер-источника диск с Virtio. Также инсталлируем драйвера видеокарты.
Если всё сделано правильно, то в диспетчере задач Windows вы увидите реальную видеокарту и 4 ядра CPU с расшаренными ресурсами процессора (Кэш L1 + L2 + L3).
Версии и редакции Exiland Assistant
-
. В качестве пробной версии предлагается использовать Демо-версию. Для получения полной версии необходимо приобрести недорогую лицензию. Приобретая лицензию, вы получаете полнофункциональный информационный менеджер, право на приоритетную техническую поддержку, новости проекта и 1 год бесплатных обновлений . Многопользовательский вариант. Для одновременной работы множества пользователей необходимо на любой ПК установить Exiland Assistant Server, которая является бесплатной и поставляется вместе с Enterprise, а Enterprise версию установить на ПК каждого пользователя.
Про такие программы как Exiland Assistant говорят «сделано по уму». На самом деле, она больше, чем просто электронная записная книжка, скорее это многофункциональный универсальный органайзер на русском языке, который думаю, что вполне подойдет для разных сфер деятельности как в малом бизнесе, так и дома.












