Как выключить монитор комбинацией клавиш
Обратите внимание, что для использования блокировки необходимо предварительно установить пароль (в противном случае описанные методы работать не будут):
- Для установки пароля на Windows 10 откройте Пуск, затем нажмите на иконку пользователя и выберите изменение параметров.
- В открывшемся окне перейдите к параметрам входа и добавьте пароль.
- Введите любую комбинацию, которую точно запомните, можно установить подсказку. Другой способ вызывать этот экран – нажать Ctrl-Alt-Del и установить пароль (работает и в Windows 7).
После сохранения пароля можно настроить и автоматическую блокировку с использованием заставки. Для этого прокрутите параметры входа до ссылки на экран блокировки. Перейдите по ней.
В самом низу найдите параметры заставки.
В открывшемся окне выберите любую заставку и отметьте галочку об использовании экрана входа.
После указанного времени простоя заставка заблокирует экран.
В Windows 7 заблокировать компьютер по заставке почти так же просто, как в «десятке»: Пуск – Панель задач – Оформление и далее Изменение заставки в разделе Экран.
Галочка устанавливается аналогично.
Закройте крышку ноутбука
Вы можете настроить ваш ноутбук таким образом, чтобы при закрытии крышки экран выключался, но компьютер продолжал работать.
Для этого перейдите в «Параметры»> «Система»> «Питание и спящий режим»> «Дополнительные параметры питания» и выберите «Действия при закрытии крышки» в левой панели. Дальше выберите «Ничего не делать» рядом с опцией «При закрытии крышки».

Готово! Теперь, когда вы закроете крышку ноутбука, экран выключится, но сам ноутбук продолжит работу.
Как отключить ноутбук правильно
Предполагается, что все фоновые программы отключены, а рабочие документы сохранены.
Отключить ноутбук c Windows можно:
Через меню «Пуск» ->«Завершение работы». Черезсочетание «Win+R» -> в окне набрать команду «shutdown /s /t 1 /f» и нажать кнопку «OK». Параметр «t»отвечает за время. В данном случае ноутбук выключится через одну секунду. Через командную строку: «Win+R» ->набираем «cmd» ->в командной строке «shutdown /s /t 1 /f». Через несколько секунд ноутбук завершит работу.
Отключить ноутбук с Mac OS X можно:
Через меню с логотипом яблока.
Экран ноутбука потребляет достаточно большое количество энергии, поэтому его выключение в случае, если необходимость в нем некоторое время отсутствует, значительно понизит энергопотребление компьютера. Выключить экран ноутбука можно несколькими способами.
Спонсор размещения P&G Статьи по теме «Как выключить экран ноутбука» Как отключить клавиатуру на ноутбуке Как сделать экран ярче Как настроить яркость экрана ноутбука
Выключить экран ноутбука можно при помощи горячих клавиш на его клавиатуре. Горячие клавиши клавиатуры ноутбука, как правило, работают во всех операционных системах. Для выключения экрана ноутбука нажмите клавишу Fn, которая находится в нижнем ряду, между ALT и CTRL, и, не отпуская ее, нажмите клавишу выключения монитора, которая привязана к одной из функциональных клавиш (F1 — F12). Экран выключится, однако после нажатия любой клавиши, касания мыши или тачпада он вновь возобновит свою работу.
Экран также можно выключить, закрыв крышку ноутбука. По умолчанию, ноутбук с закрытой крышкой автоматически переходит в ждущий или спящий режим, однако это действие можно отменить. Зайдите в меню «Пуск» и выберите в нем ярлык «Панель управления». В панели управления Windows зайдите в настройки электропитания (запускающиеся при нажатии на одноименный ярлык). В открывшемся диалоговом окне зайдите во вкладку «Дополнительно». В данной вкладке можно выбрать действия, характерные только для переносных компьютеров. Выберите пункт «При закрывании крышки переносного компьютера. » и в раскрывающемся списке нажмите на строку «Действие не требуется». Теперь экран ноутбука можно будет выключать, закрыв его крышку. При открытии крышки экран будет автоматически включаться.
Экран ноутбука также может отключаться автоматически, если пользователь некоторое время не проявляет никакой активности. Время выключения дисплея регулируется также в настройках электропитания. Установите необходимое время отключения дисплея при работе от сети и от батареи. Это поможет вам сохранять достаточное количество энергии во время вашего отсутствия за компьютером, так как экран ноутбука потребляет достаточно много электрической энергии.
Другие новости по теме:
В зависимости от текущих задач может возникнуть необходимость регулировки яркости экрана ноутбука. Например, в темноте яркость можно уменьшать практически до минимума, а если работа ведется при сильном освещении, то для лучшей видимости экран следует сделать как можно светлее. Настроить яркость
Информационные технологии постоянно развиваются, обеспечивая пользователям максимальный комфорт при использовании. Все чаще покупатели компьютеров отдают предпочтения легким удобным ноутбукам, которые можно носить с собой. Для более удобного использования пользователь может настроить технические
Умение увеличить или уменьшить яркость экрана ноутбука позволит вам управлять своим компьютером в зависимости от внешних условий. Например, в условиях полумрака вам вовсе не обязательно ставить яркость экрана на полную мощность. При ярком свете наоборот яркость стоит повышать. К тому же управление
Яркость монитора ноутбука — величина непостоянная. Так как ноутбук является портативным компьютером, работа на нем может производиться в различных условиях освещения, которые требуют разной яркости дисплея. Уменьшить яркость монитора ноутбука можно различными способами. Спонсор размещения P&G
К любому современному ноутбуку можно подключить монитор, расширив тем самым возможности экрана. А убрав ноутбук в сторону и подключив к нему также клавиатуру и мышь, вы получите обычный компьютер с привычной клавиатурой и монитором. Спонсор размещения P&G Статьи по теме «Как подключить монитор к
Дисплей мобильного компьютера расходует сравнительно большое количество энергии. Кроме того, некоторые пользователи предпочитают использовать внешний монитор совместно с ноутбуком. Выключить встроенный дисплей можно различными способами. Спонсор размещения P&G Статьи по теме «Как отключить дисплей
Если вы работаете за ноутбуком в разных условиях (на природе, в офисе, в квартире), для лучшего отображения информации на экране желательно изменять яркость монитора. Это позволит в солнечный день не напрягать глаза, пытаясь что-либо разглядеть на экране, а в офисе – давать глазам отдых от
Иногда появляется необходимость отойти от компьютера и при этом выключить монитор. Но что делать если, например, на мониторе сломана кнопка выключения. Не полезешь же отключать провода!
В таком случае поможет программа, отключающая монитор с клавиатуры. Называется программа — Dekisoft Monitor Off Utility . Давайте рассмотрим основные настройки и параметры…
Итак, загружаем программу и выполняем установку. При первом запуске принимаем лицензионное соглашение (ставим галочку и нажимаем Accept ).
К сожалению, программа только на английском языке, но параметров в ней немного и все понятные. Вот так вот выглядит программа:

Пробежимся по все пунктам программы:
- Turn off Monitor — установка горячих клавиш, с помощью которым будем выключать монитор.

Если выбранное сочетание клавиш уже используется другой программой, появится ошибка. Следовательно меняем на другое!
- Start Screensaver — установка горячих клавиш для быстрого включения монитора.

- Monitor shut off delay — таймер выключения (срабатывает после нажатия указанных клавиш). Можно установить от 0 (сразу выключать) до 99 секунд.
- Lock Workstation — параметр, который блокирует выход компьютера в спящий режим (спустя время, установленное в настройках компьютера).
- Close to tray — если поставить галочку, то при нажатии на красный крестик (выключение) программа не будет выключаться, а сворачиваться в трее.
- Minimize to tray on startup — сворачивать в трее при запуске программы.
- Automatically check for updates — автоматическая проверка обновлений (необходим доступ в интернет)
- Save settings in program folder — сохранение настроек в папке с программой.
- Start with windows — запускать программу при загрузке Windows.
- Turn off monitor(s) on startup — выключать монитор при включении программы.
- Open configuration screen — разворачивать программу из трее при двойном клике по значку
- Turn off monitor(s) — выключать монитор при двойном клике по значку
Как видите, все просто. Когда надо быстро погасить монитор, программа поможет. Но не стоит ее использовать если вы оставляете компьютер надолго (лучше банально выключить компьютер). Ведь по сути монитор и системный блок включен, а соответственно потребляет электроэнергию и съедает ваши деньги!
Если нет кнопки отключения дисплея на клавиатуре?
В этом случае можно поступить следующим путем. Настроить дисплей ноутбука на автоматическое отключение через минуту при условии что не будет нажата ни одна клавиша, а также не будет двигаться мышка.
Для этого вне зависимости от версии Windows жмете правой кнопкой мыши по значку уровня зарядки батареи в правом нижнем углу возле часов и в открывшемся меню выбираете «Электропитание».
Откроется окно, в котором слева вверху нужно выбрать «Настройка отключения дисплея».
Настройка отключения дисплея
Далее напротив «Отключать дисплей» везде выставляете 1 мин. или другое требуемое время, по истечению которого в режиме отсутствия нажатия на клавиши клавиатуры и перемещения/кликов мышкой, экран ноутбука будет отключаться автоматически.
Установка времени, через которое экран сам отключится
Ноутбук же при этом будет работать и выполнять заданные ему действия.
Чтобы включить дисплей снова достаточно нажать на любую кнопку или пошевелить мышкой.
Поделись статьей в социальных сетях! Помоги нашему сайту!
Присоединяйтесь к нам в VK!
Стандартные инструменты «Windows»
Зеркальное отображение
Если вы хотите отключить монитор просто потому, что вам не нужен расширенный рабочий стол в течение короткого периода времени, вы можете просто зеркально отобразить свои дисплеи. В итоге вы получите результат, при котором и внутренний, и внешний дисплеи будут показывать вам одинаковое изображение. Нет никакой разницы, какой дисплей будет называться основным, а какой будет вторичным. Все открытые приложения будут одинаково отражаться на обоих экранах.
Чтобы зеркально отобразить ваши экраны, нажмите сочетание клавиш «Windows + P». В появившемся меню «Проецировать» в правой части экрана будет предложено четыре варианта совместного использования двух мониторов. Выберите опцию «Повторяющийся» для одновременного отображения одной и той же картинки на двух мониторах сразу. Применяя повторные нажатия сочетаний клавиш «Windows + P» вы сможете переключаться между предложенными опциями совместной работы мониторов или использовать управление мышкой для выбора нужной опции. Такой способ будет работать для операционных систем «Windows 7» и выше.

Когда вы снова решите расширить изображение на два экрана, «Windows» будет помнить, какой из дисплеев был основным, а какой – вторым.
Отключение выбранного экрана
Если же вы хотите отключить монитор на более длительное время или по какой-либо другой причине, вы можете воспользоваться другими опциями стандартного приложения для работы с мониторами «Windows». У вас есть возможность временно отключить подачу изображения на любой монитор по вашему выбору, и работать только на одном из них, а второй будет выключен.
Чтобы отключить монитор нажмите сочетание клавиш «Windows + P». Во всплывающем меню в правой части экрана вы можете выбрать нужную опцию отключения монитора:
«Только экран компьютера» – эта опция отключает второй монитор и оставляет главным экран вашего компьютера;
«Только второй экран» – эта опция соответственно отключает основной экран вашего компьютера и передает сигнал только на второй монитор.
В соответствии с вашими требованиями и временной необходимостью выберите нужную опцию и активируйте ее, используя сочетание клавиш «Windows + P» или при помощи мышки.

Когда у вас возникнет необходимость опять использовать совместно два монитора или вам понадобиться расширенный рабочий стол, вы сможете воспользоваться последней из предложенных опций для подачи изображения на два экрана. Используя сочетание клавиш «Windows + P» вызовите всплывающее меню «Проецировать» и активируйте опцию «Расширить».

Подача изображения на два монитора будет возобновлена.
Как отключить экран на ноутбуке?

Ноутбук, как и стационарный компьютер, не всегда выполняет задачи, результаты которых нужно сразу отображать на экране. Например, можно в дороге слушать музыку и для увеличения времени работы ноутбука отключать дисплей. На стационарном компьютере отключить дисплей довольно просто, так как он является отдельной частью компьютера, а вот на ноутбуке сделать это немного сложнее, и далее мы рассмотрим, как отключить экран на ноутбуке.
Иногда по умолчанию в системе установлена настройка для отключения экрана на ноутбуке через некоторое время бездействия, но нас интересует, как принудительно отключить экран на ноутбуке именно в данный момент.
Для выключения экрана на ноутбуке следует применять комбинацию клавиш, одна из которых «Fn» расположена чаще всего в нижнем левом углу, а вторая является одной из функциональных клавиш «F1 – F12». В разных моделях ноутбука даже одного могут быть назначены разные действия, но как правило эти клавиши обозначены соответствующими значками и найти необходимую не составляет труда.
Например, в двух разных моделях ноутбука Lenovo отключить экран на ноутбуке можно комбинациями клавиш «Fn + F2» и «Fn + F9», причем на клавишах «F2» и «F9» указано одно и то же обозначение, квадратный значок дисплея и крестик. Данная комбинация клавиш полностью отключает подсветку экрана, но при этом не отключает сам дисплей, и если открыть, например, документ Word и тщательно присмотреться, можно будет даже рассмотреть текст и отследить перемещение курсора при условии хорошего внешнего освещения.

Комбинация клавиш выключения подсветки экрана ноутбука на первом экземпляре

Комбинация клавиш выключения подсветки экрана ноутбука на втором экземпляре
Также можно выключить экран на ноутбуке выбрав режим «Только проектор». В этом случае изображение будет передаваться только на проектор, если он подключен, а экран на ноутбуке будет полностью отключен. При выходе из данного режима будет появляться ошибка, если проектор все же был не подключен. В нашем примере с ноутбуками Lenovo это комбинации клавиш «Fn + F3» и «Fn + F10». На клавишах «F3» и «F10» указано два экрана, разделенные между собой чертой. После нажатия данной комбинации клавиш появляется меню, в котором и следует выбрать режим «Только проектор».

Комбинация клавиш для переключения режима экрана ноутбука в режим »Только проектор» на первом экземпляре

Комбинация клавиш для переключения режима экрана ноутбука в режим »Только проектор» на втором экземпляре

Меню для выбора режима »Только проектор»
Также интересные статьи на сайте :
Что такое нетбук и зачем он нужен? Что такое лэптоп? Что такое ультрабук и зачем он нужен? Планшет Nexus 7
Как отключить экран на ноутбуке?
Очень часто требуется отключить экран ноутбука для сохранения времени работы или вы, например, слушаете музыку и экран ослепляет вам глаза. Если на стационарном компьютере — это не составляет проблемы (можно просто воспользоваться кнопкой на мониторе), то на ноутбуке это сделать будет немного сложнее. Принудительное отключение ноутбука — это совсем не то.
Для того, чтобы отключить экран на ноутбуке, нужно воспользоваться комбинацией клавиш — Fn + F1-F12 (какая именно клавиша отвечает за отключение экрана, вы можете узнать посмотрев на клавиатуру вашего ноутбука и увидев соответственное изображение).
Еще один способ отключения экрана, работает в том случае, если у вас есть монитор или проектор. Для этого кликаем правой кнопкой мыши по рабочему столу и в меню выбираем «Разрешение экрана».
В этом окне в пункте «Дисплей» выбираем «Отобразить рабочий стол только на 2».
Выбираем нужный вариант для отключения экрана ноутбука
После этого рабочий стол будет отображаться только на втором мониторе, а экран ноутбука будет отключен.
Проблемы и способы их решения
Программы присылают уведомления
Разработчики приложений позволяют управлять параметрами экрана прямо через «шторку», но это легко отключить:
- Проведите свайп вниз от верхнего края. Проведите долгий тап по оповещению;



Подобные параметры могут также регулироваться внутри программ.
Экран отключается при звонке
Проблема связана не с настройками тайм-аута, а с датчиком приближения. Когда во время вызова гаджет приближается к чему-либо, для защиты от случайных нажатий дисплей выключается. Это – нормальная ситуация для смартфонов, оснащённых соответствующим модулем.
Есть много способов перенастроить тайм-аут, причём некоторые из них не требуют установки стороннего программного обеспечения. Все они в должной мере эффективны. Теперь вы знаете, как сделать, чтобы экран телефона на потухал, для чего это необходимо, и какие меры стоит предпринять, если стандартных настроек у вас не предусмотрено для данной опции.
Поделиться ссылкой:
Установка сочетания клавиш для отключения монитора
Если не хотите вносить изменения в схему электропитания, второй способ – создать комбинацию клавиш, нажатие на которую выключит только экран. Для этого нужно загрузить программу ScreenSleep.
В овне программы отметьте опцию «Run ScreenSleep at Startup», чтобы инструмент всегда загружался вместе с операционной системой и работал в фоновом режиме. Затем в поле выше установите комбинацию клавиш для выключения экрана. По умолчанию используется CTRL + SHIFT + M.
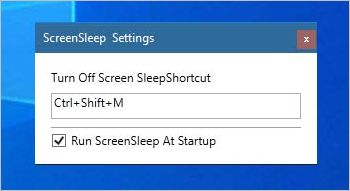
С этого момента можете выключить монитор с помощью назначенного сочетания клавиш. Чтобы снова включить, достаточно переместить мышь или нажать любую кнопку на клавиатуре.












