Как очистить диск С от ненужных файлов в Windows 10
Память системного локального диска С постоянно заполняется и это очень хорошо заметно, поскольку в Windows меняется цвет локального диска на красный при малом количестве свободного пространства. Причиной почему он может постоянно забиваться может быть обновление операционной системы, временные файлы, использование папки загрузки и рабочего стола для сохранения больших файлов и другие.
Поэтому нужно постоянно чистить Вашу операционную систему от не нужных файлов. В этой инструкции мы покажем как очистить диск С от ненужных файлов в Windows 10 разными способами. Эти способы позволяют удалить как временные файлы в Windows 10, так и предыдущие версии Windows, которые обычно хранятся в папке Windows.old и не удаляются вручную. А также обратите внимание на программы для очистки диска С.
Способ 1. Удаляем временные файлы Windows
О том, как удалить временные и ненужные файлы системы, говорилось уже не один раз. Поэтому сейчас только обозначим эти способы:
- Использование программы CCleaner
- Использование утилиты Disk Cleaner из пакета Auslogics BoostSpeed
- Использование TuneUp Utilities
- Использование программы для удаления программ RevoUninstaller

Можно, конечно, и руками, если вы знаете устройство ОС.
С помощью спец. утилит
System Care
Одна из самых эффективных утилит для регулярной очистки системы от всякого рода мусора: временных файлов, кэша браузеров, битых ярлыков, ошибочных строк в реестре и т.д. Кстати, помимо чистки, утилита проводит оптимизацию системы , за счет чего улучшается ее отзывчивость (могут исчезнуть различные микро-фризы в ряде ПО — в играх, например).
Как использовать: после установки достаточно нажать кнопку «Пуск» для анализа системы, а потом просмотреть отчет и согласиться с очисткой. На всё-про-всё уйдет неск. минут! См. пример ниже.

System Care — одна кнопка ПУСК — и компьютер станет быстрее!

Найденные проблемы после сканирования в System Care (10,6 ГБ Мусора!)
CCleaner
Еще одна достаточно знаменитая утилита для наведения «порядка» в Windows! За несколько кликов мышки вы сможете не только удалить «всё лишнее», но и оптимизировать системный реестр, обновить драйвера, изменить часть настроек системы, которые обычным способом недоступны.
Недостатки утилиты : обновление драйверов с новыми Nvidia видеокартами работает некорректно. Также будьте аккуратны с очисткой кэша браузеров, во время их работы (могут аварийно закрыться. ).

CCleaner Pro — анализ системы, очистка
Reg Organizer
Вообще, эта программа больше предназначена для работы с реестром: очистка, оптимизация, исправление ошибок, сравнение новой и старой копии, и т.д. Но в нее также встроен модуль для очистки системы — и результаты у него весьма неплохие!
Позволяет в «два клика» мышкой удалить файлы от «старых» ОС Windows (актуально, если вы обновляли свою Windows 8 на Windows 10, например) , прежние точки восстановления, временные файлы, кэш и т.д. См. пример ниже.
Использование крайне простое : после установки достаточно зайти в раздел «Чистка системы» и выполнить рекомендуемые операции.

Reg Organizer — глубокая очистка диска
Поиск и удаление ненужных файлов
Часто бывает так, что какие-то старые ненужные файлы занимают много места на диске, но мы о них забыли и не знаем где они находятся. Для того, чтобы их найти рекомендую воспользоваться утилитой «TreeSize Free», которую вы можете скачать в разделе «Ссылки».
После запуска программа просканирует ваш диск, определит размеры файлов, папок и отсортирует их по размеру.

Так можно будет легко определить в какой папке находятся файлы, занимающие больше всего места. Удалите все файлы, которые вам больше не нужны. Если вы думаете, что какие-то из них могут вам еще понадобиться, запишите их на диск. Выбор диска для сканирования (C, D и т.д.) производится в меню «Scan».
Можно перенести большие и редко используемые файлы (образы дисков, инсталляторы программ, видео и т.п.) на внешний диск, который также пригодится для хранения резервной копии системы и личных файлов.
Деинсталляция бесполезных и ненужных программ
Самый простой и одновременно действенный способ быстро освободить память на жёстком диске. Деинсталлировать ненужный софт можно через панель управления (Панель управления —> Программы —> Удаление программ)

Или следующим способом:
- Зажимаем “Win+X”.
- Выбираем пункт “Приложения и возможности”.
- В отобразившемся окне выбираем программы, которые больше не нужны и удаляем их.
Оба способа являются работоспособными и позволяют полностью деинсталлировать приложение.
Системные файлы
После того как мы разобрались с собственными данными, можно почистить компьютер от «мусора», создаваемого операционной системой. К нему относятся всевозможные временные файлы, логи, резервные копии обновлений и прочие продукты «жизнедеятельности» Windows. Выполнить эту операцию можно как средствами ОС, так и с помощью специально разработанного ПО.
Очистка средствами Windows
Чтобы почистить диск C: от мусора в Windows 7 или 8, откроем в «Проводнике» свойства системного раздела. На вкладке «Общие» нас интересует выделенная кнопка.

Нажав на нее, запускаем встроенную утилиту «Очистка диска». Для полного удаления всего «мусора» выбираем отмеченную на скриншоте опцию.

В результате мы получаем доступ к системным файлам. Как видно на скриншоте, копии файлов обновлений Windows занимают почти 2 Гб свободного места.

Почистить диск C: от «мусора» в Windows 10 можно с использованием нового меню. Открыв параметры ОС, выбираем отмеченный рамкой раздел.

Переходим в боковом меню к пункту «Хранилище». Опции очистки открывает указанная стрелкой гиперссылка.

Взятая в рамку кнопка запускает ручной процесс удаления. Расположенный вверху переключатель предназначен для автоматизации контроля памяти. Раз в месяц или при достижении критического порога Windows сможет самостоятельно выполнять очистку диска.

Как видим, встроенные возможности операционной системы позволяют выполнять уборку «мусора» в несколько движений, а в Windows 10 эту операцию уже можно автоматизировать.
Как выполнить очистку диска?
Во всех операционных системах Windows (начиная с Windows 7), очистка диска работает одинаково и интерфейс этого инструмента также одинаков.
Рассмотрим средство очистки диска на примере системы Windows 10 (в других аналогично!).
В данной статье, как и в других, я не рассматриваю систему Windows XP, поскольку она является давно уже устаревшей и неподдерживаемой. Кстати, если вы до сих пор на ней работаете, рекомендую перейти как минимум на Windows 7, если компьютер соответствует требованиям для работы в ней.
Откройте поиск Windows [1] и наберите «Очистка диска» [2], после чего выберите найденную программу [3]:

В первом окне при запуске программы выберите диск, который будем чистить. Это будет диск «С», поскольку он основной — системный.
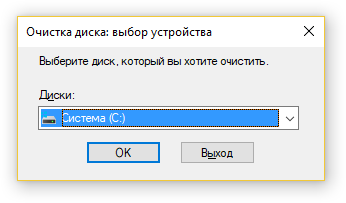
Остальные диски (D, E и прочие), если они у вас имеются в системе, в основном не содержат каких-либо данных, требующих очистки через данную программу. Разве только «Корзина». Остальное — ваши личные файлы, которые нужно очищать самостоятельно.
Откроется окно с возможностью выбора разделов и файлов для очистки. Но лучше сразу нажать кнопку «Очистить системные файлы», чтобы программа нашла больше данных для очистки, включая контрольные точки восстановления.
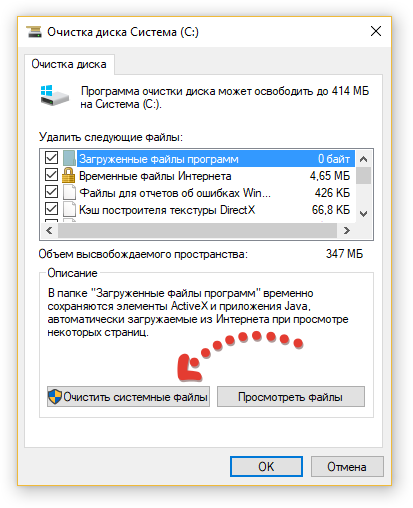
После нажатия этой кнопки нужно повторно выбрать диск и в этот раз программа будет запускаться немного дольше, поскольку будет искать всё, что можно очистить.
Теперь вы увидите то же окно, но в нём будет больше разделов и вариантов файлов для удаления, а также появится ещё одна вкладка «Дополнительно». Перейдите сразу на неё, если хотите очистить контрольные точки восстановления (см. выше, что это).
Программа удаляет все контрольные точки, кроме самой последней.
Если точек было создано несколько и под них у вас в настройках выделено достаточно много дискового пространства, то эта процедура может высвободить вам ощутимое количество свободного места в гигабайтах.
Нажмите «Очистить» для удаления контрольных точек.

Остальные ненужные файлы очищаются через вкладку «Очистка диска». Отметьте галочками те разделы, которые хотите очистить:
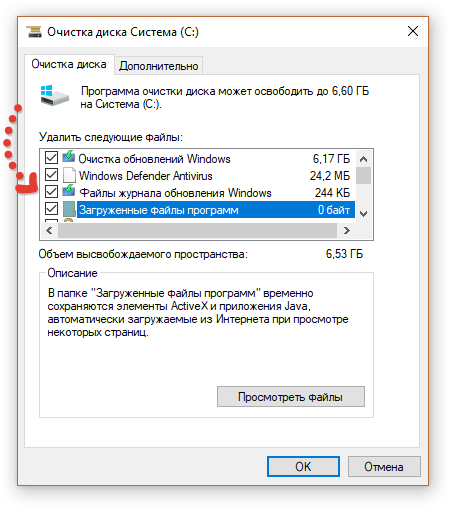
Можно смело очищать всё, но осторожнее с очисткой корзины, вдруг там у вас осталось что-то нужное, что хотели бы восстановить. Если нет, отмечайте и этот пункт.
К каждому разделу / выбранным файлам для очистки можно посмотреть описание, кликнув по ним мышкой. Так вы сможете узнать, что конкретно будет очищено, если поставить галочку напротив того или иного раздела.
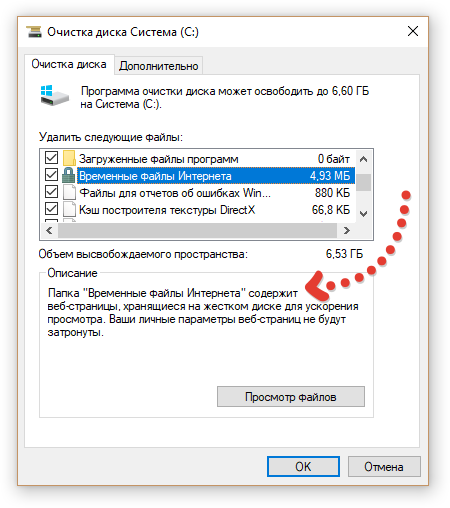
Для очистки нажмите «ОК».
Через несколько секунд выбранные вами данные будут очищены.
Теперь на всякий случай запустите программу повторно и выберите другой локальный диск, если у вас он есть, чтобы убедиться, что на нём нет большого объёма ненужных системных данных для удаления. Если есть, удалите их точно так же.
Напомню, что в других системах программа «Очистка диска» выглядит точно так же и имеет тот же набор функций! Разве что поиск, чтобы найти программу «Очистка диска», в разных версиях Windows открывается чуть по разному. Об этом подробно можете прочитать здесь »
SlimComputer
SlimComputer разработана для устранения нежелательных программ, которые, как правило, устанавливаются скрытно: рекламные утилиты и ярлыки, дополнения для браузеров и другие.
Одной из особенностей SlimComputer является использование облачных технологий, на основе которых выдаются рекомендации по очистке и оптимизации системы. Программа собирает данные пользователей, передаёт их на облачный сервер, и, основываясь на сканировании компьютера в реальном времени и данных сообщества, выбирает наилучшие настройки для производительности системы.
В SlimComputer следующие разделы:
- «Main». Для начала сканирования системы нажмите кнопку «Run Scan». Программа выдаст список ненужных и необязательных элементов в системе: программ, тулбаров (панели инструментов в браузере), приложений автозагрузки; На главной странице SlimComputer нажмите кнопку «Run Scan», чтобы начать сканирование системы
- «Restore». Хранит все изменения, которые были сделаны с помощью программы. При необходимости их можно отменить и вернуть состояние системы до использования SlimComputer;
- «Optimize». Здесь находятся программы автозапуска. Чем больше их список, тем медленней загружается система. SlimComputer анализирует каждую и определяет, как сильно утилита тормозит работу компьютера; Индикатор рядом с программой показывает степень нагрузки на систему
- «Uninstaller» отображает установленные программы. Возле каждой из них есть индикатор, показывающий влияние на систему; Для удаления ненужной утилиты нажмите кнопку «Uninstall»
- «Browsers» показывает настройки всех браузеров, установленных на компьютере. Рядом с каждой из них также есть индикатор «полезности». Зачастую большинство настроек даже не используется, но при этом потребляет ресурсы. Из-за них обозреватель начинает медленно работать, долго загружать страницы и выдавать ошибки. Поэтому помеченные красным цветом настройки целесообразно удалить или отключить. Для этого расставьте галочки и нажмите «Remove Selected»; В программе собраны популярные браузеры, но обозревателя от Яндекса тут нет, так как утилита не адаптирована для российского рынка
- «Windows Tools». Здесь собраны все инструменты для управления системы:
- диспетчер устройств;
- информация о системе;
- запуск дефрагментации дисков;
- редактор реестра;
- менеджер управления жёсткими дисками и прочее. В разделе «Windows Tools» находятся дополнительные утилиты для оптимизации системы
Несмотря на удобство программы и более чем подробные рекомендации для оптимизации системы, SlimComputer не слишком популярна, так как не переведена на русский язык. Продвинутому пользователю интерфейс и назначение функций будут понятны, но тем, кто только начинает осваивать компьютер, лучше подобрать аналогичную утилиту с поддержкой русского языка.
Видео: как пользоваться SlimComputer
Расширение памяти на компьютере
Еще одним из проверенных способов является расширение памяти, на сегодняшнее время есть жесткие диски, а также отдельные съёмные твердотельные диски.
Размеры их достаточно большие, бывают 500-2000 Гб все что нужно это купить нужный для Вас размер диска и подключить его к компьютеру, и перекинуть на него все важные данные.

А вот так он выглядит.
Все перечисленные способы непременно помогут Вам решить вопрос, как очистить диск С на компьютере. А если у Вас что-то не получится, то напишите мне я посмотрю и помогу.
А для тех, кто прочитал мою статью до конца — оставляю подарочек в виде второй части, что можно удалить с диска С.
В комментариях напишите пожалуйста, что вы думаете, нравится вам статья или нет? Всем пока.












