7 самых дорогих продуктов Apple, которые не стоят своих денег

Мы все знаем Apple как бренд премиальной техники, продукты которого по карману не каждому. Хотя в большинстве случаев высокая цена вполне оправдывает качество товара: мы переплачиваем за надежность, долговечность и так называемую «экосистему Apple». Согласитесь, пользоваться «яблочной» техникой просто и удобно. Плюс не стоит забывать и о том, что сегодня нет другого бренда с таким же вниманием к конфиденциальности пользователей, как у Apple.
Однако, несмотря на все вышеперечисленное, даже у Apple есть несколько продуктов, которые явно не стоят своих денег. Какие — читайте ниже.
Характеристики
- Тип оборудования: Комплект колёсиков
- Совместимость: Mac Pro (2019 г.)
Технические характеристики товара могут отличаться от указанных на сайте, уточняйте технические характеристики товара на момент покупки и оплаты. Вся информация на сайте о товарах носит справочный характер и не является публичной офертой в соответствии с пунктом 2 статьи 437 ГК РФ. Убедительно просим Вас при покупке проверять наличие желаемых функций и характеристик.
На Комплект колёсиков для Mac Pro Apple Mac Pro Wheels Kit (MX572ZM/A) действует официальная гарантия APPLE сроком 1 год .
Все товары, реализуемые интернет-магазином, являются абсолютно новыми и имеют срок гарантийного обслуживания в сервисных центрах производителей или в сервисном центре ОНЛАЙН ТРЕЙД.РУ. Покупатели, приобретающие цифровое фото и видео, периферийные устройства, коммуникаторы или другую технику в нашем магазине, вместе с товаром получают кассовый чек и гарантийный талон с печатью нашего магазина. Перейти в раздел гарантийные обязательства
Установите драйвер Magic Mouse на ПК
Вы должны вручную установить драйвер Apple Wireless Mouse, если хотите прокручивать с помощью Magic Mouse на ПК. Есть два способа получить файлы драйвера.
Загрузите драйвер прямо из Apple
Apple предоставляет пакет программного обеспечения поддержки Boot Camp, который содержит драйвер Magic Mouse, необходимый для прокрутки на ПК. Однако он довольно устарел и может не поддерживать прокрутку на некоторых компьютерах под управлением Windows 10.
- Перейти к Страница загрузок Apple и найдите программное обеспечение для поддержки учебного лагеря. Затем загрузите самую последнюю версию программного обеспечения поддержки Boot Camp на свой компьютер.
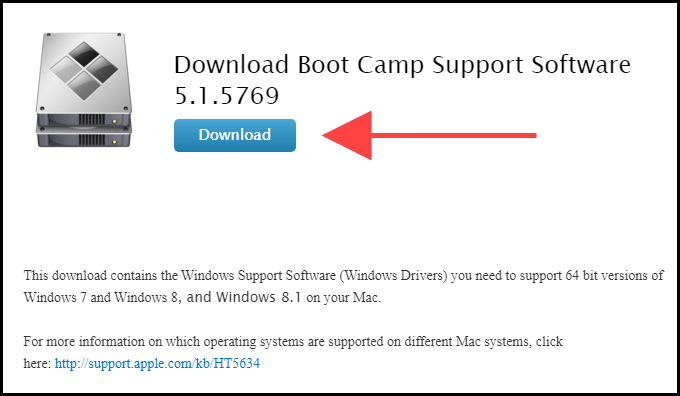
- Извлеките загруженный ZIP-файл.
- Откройте извлеченную папку и перейдите в BootCamp> Драйверы> Apple.
- Дважды кликните файл с надписью AppleWirelessMouse64 и следуйте всем инструкциям на экране, чтобы установить драйверы для беспроводной мыши Apple.
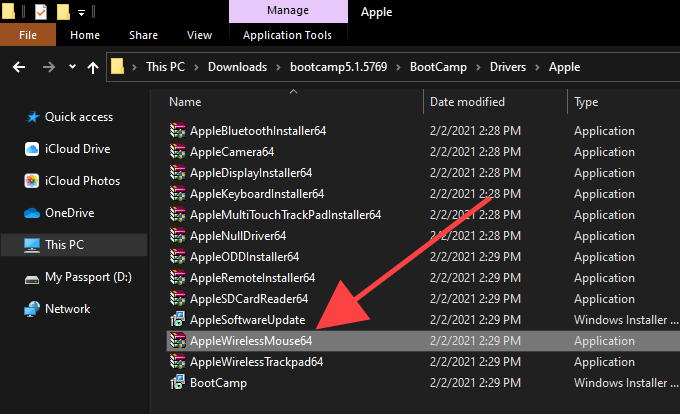
- Перезагрузите компьютер и проверьте, можете ли вы выполнять вертикальную или горизонтальную прокрутку в Windows с помощью Magic Mouse. Если нет, попробуйте следующий метод.
Загрузите драйвер с Apple, используя Brigadier
Brigadier — это скрипт Python, который может получить последнюю версию программного обеспечения поддержки Boot Camp от Apple, идентифицировав ваш компьютер как Mac. Драйвер Apple Wireless Mouse, входящий в комплект поставки, совместим практически со всеми компьютерами под управлением Windows 10.
- Скачать Бригадный генерал из GitHub и скопируйте файл Brigadier.exe на рабочий стол.
- Откройте меню «Пуск», введите cmd и выберите «Открыть».
- Введите приведенную ниже команду в консоль командной строки и нажмите Enter:
cd Desktop
- Введите команду ниже и нажмите Enter:
brigadier.exe -m MacBookPro16,3
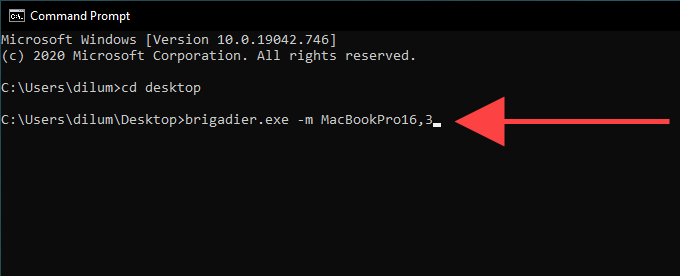
Приведенная выше команда включает идентификатор модели Mac — MacBookPro16,3, который определяет ваш ПК как 13-дюймовый MacBook Pro 2020 года выпуска. Вы можете поменять его местами с другим идентификатором, но рекомендуется использовать один из самых последних моделей Mac, поддерживающих Windows через Boot Camp.
- Подождите, пока Brigadier загрузит и распакует последние версии драйверов с Apple на рабочий стол.
Примечание. Если Brigadier не удается загрузить файлы (или если вы видите пустую папку на рабочем столе), установите 7-молния на вашем ПК и попробуйте еще раз.
- Откройте папку BootCamp на рабочем столе и перейдите в $ WinPEDriver $> AppleWirelessMouse.

- Кликните правой кнопкой мыши файл AppleWirelessMouse64.inf и выберите «Установить».
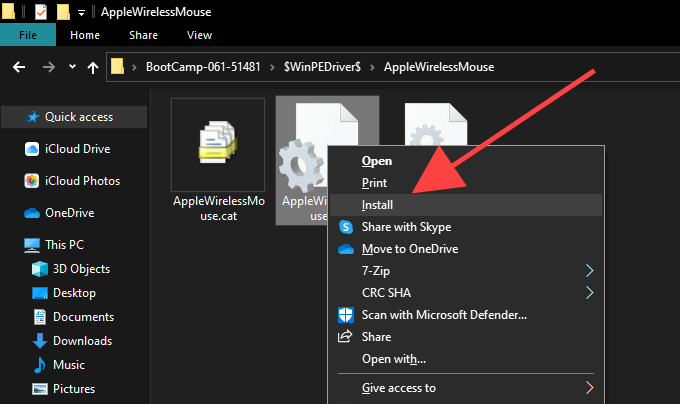
Совет: Если вы не видите расширения файлов в проводнике, откройте меню «Файл» и выберите «Изменить папку и параметры поиска». Затем переключитесь на вкладку «Просмотр» и снимите флажок «Скрыть расширения для известных типов файлов».
- Выберите Да и ОК, чтобы завершить установку драйвера.
- Перезагрузите компьютер. Теперь у вас должна быть возможность прокручивать как по горизонтали, так и по вертикали с помощью Magic Mouse.
Примеры использования трекпада с Force Touch (нажатия с усилием) ?
Приведем несколько популярных вариантов использования технологии Force Touch на Mac:
- Поиск. Можно с усилием нажать на текст на веб-странице или в сообщении письма в программе «Почта». Это позволит получить дополнительную информацию о тексте, взятую из «Словаря», Википедии и т.д.
- Адреса. Нажав с усилием на адрес, вы сможете увидеть его местоположение на карте.
- События. Нажатие с усилием на даты и события позволит добавить их в календарь.
- Номера рейсов. Нажатие с усилием на номер авиарейса позволит получить сведения о нем.
- Предпросмотр ссылок. Вы можете нажать с усилием на ссылку в браузере Safari или в программе «Почта» и увидеть нужную веб-страницу в формате предварительного просмотра.
- Номера отслеживания доставки. Если нажать с усилием на номер отслеживания в браузере Safari или в программе «Почта», то во всплывающем окне вы увидите сведения о доставке.
- Значки файлов. Можно нажать с усилием на значок файла, чтобы выполнить «Быстрый просмотр» его содержимого.
- Имена файлов. Нажатие с усилием на имя файла в Finder или на рабочем столе позволит изменить имя файла.
- Панель Dock. Можно нажать с усилием на программу в Dock, чтобы открыть инструмент App Exposé. При этом будут показаны все открытые окна выбранной программы.
- Почта. Если при написании нового сообщения со вложенным изображением или PDF-документом нажать с усилием на вложение, активируется функция разметки. С ее помощью можно размещать подписи поверх вложения.
- Сообщения. Можно нажать с усилием на отображенный в боковой панели текст разговора. Это позволит просмотреть подробности и вложения. Если затем с усилием нажать на значок собеседника в заголовке чата, то вы во всплывающем окне увидите его карточку контакта.
- Напоминания. Если с усилием нажать на напоминание, то можно будет узнать подробные сведения о нем.
- Календарь. Нажатие с усилием на событие даст о нем подробные сведения. Если с усилием нажать на значок участника встречи, то во всплывающем окне появится его карточка контакта.
- Отметки на карте. Можно попробовать с усилием нажать на какое-то место на карте, что даст возможность пометить его булавкой.
- Если в шкалу времени приложения iMovie будет включена анимированная карта или глобус, то можно нажать на них с усилием. Это приведет к открытию меню стиля.
В этой программе нажатие с усилием можно использовать сразу несколькими способами:
— Нажатие с усилием на регион позволит его переименовать.
— Нажатие с усилием по ноте в клавишном редакторе или в редакторе партитуры даст возможность ее удалить.
— Если нажать с усилием на пустую область дорожки виртуального инструмента, то создастся пустой регион MIDI.
— Нажмите с усилием на пустой области дорожки Drummer позволит создать регион Drummer.
— Нажмите с усилием на пустую область аудиодорожки для добавления аудиофайла.
— Нажмите с усилием на пустую часть клавишного редактора или редактора партитуры для добавления ноты.
— Можно нажать с усилием на область автоматизации региона, чтобы добавить точки автоматизации на границы региона.
— Если с усилием нажать на регион во время перетягивания, это поможет увеличить масштаб шкалы времени
— Нажмите с усилием ниже заголовка последней дорожки для появления диалогового окна создания дорожки.
GS Auto Clicker

GS Auto Clicker от Golden Soft — не самый простой автокликер, хотя на первый взгляд может показаться обратное.
Настроек не так много, и они все спрятаны по разным окошкам, что не очень удобно. Зато в GS Auto Clicker есть возможность записи. Программа запишет последовательность ваших кликов и их положение. После этого можно будет запускать записанную последовательность.
- Прост для новичков
- Бесплатный
- Антивирусы не ругаются
- Может подвиснуть иногда, если перегрузить его кликами
- Мало настроек, и они все спрятаны.
Почему Windows не может читать диски Mac?
Windows и macOS используют разные файловые системы. Windows использует файловую систему NTFS для своих внутренних дисков, тогда как Apple заменила HFS + своей преемницей — файловой системой Apple (APFS) — в начале 2017 года. Сегодня APFS используется на Mac, iPhone, iPad и Apple TV.
Внешние жесткие диски и USB-накопители обычно отформатированы в файловой системе Windows FAT32 для максимальной совместимости. Большинство устройств, включая Mac, могут читать и писать с устройств FAT32.
Все новые Mac будут отформатированы с APFS. Старые диски Mac, вероятно, по-прежнему отформатированы в файловой системе HFS +. По умолчанию Windows не может читать ни одну из файловых систем.
Мы покажем вам, как получить доступ к накопителю APFS или HFS + в формате Mac в Windows.
LaCie Portable v2 SSD

Максимальная емкость: 2 ТБ
Максимальная скорость чтения: 1050 МБ / с.
Портативный: Да
- Отличная скорость передачи
- Технология USB 3.2 Gen 2
Трудно ошибиться с диском LaCie — бренд премиум-класса уже много лет выпускает внешние жесткие диски, и, хотя они часто могут стоить больше с точки зрения цены за гигабайт, чем другие модели, дополнительные вложения обычно того стоят. Это подводит нас к одному из их новых накопителей — LaCie Portable SSD.
Название говорит примерно обо всем, что вам нужно знать об этом внешнем жестком диске для Mac: он оснащен сверхбыстрой технологией SSD (со скоростью чтения до 1050 МБ / с) и портативен, поэтому вы можете брать его куда угодно без отдельного блока питания. На наш взгляд, он тоже довольно стильно выглядит.
Благодаря установленной здесь технологии SSD и интерфейсу USB 3.2 Gen 2 (кабель USB-C входит в комплект) вы можете, например, передать около часа видеоматериалов высокого разрешения менее чем за минуту. Это идеально, если вы регулярно перемещаете большие объемы данных на своем компьютере (ах).
Настройка микрофона на телефонной гарнитуре на Android
Проблемы с микрофонами на телефонах возникают намного реже, чем на ПК. Обычно подключенная гарнитура автоматически определяется и не требует настраивать ни звук, ни запись. Если микрофон все-таки не работает, причины может быть три.
- Сломанные наушники. Проблема проверяется подключением другой гарнитуры и решается покупкой нового устройства.
- Неполадки с разъемом на телефоне. Для проверки используется другой смартфон или компьютер. Если причина подтвердилась, гаджет придется отнести в сервис.
- Сбившиеся системные настройки мобильного устройства.
Решить проблему с настройками пользователь может самостоятельно, не обращаясь к специалистам. Для этого достаточно перейти к инженерному меню, введя специальную комбинацию в меню набора номера. Для большинства моделей с процессорами марки MTK вводят *#*#54298#*#* или *#*#3646633#*#*. Комбинация *#*#8255#*#* предназначена для ЦПУ Exynos от Samsung. В меню придется найти раздел Hardware и открыть вкладку Earphones and Mic. Здесь можно настроить громкость и чувствительность внешнего или встроенного микрофона.
Полезные функции Digital Crown
Изначально колесико предназначено для масштабирования и прокрутки списков. Но на самом деле, функций у Digital Crown гораздо больше. Предлагаем к вниманию семь полезных лайфхаков
Активация Siri
Такая же система, как и на iPhone, – сказать часам: «Привет, Сири!» или долго удерживать колесико.
Легкое прикосновение часов к руке сигнализирует о том, что Siri активна.
Вернуться на экран «Домой»
Одно простое нажатие на Digital Crown возвращает пользователя на главный экран.
Переход к циферблатам
Когда вы перешли на домашний экран, кликните на колесико еще раз – откроется настроенный вами циферблат. Если вы этого еще не делали, покрутите его.

Возврат к последнему использованному приложению
Быстрое двойное нажатие вернет к прошлой используемой программе.
Активация Voice Over
Тройной клик на колесико включит Voice Over (приложение для людей с плохим зрением – диктор зачитывает информацию на дисплее), об этом скажет Siri.
Скриншот
Тут без боковой кнопки не обойтись. Как и на смартфоне, скрин экрана делается при одновременном нажатии на колесико и клавишу под ним.
Открытие приложения
Чтобы открыть программу, находясь на домашнем экране, нужно прокрутить Digital Crown.

Роман Владимиров , эксперт по товарам Apple, менеджер компании pedant.ru. Консультант сайта appleiwatch.name, соавтор статей. Работает с продукцией Apple более 10 лет.












