Как убить не отвечающие программы без диспетчера задач
Это расстраивает, когда программы Windows аварийно завершают работу. Все нажали на что-то в приложении только для того, чтобы закрасить окно и показать страшное Не отвечает текст.
Ваш первый шаг к принудительному закрытию замороженных программ может состоять в том, чтобы открыть диспетчер задач, и это нормально. Однако, если вы хотите принудительно закрыть Windows еще быстрее, вы можете создать ярлык для мгновенного уничтожения любых не отвечающих программ. Мы покажем вам этот и другие методы легкого принудительного закрытия.
7 хитрых сочетаний клавиш на компьютере, с которыми можно почувствовать себя настоящим профи
Получайте на почту один раз в сутки одну самую читаемую статью. Присоединяйтесь к нам в Facebook и ВКонтакте.

У компьютера очень много функций, простых и не очень. Находясь в системе, многие задачи можно легко и быстро решить при помощи сочетания клавиш. Само собой, сначала их придется запомнить. На самом деле ничего сложного в этом нет, а после применения на практике эти сочетания быстро отложатся в памяти. Начнем с самых основных.
1. Быстрая блокировка системы
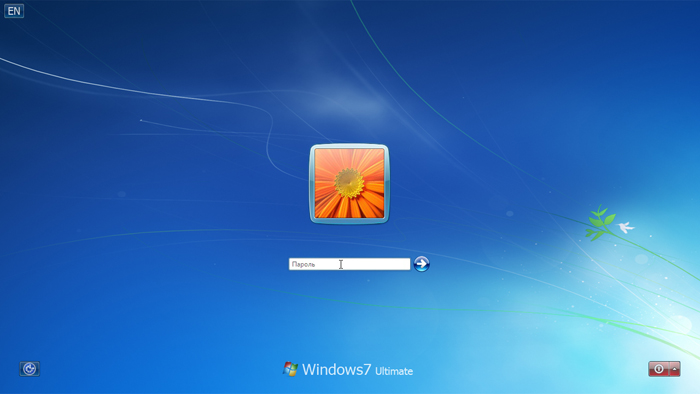
Нужно куда-то срочно отойти? Не хотите, чтобы начальство и коллеги заглядывали, что происходит на вашем рабочем столе? Вполне справедливое желание, происходящее на мониторе — вещь, можно сказать, интимная. Нажимаем две кнопки, и система уже в режиме смены пользователя и под паролем (если он установлен).
Для Windows : «Пуск» (Win) + L
Для Mac : Cmd + Alt + Eject
2. Мгновенное восстановление вкладки браузера
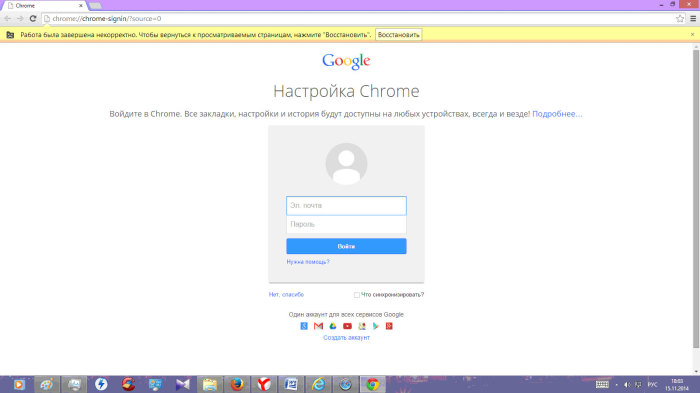
Работали в браузере и случайно закрыли то, что не надо? Думаете, теперь придется повторно заходить или рыться в истории? Это может быть проблемой, если вкладка была открыта уже достаточно давно. Но эта ситуация совсем не проблема, если знаете нужное сочетание клавиш.
Для Windows : Ctrl + Shift + T
Для Mac : Command + Z (Safari) и Ctrl + Shift + T (Google Chrome)
P.S. Можно восстанавливать сколько угодно вкладок в хронологическом порядке закрытия!
3. Завис компьютер

Когда зависло какое-то приложение, многие пользователи начинают отчаянно нажимать Ctrl + Alt + Del. Но это далеко не лучший выбор, так как он не ведет к непосредственному запуску диспетчера задач. Вот как лучше сделать.
Для Windows : Ctrl + Shift + Esc
Для Mac : Cmd + Option + Shift + Esc
Кроме того, можно закрыть зависшее приложение без диспетчера, если подержать сочетание клавиш зажатым на протяжении 3 секунд.
4. Жонглирование окнами
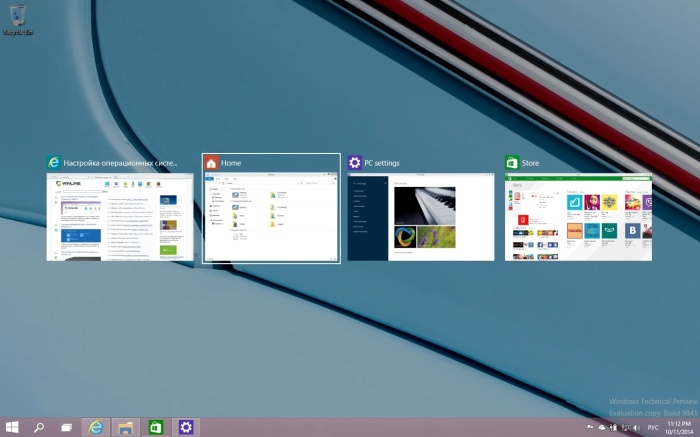
Нужно быстро переключаться с одного открытого окна системы на другое? Глупо отрицать, что такое полезно, ведь таким образом ты в несколько раз ускоряешь рабочий процесс и снимаешь лишнюю нагрузку с руки за мышкой. Тут вообще все проще пареной репы.
Для Windows : Alt+Tab
Для Mac : Cmd + Tab
5. Быстрое сохранение адреса
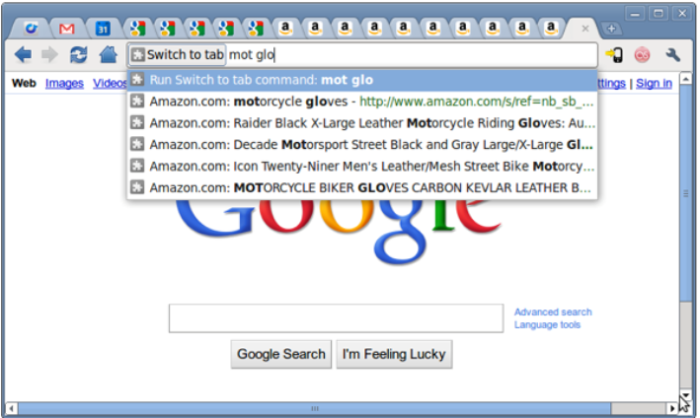
Есть необходимость быстро выделить адрес страницы в браузере и сохранить его? Для таких дел (выделения) в системе предусмотрена специальное сочетание. Трудно поверить, что не зная его, люди тратят на такую простую манипуляцию огромное количество времени.
Для Windows : Alt + D
Для Mac : Cmd + L
6. Быстрое сворачивание окон
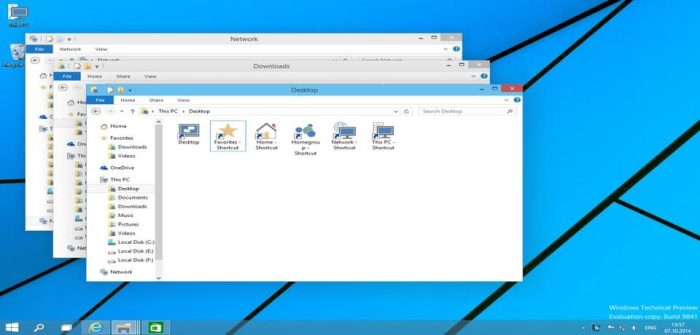
Кто-то назойливо подкрался сзади и спешит заглянуть за плечо честного и трудолюбивого сотрудника? Все равно это неприятно, согласитесь. По счастью, в системе специально для таких случаев есть сочетание, которое позволит оперативно свернуть все открытые окна и отказаться на рабочем столе
Для Windows : Windows + D
Для Mac : Fn + F11
7. Скриншот только нужной части экрана
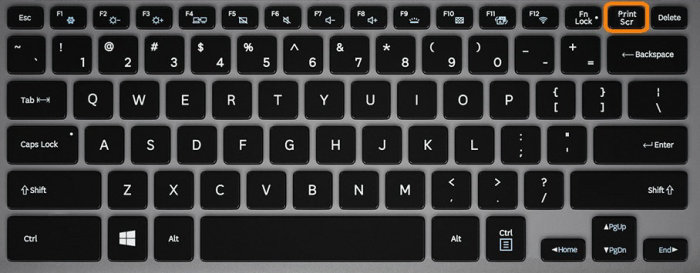
Сделать скриншот не всего, а только некоторой части экрана можно поможет сделать снимок активного окна в системе следующее сочетание. Все, как всегда, предельно просто и очень удобно, если наловчиться.
Комбинации клавиш
Комбинация клавиш – это когда вы удерживаете нажатой одну или две клавиши и кратко нажимаете на третью. Например, Ctrl+S, где плюс указывает на комбинацию клавиш. То есть, вы нажимаете и держите клавишу Ctrl, а затем кратко нажимаете клавишу S. Плюс в данной записи служит для обозначения комбинации клавиш и не нажимается в её исполнении.
При работе с файлами и документами:
Ctrl+N – создать новый файл;
Ctrl+O – открыть документ;
Ctrl+A – выделить всё;
Shift+Home – выделить строку слева от курсора;
Ctrl+End – выделить строку справа от курсора;
Ctrl+C – копировать в буфер обмена выделенный текст или файл;
Ctrl+X – вырезать выделенный текст или файл;
Ctrl+V – вставить содержимое буфера обмена;
Ctrl+Del – удалить слово за курсором;
Ctrl+Backspase – удалить слово перед курсором;
Ctrl+Home – переместить курсор в начало документа;
Ctrl+End – переместить курсор в конец документа;
Ctrl+Z – отмена последнего действия;
Ctrl+S – сохранить файл, изменения в документе;
Ctrl+P – печать;
При работе с браузером:
Ctrl+D – добавить закладку в браузере;
Ctrl + Shift + T – открыть закрытую вкладку в браузере;
Ctrl+T – открыть новую вкладку;
Ctrl+L – выделить содержимое адресной строки;
Alt + D – сохранить адрес страницы в браузере;
При работе в Windows:
Ctrl + Alt + Del – перезагрузка компьютера;
Ctrl + Shift + Esc – завершить зависшие процессы;
Shift+Ctrl+Alt – вызов диспетчера задач;
Alt+Tab – быстрый переход между окнами программ;
Alt+F4 – быстро закрыть окно;
Alt + Print Screen – сделать скриншот активного окна;
Win+Pause/Break – свойство системы;
Win+E – открыть проводник;
Win+D – свернуть все окна;
Win+F – поиск файлов на компьютере;
Win+L – смена пользователя;
Win+F1 – справка;
Win+Tab – переключает окна по кругу.
И таких комбинаций клавиш много, а в разных программах эти комбинации зачастую отличаются друг от друга, но вы с лёгкостью будете их запоминать, если работаете часто с программным продуктом.
Через диспетчер задач
В случае, когда закрыть приложение не получилось ни через панель задач, ни клавишами, можно попытаться решить проблему посредством диспетчера задач. Это особый инструмент ПК, который показывает, какие процессы в настоящий момент запущены, а также позволяет управлять ими. Чтоб закрыть переставшую отвечать программу в Windows 8 или 10 посредством диспетчера задач, необходимо выполнить такие действия:
Если после нажатия Ctrl+Alt+Del меню диспетчера не появилось, это свидетельствует о серьезном сбое в компьютере. В таком случае решить проблему можно путем принудительного отключения ПК (через кнопку питания). После следующего включения устройства зависшую программу следует переустановить.
Как в Windows 10 снять зависшую программу
Снимать программу или задачу можно в том случае, если Вы абсолютно уверены в том, что подобное действие не затронет работоспособность всей операционной системы Windows 10.
Чтобы снять программу (задачу), надо:
- открыть Диспетчер задач,
- на вкладке «Процессы» (1 на рис. 5) подвести мышь к той программе, которую нужно снять, если вы в этом уверены.
- После этого следует нажать на ПКМ (правую кнопку мыши),
- появится меню, в котором кликаем «Снять задачу» и тем самым процесс (программа) будет завершена (то есть, снята и закрыта).
Для наглядности покажу процесс, как снять задачу (программу) на примере непонятного баннера, который в один из дней обнаружила сразу после включения ноутбука:
Рис. 6. Непонятный на первый взгляд баннер, который нужно снять (убрать)
Продублирую надпись на баннере:
«Уведомление об окончании обслуживания
Работа служб Acer Portal будет прекращена 2018/09/30. Все файлы будут по-прежнему доступны локально с компьютера, который вы назначили Персональным облачным хранилищем. Дополнительные сведения см. в нашем разделе FAQ.
Получил!»
Нажимать на зеленую кнопку «Получил!» я не решилась, ибо не было уверенности, что это сообщение от компании Acer, а не подделка под нее, и мало ли какой «подарок» можно в итоге получить. Поэтому я решила снять эту непонятную мне задачу. Возможно, были предприняты излишние меры безопасности, но, как известно, береженого бог бережет.
Рис. 7. При открытом баннере вызываем Диспетчер задач
Не обращая внимания на открытый баннер:
- кликаем ПКМ (правой кнопкой мыши) на том месте в панели задач, которое свободно от значков (1 на рис. 7);
- откроется меню, где следует щелкнуть «Диспетчер задач» (2 на рис. 7).
Остается понять, какую конкретно задачу нужно снимать в Диспетчере задач:

Рис. 8. Снимаем задачу abSunset, которая при загрузке запустила баннер на рабочий стол
Чтобы снять задачу abSunset:
- подводим курсор мышки к строке с наименованием задачи, управляющей баннером (в моем случае – к abSunset, отмеченной цифрой 1 на рис. 8),
- ПКМ (правой кнопкой мыши) кликаем по ней,
- кликаем по опции меню «Снять задачу» (2 на рис. 8) или жмем на одноименную кнопку (3 на рис. 8).
Как в Windows 10 убрать программу из автозагрузки
В автозагрузке находятся программы, которые автоматически загружаются при запуске компьютера. Если в автозагрузке много программ для запуска, то это влияет на скорость загрузки компьютера. Системные задачи не нужно трогать, а удалить из автозагрузки можно те программы, которые не повлияют на работу Windows 10.

Рис. 9. Отключаем программу из автозагрузки
Чтобы в Диспетчере задач убрать из автозагрузки программу, не являющуюся системной программой Windows 10, следует:
- на вкладке «Автозагрузка» (4 на рис. 5) выделить программу (или процесс, 1 на рис. 9),
- кликнуть по ней ПКМ (правой кнопкой мыши),
- в появившемся меню нажатием на пункт меню «Отключить» (2 или 3 на рис. 9) удалить выделенный элемент автозагрузки.
Удаленная из автозагрузки программа (задача) не удаляется из системы навсегда, но с этого момента она не будет автоматически загружаться одновременно с загрузкой операционной системы. Данную программу (задачу) можно запускать вручную, когда будет необходимо.
Сочетания клавиш Mac
Если вы хотите использовать команды клавиатуры для простых действий или хотите «поиграть» с такими функциями, как перевод Mac в режим сна, блокировка экрана или запрос определения слова, вам лучше освоиться с кнопкой Command (это та, что с символом, который выглядит как четырехлистный клевер или «клеверная» развязка на МКАД).
Большинство сочетаний клавиш Mac, от самых простых до самых сложных, полагаются на эту кнопку в сочетании с использованием других клавиш.
Если вы просто хотите изучить основные команды редактирования текста на Mac, изучите следующие 10 основных комбинаций клавиш:
| КОМАНДА | ДЕЙСТВИЕ |
| ⌘ + А | Выбрать все |
| ⌘ + B | Сделать выделенный текст жирным |
| ⌘ + I | Сделать выделенный текст курсивом |
| ⌘ + U | Подчеркнуть выделенный текст |
| ⌘ + O | Открыть файл |
| ⌘ + G | Найдите следующий экземпляр |
| fn + клавиши со стрелками вверх/вниз | Прокрутка вверх или вниз одной страницы |
Клавиша Alt (на ПК) иногда используется в командах клавиатуры для выполнения следующих функций, например:
- Alt + D
Выберите URL-адрес в адресной строке вашего браузера - Alt + F
Откройте меню «Файл» программы - Alt + F4
Закройте открытую программу - Alt + H
Откройте меню помощи - Alt + U
Изменить текст на верхний регистр
Клавиша Alt имеет множество других специфичных для программы функций, таких как нажатие Alt + G для доступа к вкладке «Дизайн» в PowerPoint или Alt + A для открытия вкладки «Данные» в Excel. Вы также можете создавать специальные символы, используя клавишу Alt
Клавишу Shift также можно использовать в сочетании с другими кнопками для управления окнами и файлами:
- Shift + insert
Копировать - Shift + delete
Удалить все файлы навсегда - Клавиша Windows + Shift + S
Сделайте снимок экрана - Windows + Shift + стрелка вверх
Разворачивает активное окно до верхней части экрана - Windows + Shift + стрелка вниз
Сворачивает активное окно до значка на панели задач - Windows + Shift + стрелка вправо/влево
Перемещает окно слева направо/справа на левый монитор
Кроме того, «shift» иногда можно использовать в сочетании с горячими клавишами F1 — F12, хотя конкретное использование зависит от каждой программы индивидуально. Например, в Microsoft Word сочетание Shift + F2 копирует текст, но в Excel эта комбинация клавиш позволяет добавлять или редактировать комментарий к ячейке.
Комбинации клавиш для Windows 8.1
Далее дополним полученные сведения и попробуем выстроить таблицу с теми сочетаниями, которые были добавлены в восьмерке для оптимизации работы на компьютере и экономии времени пользователей. Конечно, я не буду приводить весь список, поскольку он очень внушителен. Остановимся на основных:
| Горячие клавиши | Действие, соответствующее комбинации клавиш |
|---|---|
| Win + F1 | Вызов справки Windows |
| Win + Home | Свернуть (развернуть) все окна |
| Win + C | Вызвать чудо-кнопки |
| Win + F | Чудо-кнопки «Поиск» для поиска файлов |
| Win + H | Открыть чудо-кнопку «Общий доступ» |
| Win + I | Открыть чудо-кнопку «Параметры» |
| Win + K | Открыть чудо-кнопку «Устройства» |
| Win + O | Зафиксировать вид ориентации экрана (книжная или альбомная) |
| Win + Q | Вызвать чудо-кнопку «Поиск», чтобы найти данные по всем ресурсам или в границах открытого приложения (если оно поддерживает данную опцию) |
| Win + S | Чудо кнопка «Поиск» для того, чтобы найти информацию в Windows и в интернете |
| Win + W | Вызов чудо-кнопки «Поиск» для получения параметров |
| Win + Z | Отобразить команды, доступные в определенном приложении (если такие команды там имеются) |
| Win + Tab | Переключение между последними приложениями, которыми пользовались |
| Win + Пробел | Переключение языка ввода и раскладки клавиатуры |
| Win + Ctrl + Пробел | Вернуться к прежде установленному языку ввода |
| Win + Плюс | Увеличить масштаб посредством экранной лупы |
| Win + Минус | уменьшить масштаб посредством экранной лупы |
| Win + Esc | Выйти из программы «Экранная лупа» |

Как отключить в windows 10 ненужные службы
Несмотря на то, что Windows 10 — Довольно оптимизированная система, многие пользователи стараются сделать ещё более лёгкой. Одним из способов увеличить производительность (оптимизировать) ПК является отключение ненужных и полностью бесполезных служб.
Что такое службы в Windows 10 и зачем их отключать?
По сути, это процесс, который запускается определённой программой или системой для осуществления каких-либо операций. К примеру, “Биометрическая служба Windows”, которую можно отключить, но только в том случае, если вы не используете биометрические датчики (сенсор отпечатка пальцев, разблокировка по лицу).
Важно! Далеко не все службы можно отключать, так как они являются частью работы системы. Их остановка грозит невозможностью использование некоторых функций устройства (например, пользователь не сможет раздавать вай-фай с ноутбука).
Всё же некоторые процессы действительно бесполезны, и их можно запросто отключить…
Как отключить ненужные службы с помощью системного функционала?
Системой виндовс предусмотрено достаточное количество способов их блокировки. Ниже представлены наиболее удобные и понятные для многих юзеров.
Через “msconfig”
Для оптимизации служб понадобится обратиться к универсальному окну “Выполнить”…

- Зажимаем на клавиатуре кнопки “Win+R”.
- В появившемся окошке вписываем команду “msconfig”.
- Откроется ещё одно окно, где мы должны перейти в раздел “Службы”.
Чтобы исключить возможность остановить службу Windows 10, тем самым навредив функционала системы, мы советуем поставить галочку напротив пункта “Не отображать службы Майкрософт”.

Снимаем галочки напротив тех служб, которые вы хотите отключить, а после нажимаем “Применить” —> “ОК”.
С помощью командной строки
“Могущественная” инструмент для оптимизации — командная строка, тоже может помочь нам в отключении бесполезных служб.

- В поиске виндовс 10 вписываем фразу “Командная строка”.
- Выбираем пункт “Запуск от имени администратора”.
- Прописываем команду “net start “служба на английском языке”.
Готово! Нажав на Enter, через некоторое время вы увидите сообщение об успешном отключении службы “service was stop succesful”.
Совет: название службы на английском языке можно узнать в диспетчере задач. Об этом подробно написано в следующем пункте!
Отключить через “Диспетчер задач”
Первым делом нужно запустить диспетчер задач. Сделать это можно двумя рабочими способами: зажимаем на клавиатуре клавиши “Ctrl+Shift+Esc(кнопка выхода)”, или кликаем правой кнопкой мыши по значку “Пуск” и выбираем пункт “Диспетчер задач”.

- Переходим в раздел “Службы” (самый последний).
- Находим необходимую службу (их названия указаны на английском языке).
- Нажимаем по неё правой кнопкой мыши и выбираем “Остановить”.
Теперь закрываем окно, и завершаем сеанс. После чего снова включаем ПК!
Отключение с помощью стороннего софта
Первым делом скачиваем данный файл. Сделать это лучше с проверенных файлообменников, а ещё лучше с официального сайта

Сам сервис для отключения служб не требует установки, а загружается в ZIP-архиве. Распакуйте его в любом удобном месте. Запускаем приложений!
Язык программы изначально русский, поэтому в неё сможет разобраться даже не совсем профессионал) Использование программы предельно просто, пользователю не придётся даже ничего отключать.
В нижней части окна находятся четыре, так называемых режима:
- “По умолчанию” — это стандартная работа всех служб и системы.
- “Безопасно” — отключение таких маловажных служб как “Факс”, “Служба бесконтактных платежей” и т.д (рекомендуемо для “лёгкой” оптимизации).
- “Оптимально” — Этот режим затрагивает всё больше служб, однако в большинстве случаев это не сказывается на работе компьютера.
- “Экстрим” — данный параметр лучше вовсе не включать, так как большая часть функционала системы окажется не работоспособной.
Главный плюс программы для отключения служб заключается в том, что всё происходит в автоматическом режиме, и по нажатию всего одной кнопки.
Что делать, если я отключил важную службу?
Во-первых, не переживайте… Ваша система работает? Значит всё хорошо, можно исправить ситуацию буквально в пару кликов. Просто выполните первую инструкцию, но не выключите службы, а наоборот активируйте.

Попробуйте вернуть прежнюю работоспособность через командную строку, вписав в соответствующее окно команду “net start “название службы на английском”.
Также вы можете попробовать сделать откат системы до нормального состояния (восстановление данных с локального диска С). Об этом мы подробно писали здесь — https://fixbin.ru/kak-otkatit-sistemu-windows-10-do-tochki-vosstanovleniya/
Вариант 4: Сторонний софт
Провести принудительное снятие задачи в Windows 10 можно также с помощью стороннего софта. В качестве примера рассмотрим работу с ПО Process Explorer. Оно разработано Microsoft и поэтому проблем с совместимостью или недостаточными правами у вас не возникнет.
- Откройте страницу загрузки данного ПО по представленной ссылке. Там нажмите по строке “Download Process Explorer”.
- Дождитесь окончания загрузки и распакуйте скачанный архив в любую удобную для вас папку на компьютере. Среди распакованных элементов найдите и запустите файл procexp64, если у вас ОС x64, или файл procexp, если x32/x86. Как определить разрядность Windows читайте в нашей отдельной статье.
- Откроется окошко с лицензионным соглашением. Вам нужно его принять, нажав кнопку “Agree”.
- По завершении установки автоматически запустится программа Process Explorer. Внешне она похожа на обычный “Диспетчер задач”, но предоставляет чуть больше информации, плюс, интерфейс выполнен на английском языке.
- Выберите среди представленных процессов тот, который хотите оставить. Кликните по нему левой кнопкой мыши и выберите в контекстном меню пункт “Kill Process”. Также можно нажать кнопку в виде крестика в верхней части интерфейса или воспользоваться клавишей Del.
- Появится окошко, в котором нужно будет подтвердить отключение выбранного процесса.
- Process Explorer может показаться на первый взгляд менее привлекательным, чем стандартный “Диспетчер задач”. Однако он отображает много процессов, которые могут не показываться в стандартном “Диспетчере задач”, поэтому данное решение можно считать более эффективным.
Как видите, выполнить принудительное снятие задач в Windows 10 возможно с помощью нескольких способов. Выбирайте наиболее подходящий для себя.












