Иногда интернет — пользователям при посещении различных «web» ресурсов приходится сталкиваться с проблемами, связанными с авторизацией и неправильным отображением контента сайта. Чаще всего они решаются простой перезагрузкой страницы со сбросом кэша (комбинация клавиш «Ctrl»+»F5») и последующим удалением куков.
Что такое куки?
Куки, они же cookie (в переводе с английского обозначает «печенье») – это самый обычный файл текстового формата, в котором хранятся данные о предпочтениях посетителя, его логин и пароль от «web» ресурса, а также данные о настройках.
Каждый сайт создает отдельный файл куки, который сохраняется на жестком диске используемого устройства.
Другими словами, куки – это файл, содержащий в себе данные о логине и пароле от конкретного сайта, внешнем виде портала и о других технических настройках, созданные для обеспечения более удобного пользования интернетом и хранимые на устройстве пользователя.
Как почистить Куки в Хроме?
Существует несколько способов очистки куков в браузере Хром – их различие незначительно, но для удобства пользователей ниже будут описаны все возможные.
Помните, что очистка куков в Chrome повлечет удаление не только различных данных о настройках сайтов, но и данных, ответственных за быструю аутентификацию (логины и пароли).
Чтобы удалить все cookie вам необходимо:
1. Перейти в «Настройки» браузера путем нажатия на значок в виде «трех вертикальных точек»;

2. Проскролить страницу до самого низа и нажать на надпись «Показать дополнительные настройки»;

3. В разделе под названием «Личные данные» найдите кнопку «Очистить историю» и нажмите на нее.

4. Снимите все галочки, оставьте только напротив строки «Файлы cookie, а также другие данные сайтов и плагинов». Выберите период, за который следует удалить куки, и нажмите «Очистить историю».

1. Нажмите на значок, расположенный в правом верхнем углу. Наведите курсор на вкладку «История», во всплывшем окне нажмите на «История»;

2. Кликните на кнопку «Очистить историю»;

3. Выберите промежуток времени, за который необходимо очистить куки и снимите все галочки кроме той, что расположена рядом со строкой «Файлы Cookie, а также другие данные сайтов и плагинов», после чего нажмите на «Очистить историю».

1. Нажмите одновременно клавиши «Ctrl»+«H»;
2. Откроется окно — кликните на кнопку «Очистить историю»;

3. Выберите промежуток времени, за который необходимо очистить куки и снимите все галочки кроме той, что расположена рядом со строкой «Файлы Cookie, а также другие данные сайтов и плагинов», после чего нажмите на «Очистить историю».

1. Перейти в «Настройки» браузера путем нажатия на значок в виде «трех вертикальных точек»;

2. Проскролить страницу до самого низа и нажать на надпись «Показать дополнительные настройки»;

3. В разделе под названием «Личные данные» найдите кнопку «Настройки контента» и нажмите на нее.

4. Теперь кликните на «Все файлы cookie и данные сайтов»;

5. В открывшемся окне выберите «Удалить все» и нажмите на «Готово».

1. Одновременно нажмите на клавиши «Ctrl»+«Shift»+«Delet»;
2. Выберите промежуток времени, за который необходимо очистить куки и снимите все галочки кроме той, что расположена рядом со строкой «Файлы Cookie, а также другие данные сайтов и плагинов», после чего нажмите на «Очистить историю».

Удаление куков в Хроме также возможно с помощью специализированных программ. Одной из самых популярных является CCleaner.
1. Запустите программу (если ее у вас нет, то можете скачать ее на официальном сайте), и перейдите в раздел «Приложения»;

2. Уберите все галочки и оставьте только ту, что расположена рядом с надписью «Cookie-файлы» в разделе «Google Chrome», и нажмите на кнопку «Анализ»;

3. Теперь нажмите на кнопку «Очистка»;

4. Появится небольшое окошко, в нем следует нажать на «Ок»;

5. Если все прошло успешно, то вы увидите надпись «Очистка завершена».

Как удалить отдельные куки в браузере Google Chrome?
Хром обладает целым набором различных функций, благодаря одной из них, пользователи могут удалять не все куки сразу, а выборочно.
Чтобы это сделать необходимо:
1. Нажать на значок, который находится в правом верхнем углу браузера, и выбрать параметр «Настройки»;

2. Найти строку «Показать дополнительные настройки» и кликнуть по ней;

3. Кликнуть по кнопке «Настройки контента»;

4. Нажать на кнопку «Все файлы cookie и данные сайтов»;

5. В окошке ввести url (адрес) сайта, куки которого требуется удалить;

6. Нажать на кнопку «Удалить все показанные файлы cookie» или же нажать на «крестик» для удаления определенных файлов.

Как запретить/разрешить куки в Хроме?
Настройки браузера от «Google» позволяют настраивать сохранение файлов куки в зависимости от пожеланий пользователей, так, чтобы разрешить их сохранение нужно:
1. Нажать на значок, который находится в правом верхнем углу браузера, и выбрать параметр «Настройки»;

2. Найти строку «Показать дополнительные настройки» и кликнуть по ней;

3. Кликнуть по кнопке «Настройки контента»;

4. Выбрать параметр «Разрешать сохранение локальных данных (рекомендуется) и нажать «Готово».

Если же вам нужно отключить эту функцию, то:
1. Зайдите в параметр «Настройки»;

2. Найдите строку «Показать дополнительные настройки» и кликните по ней;

3. Кликните по кнопке «Настройки контента»;

4. Выбрать параметр «Не разрешать сайтам сохранять данные» и нажмите «Готово».

Вы также можете настроить удаление куков при закрытии Хрома, если выберите параметр «Удалять локальные данные при закрытии браузера».
Как очистить куки и кэш в Гугл Хроме
Как очистить куки в Гугл Хроме? Такой вопрос часто задают себе активные пользователи интернета. Cookie позволяют сохранять в браузере информацию о посещенных ранее веб-страницах. Эта информация часто бывает источником проблем с загрузкой сайтов, поэтому рекомендуется время от времени очищать данные. Наша статья расскажет, как это можно сделать.

Что такое кэш и cookie и зачем их чистить
В переводе с английского название «Cookie» означает «Печенье». Таким смешным словом назвали файлы хранения данных о посещенных ресурсах. Именно с их помощью производится автозаполнение полей ввода логина и пароля, подставляются результаты поиска в адресной строке и тд. По сути это текстовые файлы, отправляемые с вашего компьютера на сервера просматриваемых вами сайтов. В дальнейшем они используются для маркетинговых целей, структурирования информации и удобства пользователей.
Однако эти же файлы часто являются причиной медленной работы браузера. Когда информации скапливается слишком много, страницы могут загружаться очень медленно. Вам следует задуматься об удалении куки, если возникли следующие ситуации:
- Невозможность авторизоваться на ресурсе из-за подтягивающихся автоматически некорректного, сохраненного ранее пароля и логина.
- Медленная загрузка определенных или всех сразу страниц.
- После атаки вирусов и рекламных агентов куки перезаписались для демонстрации нужных злоумышленникам элементов.
- При загрузке страниц появляется индекс ошибки Error 400 Bad Reguest.
Обнаружив такие неполадки постарайтесь сразу же почистить кэш информацию. Для этого воспользуйтесь следующими рекомендациями.
Как очистить кэш и cookie в браузере Гугл Хром
Прежде чем приступить к процедуре очистки куки, примите меры предосторожности. Не всегда есть необходимость удалять сразу все файлы, иногда возникает необходимость сделать это точечно. Рассмотрим подробнее способы, которыми можно это сделать.
На компьютере
Для начала запустите Chrome и откройте меню настроек, нажав на три точки в правом верхнем углу браузера.
В ниспадающем меню выберите вкладку “История” и разверните её.
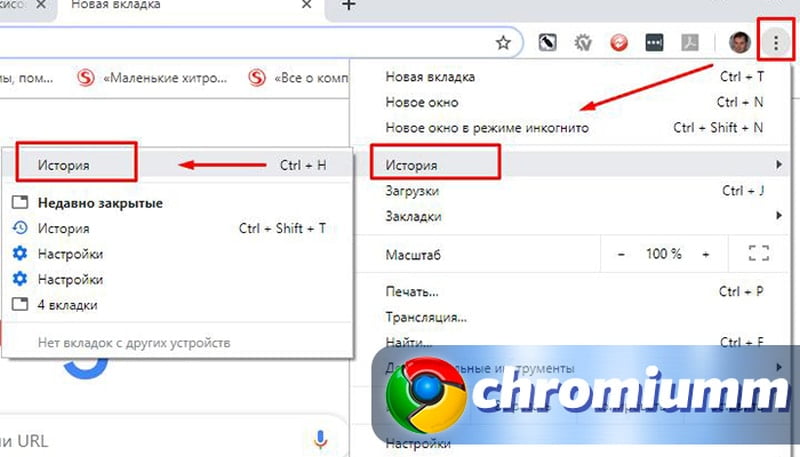
В открывшемся окне вы увидите все сайты, которые посещали в последнее время. Однако нам понадобится не сама история посещений, а колонка в левой части экрана. Ищем в ней кнопку «Очистить историю» и нажимаем её.
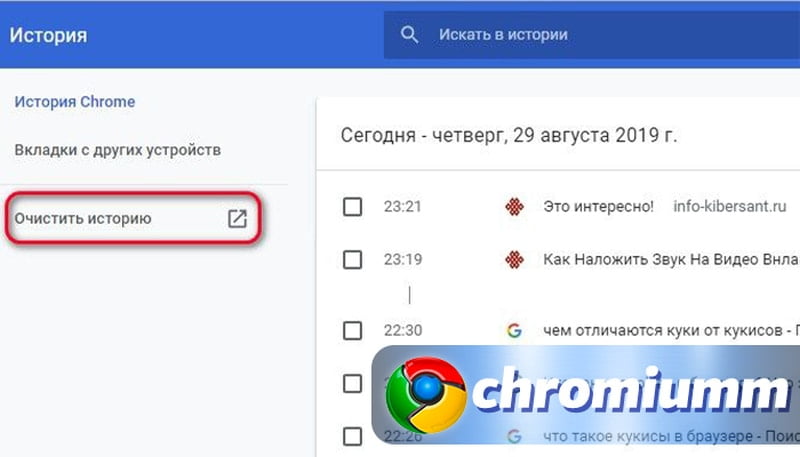
В открывшемся окне отыщите раздел «Дополнительные». Здесь вам понадобится раздел «Время». Нажав на треугольник над вкладкой вы можете выбрать период, за который хотите удалить данные.
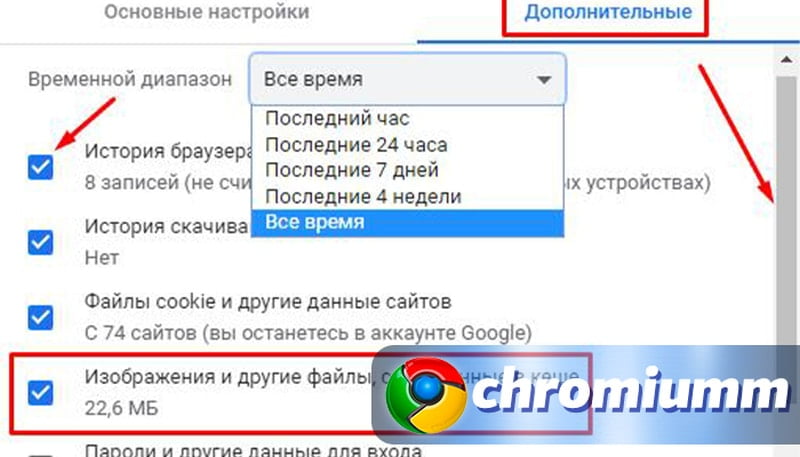
Следующим пунктом необходимо выбрать, что именно хотите удалить. Рекомендуем очистить историю браузера, кеш и куки. Здесь хранятся данные сайтов, которые мы ранее посещали. Они могут иметь большой вес и усложнять работу программы. Последовательно заходите во все необходимые разделы и очищайте их за выбранный период (обычно это 1 час, 1 день и всё время). После окончания всех процедур перезапустите утилиту.
Если у Вас остались вопросы или есть жалобы — сообщите нам
Android
Если у вас мобильная версия Хрома для Андроид, для очистки реестров повторите следующее:
- Запустите приложение Chrome на устройстве Android.
- Тапните пункт “Ещё” в правом верхнем углу экрана.
- Разверните параметр “История”, затем кликните “Очистить историю”.
- Здесь вы можете выбрать временной диапазон, за который будет очищена информация.
- Выберите раздел “Файлы cookie и данные сайтов” и “Изображения и другие файлы кеша”.
- Нажмите кнопку удаления.
Вот и всё! Данные сразу же будут стерты.
Если у вас айфон, в разделе “История” также выберите все указанные выше данные и поочередно деинсталлируйте эти разделы.
Как почистить кєш и куки в других браузерах
Если вы используете несколько веб-обозревателей, рекомендуем также и в них регулярно очищать реестры данных. Ознакомится с инструкцией по очищению cache и cookies своего браузера вы можете на официальном сайте сервиса.
Что будет после очистки кэша и куки
После завершения процедуры работа программы не изменится, но может стать гораздо быстрее. Некоторые настройки сайтов, например, данные для регистрации, могут пропасть из общего доступа, а некоторые страницы, открываемые ранее, будут открываться медленней, так как все графические, загруженные раннее элементы, будут загружаться вновь.












