Как удалить приложения на Mac (macOS Big Sur или новее)
На вашем Mac может быть несколько приложений, которые вы больше не используете и от которых хотите избавиться. Но есть несколько способов удаления приложений на Mac в зависимости от того, как вы их установили.
Например, если вы загрузили его из App Store, удалить его очень просто, но это становится немного сложнее, если вы установили его из других источников. Некоторые приложения поставляются с программами удаления, а другие — нет!
Прочтите это пошаговое руководство, чтобы узнать, как удалить приложения на Mac под управлением macOS Big Sur или более поздней версии.
Примечание: Невозможно удалить работающее приложение. Перед удалением убедитесь, что вы вышли из приложения.
No.1 Free Mac cleaner: CCleaner — Бесплатный очиститель ненужных файлов
Ccleaner один бесплатный и лучший очиститель Mac для удалить файлы cookie, история поиска, временные файлы и ненужные файлы с Mac. Конкретные функции ниже:
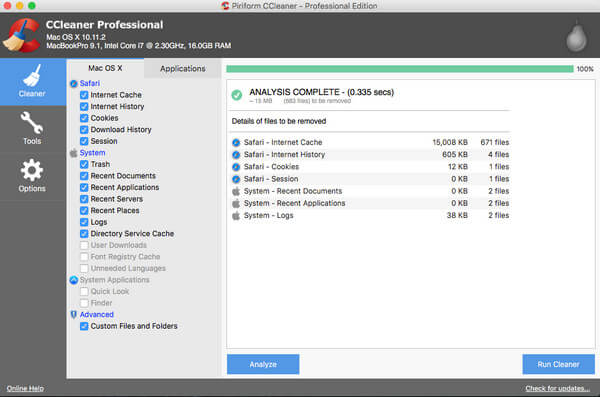
1. Найдите и удалите ненужные / ненужные файлы одним нажатием кнопки, чтобы ваш Mac мог работать быстрее. Ускорьте время загрузки с простым управлением элементами запуска.
2. Очистите свою корзинувременные файлы и папки, нарушенные права доступа и другие. Если вы хотите удалить установленные программы, просто нажмите одну кнопку.
3. Сотрите историю поиска в вашем браузере и куки, чтобы вы могли просматривать любой Интернет конфиденциально, и ваша личность остается анонимной.
Как удалить с Макбука программу, установленную с другого источника
Приложения, установленные с других источников, к примеру, загруженные с сайтов производителей, можно попытаться удалить несколькими способами:
- С помощью встроенных деинсталляторов.
- При помощи сторонних утилит.
- Встроенной утилитой.
Далее рассмотрим все эти способы.
Инструкция: как удалять приложения на Mac

-
Launchpad – при помощи данной программы можно удалять приложения, которые были скачаны из App Store. Для того чтобы открыть Launchpad, необходимо нажать в панели задач на значок Dock.
Открыть данную программу можно и другим способом, например: в папке программы.
Однако, существуют программы, рядом с которыми не появляется крестик удаления.
Такие программы обычно приобретены не в App Store или же являются необходимыми для функциональности компьютера. Для того чтобы избавиться от таких программ, нужно использовать программу Finder.
Шаг 3. Использование поиска в библиотеке
Вместо того, чтобы вручную просматривать каждую папку в библиотеке, введите имя приложения в строку поиска в верхнем правом углу Finder. Вы увидите файлы с названием этого приложения, если рядом с «Поиск» выбрана опция «Библиотека».

Вы также можете использовать этот метод для поиска других файлов, связанных с приложением, выбрав опцию «Этот Mac» рядом с «Поиск», чтобы найти установочные файлы и другие файлы, которые есть на вашем Mac, но не в библиотеке.

Удаление встроенных программ
В каждой Mac OS есть много предустановленных программ. Некоторые из них вы можете использовать регулярно, а некоторые – совсем не открывать.
Для освобождения места в памяти ПК и удаления стандартного ПО следуйте инструкции:
- Откройте командную строчку (Терминал);

Рис.13 – запуск Терминала
- В открывшемся окне введите команду «cd/Application» (без кавычек) и нажмите Enter;
- Далее введите указанную на рисунке команду. В данном случае iTunes – это название ПО для удаления. Введите нужное название программы самостоятельно;
- Для выполнения команды еще раз нажмите Enter.

Рис.14 – деинсталляция стандартного ПО
Тематические видеоролики:
Как полностью удалить Flash Player на Mac
Полное удаление Flash Player в корне отличается от удаления обычных программ. Во-первых, вам понадобится утилита удаления от Adobe. Во-вторых, ну, вам придется следовать этим инструкциям, поскольку дальше всё усложняется. Но не волнуйтесь, вы справитесь!
Пошаговое руководство по удалению Flash Player:
- Узнать версию macOS вы можете нажав иконку Apple и выбрав Об этом Mac. Версия macOS будет отображена здесь
- Определите, какая из утилит деинсталляции Adobe совместима с вашей версией macOS. Вы можете проверить на странице Adobe
- Скачайте и установите деинсталлятор
- Откройте деинсталлятор, нажмите Удалить и закройте все браузеры (поместите эту страницу в закладки или распечатайте её, чтобы не потерять инструкции)
- Вуаля! Удаление окончено, а вам осталось выполнить всего один шаг
- Для завершения процесса удаления удалите следующие папки:
- ~/Library/Preferences/Macromedia/Flash Player
- ~/Library/Caches/Adobe/Flash Player

Получилось? Поздравляем – вы можете называть себя компьютерщиком. Теперь, если вы захотите удалять программы на Mac безопасно, быстро и легко, вернитесь с самому простому способу – очистке с CleanMyMac X.
Как удалить программу на Mac OS





Мы часто сталкиваемся на своем устройстве с ненужными программами. Конечно, их нужно полностью удалить, чтобы они не занимали свободное место.
- 1 Основные и проверенные варианты удаления приложений
- 1.1 Вариант 1. Заходим в рабочую панель
- 1.2 Вариант 2. «Finder»
- 1.3 Вариант 3. Деинсталлятор
- 1.4 Вариант 4. Удаление с помощью сторонних программ
- 3.1 Установка
- 3.2 Обновления
- 3.3 Видео — Как полностью удалить программы в Mac OS
В Mac OS удалить встроенные программы можно, но не рекомендуется. А вот установленные приложения с дисков или других сайтов можно полностью стереть с памяти устройства. В такой системе удаление происходит совсем по-другому, в отличие от Windows. Ведь тут нет системного реестра.
При удалении программ, многие просто перемещают файл в корзину. Но такие действия не приводят к полному уничтожению, на ПК останутся временные файлы. Производя постоянно такие удаления, вы просто будете все больше захламлять свой компьютер.
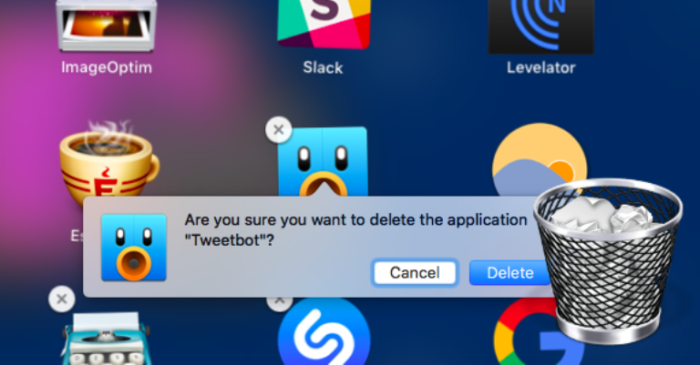
Как удалить программу на Mac OS
Основные и проверенные варианты удаления приложений
Вариант 1. Заходим в рабочую панель
Рабочая панель — это как рабочий стол в других ОС, в Мас она называется «Launchpad».
-
Выбираем ярлык ненужной программы, щелкнув левым кликом мышки перетягиваем его в корзину. Через некоторое время вы сможете зайти в «Корзину» и восстановить программу без потери данных.
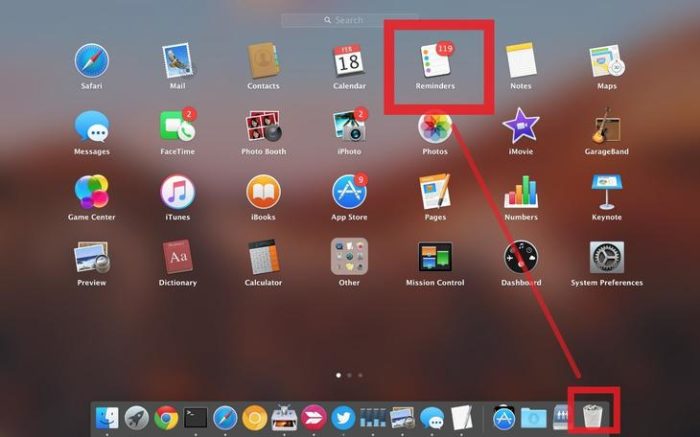
Щелкаем по приложению левой кнопкой мышки, удерживая кнопку перетаскиваем его в корзину
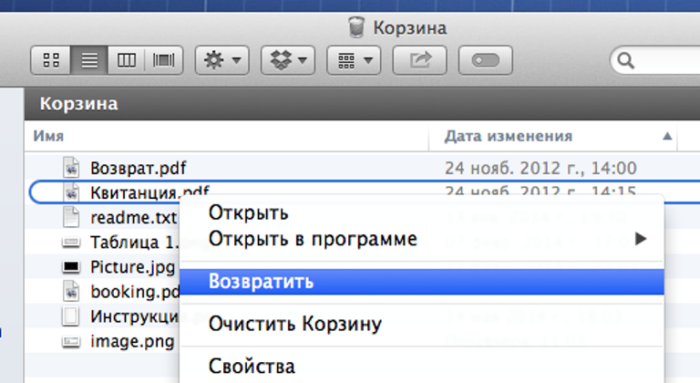
Правой кнопкой мышки щелкаем по файлу, выбираем пункт «Очистить корзину»
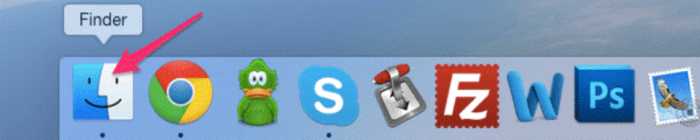
Щелкаем по иконке «Finder»
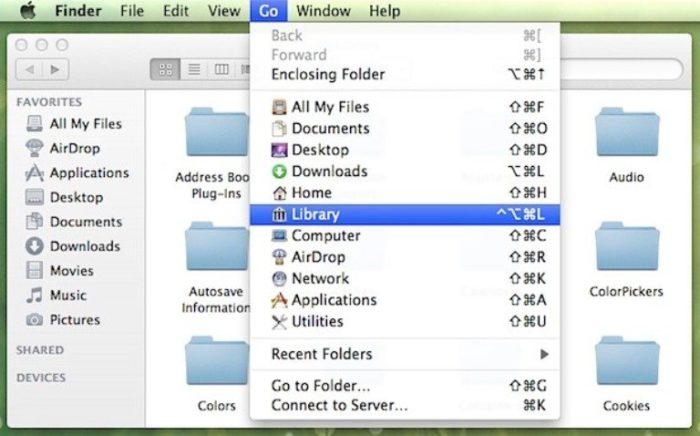
Переходим во вкладку «Go», щелкаем по пункту «Library»
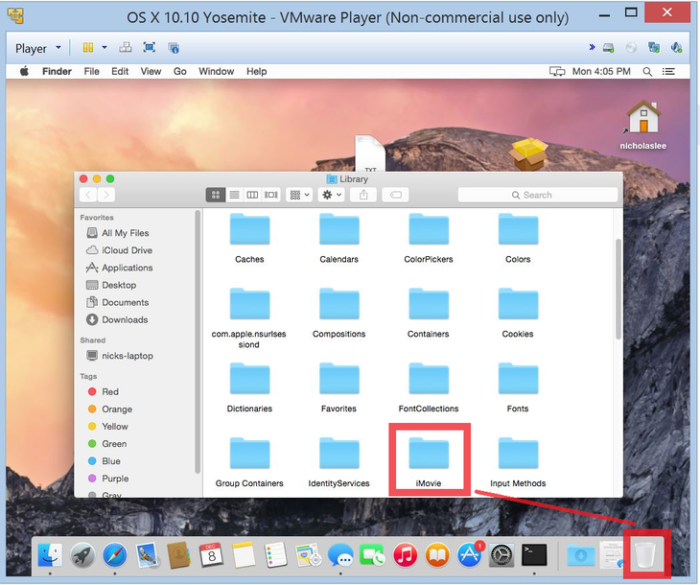
Находим папку с названием удаленного приложения, мышкой перетаскиваем ее в корзину
На заметку! Если у вас выскакивает фраза «Повторите попытку», то следует произвести попытку перезагрузки устройства и попробовать снова.
Вариант 2. «Finder»
С помощью «Finder» вы можете отыскать нужный файл или настроить систему. Данная утилита работает в постоянном режиме, так как она отвечает за интерфейс.
Чтобы воспользоваться утилитой для удаления программ, необходимо выполнить следующее:
-
Открываем «Finder» (значок с улыбкой).
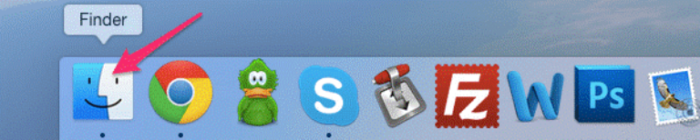
Щелкаем по иконке «Finder»
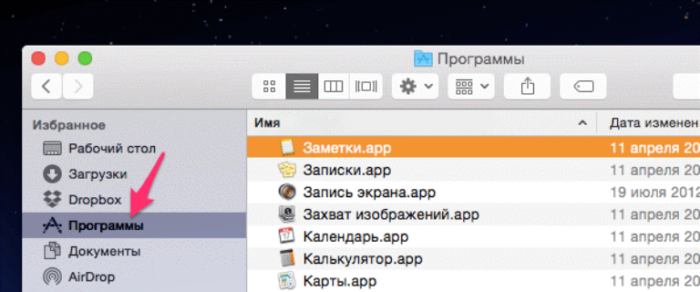
Открываем пункт «Программы»
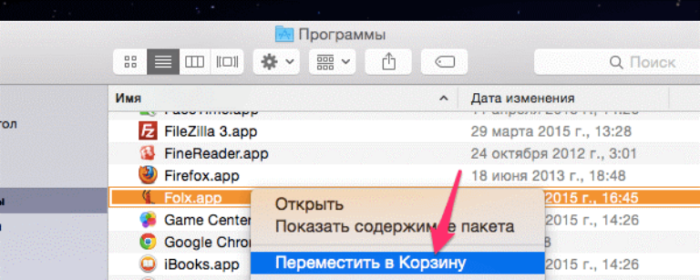
Щелкаем по приложению правым кликом мышки, затем левой кнопкой мышки щелкаем по пункту «Переместить в корзину»
Важно! Чтобы очистить место на диске необходимо удалить все файлы, находящиеся в корзине. Только после выполнения этой процедуры программа полностью будет удалена с компьютера. В том случае, когда создаются временные файлы, следует просто совершить перезагрузку.
Вариант 3. Деинсталлятор
Такой способ хорош для тех случаев, когда установка файла была не из официальных источников, каким является, например, «App Store». Вместе с приложением устанавливается утилита, которая может правильно удалить ненужный файл.
-
Отправляемся в «Finder» и перемещаемся в «Программы».
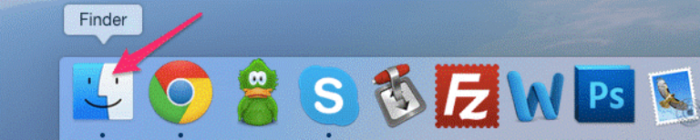
Щелкаем по иконке «Finder»
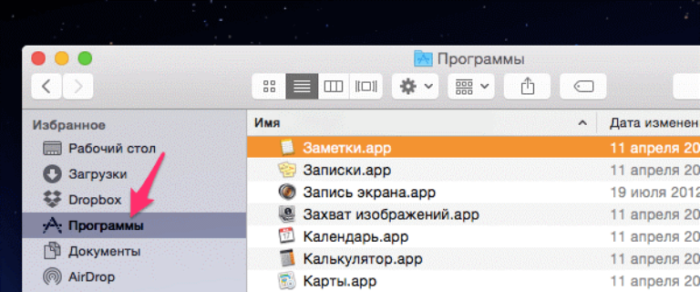
Открываем пункт «Программы»
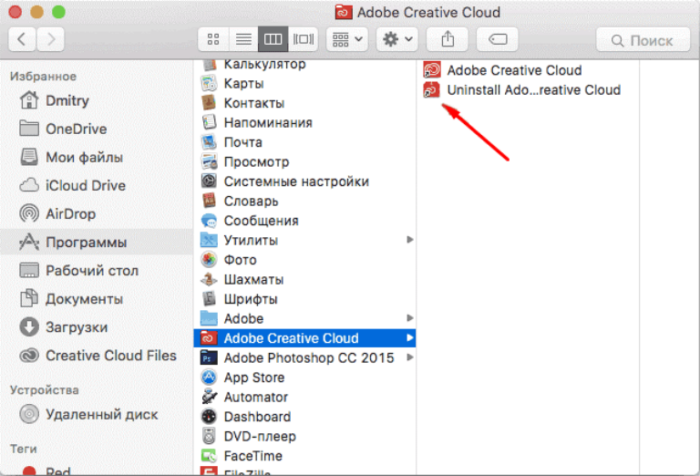
Кликаем левой кнопкой мышки один раз по нужной программе, справа двойным щелчком запускаем файл с названием «Uninstall» («Удаление»)
Вариант 4. Удаление с помощью сторонних программ
Конечно, можно установить другие программы для очистки ПК. Самыми лучшими считаются:
- Movavi Mac Cleaner;
- CleanMyMac (данная программа является платной);
- а также App Cleaner.
Последняя является более популярной, рассмотрим ее работу.
-
Переходим на официальный сайт разработчика и скачиваем данную утилиту.
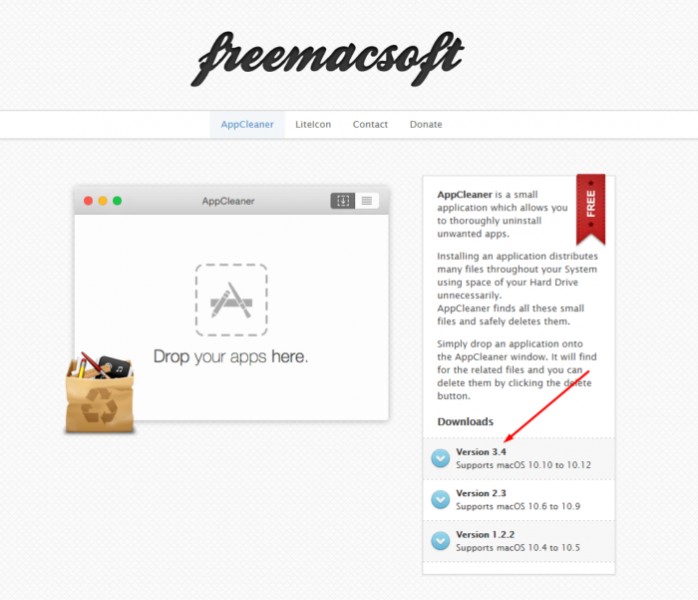
Переходим на сайт разработчика и скачиваем программу AppCleaner
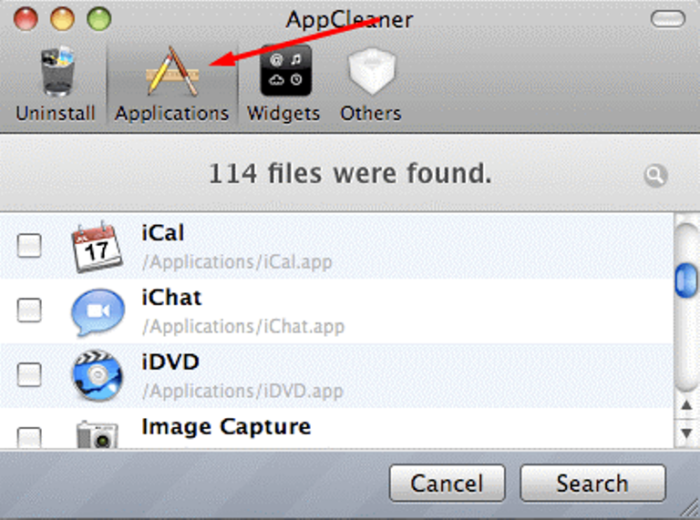
Переходим в раздел «Application»
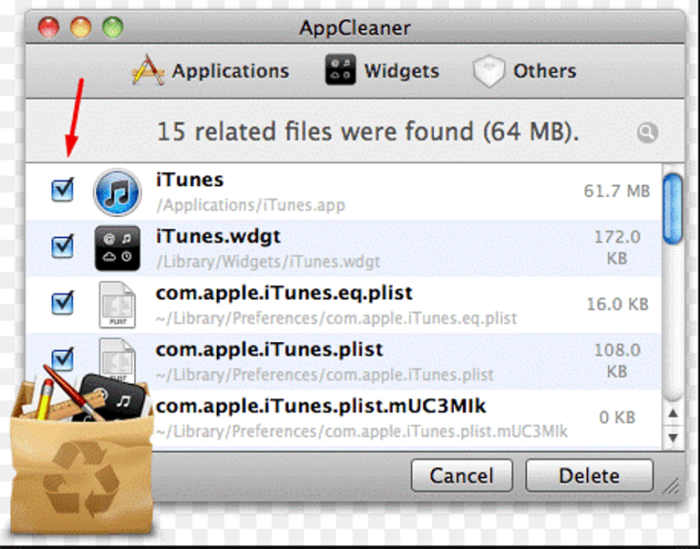
Ставим галочки напротив программ, которые хотим удалить, нажимаем «Delete»
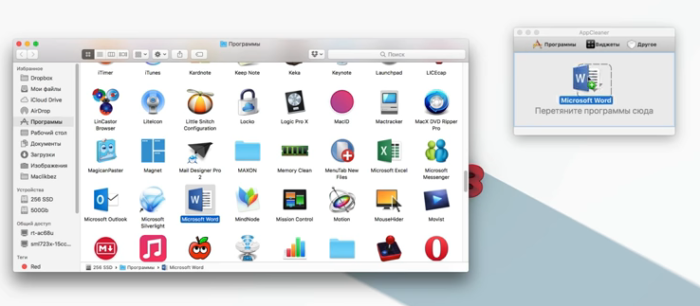
Щелкаем по программе мышкой и перетаскиваем в окно программы для удаления
Если вы хотите более подробно узнать, как удалить программу на Mac OS, вы можете прочитать статью об этом на нашем портале.
Удаляем встроенные программы
Возможно, вы встречались с сообщением такого типа: «Невозможно удалить объект» или «Объект не может быть изменен». Такие фразы встречаются при попытке удаления встроенных программ, которые шли вместе с системой. Некоторые приложения и вовсе вам не нужны, поэтому вы решили их удалить.
Помните! Прежде чем удалить встроенную программу, следует много раз подумать. Удаление может привести к сбою в системе. Вы можете решить, что данное приложение вам не нужно, но программа использует его регулярно. Поэтому внесение изменений в предустановленные программы совершать не рекомендуется.
- Заходим в командную строку («Terminal»).
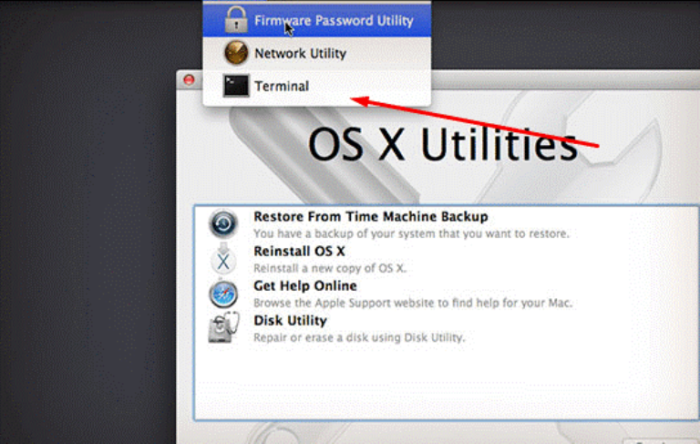
Щелкаем по пункту «Terminal»
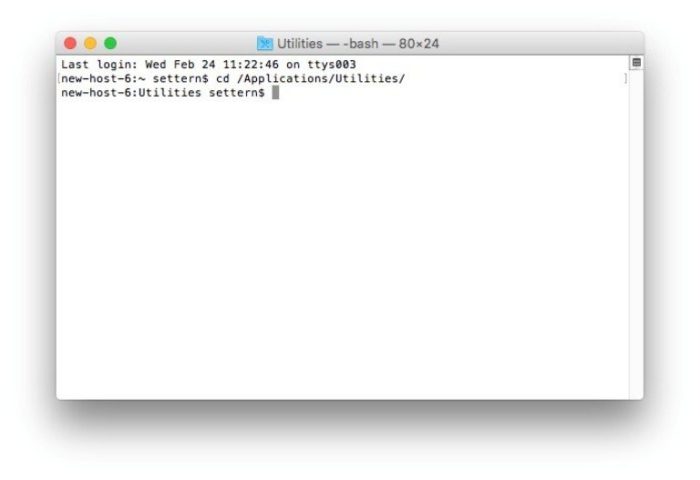
Вводим команду «cd /Applications/», после чего кликаем «Enter»
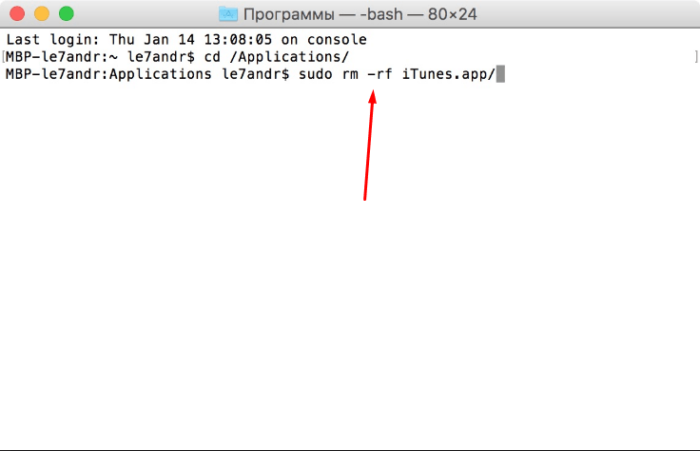
В поле вводим непосредственно команды удаления «sudo rm -rf Название.app», где вместо «Название», название программы для удаления, нажимаем «Enter»
Внимание! Никакого подтверждения удаления выскакивать не будет. Ваше приложение автоматически удалится из ПК после ввода команды.
Несколько советов: обновление и установка программ в Mac OS Sierra
На сегодняшний день вы можете установить любую нужную программу. Попадаются и платные программы, и вирусы. Поэтому устанавливая приложения из неофициальных источников, почитайте отзывы, убедитесь, что данный файл не причинит вред вашему устройству.
Установка
- старайтесь устанавливать программы из «App Store». Данное приложение является проверенным. Открыть скаченную программу вы сможете через «Launchpad»;
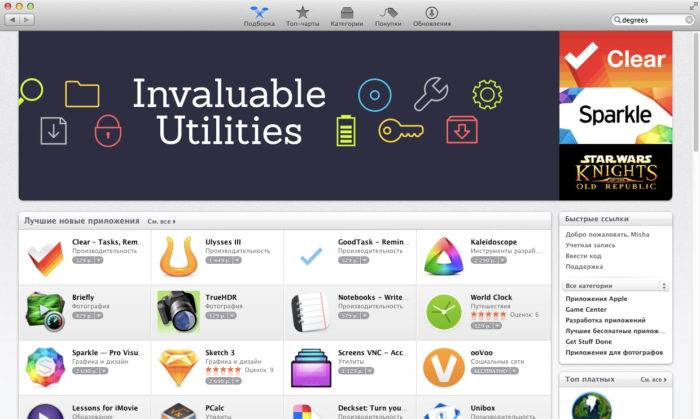
Для безопасности устанавливаем приложения и программы на Mac OS из «App Store»












