Персонализация Windows 10: откуда скачать темы и обои Майкрософт
Персонализация в Windows — настройка оформления операционной системы под свои индивидуальные (персональные) вкусы и потребности. В соответствии со своими предпочтениями пользователь изменяет на своем компьютере тему, цвет, фон рабочего стола, звуки, заставку, размер шрифта, аватар и т. д.
Сочетание изображений, цвета, звуков, заставки называется темой. На компьютере уже есть готовые для использования темы, вы можете создать и настроить тему по своему усмотрению.
В статье мы познакомимся с настройками персонализации в Windows 10, вы узнаете, откуда можно скачать официальные темы Майкрософт и обои (фоны) для Рабочего стола, как установить или удалить тему с компьютера, где хранятся темы на компьютере, как извлечь из темы нужное изображение.
В настройки персонализации можно войти из меню «Пуск». Выберите «Параметры», а затем «Персонализация». Еще проще войти в настройки следующим образом: кликните правой кнопкой мыши по свободной области экрана монитора, а в контекстном меню выберите пункт «Персонализация».
Применение сторонних тем
Перед применением сторонних тем вы должны пропатчить файл UxTheme.dll на вашем компьютере. Благодаря инструменту UXTheme Multi-Patcher этот процесс становится супер-легким. Вот как это работает:
Скачайте последнюю версию UXTheme Multi-Patcher и извлеките содержимое скачанного архива. Затем запустите инсталляционный файл и в процессе установки отключите опцию «Set Windows X’s Live as default home page» (иначе домашняя страница в вашем браузере будет изменена), а после нажмите кнопку «Patch».

Далее перезагрузите компьютер, и после этого, вы сможете применять любые сторонние темы. Для этого необходимо просто скачать любую из тем и скопировать файл .theme и относящуюся к нему папку в следующую директорию:
Теперь давайте взглянем на некоторые из лучших сторонних тем, доступных для Windows 8.1.
Как поменять рабочий стол на Windows 7
Используем контекстное меню. Для этого нужно кликнуть правой кнопкой мыши на свободном месте Рабочего стола (там, где нет значков) и выбрать пункт «Персонализация».
Если обходиться без контекстного меню, то в меню Пуск стоит выбрать «Панель управления», а в ней кликнуть по «Персонализация».

Рис. 1 Окно «Персонализация», позволяющее выбрать тему Рабочего стола Windows 7
Та тема, которая используется, всегда выделена рамкой (1 на рис. 1). Перед проведением каких-либо изменений надо обращать внимание на то, что было ранее, и желательно запоминать это, чтобы при необходимости можно было вернуться к этому. Не спешите менять все и сразу.
Можно создать собственную тему, настроив нужные параметры в окне «Персонализация» (рис. 1). Для этого в нижней части окна нужно выбрать категорию для редактирования (Цвет окон, Фон стола и т.д.) и внести нужные изменения. Для сохранения всех настроек необходимо воспользоваться ссылкой «Сохранить тему», после чего в новом окне потребуется указать название созданной темы и нажать OK. После этого новая тема будет всегда доступна в окне «Персонализация». Но многие пользователи, как впрочем, и я, предпочитают использовать готовые темы для своего рабочего стола.
Чтобы изменить «старую» тему на компьютере на другую тему, в окне «Персонализация» (рис. 1) нужно просто выбрать понравившуюся тему, кликнув по ней мышкой. Все затрагиваемые настройки применяются мгновенно (даже не нужно дополнительно ничего нажимать), поэтому есть возможность быстро оценить изменения. После закрытия окна выбранная тема останется.
Среди предлагаемых тем (рис. 1) присутствуют «навороченные» темы Aero, которые отличаются использованием всех графических возможностей Windows 7. Есть упрощенные темы, которые менее требовательны к аппаратным ресурсам (к «железу») компьютера.
К примеру, если выбрать тему с названием Классическая, можно увидеть совмещение седьмой версии с Windows 2000 – строгие окна и надпись Пуск на одноименной кнопке.
В нижней части окна «Персонализация» (рис. 1) можно задать следующие параметры:
- фон рабочего стола – 2 на рис. 1,
- цвет окна – 3 на рис. 1,
- звуки – 4 на рис. 1,
- заставку (Screen Saver) – 5 на рис. 1.
Выбор фона рабочего стола
Открываем окно «Персонализация», кликнув правой кнопкой мыши по свободному месту на Рабочем столе (рис. 1). В этом окне щелкните по ссылке «Фон рабочего стола» (2 на рис. 1). Откроется окно «Фоновый рисунок рабочего стола»:

Рис. 2 Выбор фонового рисунка рабочего стола
Можно раскрыть выпадающий список «Расположение изображения» (1 на рис. 2) и выбрать один из следующих вариантов:
- Сплошные цвета,
- Фоны рабочего стола Windows (2 на рис. 2),
- Библиотека изображений,
- Самые популярные фотографии.
Можно поискать фоновый рисунок для рабочего стола среди этих вариантов. С помощью кнопки «Обзор» (2 на рис. 2) можно на своем компьютере выбрать папку со своим изображением (фото) и использовать его как фон рабочего стола. Такая папка автоматически добавляется в список «Расположение изображения» (1 на рис. 2).
Список «Положение изображения» (3 на рис. 2) позволяет расположить рисунок на рабочем столе, используя один из следующих вариантов:
- Заполнение (рисунок будет растянут по экрану, могут быть обрезаны края),
- По размеру (когда рисунок на весь экран, но края экрана могут портить полосы с фоновым цветом),
- Растянуть (рисунок растянется по размеру экрана, но пропорции будут искаженны),
- Замостить (когда рисунок копируется на весь экран примерно как плитка на стене),
- По центру (рисунок будет в центре экрана, по краям выступает фон примерно как подложка).
Если поставить галочку (4 на рис. 2) «При работе от аккумуляторов приостановить показ слайдов для экономии электроэнергии», то это позволяет избежать быстрого расхода аккумуляторов ноутбука.
С помощью открывающегося списка «Сменять рисунок каждые» (5 на рис. 2) можно задать интервал времени, через который будет проходить переключение на другой фоновый рисунок.
Как сделать свое фото в качестве фона на рабочем столе
В качестве фона можно использовать фотографию или любую картинку в формате .bmp, .gif, .jpg. Фотографию можно предварительно отсканировать.
- Поместите фото или другой рисунок в папку Изображения (Pictures).
- Щелкните по фото правой кнопкой мыши.
- Выберите в появившемся контекстном меню команду «Сделать фоновым рисунком рабочего стола» (Set as Desktop Background).
Цвет и внешний вид окна
В окне «Персонализация» (рис. 1) можно кликнуть по ссылке «Цвет окна» (3 на рис. 1). Откроется окно «Цвет и внешний вид окна» (рис. 3):

Рис. 3 Цвет и внешний вид окна при использовании стиля Windows Aero
На рис. 3 видно, что на компьютере активным является небесный цвет (1 на рис. 3). Активный означает, что на рабочем столе компьютере установлен именно такой цвет.
Можно подобрать свой цвет окон, если щелкнуть по ссылке «Показать настройку цветов» (2 на рис. 3). Тогда появятся ползунки «Оттенок», «Насыщенность» и «Яркость». Перемещая их, можно менять соответствующие параметры. Все изменения сразу вступают в силу. Правда, если закрыть окно с помощью кнопки Отмена, то будут установлены опять прежние настройки.
Кликнув по ссылке «Дополнительные параметры оформления» (3 на рис. 3), откроется следующее диалоговое окно:

Рис. 4 Окно настройки оформления отдельных элементов
Здесь можно оценить хозяйским взглядом многие фишки выбранной темы рабочего стола. Для этого обратите внимание на «Элемент», где есть раскрывающийся список (1 на рис. 4). Выберите элемент и после этого увидите, что можно изменить его размер, цвет и шрифт (2 на рис. 4).
Но не стоит увлекаться изменениями элементов, ибо не все они одинаково полезны. Но если все изменено до неузнаваемости, то лучше не пробовать вручную вернуть прежние настройки, а выбрать одну из готовых стандартных тем.
Выбор звука
В окне «Персонализация» (рис. 1) есть ссылка «Звуки». Кликнув по ней, увидим окно «Звук»:

Рис. 5 Окно «Звук» с открытой вкладкой «Звуки»
На рис. 5 видно, что программному событию «Вход в Windows» (1 на рис. 5) соответствует звук «Вход в Windows.wav» (2 на рис. 5). Если нажать на «Проверить» (3 на рис. 5), то можно услышать и, возможно, узнать звук при входе в Windows на своем компьютере.
Можно совсем убрать звук для конкретного программного события (событий), если он раздражает. Для этого в списке «Звуки» (2 на рис. 5) следует выбрать самый первый вариант «Нет».
Если кликнуть по кнопке «Обзор» (3 на рис. 5), затем на своем компьютере найти подходящий звук, то будет свой звук для того или иного события. Увлекаться сменой звуков не стоит, ибо продолжительные и громкие мелодии могут плохо сказаться на работе компьютера.
Заставка
Что такое «Заставка» (5 на рис. 1)? Это картинка, которая появляется на компьютере во время простоя компьютера, когда пользователь не нажимает на клавиатуру, на мышку или на сенсорный экран.
Некоторые пользователи иногда устанавливают пароль на заставку, чтобы информацию на экране не мог увидеть посторонний человек. Как это сделать?
В окне «Персонализация» кликаем на ссылку «Заставка» (Screen Saver) (5 на рис. 1). Ставим галочку напротив «Начинать с экрана входа в систему» (On resume, display logon screen). Тогда при выходе из режима Заставки будет появляться экран ввода пароля. Введя пароль, можно будет увидеть свой экран.
Чтобы убрать заставку, достаточно нажать на любую кнопку на клавиатуре или пошевелить мышкой.
Однако этот способ не работает, если на заставку установлен пароль.Ибо без пароля посторонний человек не уберет заставку (кстати, и Вы тоже). Главное, не переусердствовать с паролями (они почему-то забываются, теряются и т.п.) и самому не забыть пароль на заставку.
Я не пользуюсь заставкой, пароли не использую, использую готовые темы оформления рабочего стола. Но степень удобства, защиты и безопасности для своего компьютера каждый пользователь определяет самостоятельно со всеми вытекающими последствиями.
Фоны рабочего стола с официального сайта Microsoft
На официальном сайте Microsoft можно найти подборку обоев для рабочего стола по разным темам: Животные, Искусство (рисунки и фотографии), Автомобили, Игры, Праздники и времена года, Чудеса природы, Местности и пейзажи, Растения и цветы, Фирменные обои, Панорамы.
Каждое изображение можно скачать с официального сайта и сделать фоновым рисунком для рабочего стола на своем компьютере.
P.S. Думаете, это и все, что я хотела Вам сказать? Позволю себе добавить по этой теме:
Windows XP
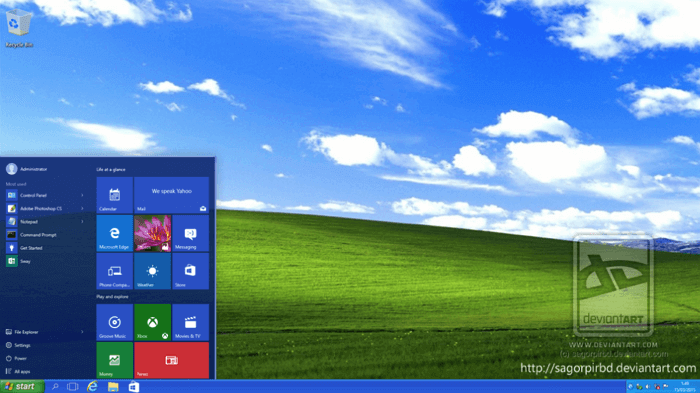
Конечно, вы не должны постоянно использовать устаревшую операционную систему XP. Ее поддержка давно прекращена, и это настоящий кошмар с точки зрения безопасности. Да и серьезных возможностей в сравнении с более новыми ОС нет. Но зато с помощью темы Windows XP вы вполне можете сделать Windows 10 визуально на неё похожей.
Как поменять рабочий стол на Windows 7
Используем контекстное меню. Для этого нужно кликнуть правой кнопкой мыши на свободном месте Рабочего стола (там, где нет значков) и выбрать пункт «Персонализация».
Если обходиться без контекстного меню, то в меню Пуск стоит выбрать «Панель управления», а в ней кликнуть по «Персонализация».

Рис. 1 Окно «Персонализация», позволяющее выбрать тему Рабочего стола Windows 7
Та тема, которая используется, всегда выделена рамкой (1 на рис. 1). Перед проведением каких-либо изменений надо обращать внимание на то, что было ранее, и желательно запоминать это, чтобы при необходимости можно было вернуться к этому. Не спешите менять все и сразу.
Можно создать собственную тему, настроив нужные параметры в окне «Персонализация» (рис. 1). Для этого в нижней части окна нужно выбрать категорию для редактирования (Цвет окон, Фон стола и т.д.) и внести нужные изменения. Для сохранения всех настроек необходимо воспользоваться ссылкой «Сохранить тему», после чего в новом окне потребуется указать название созданной темы и нажать OK. После этого новая тема будет всегда доступна в окне «Персонализация». Но многие пользователи, как впрочем, и я, предпочитают использовать готовые темы для своего рабочего стола.
Чтобы изменить «старую» тему на компьютере на другую тему, в окне «Персонализация» (рис. 1) нужно просто выбрать понравившуюся тему, кликнув по ней мышкой. Все затрагиваемые настройки применяются мгновенно (даже не нужно дополнительно ничего нажимать), поэтому есть возможность быстро оценить изменения. После закрытия окна выбранная тема останется.
Среди предлагаемых тем (рис. 1) присутствуют «навороченные» темы Aero, которые отличаются использованием всех графических возможностей Windows 7. Есть упрощенные темы, которые менее требовательны к аппаратным ресурсам (к «железу») компьютера.
К примеру, если выбрать тему с названием Классическая, можно увидеть совмещение седьмой версии с Windows 2000 – строгие окна и надпись Пуск на одноименной кнопке.
В нижней части окна «Персонализация» (рис. 1) можно задать следующие параметры:
- фон рабочего стола – 2 на рис. 1,
- цвет окна – 3 на рис. 1,
- звуки – 4 на рис. 1,
- заставку (Screen Saver) – 5 на рис. 1.
Выбор фона рабочего стола
Открываем окно «Персонализация», кликнув правой кнопкой мыши по свободному месту на Рабочем столе (рис. 1). В этом окне щелкните по ссылке «Фон рабочего стола» (2 на рис. 1). Откроется окно «Фоновый рисунок рабочего стола»:

Рис. 2 Выбор фонового рисунка рабочего стола
Можно раскрыть выпадающий список «Расположение изображения» (1 на рис. 2) и выбрать один из следующих вариантов:
- Сплошные цвета,
- Фоны рабочего стола Windows (2 на рис. 2),
- Библиотека изображений,
- Самые популярные фотографии.
Можно поискать фоновый рисунок для рабочего стола среди этих вариантов. С помощью кнопки «Обзор» (2 на рис. 2) можно на своем компьютере выбрать папку со своим изображением (фото) и использовать его как фон рабочего стола. Такая папка автоматически добавляется в список «Расположение изображения» (1 на рис. 2).
Список «Положение изображения» (3 на рис. 2) позволяет расположить рисунок на рабочем столе, используя один из следующих вариантов:
- Заполнение (рисунок будет растянут по экрану, могут быть обрезаны края),
- По размеру (когда рисунок на весь экран, но края экрана могут портить полосы с фоновым цветом),
- Растянуть (рисунок растянется по размеру экрана, но пропорции будут искаженны),
- Замостить (когда рисунок копируется на весь экран примерно как плитка на стене),
- По центру (рисунок будет в центре экрана, по краям выступает фон примерно как подложка).
Если поставить галочку (4 на рис. 2) «При работе от аккумуляторов приостановить показ слайдов для экономии электроэнергии», то это позволяет избежать быстрого расхода аккумуляторов ноутбука.
С помощью открывающегося списка «Сменять рисунок каждые» (5 на рис. 2) можно задать интервал времени, через который будет проходить переключение на другой фоновый рисунок.
Как сделать свое фото в качестве фона на рабочем столе
В качестве фона можно использовать фотографию или любую картинку в формате .bmp, .gif, .jpg. Фотографию можно предварительно отсканировать.
- Поместите фото или другой рисунок в папку Изображения (Pictures).
- Щелкните по фото правой кнопкой мыши.
- Выберите в появившемся контекстном меню команду «Сделать фоновым рисунком рабочего стола» (Set as Desktop Background).
Цвет и внешний вид окна
В окне «Персонализация» (рис. 1) можно кликнуть по ссылке «Цвет окна» (3 на рис. 1). Откроется окно «Цвет и внешний вид окна» (рис. 3):

Рис. 3 Цвет и внешний вид окна при использовании стиля Windows Aero
На рис. 3 видно, что на компьютере активным является небесный цвет (1 на рис. 3). Активный означает, что на рабочем столе компьютере установлен именно такой цвет.
Можно подобрать свой цвет окон, если щелкнуть по ссылке «Показать настройку цветов» (2 на рис. 3). Тогда появятся ползунки «Оттенок», «Насыщенность» и «Яркость». Перемещая их, можно менять соответствующие параметры. Все изменения сразу вступают в силу. Правда, если закрыть окно с помощью кнопки Отмена, то будут установлены опять прежние настройки.
Кликнув по ссылке «Дополнительные параметры оформления» (3 на рис. 3), откроется следующее диалоговое окно:

Рис. 4 Окно настройки оформления отдельных элементов
Здесь можно оценить хозяйским взглядом многие фишки выбранной темы рабочего стола. Для этого обратите внимание на «Элемент», где есть раскрывающийся список (1 на рис. 4). Выберите элемент и после этого увидите, что можно изменить его размер, цвет и шрифт (2 на рис. 4).
Но не стоит увлекаться изменениями элементов, ибо не все они одинаково полезны. Но если все изменено до неузнаваемости, то лучше не пробовать вручную вернуть прежние настройки, а выбрать одну из готовых стандартных тем.
Выбор звука
В окне «Персонализация» (рис. 1) есть ссылка «Звуки». Кликнув по ней, увидим окно «Звук»:

Рис. 5 Окно «Звук» с открытой вкладкой «Звуки»
На рис. 5 видно, что программному событию «Вход в Windows» (1 на рис. 5) соответствует звук «Вход в Windows.wav» (2 на рис. 5). Если нажать на «Проверить» (3 на рис. 5), то можно услышать и, возможно, узнать звук при входе в Windows на своем компьютере.
Можно совсем убрать звук для конкретного программного события (событий), если он раздражает. Для этого в списке «Звуки» (2 на рис. 5) следует выбрать самый первый вариант «Нет».
Если кликнуть по кнопке «Обзор» (3 на рис. 5), затем на своем компьютере найти подходящий звук, то будет свой звук для того или иного события. Увлекаться сменой звуков не стоит, ибо продолжительные и громкие мелодии могут плохо сказаться на работе компьютера.
Заставка
Что такое «Заставка» (5 на рис. 1)? Это картинка, которая появляется на компьютере во время простоя компьютера, когда пользователь не нажимает на клавиатуру, на мышку или на сенсорный экран.
Некоторые пользователи иногда устанавливают пароль на заставку, чтобы информацию на экране не мог увидеть посторонний человек. Как это сделать?
В окне «Персонализация» кликаем на ссылку «Заставка» (Screen Saver) (5 на рис. 1). Ставим галочку напротив «Начинать с экрана входа в систему» (On resume, display logon screen). Тогда при выходе из режима Заставки будет появляться экран ввода пароля. Введя пароль, можно будет увидеть свой экран.
Чтобы убрать заставку, достаточно нажать на любую кнопку на клавиатуре или пошевелить мышкой.
Однако этот способ не работает, если на заставку установлен пароль.Ибо без пароля посторонний человек не уберет заставку (кстати, и Вы тоже). Главное, не переусердствовать с паролями (они почему-то забываются, теряются и т.п.) и самому не забыть пароль на заставку.
Я не пользуюсь заставкой, пароли не использую, использую готовые темы оформления рабочего стола. Но степень удобства, защиты и безопасности для своего компьютера каждый пользователь определяет самостоятельно со всеми вытекающими последствиями.
Фоны рабочего стола с официального сайта Microsoft
На официальном сайте Microsoft можно найти подборку обоев для рабочего стола по разным темам: Животные, Искусство (рисунки и фотографии), Автомобили, Игры, Праздники и времена года, Чудеса природы, Местности и пейзажи, Растения и цветы, Фирменные обои, Панорамы.
Каждое изображение можно скачать с официального сайта и сделать фоновым рисунком для рабочего стола на своем компьютере.
P.S. Думаете, это и все, что я хотела Вам сказать? Позволю себе добавить по этой теме:
Выбираем заставку
При желании можно установить заставку. Это не обязательно, но все же. Заставка активируется через определенное время простоя ПК (когда ним никто не пользовался) и вносит немного разнообразия. Настроить ее очень просто:
-
Щелкните на пункт «Заставка».


Для предпросмотра заставки нажмите кнопку «Просмотр».
С использованием встроенных средств Windows 7
В «Семерке» специально для решения поставленной задачи предусмотрен многофункциональный инструмент «Персонализация», где не только доступно выполнить изменение обоев, а также скорректировать на свой вкус цветовое решение окон системы или даже выбрать прозрачный режим их отображения, установить оригинальное слайд-шоу и многое другое.

Если наскучил вид рабочего стола, установленная по умолчанию голубая картинка с логотипом Windows, и возникла потребность освежить интерфейс оболочки программного обеспечения компьютера, то с этой целью нужно произвести такие последовательные действия:
Необходимо отметить, что их можно перепаковать в соответствии с собственными предпочтениями пользователя, так как предусмотрен инструмент для быстрого создания оригинального набора при смене обоев:
В случае, когда пользователю ни один из многочисленных готовых шаблонов не понравился, то можно создать из них собственный репак. Для этого потребуется изучить небольшую инструкцию, представленную ниже.












