Как распечатать с экрана компьютера на принтере
Давайте поговорим о втором способе, как сделать скриншот экрана с помощью программы FastStone Capture. Что я могу сказать о этой программе, программа просто отличная, проста в работе, понятна в настройках, удобная и нужная панель инструментов, все скриншоты на данном сайте сделаны именно с помощью этой программы.
Давайте посмотрим, что имеет данная программа в своём наборе. Я не буду описывать все настройки, так как страница получится очень большая, а затрону самые на мой взгляд важные в работе пункты программы. Первое, ну здесь всё понятно, открывается папка где будут сохраняться Ваши скриншоты.
Захват активного окна экрана. Это Вы уже знаете.
Захват окна объекта, то есть Вы можете в любой части экрана или активного окна выбрать отдельный фрагмент и сделать скриншот.
Захват прямоугольной области, Вы можете вырезать любую часть экрана или активного окна программы.
Захват произвольной области экрана, Вы можете сделать скриншот любой формы из любой части экрана.
Захват полного окна экрана, Вы это тоже уже знаете.
Захват окна с прокруткой, тут всё понятно, делаете скриншот окна имеющий прокрутку(скроллинг).
С помощью этого параметра, Вы можете производить видео запись, но правда без звука, удобный инструмент, думаю Вам он не помешает.
Инструмент лупа. Даёт возможность приблизить(увеличить) объект, очень удобно просматривать мелкие детали фотографий(картинок).
Инструмент пипетка, даёт возможность определить и выбрать любой цвет на рабочей поверхности.
Инструмент линейка, также очень удобный инструмент. С помощью этого инструмента, Вы без проблем можете произвести и узнать размер будующего скриншота в пикселях.
Последние пункты в панели это пункты настройки их мы рассматривать не будем, там и так всё понятно просто, Вы сами посмотрите и всё поймёте. Отмечу один пункт «Авто-край/водяной знак». С помощью этого инструмента Вы можете делать красивые края скриншотов и нанести водяной знак на скриншот в целях безопасности(копирования).
Давайте откроем пункт «Авто-край/водяной знак» и посмотрим, какие настройки там присутствуют и как можно будет сделать скриншот красивей. Что мы видим, внизу находится окно предварительного просмотра скриншота на синем фоне.
- Можно определять галочками и добавить эффект тени.
- Сделать рамку скриншота.
- Эффект рваного края, также его можно сделать с любой стороны, отрегулировать размер края.
- Добавить блекнувший эффект к краю.
- И последний пункт — это добавить водяной знак на скриншот, так же можно отрегулировать непрозрачность знака и его место расположения. Что бы сделать свой водяной знак, Вам понадобится графический редактор, в котором Вы делаете изображение с надписью автора или названия сайта, сохраняете и указываете путь, где будет находиться изображение.
Ну и в завершении статьи давайте посмотрим, как отредактировать сделанный скриншот. После того, как Вы сделали скриншот он сразу появится в редакторе программы, настройки редактора те же, что мы рассматривали с вами выше, отмечу только те, которыми пользуюсь я. Изменение размера созданного скриншота, для этого в редакторе кликните правой клавишей мыши и выберите пункт «Изменить размер», у Вас появится окно где Вы можете выбрать для себя оптимальный размер.
Давайте сделаем на скриншоте выделение рамкой выбранного места, а также напишем текст на скриншоте и укажем стрелочки. Для этого на панели редактора нажмите на вкладку «Рисовать», почитайте всё что я написал на самом скриншоте.
Вот и всё друзья, в статье я постарался выложить всю информацию по работе с данной программой и показал, как сделать скриншот. Пишите, буду рад помочь Вам.
Читайте ещё статьи:
Как восстановить языковую панель — Как восстановить языковую панель windows 7.Как создать виртуальный диск в alcohol 120 — Как создать виртуальный диск в программе Alcohol 120%.Режим Бога в windows 7 — Как сделать Режим Бога в windows 7.
Создание скриншота на ноутбуке
И так, как сказал уже выше, практически на любой клавиатуре (классического типа) предусмотрена клавиша для создания скриншотов. Называется она, обычно, «Print Screen» .
Но на ноутбуках, чаще всего, можно встретить некоторые ее сокращения «Prnt Scrn» , «Prt Sc» и прочие производные! Возможно поэтому, многие начинающие просто не осознают, что «Prt Sc» — это и есть «Print Screen» .
(обычно клавиша «Prt Sc» располагается в правом верхнем углу клавиатуры, недалеко от кнопки F12. )
И так, чтобы сделать скриншот — просто нажмите один раз по этой кнопке! Все, что было на экране, будет сохранено в буфер (т.е. в память компьютера) . См. пример ниже.

Чтобы «увидеть» заснятый скриншот — откройте программу Paint или Word, и после нажмите сочетание кнопок Ctrl+V (это операция «вставить»).

Вставка скрина в документ.
Обратите внимание!
При работе на ноутбуке для помещения скриншота в буфер, далеко не всегда достаточно нажать одну кнопку «Prt Sc» (на некоторых устройствах работа этой клавиши ограничивается в настройках BIOS).
Поэтому, если у вас не получилось сделать скрин первым способом, попробуйте одновременно нажать кнопки: «Fn + Prt Sc» (прим.: без плюса и кавычек) . Пример ниже .

Нажмите Prt Sc и Fn
Далее аналогично запустите Word или Paint и попробуйте выполнить операцию «вставка» .
Кстати, также обратите внимание, что для того, чтобы не снимать весь экран, а только одно активное окно — можно использовать сочетание «Fn + Alt + Prt Sc» . Пример ниже .

Нажмите Prt Sc, Fn и Alt
Способ №Photoshop
В этой инструкции разобран случай с Adobe Photoshop: 2014.2.0. Способ для продвинутых пользователей, потому что предоставляет куда больше видов настройки:
- Кликните правой клавишей мышки на изображении и найдите пункт «Открыть с помощью», где следует выбрать программу «Adobe Photoshop».
- Находясь в Adobe Photoshop, нажмите комбинацию клавиш Ctrl+P.
- Окно печати Adobe Photoshop ориентировано на качественную печать. Вы можете выбрать и стандартные опции (количество копий, ориентацию страницы и прочее), и определить метод рендеринга.

Настройки печати Photoshop
Сейчас почти все программы, позволяющие открыть или отредактировать картинку на компьютере, могут печатать их с использованием подключенных к системе принтеров. Пробуйте комбинацию клавиш Ctrl+P, и если откроется окно печати, смело «играйте» с настройками, проверяйте готовность принтера и печатайте заветные изображения.
Видео — Как печатать на принтере с компьютера
Не устанавливается флеш плеер на Виндовс 7
Как вставить гифку в презентацию PowerPoint
Изменение цвета ячейки в зависимости от значения Excel
Ошибка пакета Windows Installer при установке iTunes
Distributedcom 10016 Windows 10, как исправить?
Как включить контроль учетных записей на Windows 8
Как сделать скриншот: горячие клавиши
Разработчики Windows хорошо понимают, что именно нужно потребителям их продуктов. Для большого количества пользователей возможность создания скриншота очень важна. Самый простой вариант — использовать инструменты ОС. Если вам не нужно обрабатывать изображение, и вы хотите зафиксировать всю область экрана на ноутбуке или мониторе компьютера, достаточно нажать определенные кнопки на клавиатуре.
Print Screen (сокращённо — PrtScr, PrtSc или Print Scrn)
Это горячая клавиша, которая копирует изображение текущего состояния экрана в буфер обмена. Обычно расположена в секции с клавишами «Break» и «Scroll Lock». На скриншоте ниже — пример.

После того, как вы нажали на «PrntScr», вы не увидите никаких визуальных изменений, однако скриншот уже создан и находится в буфере обмена. Далее нужно открыть любую программу для просмотра изображений. Подойдет даже стандартный Paint.
- Запустите его и нажмите комбинацию клавиш «Ctrl + V». Теперь изображение из буфера скопируется в утилиту, и вы увидите созданный ранее скриншот.
- Откройте меню «Файл» и найдите пункт «Сохранить как».
- Выберите желаемый формат и сохраните результат в любое место, которое вам удобно.
Данный способ полностью универсален и подойдет для любого компьютера или ноутбука, независимо от производителя (hp, asus, lenovo, acer, sumsung и так далее).
Кстати, многие сайты и мессенджеры умеют работать с буфером обмена. Например, если открыть диалог в VK и нажать ту же комбинацию клавиш «Ctrl + V», то изображение вставится. То же можно делать в Skype, Discord или Telegram. Это очень удобно, если вы не планируете как-то модифицировать снимок экрана, а его нужно быстро отправить.
Win + PrntScr
Если вам также не требуется редактура скриншотов, но вы хотите сохранить их для дальнейшего пользования, то проще воспользоваться комбинацией «Win + PrntScr». Таким образом, полученный результат будет сохраняться в папке «Снимки экрана». Проще всего ее найти через панель быстрого доступа, которая в Windows 10 находится в левой части окна проводника. Категория — «Изображения». Или же проследуйте по адресу: C:UsersИмя_пользователяPicturesScreenshots.

Этот способ сильно упрощает процесс создания скриншотов, которые потребуются в дальнейшем. Ведь вам не придется каждый раз открывать редактор изображений, вставлять в него картинку из буфера обмена и сохранять каждый файл вручную. Однако, если вам нужно много снимков экрана, которые потребуется отредактировать, то лучше воспользоваться сторонними средствами, о которых мы расскажем ниже.
Оба вышеописанных метода в автоматическом режиме создают изображение, полученное с нескольких экранов. То есть, если у вас установлено два или более мониторов, то картинка получится растянутой, и на ней будет отображаться два экрана, соединенных в один скриншот.
Win + S + Shift
Данная комбинация клавиш подойдет, если вы хотите захватить определенную область, а не весь экран целиком. На наш взгляд, лучше всего этот способ подойдет для пересылки изображений с помощью месенджеров, о которых мы писали выше. Просто заскринил что-то из браузера и с помощью «Ctrl + V» вставил картинку в диалог. Для того чтобы сохранить полученный результат потребуется также заходить в редактор изображений, что делает данный метод не удобным для создания большого количества снимков экрана. Стоит отметить, что скриншоты, созданные с помощью комбинации клавиш «Win + S + Shift» не сохраняются по адресу: «C:UsersИмя_пользователяPicturesScreenshots».

Ножницы
Для того чтобы каждый раз не загружать редактор, был придуман инструмент «Ножницы». В целом он полностью заменяет редактор и является более гибким инструментом. Вы все также сможете выбирать область для скриншота, редактировать полученное изображение и менять его формат. Просто потребуется меньше действий.
- Зайдите в строку поиска Windows и введите запрос «Ножницы».
- Откройте приложение. Чтобы каждый раз не искать эту утилиту, ее можно закрепить на начальном экране или в панели задач.
- Нажмите на пункт «Создать» в левом верхнем углу программы.
- Затем просто выделить нужную область. Затем «Файл» и «Сохранить как».
Если вы хотите выбрать не прямоугольную, а произвольную область выделения, то здесь присутствует данный функционал. В том же левом верхнем углу в меню «Режим».
На полученное изображение можно нанести свои маркеры с помощью инструментов: «Перо», «Маркер», «Резинка». Если требуется внести более весомые правки, можно интегрировать снимок экрана в утилиту Paint 3D. Подобная возможность здесь также присутствует.
Список горячих клавиш
Комбинации общего назначения
| Сочетание клавиш | Действие |
| Win или Ctrl + Esc | Открыть / закрыть стартовое меню |
| Победа + B | Выделите первый значок в области уведомлений (внизу справа) |
| Победа + D | Перейти на рабочий стол (свернуть / восстановить все окна) |
| Победа + F1 | Открыть справку Windows |
| Победа + E | Запускаем «Проводник» |
| Win + R | Запустите командное окно Выполнить |
| Победа + L | Заблокируйте рабочее место |
| Победа + Q | Открытие панели поиска установленных программ |
| Победа + W | Поиск по системным параметрам |
| Победа + пауза / пауза | Открытие окна «Система» |
| Победа + F | Открывает окно поиска файлов |
| Победа + Ctrl + F | Открывает окно поиска компьютера |
| F6 или Tab | Переходить между панелями |
| Ctrl + Z | Отменить последнее действие |
| Alt + Enter | Перейти в полноэкранный режим и наоборот |
| Ctrl + Mi | Запустить панель поиска |
| Ctrl + F | Запустите службу панели поиска |
| Переложить | Блокирует автоматический запуск компакт-диска |
| Shift + F10 | Вызвать контекстное меню |
| Снимок экрана | Поместите скриншот всего экрана в буфер обмена |
| Alt + Print Screen | Поместите снимок активного окна в буфер обмена |
| Alt + F4 | Закрыть активное окно |
| Alt + пробел (пробел) | Открытие оконного системного меню |
| Alt + Shift | Изменение языка |
| Ctrl + H | Вызов окна «История» |
| Ctrl + Alt + Del | Откройте экран блокировки Windows |
| Ctrl + R | Откройте окно реестра |
| Alt + R | Начать / остановить запись |
| Ctrl + W | Закрыть текущее окно |
| Ctrl + колесо мыши | Изменение размера и внешнего вида значков файлов и папок |
| F11 | Перейти в полноэкранный / нормальный режим |
Делаем скриншот через кнопку Print Screen на клавиатуре
Клавиша Print Screen (обозначается как PrtSc на клавиатуре) предназначена для захвата картинки с экрана. Рассмотрим, как ею пользоваться.
Всего экрана
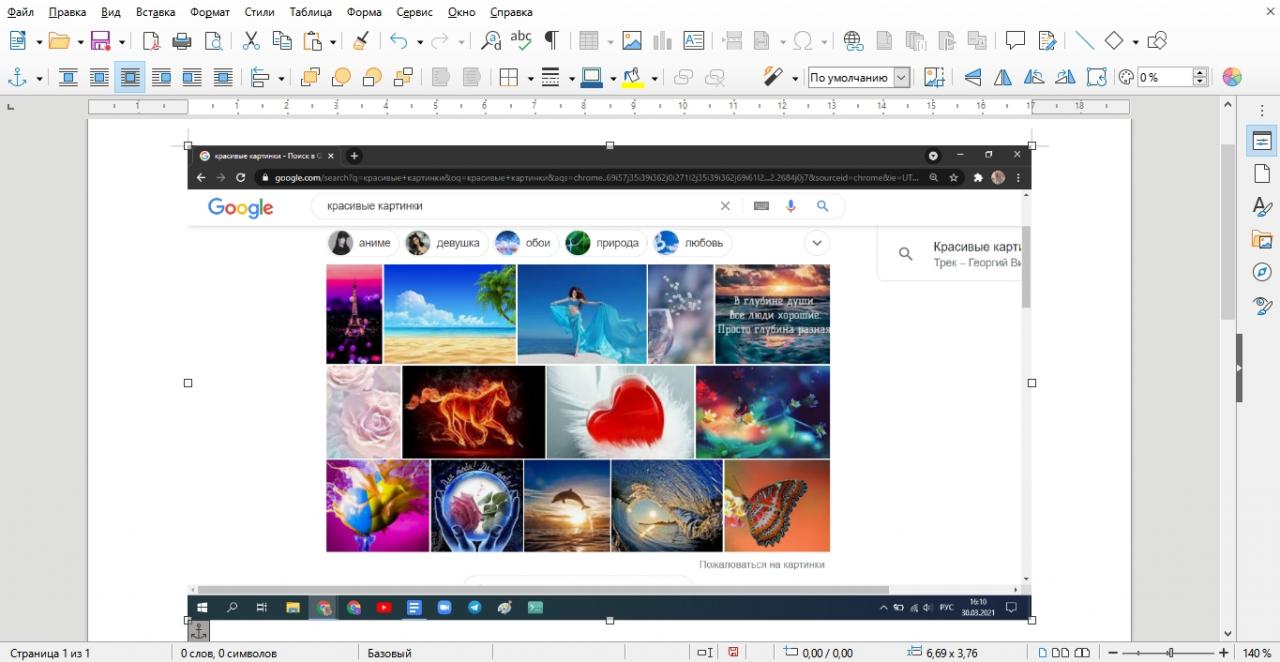
Чтобы сделать захват всего дисплея на компьютере, просто нажмите PrintScreen. Далее скриншот можно вставить в любую нужную программу комбинацией Ctrl+V. Картинка сохраняется в буфер обмена. Готовый скрин можно править в графическом редакторе или отправить по электронной почте.
Текущего окна
Чтобы сделать захват одного из нескольких открытых окон:
На ноутбуке
На некоторых моделях ноутбуков для снимка нужно нажать сочетание клавиш “Win+PrtSc” или “Fn+PrtSc».
Если нет клавиши Print Screen (PrtScn)
Если на клавиатуре не предусмотрена кнопка с обозначением Print Screen, можно воспользоваться горячими клавишами “Fn+Win+пробел”.
Штатная утилита “Ножницы”
Встроенная в Windows утилита позволяет не только делать скриншоты, но и редактировать их, добавляя заметки и примечания. Готовые изображения можно отправить по почте или в мессенджер.
Чтобы запустить программу:
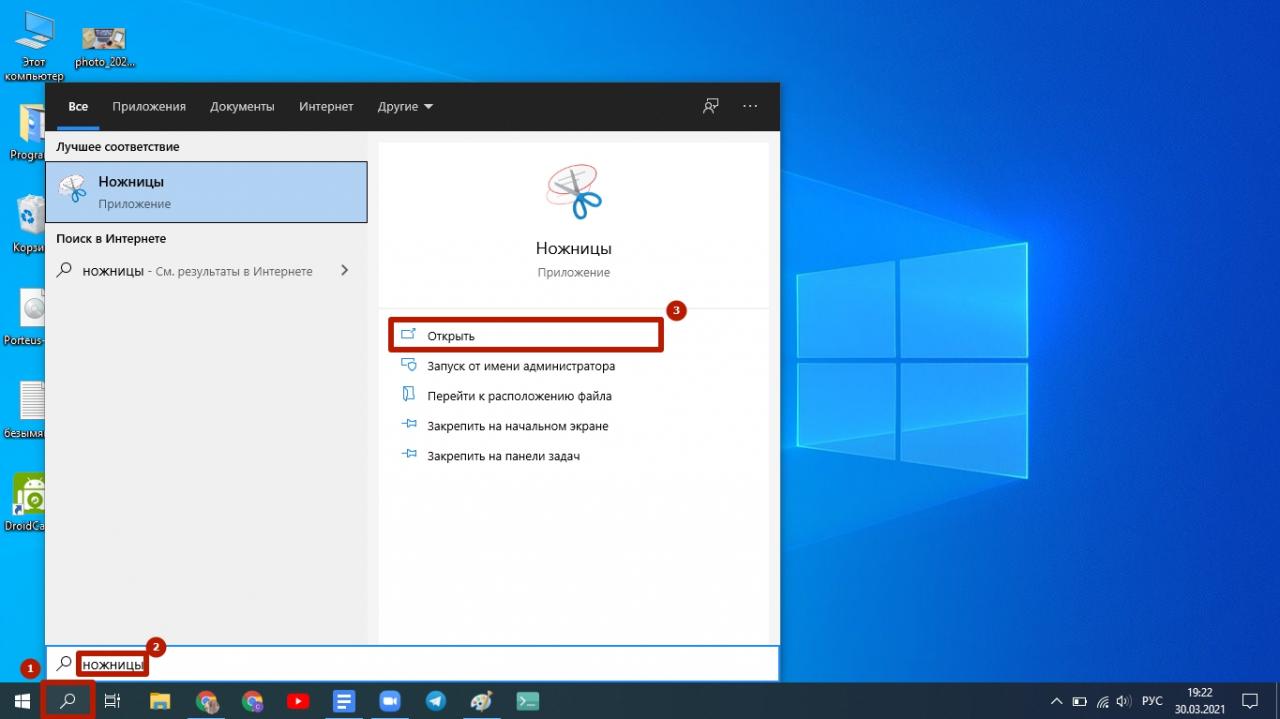
- Откройте меню «Поиск» на панели задач.
- В строке ввода наберите “Ножницы”.
- Кликните Enter.
- В разделе справа кликните “Открыть”.
Приложение запущено. Чтобы сделать скриншот:
Чтобы распечатать снимок:
Картинка будет отправлена на принтер.
- Произвольной формы.
- Прямоугольной формы.
- Только одного окна.
- Всего экрана.
Как сделать скрин рабочего стола простым способом
Самый быстрый и простой способ сделать скрин – воспользоваться встроенной утилитой.
При помощи клавиш PrtScn
- нажимаем на клавиатуре одновременно клавишу PrtScn и Alt;
- заходим в программу Paint или другой графический редактор, нажимаем клавишу «Вставить» и на экране появится сохранившийся экран.

С полученной картинкой можно далее работать, как и с любой другой: изменить форму, цвет, выделить нужный фрагмент и др.
С использованием «Ножниц»
Заходим в меню «Пуск» → «Стандартные» → «Ножницы».

Выбираем необходимую область для скриншота, далее остается только сохранить снимок в формате png в необходимую папку. Все, файл готов к пересылке.

Важно! Отправляя скриншот посторонним пользователям, убедитесь, что на экране нет личной или конфиденциальной информации.
Как видно из статьи, вариантов скриншота документов предусмотрено много и для разного вида работы. Каждый вправе выбирать наиболее подходящий для себя!
Видео — Как сделать скрин рабочего стола?












