Статьи
Зачастую люди сталкиваются с тем, что игры на компьютере тормозят. Конечно, у людей чаще возникают проблемы с клиентскими играми, т.к. их компьютер может не подходить по системным требованиям. Реже лагают браузерные игры, т.к. не требуют более мощных комплектующих ПК. Но в этой статье мы рассмотрим именно лаги в браузерных играх.
- Слабый компьютер;
- Засоренность системы;
- Плохой интернет;
- Устаревшая версия Adobe Flash Player;
- Проблемы с серверами разработчиков.
Старые игры

реклама
Самый простой способ перестать думать о слабой видеокарте и древнем ПК — старые игры. Достаточно встроенной видеокарты Intel HD Graphics 630 или GeForce GTS 450 со вторичного рынка за 1500 рублей и вам будет доступен огромный пласт игр примерно до 2012-2014 годов выпуска.
Fallout 2 и Fallout: New Vegas, Heroes of Might and Magic III и V, Disciples II: Dark Prophecy, Gothic II: Ночь Ворона, The Elder Scrolls III: Morrowind и The Elder Scrolls V: Skyrim, BioShock Infinite и Dead Space 2, Grand Theft Auto V и Portal 2 — этот список отличных игр можно продолжать бесконечно.
Ирония судьбы состоит в том, что лучшие игры всех времен вышли очень давно, а сейчас мы играем лишь в очень вторичные экземпляры, растерявшие свое очарование и атмосферу. Бесконечный вал ремейков и переизданий старых игр очень хорошо показывает то, что игровая индустрия находится в глубочайшем тупике и кризисе.
Обновления

Убедитесь, что у Вас установлены все последние обновления для вашей игры, а также для операционной системы, которую Вы используете. Часто обновления игры до последней версии, обновление драйверов и операционной системы может повысить производительность, как обычных, так и онлайн игр.

При входе в зону с другими игроками, потребление ресурсов вашего компьютера увеличивается из-за надобности в загрузке каждого персонажа и его действий. Если производительность компьютера значительно снижается при присутствии на экране других игроков, то стоит снизить качество видео в настройках игры.
Хуже производительность в играх – ненужные программы
Падение производительности ноутбука при работе с операционной системой, различными типами программ и игр часто вызвано «беспорядком» с программами, которые слишком активно используют память.
На первом этапе нам нужно перейти в панель управления, а затем в раздел удаления программ, чтобы найти в списке те, которые мы не используем. Затем, конечно, мы их удаляем. Как только мы разберемся с этим, щелкните правой кнопкой мыши в меню «Пуск» и выберите Диспетчер задач. На вкладке Процессы найдите программы, которые работают в данный момент, но вам они не нужны. Кликните правой кнопкой мыши и выбирайте Отключить задачу.
Если список ненужных процессов будет длинным, то их отключение позволит нашему компьютеру «дышать свободнее». Если вы не хотите повторять это каждый раз при запуске системы, перейдите на вкладку Выполнить в диспетчере задач. Есть программы, которые включаются при запуске системы. Выбирайте те, которые не нужны, и отключайте их. Всё это сделает память нашего компьютера свободной, чтобы её можно было использовать для поддержки игр.
Важно отметить, что в Windows 10 мы также можем запустить специальный игровой режим, включение которого заставит системные процессы уступать ресурсы процессора для игр. Чтобы запустить его, просто нажмите комбинацию клавиш Win + G . На экране появится окно с возможностью активации соответствующей опции. Таким образом, мы можем повысить производительность ноутбука в играх.
Настройка видеокарты Nvidia или AMD
После обновления драйвера можно настроить параметры видеокарты. Иногда это помогает ускорить работу компьютера для игр.
Владельцам видеокарт Nvidia нужно выполнить следующее:

- Щелкните ПКМ на значке Nvidia в трее и выберите пункт «Открыть панель управления».
- Откройте вкладку «Управление параметрами 3D».
- Найдите строку «Фильтрация текстур» и выберите пункт «Высокая производительность».

Готово. Графика, возможно, станет немного хуже, зато FPS (количество кадров) повысится. А это главное, ведь игрушки перестанут глючить.
Для владельцев видеокарт AMD Radeon инструкция примерно такая же:
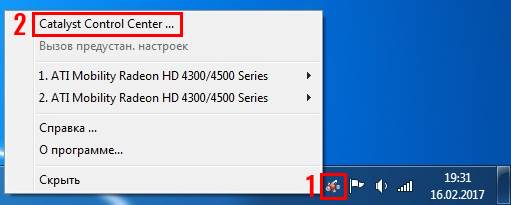
- Кликните ПКМ на иконке AMD в трее и зайдите в «Catalyst Control Center».
- Выберите пункты Игры – Настройки 3D-приложений.
- Передвиньте все ползунки в сторону производительности и нажмите «Применить».
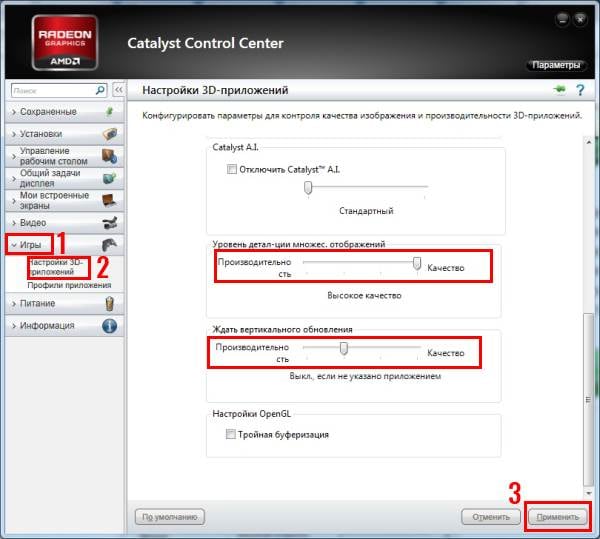
Это должно помочь ускорить работу компьютера в играх. Графика станет хуже, но производительность наверняка повысится. Хотя если хотите – можете поэкспериментировать с настройками и найти золотую середину.
Почему тормозят игры на компьютере?
Торможение игр на компьютере или ноутбуке, как уже говорилось выше, может быть по причине слабого железа. Но бывают и случаи, когда на достаточно мощных компьютерах тормозят игры, в этом случае причин может быть куча, от вредоносных программ до ошибок жесткого диска или другого комплектующего.
Далее в этой статье будут перечислены причины и советы по устранению лагов и торможения игр на компьютере с ОС Windows.
Производительность компьютера.
Это одна из тех причин, когда в принципе, уже ничего не сделаешь. Дело в том, что старые компьютеры очень слабые и никакая оптимизация им уже не поможет, а апгрейд железа не сделать, если это совсем старый компьютер или ноутбук. Если компьютер не настолько стар, в котором можно поменять видеокарту, процессор или добавить оперативной памяти, то в этом случае не все потеряно.
Настройки игры.
Бывают случаи, когда компьютер или ноутбук не настолько старый и сам не подает признаков медленной работы, то возможно дело в системных требованиях игры. Частота процессора или количество оперативной памяти не хватает и в таком случае она начинает тормозить. Что в этом случае предпринять?
Конечно же, в первую очередь, уменьшить разрешение, детализацию, тени и другие настройки игры, потому что чаще всего причина бывает в недостаточной мощности видеокарты. Для этого просто необходимо войти в игру, далее перейти в настройки, выбрать настройки экрана (видео или что-то подобное) и уменьшить разрешение, например, с 1280 x 1024 пикселей до 1024 ? 768 пикселей, так же уменьшить детализацию объектов, прорисовку, тени и так далее, все что касается графики.
После сохранения всех настроек попробуйте запустить игру и посмотреть нет ли тормозов . Прорисовка графики в таком случае будет чуть хуже, хотя в некоторых играх даже не ощущается разница. Не каждый компьютер способен тянуть игры на максимальных настройках, по этому поэкспериментируйте.
Оптимизация компьютера.
Автозагрузка.
Уберите все лишние программы с автозагрузки Windows. Для этого воспользуйтесь встроенной утилитой или сторонним ПО.
- Необходимо запустить диалоговое окно «Выполнить» с помощью сочетаний клавиш Windows — Win+R.
- Далее в строке вписать msconfig и нажать Ок.
- В открывшемся окне перейти на вкладку «Автозагрузка» и убрать галочки с тех программ, которые не должны загружаться вместе с Windows.
Более подробно о том, как убрать программы с автозапуска Windows написано здесь. На примере там используется как встроенная утилита, так и более мощные инструменты для удаления программ с автозагрузки Windows.
Реестр Windows.
Реестр Windows тоже набивается всяким хламом. По этому очистить реестр от мусора необходимо в случаях торможения и лагов в играх.
Дефрагментация HDD.
Если у вас жесткий диск (HDD), а не твердотельный (SSD), то хоть изредка необходимо делать дефрагментацию диска, что бы отсеять лишние фрагменты и ускорить скорость работы жесткого диска.
Ошибки HDD.
Ошибки на жестком диске так же могут стать причиной, когда начинают тормозить игры на компьютере. Для этого можно воспользоваться стандартной в ОС Windows утилитой для проверки и исправления ошибок на жестком диске — CHKDSK. С помощью этого инструмента можно просканировать диск и выявить ошибки, если таковые имеются.
Видеокарта.
Причина может быть и в видеокарте, например когда она слабая, то можно воспользоваться одним из первых советов в этой статье «Настройки игры» — уменьшить настройки графики в играх. Но бывают и другие случаи, читайте дальше.
Переключение со встроенной на дискретную.
Компьютеры оснащенные двумя видеокартами сразу (дискретная и встроенная) могут так же тормозить в играх. Почему? Потому что неправильно выставлены настройки видеокарты. В обычных случаях при запуске тяжелых приложений (в том числе игр) компьютер автоматически переключается со встроенной (интегрированной) видеокарты на дискретную. Но бывают и случаи, когда это не происходит. Сейчас посмотрим как поменять эти настройки.
В общем в двух словах:
Встроенная видеокарта — или еще называют интегрированная, она встроена в материнскую плату или в сам процессор. Что не подразумевает собой снятие или замену. Она не снимается. Она слабже. Она более энергосберегательна. И еще не шумная.
Дискретная видеокарта — это именно та видеокарта, которую можно снять и выбросить заменить. Она со своей системой охлаждения. Шумная. Мощная. И у нее выше энергопотребляемость, чем у интегрированной.
- И так, правой кнопкой мыши клацаем на рабочем столе.
- Выбираем настройки видеокарты (Nvidia, например).
- Откроется панель управления видеокарты. Выбираем «Управление параметрами 3D».
- Далее в «Программные настройки» в выпадающем списке выбираем нужное приложение (игру, которая лагает). Или, если в списке нет той игры нажимаем «Добавить» и выбираем нужную.
- Чуть ниже в списке выбора графического адаптера выбираем «Дискретная видеокарта» или «Высокопроизводительный процессор». Сохраняем настройки.
Теперь при запуске этой игры (которую выбрали) компьютер автоматически будет переключаться на дискретную видеокарту.
Драйвер видеокарты.
Лагать игры на компьютере могут и по-причине устаревших драйверов видеокарты. Поэтому их необходимо обновить. Для этого читайте подробную стать — как обновить драйвер видеокарты. Где все настолько истолковано, что поймут даже чайники начинающие пользователи ПК.
Вредоносные программы.
Вредоносное программное обеспечение (вирусы, трояны, черви) и другие разновидности шпионского и рекламного ПО могут стать причиной тормозов в играх. Конечно, в таком случае компьютер (или ноутбук) будет тормозить не только во время игры, а даже при обычной работе. Но все же, рекомендуется произвести сканирование системы на наличие вирусов, для этого подойдут мощные одноразовые сканеры — Dr.Web CureIt или же AVZ.
Тормозят игры на ноутбуке.
Перегрев ноутбука.
Если лагают и тормозят игры на ноутбуке в то время, как он перегревается, то попробуйте использовать советы из этой статьи. Например, использование подставки под ноутбук, градусов так на 10 спасает точно. Так же можно использовать самодельную подставку — приподнять заднюю часть ноутбука, подложив туда, например книжку. В этом случае воздух будет лучше циркулировать.
Ну и конечно, не следует держать ноутбук на коленях или на мягких тканях, на диване и любой поверхности, которая не дает нормально охлаждаться ноутбуку.
Прочитайте советы из статьи: очистка ноутбука от пыли, возможно оттуда возьмете для себя хоть что-то полезное и сможете устранить проблему с тормозами игр на ноутбуке.

Вы так же можете ознакомиться с другими статьями по оптимизации и ускорению компьютера на этом сайте компьютерных советов и самостоятельного ремонта. Надеюсь теперь ясно почему тормозят игры на компьютере и что необходимо делать в этом случае.












