Горячие клавиши свернуть все окна windows 10
Каждый опытный пользователь знает, что клавиатурные сокращения позволяют сделать работу за компьютером гораздо удобнее и продуктивнее. В этой статье мы собрали для вас самые полезные горячие клавиши Windows 10, которые пригодятся всем пользователям без исключения.
В приведённом ниже списке вы сможете найти как хорошо знакомые по предыдущим версиям клавиатурные сокращения, так и появившиеся только в Windows 10. Совершенно нет необходимости учить их все сразу, да это и невозможно. Просто выберите 3–4 операции, которыми вы пользуетесь чаще всего, запишите соответствующие им клавиши на стикер и прикрепите его на видном месте. Вы сами не заметите, как очень скоро выучите их назубок и не сможете без них обходиться. А когда это произойдёт, можно будет переходить к освоению следующих комбинаций горячих клавиш.
Управление окнами и приложениями
Win + стрелка влево — присоединить окно приложения к левому краю экрана.
Win + стрелка вправо — присоединить окно приложения к правому краю экрана.
Win + стрелка вверх — развернуть окно приложения на весь экран. Или, если окно было ранее прилеплено к одному из краёв, оно займёт четверть экрана в верхней части.
Win + стрелка вниз — свернуть активное окно. Или, если окно было ранее прилеплено к одному из краёв, оно займёт четверть экрана в нижней части.
Win + D — отобразить и скрыть рабочий стол.
Win + Shift + M — восстановить свёрнутые окна.
Win + Home — свернуть все окна, кроме активного (восстановление всех окон при вторичном нажатии).
Alt + Tab — переключиться между запущенными приложениями.
Alt + F4 — закрыть активное окно.
Win + Shift + стрелка влево (или вправо) — переместить окно на другой монитор.
Win + T — последовательно перебрать иконки на панели задач. Нажмите «Ввод», чтобы запустить приложение.
Win + 0…9 — запустить с панели задач приложение, иконка которого закреплена на позиции, соответствующей цифре.
Проводник
Win + E — запустить файловый менеджер.
Ctrl + N — открыть новое окно.
Ctrl + колесо прокрутки мыши — изменить представление элементов (иконки, таблица, эскизы и так далее).
Alt + стрелка вверх — подняться вверх на один уровень.
Alt + стрелка влево — просмотреть предыдущую папку.
Alt + стрелка вправо — просмотреть следующую папку.
Виртуальные рабочие столы
Win + Ctrl + D — добавить виртуальный рабочий стол.
Win + Ctrl + стрелка влево — переключиться между виртуальными рабочими столами справа налево.
Win + Ctrl + стрелка вправо — переключиться между виртуальными рабочими столами слева направо.
Win + Ctrl + F4 — закрыть используемый виртуальный рабочий стол.
Win + Tab — отобразить все рабочие столы и приложения на них.
Windows
Ctrl + Shift + Esc — запустить диспетчер задач.
Win + R — открыть диалоговое окно « Выполнить» .
Shift + Delete — удалить файлы, минуя корзину.
Alt + Enter — отобразить свойства выбранного элемента.
Win + пробел — переключить язык ввода и раскладку клавиатуры.
Win + A — открыть «Центр поддержки».
Win + S — открыть окно поиска.
Win + H — вызвать панель «Поделиться».
Win + I — открыть окно «Параметры».
Скриншоты и игры
Win + PrtScr — сделать скриншот и сохранить его в папке с изображениями.
Win + Alt + PrtScr — сделать снимок экрана игры.
Win + G — открыть игровую панель для записи процесса прохождения.
Win + Alt + G — записать последние 30 секунд в активном окне.
Win + Alt + R — начать или остановить запись.
Win + P — переключиться между режимами отображения (при наличии второго дисплея).
А вы используете в своей работе клавиатурные сокращения?
Наверняка многие пользователи знают о том, что Windows позволяет сворачивать все окна разом — это очень удобно, когда у тебя открыта уйма окон, а надо найти что-то на рабочем столе. Другой вопрос — как это сделать. Мы покажем различные способы сворачивая всех окон в Windows 10.
Контекстное меню на панели задач
В контекстном меню, вызываемом на панели задач, есть опция «Показать рабочий стол». Она сворачивает все активные приложения.

И превращается в опцию «Показать все окна», которая, соответственно, восстанавливает активные приложения на экране.

Сворачивание окон с помощью Windows-D
Второй способ сворачивания окно с помощью клавиатуры заключается в использовании комбинации клавиш Windows-D. Данная комбинация клавиш также сворачивает все открытые окна, но в отличие от предыдущего способа она делает это мгновенно, без отображения анимации. Данный способ подойдет если вам необходимо быстро свернуть все окна и перейти к рабочему столу.
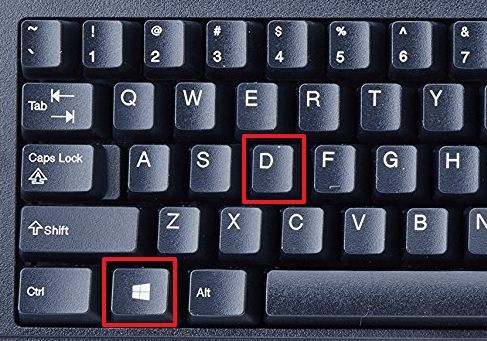
У данного способа есть одна особенность, он работает в обе стороны. Так комбинацию клавиш Windows-D можно использовать как для того, чтобы свернуть все окна, так и для того, чтобы развернуть их обратно, если они свернуты.
Как свернуть все окна в один клик
Этот метод самый элементарный из всех, но почему-то мало кто о нём вспоминает. В любой версии Виндовс есть панель задач (в нижней части экрана), на которой расположены различные кнопки, вкладки приложений, индикаторы состояния и т.д. А в правой её углу есть неприметный блок, клик по которому минимизирует всё и открывает Вашему взору чистый рабочий стол:
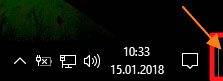
Повторный щелчок левой кнопкой мышки приведет к обратному эффекту. А если кликнуть правой клавишей, то отобразится меню с перечисленными операциями.
А вот в Виндовс XP подобного функционала нет, но зато рядом с «Пуском» в левой части панели задач есть специально отведенный блок для того, чтобы добиться нужного эффекта:
Сворачивание окон с помощью Alt-Space
Если вам нужно свернуть только одно окно, то для этого можно использовать комбинацию клавиш Windows и Стрелка вниз. При первом нажатии эта комбинация меняет размер окна, а при втором сворачивает окно на панель задач.

Также для сворачивания одного окна можно использовать комбинацию Alt-Space (Alt-Пробел). Данная комбинация клавиш открывает небольшое меню, которое расположено в левом верхнем углу любого окна.

В этом окне доступно несколько действий, которые можно выполнить с этим окном:
- Восстановить;
- Переместить;
- Изменить размер;
- Свернуть;
- Развернуть;
- Закрыть;
Свернуть окна в MacOs
Для того, чтобы сворачивать окна при работе на макбуке, сначала необходимо проверить, какие настройки установлены.
-
Переходим во вкладку «Системные настройки».

Переходим во вкладку «Системные настройки»

Открываем значок «Mission Control»

В поле «Показать Рабочий стол» смотрим, какая выставлена клавиша
На заметку! Если вместо F11 пользователь назначает другую клавишу, то соответственно во втором варианте она меняется на установленную (например, F12 и Fn).
Сворачивать получится и просто нажатием кнопки «F11», но необходимо отметить использование функциональных клавиш как стандартное.
- Переходим в «Системные настройки» и выбираем «Клавиатура».

Переходим во вкладку «Системные настройки»

Щелкаем левой кнопкой мышки по иконке «Клавиатура»

Ставим флажок на пункте об использовании функциональных клавиш «F1-F12»
Готово, клавиша «F11» теперь отвечает за сворачивание окон.
Существуют еще один способ. В «Mission Controls» устанавливается функция под названием «Активные углы».
-
Сначала заходим в «Системные настройки», затем «Mission Controls».

Переходим во вкладку «Системные настройки»

Открываем значок «Mission Control»

Нажимаем по ссылке «Активные углы»

Выбираем необходимый параметр, раскрывая список в подходящем поле, нажимаем «ОК»
Помимо этого, сворачивать приложения в MacOs можно с использованием трек-пада. На нем выполняются «жесты» с разным функционалом. Для работы с окнами (свернуть/развернуть) необходимо одновременно разводить четыре пальца (вместе с большим) к боковым сторонам пада.
Узнайте также подробную информацию, какие существуют горячие клавиши Mac Os, для быстрого и удобного управления компьютером, из нашей новой статьи.




Как сворачивать все окна в Windows XP, 7, 8, 10
Работать с мышкой долго, для этих целей лучше всего использовать клавиатуру. Существует несколько комбинаций клавиш:
- первый вариант – одновременное нажатие кнопки «Win» и клавиши «D». Таким способом все открытые окна сворачиваются и добавляются на трей снизу экрана. Чтобы развернуть их обратно, достаточно повторить нажатие;
Если пользователю необходимо, чтобы все окна, кроме того, в котором он сейчас работает, не мешались под рукой, нажимаются кнопки «Win+Home». Для обратного разворота выбирается любое их представленных выше сочетаний или повторить это же.

Для сворачивания окон, кроме того в котором работаем, нажимаем одновременно кнопки «Win+Home»
Как свернуть все окна на Windows с помощью горячих клавиш
Если на компьютере под управлением Windows открыто большое количество программ, то встает вопрос, как свернуть все окна разом, чтобы не закрывать их по одному?
Частенько возникает потребность, когда нужно прикрыть все окна на рабочем столе, чтобы открыть какую-то очередную программу или папку. Другой случай – в комнату зашел человек, а вы не хотите показывать какую-то личную информацию. Мало кто знает, что не нужно нажимать на значок «Свернуть» справа вверху окошка. Можно разом свернуть все окна менее чем за секунду, и никто ничего не увидит.
- Использование горячих клавиш Windows
- С помощью мышки
- Создание специального ярлыка
- Способы для MacOS
Горячие клавиши чтобы свернуть все окна Windows 10 и 7
Подойдет для любой операционной системы Windows. Не редко, когда я открываю несколько программ одновременно: браузер, проводник, Word, Photoshop и прочее. Некоторые из них уже свернуты, но это уже редкость. Но я уже научился сворачивать все окна быстро, не тратя на это времени, когда скрываешь по одному.
Чтобы скрыть все окна на Windows, существует несколько комбинаций клавиш. Они представлены ниже:
- Win +D – чтобы вернуть все окна снова нажимаем данное сочетание.
- Win +M – для возвращение окон в открытое состояние нужно зажать клавиши Win + Shift + M.
- Win +Home – сворачивает все окна, кроме активного. Чтобы снова открыть скрытые окна зажать Shift + Home повторно.
- Alt + Пробел + С – сворачивает окна по порядку.
Таким образом, вы сможете в любом количестве сворачивать окошки на Windows с помощью горячих клавиш. Ничего сложно и добавляет удобства.
Дополнение! Думаю, вам будет полезно еще одно сочетание, которое есть на Windows 7 и 10. Комбинация клавиш Alt + Tab , которое помогает переключаться между окнами. Очень полезная функция и часто помогает быстро переключаться между окнами, когда нужно работать одновременно с двумя. Чтобы переключаться между окнами, держим обе клавиши, а потом нажимаем на Tab.
Как свернуть все окна с помощью манипуляций мышки
Если в определённые моменты вы чаще пользуетесь мышкой, то с помощью нее можно легко и быстро свернуть все окна на Windows разом.
На Windows 7 и выше справа внизу на панели задач имеется небольшой прямоугольник. Если в семерке он виден, то в последних версиях десятки он сливает с фоном панели задач. Чтобы его подсветить, нужно направить туда курсор мышки. При наведении появится надпись «Свернуть все окна» (только в Windows 7).
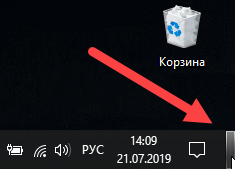
Достаточно нажать по этой «опции» левой кнопкой мышки, тогда все окна покинут рабочий стол, и ваш взор будет направлен на ваши прекрасные обои.
Если нажать правой кнопкой мыши по этому значку, то появятся несколько пунктов: «Показать рабочий стол» – тоже самое, когда мы окна программ сворачиваем и «Показать рабочий стол при наведении» – тут все понятно, ставим галочку, наводим мышку и окна как бы становятся полностью прозрачными для нас. Когда курсор убираем, то окошки появляются.

В Windows XP свернуть все окна можно с помощью значка, расположенного на панели задач рядом с Меню Пуск. Если такого значка нет, значит сделает следующим образом:
- Щелкните правой кнопкой мышки по панели задач.
- Наведите курсор на вкладку «Панели инструментов».
- Отметьте опцию «Быстрый запуск».
Создать ярлык «Свернуть все окна» – предпочтительно для XP
Наконец последний вариант, который поможет свернуть все окна на Windows XP – создание специального ярлыка. Говорят, что на поздних версиях системы такой способ не работает – отнюдь. Попробовал на Windows 10 самой последней версии и все отлично работает.
Итак, вот, что для этого необходимо сделать:
- Создаем на рабочем столе обычный текстовый документ и открываем.
- Вставляем следующий код:
- Далее жмем «Файл» – «Сохранить как». Прописываем любое имя, например, «Свернуть все окна», а в конце ставим расширение «.scf». Кодировку я ставил UTF-8, хотя может это и не имеет значения.
- Сохраняем.
Таким образом, на рабочем столе появится ярлык с бумагой и карандашом. После его запуска все приложения мгновенно скрываются.
Как свернуть все окошки в системе MacOS
Для этого имеются сочетания клавиш, как на виндовс. Вот, какие существуют комбинации:
- Command + H – скрывает активное приложение. Если нужно скрыть все окна, кроме активного зажимаем Option + Command + H.
- Command + M – сворачивает активную программу в значок на панели Dock.
- Command + Tab – позволяет переключаться между окнами. (Аналог Alt + Tab, о котором я писал выше).
Есть немного другой способ сворачиваете программ на MacOS. Для этого нужно перейти в системные настройки и открыть раздел «Mission Control».
Смотрим, где находится опция «Показать Рабочий стол». Здесь мы можем задать клавишу, при нажатии по которой окошки будут свернуты. По умолчанию стоит клавиша F11.
Так же попробуйте нажимать следующие комбинации:
Чтобы показать рабочий стол на Mac, вы можете проделать следующие манипуляции: переходим в системные настройки, а потом в раздел «Клавиатура». На вкладке «Клавиатура» ставим галочку напротив пункта «Использовать функциональные клавиши F1, F2 и др…».
Все. Теперь не надо заморачиваться с сочетаниями, а просто зажимаем одну клавишу F11 или которую сами установили и все приложения свернутся в «трей».
Мы рассмотрели несколько способов, как свернуть все окна на Windows 10, 8, 7, XP и MacOS. Как видите, это очень просто, вдобавок повышает продуктивность при работе, поскольку не нужно искать нужное окно и закрывать или скрывать их по одному.
Как передвинуть окно
Чтобы провести перемещение открытой вкладки необходимо сделать следующее:
- нажать и держать кнопку «Alt»;
- далее клавиша «Пробела»;
- из появившегося списка необходимо выбрать опцию «Переместить»;
- на дисплее появится крестик с указанием направлений, воспользовавшись клавишами движения передвинуть вкладку куда нужно;
- после отжимается «Enter».
При умении обращаться с горячими клавишами управление компьютером для пользователя значительно облегчается.












