Постинг в Инстаграм с компьютера: тестируем варианты, разбираем плюсы и минусы
Бывает так, что постить в Инстаграм через приложение не удобно. Особенно, если SMM-щик пишет текст и делает креатив на ноуте. Избавиться от перекидывания файлов на телефон можно с помощью прямого постинга с компьютера, но есть нюансы.
У Инстаграма есть мобильная версия сайта, с которой можно постить, но включается она только когда заходишь на сайт соцсети с телефона. Систему можно перехитрить — для этого в браузере на компьютере нужно переключится на мобильную верстку. Далее четыре простых шага, как это сделать.
- Заходим на сайт Инстаграма через браузер Chrome или Yandex и входим в свой аккаунт.
- Включаем «Просмотреть код». Это можно сделать с помощью правой кнопкой мыши, нажав F12 или сочетание клавиш Shift + Ctrl + I.
- Выбираем пункт со значком телефона «Toggle device toolbar». Он находится в правом или левом верхнем углу. Еще его можно включить сочетанием клавиш Ctrl + Shift + M.
- Перезагружаем страницу, после которой появится мобильная версия Инстаграма. Все, можно постить!
Чтобы добавить пост, нужно нажать на кнопку с плюсом. Можно наложить фильтр, вставить текст и отметить профили. К сожалению, геометку мне поставить не удалось — сайт упорно не хотел видеть включенную геопозицию на ноутбуке.

Для публикации сторис нажимаем на кнопку с фотоаппаратом в левом верхнем углу. Можно добавить надпись шрифтом, прорисовать кистью и поставить стикер (у меня их было всего четыре штуки). Видео в формате .mp4 загрузить, к сожалению, не получилось — диспетчер не увидел его в папке.
Плюсы публикации через браузер:
+ Быстрая публикация, особенно если нужно выложить картинку с готовой обработкой.
Минусы публикации через браузер:
— Поддерживает не все файлы: нельзя выкладывать видео и картинки формата .png.
— Ограниченный функционал: гео-метку не поставишь, а в редакторе сторис нет стикеров.
Эмулятор – полноценная замена телефону
Загрузить одновременно несколько фото в Инстаграм с компьютера поможет эмулятор Memu или Bluestacks. Оба эмулятора повторяют мобильную операционную систему Android и работают с файлами из Play Market. То есть, устанавливая одну из программ, пользователь получает мобильную версию Instagram в компьютерном формате.
Недостаток эмуляторов только в требовательности к техническим возможностям устройства. К примеру, чтобы работать с Bluestacks необходимы 2 ГБ свободной ОЗУ.
Как установить Инстаграм и загрузить фотографии:

- Запустить эмулятор Memu.
- Подождать прогрузки программы – нажать «Play Market».
- Установить Инстаграм – авторизоваться, как через мобильную версию.
- Нажать: «Добавить публикацию» – указать тип – Карусель.
- Выбрать из внутреннего хранилища нужные файлы.
- Опубликовать фотографии.
В отличие от Bleustacks, Memu менее требователен к техническим параметрам компьютера, но нестабилен и нередко прекращает работу с приложениями.
С помощью эмуляторов можно загружать видео, использовать фоторедакторы и даже видео обработку. Но программа будет в фоновом режиме, поэтому получать вовремя уведомления не получиться. Задача эмулятора – помочь пользователю в единичной публикации или просмотре приложения, без подключения к смартфону.
3 — Как загрузить фотографии через Яндекс Браузер, Мозилу, Firefox, Maс, Opera: 2 полезных сервиса
Для того, чтобы опубликовать фото в аккаунте Инстаграм через комп, скачивать специальное приложение для декстопа вовсе необязательно. Вы можете выложить снимок через Яндекс Браузер, Мозилу, Firefox, Max, Opera, используя сервисы для автопостинга:
- Parasitelab. Популярный онлайн-сервис для автопостинга, через который можно запланировать публикации различных социальных сетях. Очень удобный в использовании. Неделю вы можете пользоваться этим сервисом абсолютно бесплатно, после этого нужно будет приобрести платный тариф.
- SMMPlanner. Один из лучших онлайн-сервисов для автопостинга. Через SMMPlanner можно публиковать не только посты, но и истории. Главным преимуществом использования сервиса является то, что целых сто публикаций в месяц вы можете сделать абсолютно бесплатно.
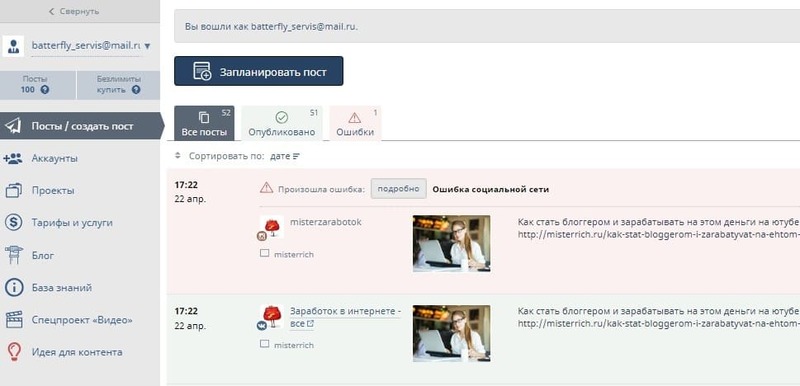
Планирование и публикация снимков с помощью сервиса SMMPlanner
4 — Загрузка контента без программ через HTML-код
Есть еще один способ публикации фотоснимков — использование HTML-кода. Действовать нужно следующим образом:
• откройте официальный сайт instagram.com через любой удобный браузер;
• с помощью сочетания клавиш CTRL+SHIFT+I (или CTRL + SHIFT + C) перейдите в панель разработчика (альтернативный вариант – нажать на страницу правой кнопкой мыши и выбрать пункт «Посмотреть код элемента»);

• в правом верхнем углу откройте эмулятор мобильного телефона через иконку «Toogle Device Toolbar» (значок с изображением смартфона и планшета);

• обновите страницу сайта.
Сразу после обновления сайта вы обнаружите, что теперь у вас есть тот же самый функционал, который доступен в мобильной версии. После проделанных действий у вас появится кнопка внизу страницы с изображением «+», нажав на которую, вы сможете выбрать снимки с компьютера и добавить их на свою страничку.

Загрузка фото с компа через эмулятор мобильных устройств
Посмотрите видео в тему:
Официальное приложение Instagram для Windows 10
Официальное приложение Instagram, представленное в Магазине Windows 10 позволяет полноценно работать с ним лишь пользователям устройств под управлением этой операционной системы, где имеется сенсорный экран и встроенная камера. Поэтому владельцы настольных ПК и ноутбуков лишены возможности добавлять новые фото, хотя все остальные функции здесь доступны.
А какими способами или приложениями для загрузки фото и видео в Instagram с компьютера пользуетесь Вы?
Вариант 4. Выложить фото с помощью сервисов отложенного постинга
Называется популярный сервис SMMplanner. Позволяет не только делать пост в Инстаграме с компьютера, но также размещать похожие публикации на других соцсетях. Это удобно, если используемый материал одинаковый.
Отложенная публикация появляется на странице в определенное, заданное владельцем страницы время. Можно задать настройки заранее, потом, когда придет срок, они появятся автоматически.
- Открыв SMMplanner, пройдите регистрацию. Бесплатная часть сервиса имеет определенный лимит в количестве публикаций. Если вы – обычный пользователь, не заинтересованный в активном размещении постов, вам его хватит.
- Добавление аккаунта. После регистрации, вы получаете личный кабинет. Наверху слева виден ваш логин, под ним несколько вкладок: «посты/создать пост» и «аккаунты». Для привязки профиля выберите: «Аккаунты», там среди иконок «Instagram». Он запросит введение логина/пароля и разрешения на использование. Закончив с настройками, нажмите: «Подключить».
- Размещение поста. Вернитесь к рабочему кабинету. Как видно, профиль Инстаграм уже появился там. Кликните по «Создать пост». Размещение видеороликов платное, но снимки можно публиковать бесплатно. Нажмите по: «Планирование нового поста», откроется всплывающее окно, где можно вставить фото, снабдить его надписью и тегами. В SMMplanner есть функции редактирования: обрезка, добавления стикеров и поворот изображения. Закончив редактирование, нажмите галочку, чтобы сохранить прогресс.
- Установите дату и нужное время, используя вкладки внизу справа. По умолчанию ставится текущее время. Закончив с настройками, нажмите: «Ок». Максимальное время (вперед) можно на месяц.
Автоматическое удаление – можно включить заранее. Тогда опубликованный пост самоустраниться.
Через настольную версию Instagram
Эмуляторы, установленные на компьютер или ноутбук, дают возможность запустить любое мобильное приложение от игр до социальных сетей. Наибольшей популярностью пользуются NoxPlayer и Bluestacks. Для запуска и полноценного использования нужна учетная запись Google.
После установки и запуска эмулятора необходимо скачать Instagram через магазин Google Play. Когда приложение будет загружено, заходят под своей учетной записью или создают новый аккаунт.
После авторизации можно свободно выкладывать посты с фотографиями или видео и пользоваться программой, как мобильной версией.
Приложение в магазине Windows 10
В магазине приложений Windows 10 пользователь сможет найти лицензированное приложение от Instagram, функционал которого аналогичен мобильной версии.

С момента установки приложения и авторизации в учетной записи необходимо сделать следующие шаги:
- Нажать на вкладку с изображением фотоаппарата в верхней части экрана;
- Если вы используете программу в первый раз, то приложение может запросить у вас доступ к веб-камере. Если же у вас ее нет, то проблему можно обойти;
- Нажмите на вкладку с публикацией фотографий с компьютера (важно отметить, что фотографии необходимо поместить в папку изображения/альбом камеры, в противном случае приложение не найдет ваши фотографии);
- Далее просто выберете и опубликуйте необходимое фото

Чтобы обойти проблему с необходимостью использования веб-камеры, пользователю нужно установить виртуальную веб-камеру, которую можно скачать в браузере.
В этом случае программа увидит веб-камеру в подключенных устройствах вашего компьютера, и вы сможете без проблем делать публикации.
Программы для загрузки фото и видео в Инстаграм с компьютера
Несмотря на то, что в Instagram можно выкладывать фотографии, снятые непосредственно на телефон, и редактировать их в самом приложении, многие пользователи предпочитают снимать с помощью цифровых зеркальных фотоаппаратов, обрабатывать снимки на стационарных компьютерах и только затем публиковать в Instagram. В таком случае приходится загружать обработанные изображения с компьютера на мобильное устройство (например, через AirDrop или электронную почту) – весьма хлопотное занятие. О самых популярных приложениях, позволяющих загружать фото и видео в Инстаграм с компьютера мы расскажем ниже.
Как загрузить фото в Инстаграм с компьютера Windows или Mac при помощи приложения Windowed
Как-то раз молодой фотограф и разработчик узнал, что в Instagram нельзя выгружать фото с компьютера. Он расстроился – и решил исправить проблему. Так и появилось приложение Windowed, которое представляет собой веб-приложение, замаскированное в мобильный браузер, поддерживающий интерфейс мобильной браузерной версии Instagram.
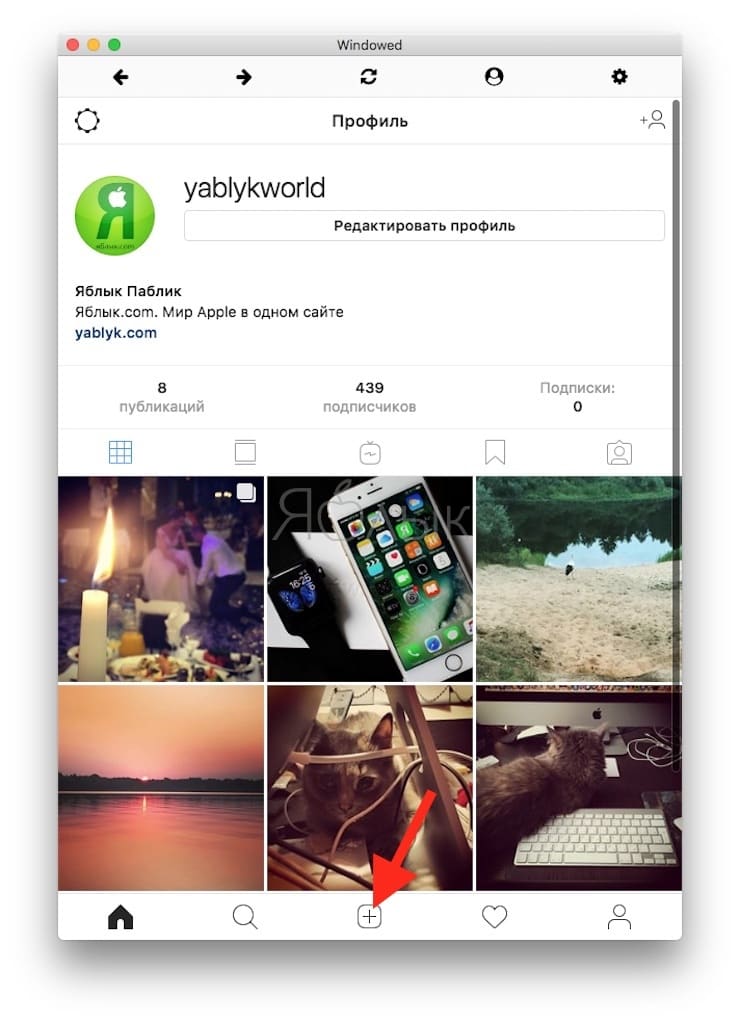
Windowed позволяет делать в Instagram все тоже самое, что и в браузерных версиях, описанных ранее.
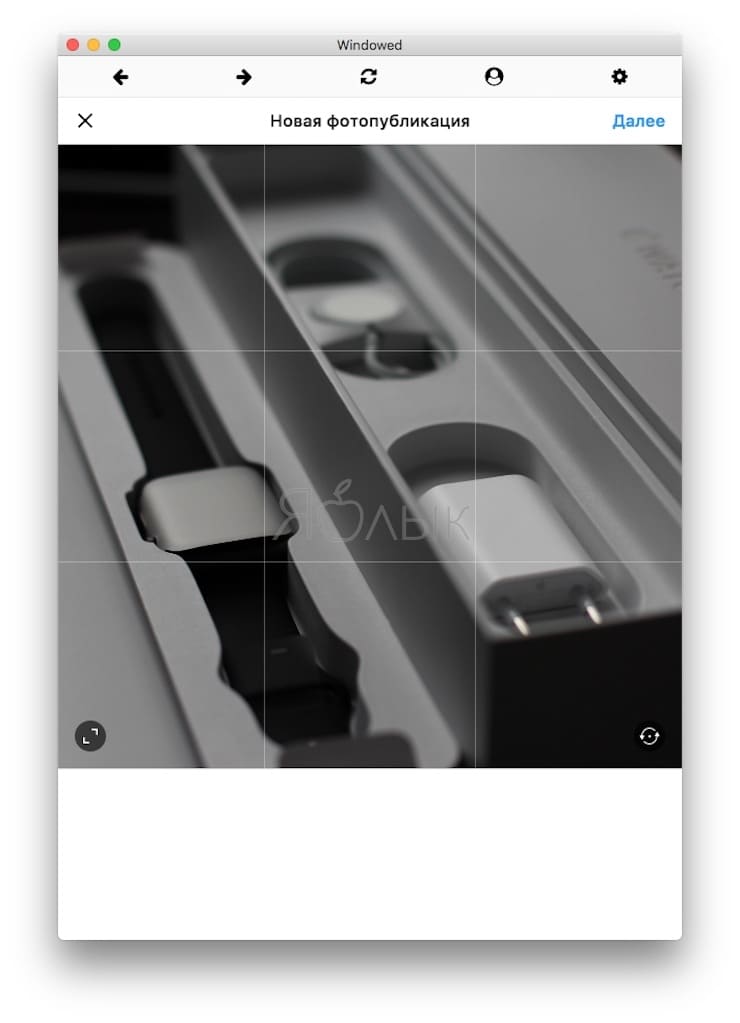
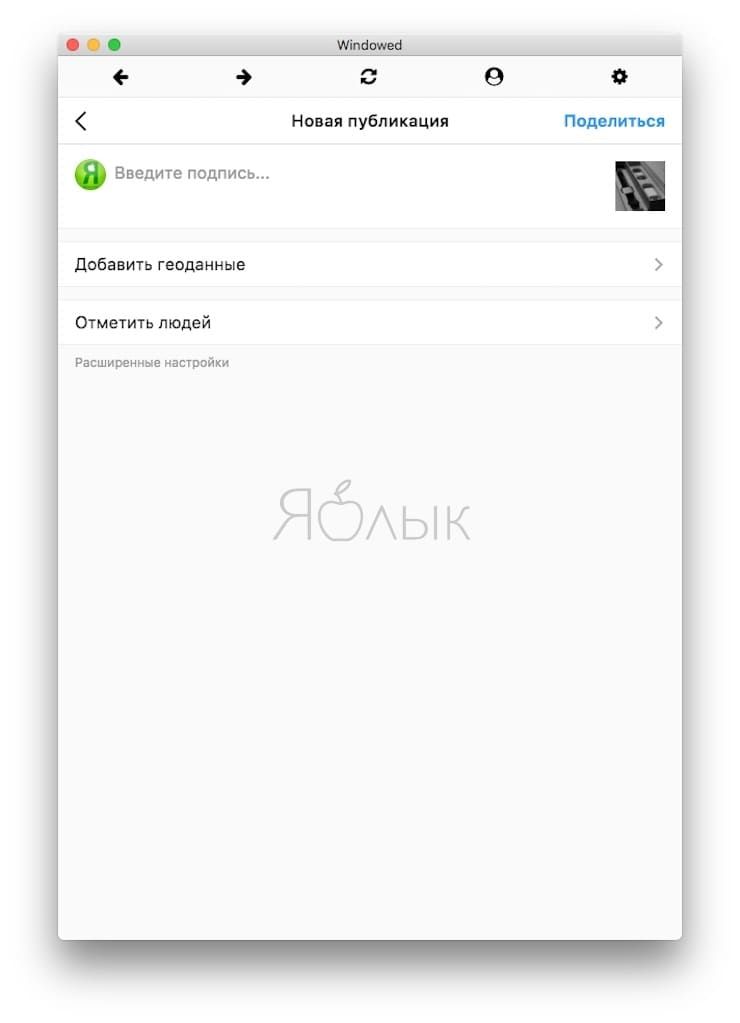
А как насчет безопасности? Разработчик уверяет, что вся важная информация от пользователя, включая логин и пароль, идет через Instagram, и доступа к ним у него нет. Проверить его слова каждый желающий (и умеющий) может в любой момент – код выложен на GitHub.
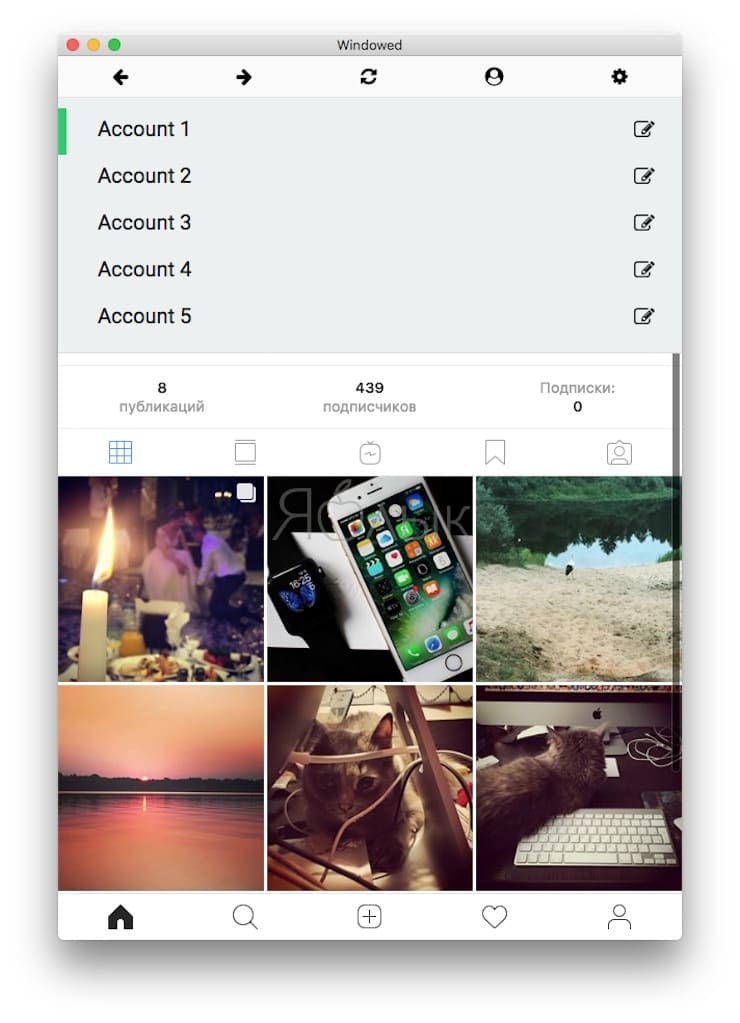
Еще одна полезная функция Windowed – поддержка до пяти различных Instagram-аккаунтов. Быстрое переключение между ними осуществляется по кнопке Profile в верхней части экрана.
Полезный совет: если ваш Mac не открывает Windowed и пишет, что «Приложение нельзя открыть, так как не удалось проверить разработчика» или «Программу не удается открыть, так как ее автор является неустановленным разработчиком», проделайте шаги, указанные в этой инструкции.
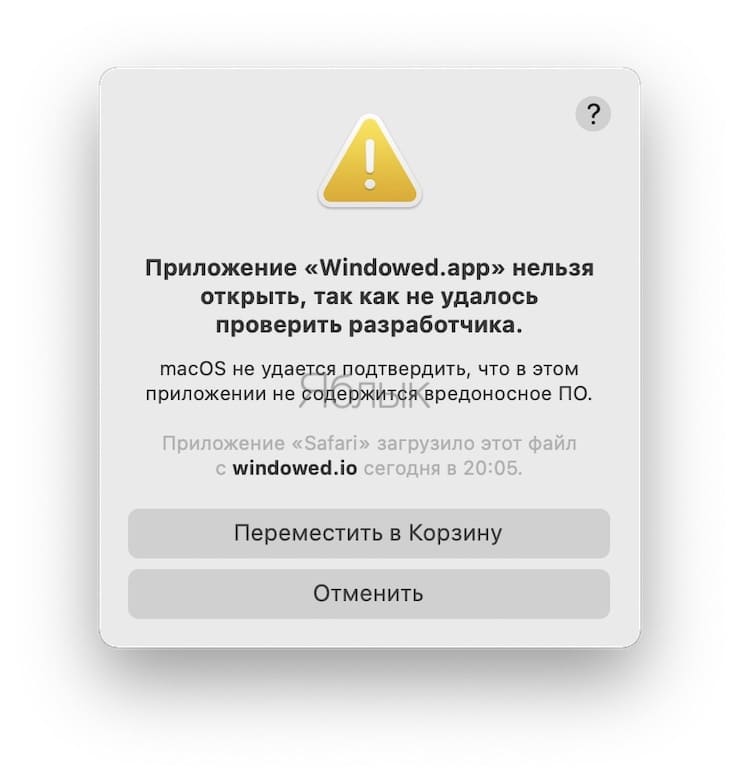
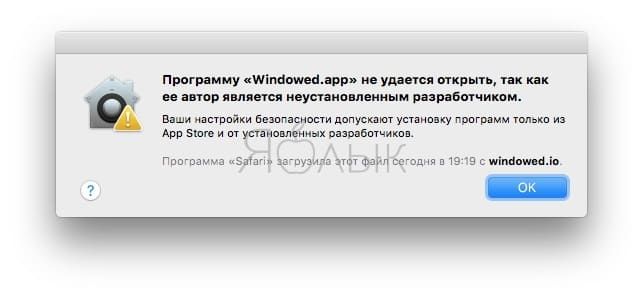
Скачать бесплатно Windowed для Windows и Mac.
Как выложить фото и видео в Instagram с компьютера Mac или Windows при помощи приложения Uplet
Разработчики Uplet из Eltima LLC не стали заморачиваться на чрезмерной функциональности своего клиента и реализовали базовый минимум, который идеально подойдёт для тех людей, кому нужно загрузить фото или видео с компьютера в ленту Instagram с минимальным количеством настроек. После запуска программы необходимо пройти стандартную процедуру авторизации в учётной записи. И тут вы можете наблюдать первый недостаток клиента — отсутствие поддержки работы с несколькими аккаунтами, которая, кстати, доступна в мобильных клиентах. Функция была бы актуальна для тех, кто продвигает два и более аккаунтов или в одной учётной записи Mac работают несколько членов семьи. Далее появляется сверхминималистичное окошко, предлагающее добавить изображения для загрузки. Сделать это можно, нажав на кнопку и выбрав файлы в проводнике, но куда более удобным способом станет банальное перетаскивание (Drag-and-drop) фотографий в окно Uplet. Нажатием кнопки «Отправить все» вы сразу же отправите контент в сеть, но есть возможность предварительно выполнить несколько актуальных действий, доступных в кнопке «Добавить подпись». Тут можно выбрать квадратный или оставить оригинальный размер изображения (для всех одновременно или для каждого по отдельности). Фотографию можно только замостить по всей ширине квадрата, а затем перемещать картинку влево-вправо. А вот зуммировать изображение и выбрать конкретную область нельзя (было бы актуально для фото с большим разрешением).
Перед отправкой останется добавить комментарии, хештеги и смайлы (через встроенные инструменты операционной системы). После нажатия «Share all» дожидаемся окончания процесса публикации и уведомления от Uplet. Выгрузка в сеть занимает некоторое время, конечно же не сопоставимое по скорости со штатным клиентом Instagram для iOS.
Uplet является инструментом сугубо для загрузки изображений и видео. Редактировать и удалять уже опубликованные изображения нельзя. Поддержка нескольких учетных записей присутствует. Главным недостатком приложения является его стоимость. В то же время на сайте доступна демо-версия приложения, позволяющая совершить 5 загрузок.












