Как исправить Что-то пошло не так Spotify error
Spotify является лидером отрасли, когда дело доходит до потоковой передачи музыки, однако многие пользователи столкнулись с ошибкой Что-то пошло не так при использовании Spotify. Эта ошибка возникает, когда пользователь пытается воспроизвести список воспроизведения, выполнить поиск исполнителя и т. Д. Если вы сталкиваетесь с подобной ошибкой, вот несколько способов исправить эту ошибку Spotify на компьютерах с Windows.
- Вход и выход
- Проверьте свой VPN
- Удалить автономные устройства
- Завершите процесс в приватной сессии
- Проверьте адрес для выставления счетов в семейных аккаунтах
- Очистить кеш браузера
- Обновите или переустановите Spotify
Решение 1. Перезагрузите Windows или Mac
Если вы столкнулись с тем, что приложение Spotify не отвечает, вы можете сделать первый шаг: перезагрузить компьютер и посмотреть, работает ли он. Иногда некоторые странные проблемы или проблемы, которые трудно решить, будут решены перезагрузкой Windows, Mac и даже на вашем iPhone. Однако, если вы уже перезагрузили свой компьютер или устройства, вы можете перейти к следующему решению в следующей статье.
После перезагрузки компьютера, но при этом приложение Spotify не работает, вы можете проверить, запущено ли приложение Spotify в вашем диспетчере задач. После завершения работы приложения Spotify вы можете снова запустить приложение Spotify. Вот другой шаг на Windows и Mac. Просто подберите подходящий шаг вашего компьютера.
Для Windows:
Шаг 1. Используйте горячие клавиши 2 для входа в диспетчер задач.
# 1 Нажмите горячую клавишу «Ctrl» + «Alt» + «Del» (Ctrl + Alt + Del), а затем щелкните Диспетчер задач. И тогда появится всплывающее окно.
# 2 Нажмите горячую клавишу «Ctrl» + «Shift» + «Esc» (Ctrl + Shift + Esc), после чего появится всплывающее окно с заголовком диспетчера задач.
Шаг 2. Найдите приложение Spotify и затем щелкните правой кнопкой мыши Spotify. Здесь у вас есть много вариантов, таких как развернуть, завершить задачу, перейти к деталям и многое другое. Здесь просто нажмите «Завершить задачу», чтобы завершить процесс Spotify в диспетчере задач. Кроме того, вы можете просто выбрать Spotify и затем нажать кнопку в правом нижнем углу всего диспетчера задач, чтобы увидеть, работает ли приложение Spotify для настольного компьютера или нет.
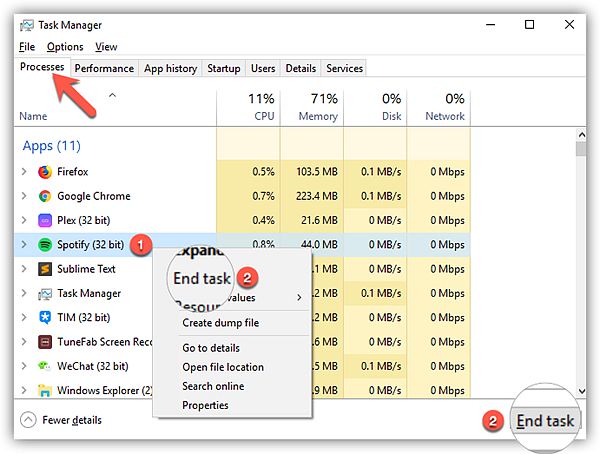
Для Mac:
Шаг 1. Нажмите горячую клавишу «Command» + «Option» + «Escape» (Command-Option-Escape), чтобы включить принудительный выход из приложений.
Шаг 2. В главном интерфейсе приложений принудительного выхода из приложения вы увидите приложения, работающие на вашем Mac. И, как вы можете видеть, есть приложение Spotify. Теперь выберите Spotify и затем нажмите «Force Quit», чтобы завершить процесс Spotify в приложениях «Force Quit».
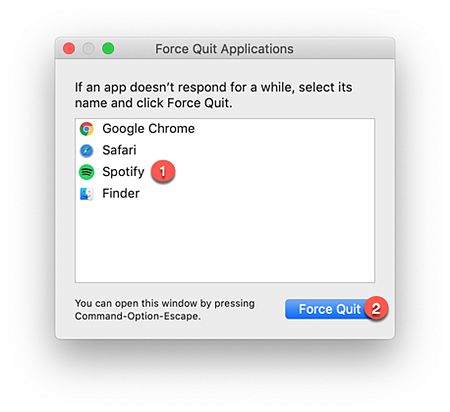
Исправление 1. Проверьте, на каком устройстве вы играете.
Вы можете играть в Spotify на своем телефоне, ПК и даже на смарт-телевизорах и дисплеях. Пока вы входите в одну и ту же учетную запись, вы можете управлять устройствами, на которых хотите воспроизводить музыку, и переключаться между ними. Иногда, когда вы обнаруживаете, что веб-плеер Spotify не работает, это связано с тем, что он воспроизводится на другом устройстве.
Чтобы узнать, на каком устройстве вы слушаете музыку, просто щелкните значок слева от значка динамика . Вы увидите текущее устройство, на котором Spotify воспроизводит музыку. Если это не ваш браузер, просто щелкните Этот веб-браузер тогда ваш веб-плеер Spotify должен работать.
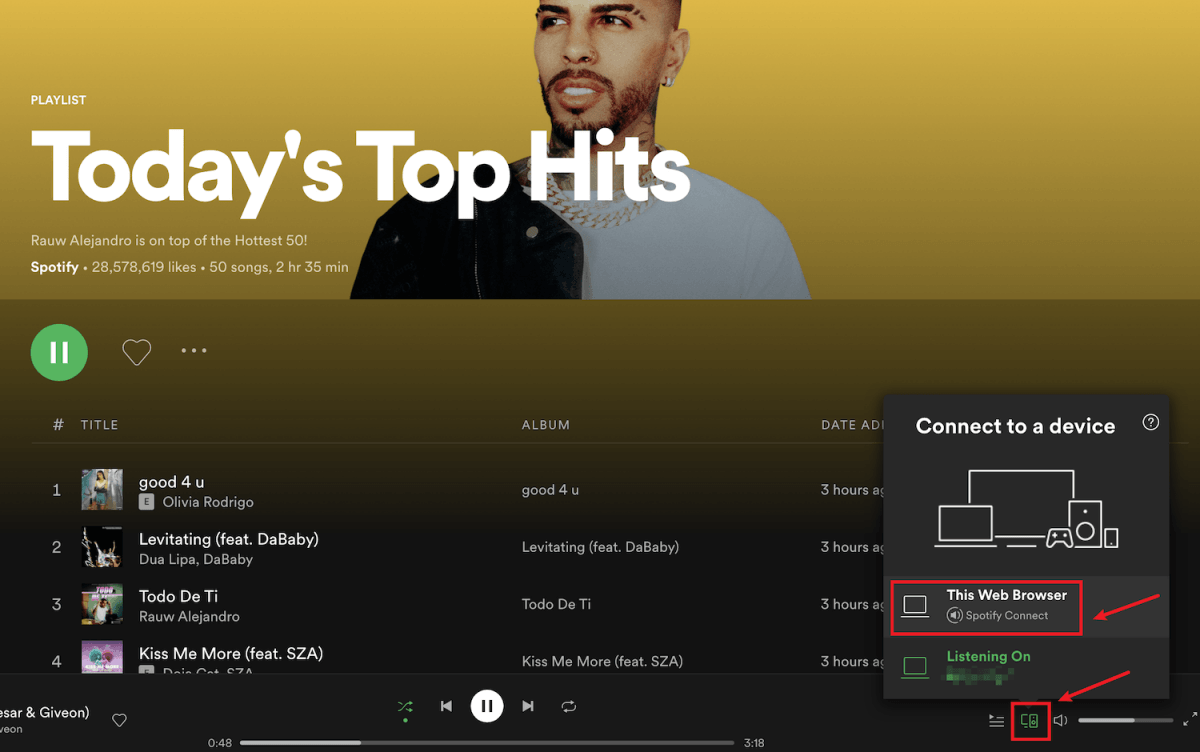
Если это не решит вашу проблему, попробуйте следующее исправление.
Попробуйте тезисы:
- Принудительно закрыть Spotify в диспетчере задач
- Отключить подключение к Интернету
- Разрешить запуск Spotify под брандмауэром
- Чистая переустановка Spotify
Примечание : снимки экрана показаны в Windows 10, но все исправления применимы к Windows 7 и Windows 8 а также.
1. Принудительно закрыть Spotify в диспетчере задач
В некоторых случаях ваша система будет мешать приложениям, использующим слишком много ресурсов ПК. Вы можете закрыть Spotify и другие ненужные приложения с помощью диспетчера задач, чтобы Spotify снова заработал.
1) На клавиатуре нажмите Ctrl + Shift + Esc на одновременно, чтобы открыть Диспетчер задач .
2) Нажмите Spotify и нажмите Завершить задачу . Если у вас несколько записей, убедитесь, что вы выбрали все перечисленные задачи.

Снова откройте Spotify и посмотрите, решена ли проблема. Если так, то отлично! Если нет, не беспокойтесь, вы можете попробовать несколько исправлений.
2. Отключить подключение к Интернету
В некоторых случаях отключение Wi-Fi, отключение кабеля Ethernet перед запуском Spotify также может сработать и предотвратить повторение проблемы.
Просто отключите Интернет и попробуйте запустить приложение. Когда Spotify запустится, повторно включите соединение и проверьте, появляется ли ошибка!
Если проблема не устранена, вы можете перейти к следующему исправлению.
3. Разрешить запуск Spotify под брандмауэром
Иногда ваши брандмауэры и антивирусное программное обеспечение слишком защищают наши системы. В этом конкретном случае проблема может быть в вашем брандмауэре или антивирусном ПО. Чтобы исправить это, вот как это сделать.
1) Введите security в поле поиска и выберите Безопасность Windows . .

2) Щелкните вкладку Защита от вирусов и угроз и нажмите Управление настройками .

3) Прокрутите страницу вниз, чтобы найти Исключения , и нажмите Добавить или удалить исключения .

4) Нажмите Добавить исключение и выберите Папка . Затем добавьте папку Spotify в качестве исключения.

После подписки Выполнив указанные выше действия, вы добавили Spotify в белый список Защитника Microsoft Windows. Посмотрите, работает ли ваш Spotify снова.
Если это решит вашу проблему, поздравляю! Если нет, тогда вам нужно выполнить чистую переустановку Spotify.
4. Чистая переустановка Spotify
Одной из причин, по которой Spotify не отвечает, могут быть неисправные файлы Spotify. Вам следует выполнить чистую переустановку Spotify, чтобы увидеть, решена ли проблема:
1) На клавиатуре нажмите клавишу с логотипом Windows и R , затем введите % appdata% и нажмите Enter .

2) Щелкните правой кнопкой мыши папку Spotify и выберите Удалить .

3) Перейдите на веб-сайт Spotify, чтобы загрузить последнюю версию Spotify и установить ее снова.
Ваш Spotify должен снова работать правильно после чистой переустановки.
Обновление драйверов
Если программа запускается на ПК, однако музыку никак не получается воспроизвести, то предлагаем обновить необходимые драйвера. Для этого вам необходимо воспользоваться браузером и отыскать нужные компоненты. А если у вас установлена операционная система Windows 10, то она автоматически устанавливает все драйвера.
Проверить это легко, достаточно перейти в «Диспетчер устройств», выбрать динамики, а затем кликнуть ПКМ по соответствующей строке. В появившемся меню нажимаем по пункту «Обновить драйвер» и проверяем наличие обновлений. Если они имеются, то система сразу же предложит вам их загрузить.

Что же, теперь вам известно, почему не открывается Спотифай на компьютере и что делать в такой ситуации. И первым делом рекомендуем перезагрузить приложение или ПК, а в крайнем случае – переустановить программу сервиса. Если ничего не помогло — здесь расскажем, как обратиться в техподдержку. Остались вопросы? Тогда ждем их в комментариях!
Включить “Приватный режим”.
Это исправление работает путем изменения статуса Spotify на самих серверах. Теоретически, изменение статуса приватности обновит и устранит любые проблемы с подключением к учетной записи.
Если вы не знакомы настройками приватности, то они по сути, скрывают действия пользователя от его подписчиков. Люди, которые подписаны на его учетную запись, не увидят даже его имя и воспроизводимую в данный момент песню.

В правом верхнем углу экрана нажать на значок профиля, где в выпадающем меню выбрать “Приватный режим”.
Слева от иконки аккаунта должен появиться значок замка в синем круге, означающий, что вы все сделали правильно.

Открыть настройки, кликнув на “шестеренку” в правом верхнем углу экрана.
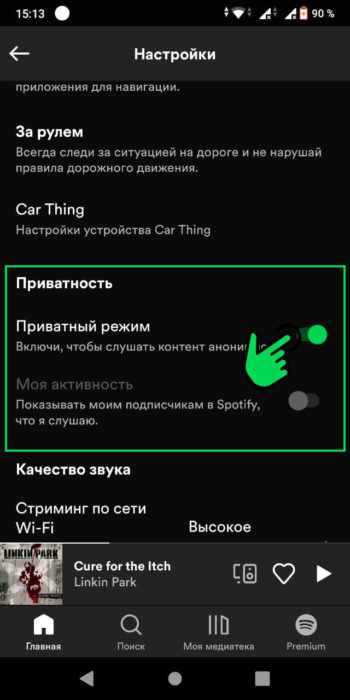
Пролистать до раздела “Приватность”, где можно активировать “Приватный режим”, нажав на соответствующий тумблер.
Если проблема не устранена, продолжайте и перейдите к последним нескольким методам.
Пакет функций мультимедиа

Это относится к редакции Windows 10 N. Установите пакет функций мультимедиа из Центра загрузки Майкрософт. Это включит операционную систему с необходимыми мультимедийными возможностями.
Как исправить ошибку, когда Spotify не открывается при попытке войти?
На андроид
Чтобы устранить эту распространенную ошибку на Android, есть 2 варианта.
Вариант 1: удалить файлы кеша приложения. Для этого вам необходимо сделать следующее:
- Откройте «Настройки» или «Настройки» на вашем устройстве.
- Выберите опцию Менеджер приложений и найдите Spotify.
- Определите и нажмите опцию Очистить кеш-память . Это не повлияет на данные приложения и не сотрет песни, которые вы загрузили из приложения, но если это произойдет с вами в любое время, вы можете восстановить ошибочно удаленный плейлист .
Если после этого проблема не исчезнет, вы можете выбрать следующее.
Вариант 2: переустановите приложение из Play Store. Чтобы удалить Spotify с устройства Android, выполните следующие действия:
- Получите доступ к настройкам или настройкам вашего мобильного телефона.
- Выберите Диспетчер приложений. Тогда ищите Spotify.
- Нажмите на вариант с надписью Удалить.
- Наконец, снова найдите приложение в Play Store и переустановите его.
В большинстве случаев один из этих двух методов решает проблему. Но если ошибка не исчезнет, вполне вероятно, что у приложения проблема совместимости с моделью вашего устройства. Попробуйте отправить электронное письмо на контактный адрес электронной почты, который отображается в меню загрузки Spotify в Play Store.

В нем нужно сообщить разработчикам об отказе, представленном приложением. Они приложат все усилия, чтобы решить проблему, и вы сможете использовать более поздние версии.
На iOS
Первое решение этой проблемы на iPhone такое же, как и на Android: очистить кеш Spotify на свой мобильный телефон. Однако операционная система мобильных телефонов Apple не имеет встроенной опции для удаления файлов и кеша, оставленных приложениями . Следовательно, для этого вам необходимо загрузить стороннее приложение из App Store, которое позволяет очистить ваше устройство.
Если сбой не исчезнет, последний вариант — переустановить приложение и перезагрузить устройство. Чтобы удалить приложение из iOS 13.4, нажмите и удерживайте некоторое время, нажмите «Удалить приложение», а затем нажмите «Удалить».
В Windows 10
Этот дефект может иметь несколько причин. Одна из них заключается в том, что у приложения есть проблемы с совместимостью с операционной системой, которая генерирует сообщение Erreur 17 . Это происходит, когда он настроен для запуска в другой операционной системе, чем та, которую мы используем. Чтобы исправить этот недостаток, необходимо сделать следующее:
- Откройте проводник Файлы Windows . Перейдите на компьютер и войдите в папку локального диска.
- Оказавшись там, перейдите в Program Files и найдите папку Spotify. В нем приложение записывает все, что нужно для начала работы.
- Найдите исполняемый файл для Spotify. Это файл с логотипом этого приложения.
- Щелкните файл правой кнопкой мыши и выберите «Свойства». Затем перейдите в раздел «Совместимость».
- В разделе Режим совместимости , установите флажок и выберите используемую операционную систему. В данном случае Windows 10. Если ее нет в параметрах, выберите Windows XP (Service Pack 3).
После завершения этой процедуры перезапустите Spotify. Проблема должна быть решена, и теперь вы можете наслаждаться любимой музыкой.












