Как сделать резервную копию Аndroid на карту памяти, компьютер или в облако и восстановиться из нее
В данной статье рассказано как быстро сделать полный бэкап Android на различные устройства (карта памяти microSD, на жесткий диск компьютера или в облако) и потом восстановить все из них.
Данная статья подходит для телефонов и планшетов всех производителей устройств на Android: Samsung, LG, Sony, Huawei, Xiaomi, HTC, ZTE, Fly, Alcatel и других. Мы не несем ответственности за ваши действия.
Способ 1. Резервное копирование телефона Android на ПК с UltData for Android
Если вы ищете простой способ резервного копирования телефона Android на ПК через USB, вы можете использовать профессиональный инструмент резервного копирования для этой задачи. Существует приложение под названием Tenorshare UltData for Android , цель которой — помочь вам легко и быстро переносить сообщения WhatsApp, фотографии, видео, текстовые сообщения, контакты, журналы вызовов и документы с Android на ваш компьютер.
С помощью этого приложения вы можете скопировать все данные со своего телефона и сохранить их на своем компьютере. Ниже показано, как работает это приложение (например, здесь мы рассмотрим передачу сообщений WhatsApp с Android на ПК).
Откройте вышеупомянутое приложение на своем компьютере и нажмите «Восстановить данные WhatsApp».
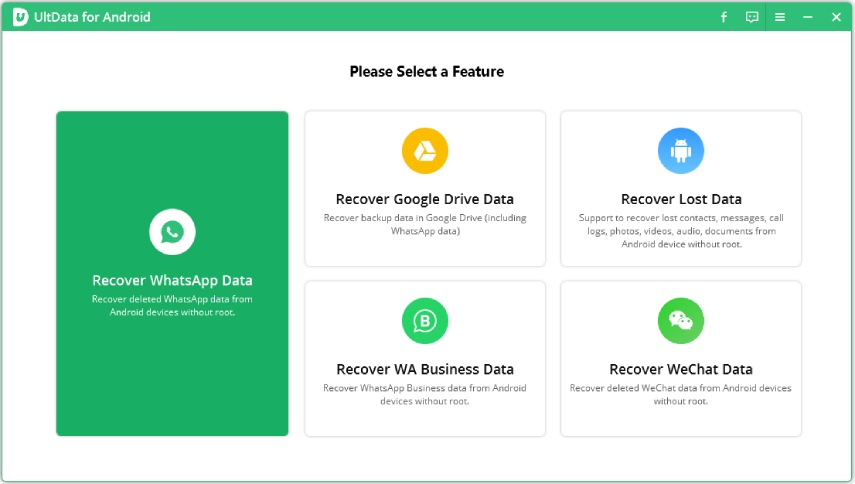
Подключите устройство Android к компьютеру с помощью кабеля USB. Активируйте отладку по USB на вашем телефоне.
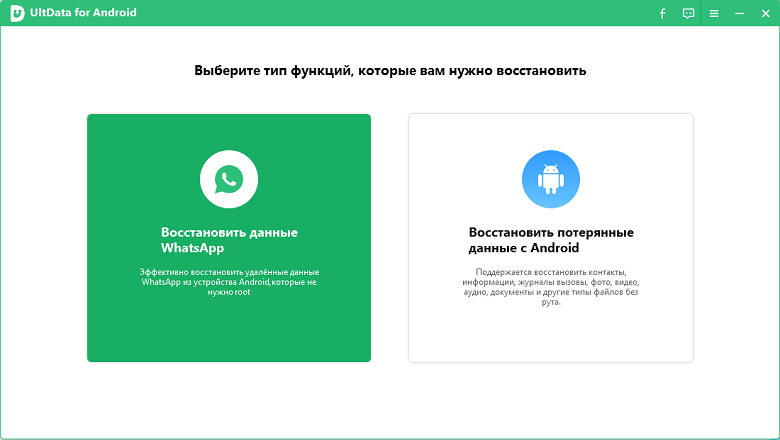
После того, как программа обнаружит ваш телефон, нажмите Пуск.

Войдите в учетную запись WhatsApp на своем устройстве и следуйте инструкциям на экране, чтобы сначала сделать резервную копию WhatsApp.
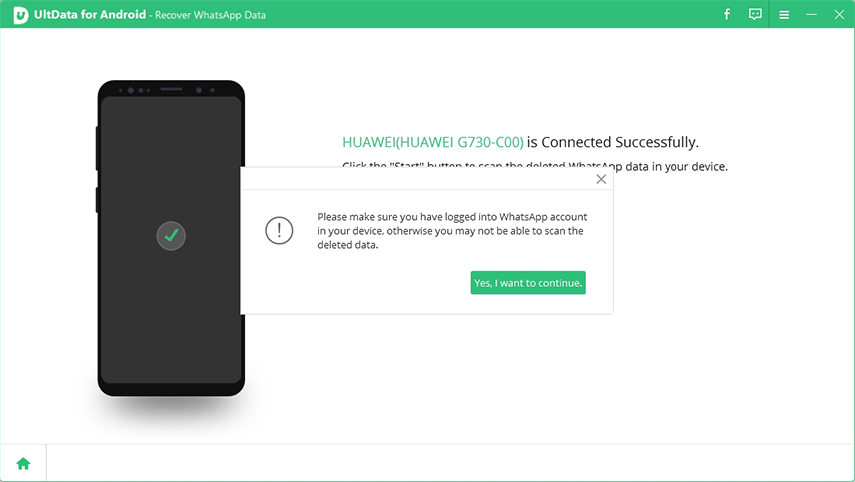
После завершения резервного копирования UltData для Android просканирует ваши данные WhatsApp. После сканирования будут отображаться все данные WhatsApp.

Приложение скопирует выбранные файлы с вашего устройства на ваш компьютер. Вы определенно воспользуетесь этим методом, если не знаете, как сделать резервную копию телефона Android на ПК перед сбросом настроек.
Проверьте синхронизацию фотографий
Если вы используете Google Photos для резервного копирования фотографий и видеороликов, снятых на телефон, убедитесь, что приложение все еще работает правильно. Все, что вам нужно сделать, — это открыть приложение ”Фото” и найти вверху иконку вашей учетной записи и значок облака на ней. Если все нормально, значит синхронизация выполнена. Если облако перечеркнуто, то нет.
Если вы ранее отключили облачные резервные копии в Фото, вы можете легко включить их. Просто откройте боковое меню, нажмите ”Настройки” и выберите ”Резервное копирование и синхронизация”, чтобы включить синхронизацию. Это очень просто.

Как сделать резервную копию фотографий.
Конечно, существует множество других приложений для резервного копирования фотографий для Android, включая OneDrive, Dropbox или Яндекс.Диск. В них тоже можно включить автоматическую синхронизацию или сделать все вручную
Если вам не нравится использовать службы резервного копирования фотографий, вы также можете просто скопировать все изображения и видео на карту памяти или компьютер.
Если вы хотите скопировать все фоторгафии со смартфона, просто зайдите в ”Файлы” и перенесите на карту памяти или внешний накопитель всю папку DCIM — это папка камеры.
Если вы не сможете найти в своем телефоне ”Файлы”, просто скачайте из Google Play приложение Google Files и сделайте это через него
С помощью Titanium Backup на смартфонах с рутом

Если на смартфоне выполнен рут, лучшим софтом для резервного копирования является Titanium Backup. Эта программа может копировать на смартфоне абсолютно все данные. Полная резервная копия может быть восстановлена в любое время, и вы можете задать расписание автоматического копирования, чтобы у вас были последние копии Android без необходимости делать их вручную.
При копировании не обязательно даже закрывать приложение, в котором вы в данный момент работаете. Программы будут сохранены в виде архивов Zip. Titanium Backup позволяет переносить файлы между картой памяти SD и смартфоном просто и быстро.
Инструкция, как сделать резервную копию Андроид в программе Titanium Backup:
- Скачайте ПО по ссылке.
- Запустите и дайте ему права администратора. Пользователю будет предложено прочитать соглашение.
- На смартфоне должен быть активен USB Debugging.
- Вы увидите три вкладки. Вкладка «Обзор» предлагает информацию об устройстве, второй вкладкой является «Резервное копирование и восстановление» , где происходит всё самое главное, в третьей можно задать расписание создания бэкапа.
- Откройте вкладку «Резервное копирование и восстановление» . Вы увидите список содержимого смартфона вместе с иконками, которые показывают, можно ли выполнить их резервное копирование. Треугольные знаки предупреждения означают, что у вас нет резервных копий данных приложений.
- Если вы хотите выполнить резервное копирование системных данных или приложений, нажмите на небольшой документ с галочкой наверху. Появится список возможных действий.
- Нажмите на кнопку «Запустить» рядом с выбранным действием. Если вы хотите выполнить резервное копирование, нажмите «Запустить» рядом с командой «Копировать все пользовательские приложения» , если хотите копировать системные данные, нажмите «Запустить» рядом с командой «Выполнить резервное копирование всех системных данных» .
- Далее Titanium начнёт процесс создания резервной копии, это может занять некоторое время.
- После завершения резервные копии будут помечены датой своего создания и сохранены. Можно также создать файл update.zip для восстановления данных через него или использовать для восстановления само приложение Titanium.
- Для восстановления через Titanium откройте экран Batch Actions и прокрутите вниз. Вы увидите опции восстановления для выполненных ранее действий. В данном случае это «Восстановление всех приложений с их данными» и «Восстановление всех системных данных» .
- Нажмите «Запустить» рядом с выбранным действием.
- У вас будет возможность восстановить сохранённые данные полностью или частично. Сделайте выбор и нажмите на зелёную отметку в правом верхнем углу.
Как сохранить данные Андроид-телефона на компьютере с Windows?
- Подключите телефон к компьютеру через USB-порт.
- Включите экран и разблокируйте устройство.
- Если ваш смартфон подключен в режиме «только зарядка», то проведите пальцем вниз от верхней части дисплея и нажмите на «USB-подзарядка», чтобы открыть больше опций.
- Выберите «Передача файлов» в появившемся меню.
- На компьютере найдите подключённое Android-устройство в «Проводнике».
- Нажмите на иконку в виде телефона и перейдите в его внутреннюю память.
- Скопируйте файлы и папки на компьютер.
- Если хотите сохранить только видео и фотографии, то вы можете найти их в папке «DCIM».
- По завершению щёлкните правой кнопкой мыши на имя устройства и нажмите «Безопасное извлечение» перед отключением смартфона и USB-кабеля.

Использование ADB Run
Предыдущие рассмотренные варианты создания бэкапа имели пару существенных недостатков. Стандартные средства Google откажутся работать без подключения к глобальной паутине. Ну а использовать Super Backup нет никакого смысла на аппарате без слота для карты памяти — а таких смартфонов существует очень много. Поэтому нужен третий вариант бэкапа, позволяющий сделать резервную копию и отправить её на компьютер. Существует достаточно большое количество компьютерных программ, позволяющих это сделать. Мы рассмотрим ADB Run — эту утилиту разрабатывал Виталий Шипилов, настоящий знаток операционной системы Android.
Обратите внимание: для успешного использования программы необходимо, чтобы на компьютере был установлен драйвер для вашей модели смартфона.
Шаг 1. Скачайте и установите ADB Run.
Шаг 2. Включите на своём смартфоне или планшете отладку по USB. Для этого перейдите в «Настройки», после чего проследуйте в раздел «Для разработчиков».

Шаг 3. Активируйте флажок около пункта «Отладка по USB». При необходимости активируйте и сам раздел (переключатель в самом верху).

Шаг 4. Подсоедините смартфон к компьютеру, после чего запустите ADB Run (найдите в папке с установленной программой файл adb_run.bat, либо нажмите на появившуюся на рабочем столе иконку).

Шаг 5. Утилита не имеет интерфейса, обладая вместо этого консольным видом. В связи с этим придется вводить команды цифрами. В нашем случае нужно ввести «12» (без кавычек) — именно эта команда отвечает за резервное копирование. Подтвердите своё действие нажатием клавиши Enter.

Шаг 6. Введите цифру 1 и нажмите Enter.

Шаг 7. Что именно вы хотите скопировать на компьютер? Если только основные данные, то введите цифру 1. Если личные данные и приложения, то введите двойку. И тройку, если хотите добавить к этому содержимое карты памяти. Нажмите Enter.

Шаг 8. Дождитесь окончания операции.
Перенести личные данные со смартфона на компьютер можно и при помощи других утилит. Например, неплохая программа для бэкапа Андроид — это Airdroid, хотя по факту она таковой и не является. Подробнее о других приложениях такого рода вы можете прочитать в статье о синхронизации смартфона с компьютером.
Резервная копия информации через сторонние облачные сервисы

На рынке достаточно альтернативных облачных хранилищ для всей вашей информации, которые вы также можете активно использовать. К примеру, неплохой альтернативой может стать OneDrive от Microsoft — компания предлагает 1 ТБ пространства для заливки своей информации вместе с подпиской Office 365, которую многие используют. На западе популярностью также пользуется Amazon Drive, который предлагает неограниченное место для хранения информации всем подписчикам Prime. Словом, вариантов предостаточно, но всех их обычно объединяет необходимость ручного выбора фалов, которые нужно загрузить на сервера, что может быть не так удобно. Популярные облачные сервисы:
Чтобы восстановить резервную копию на новом телефоне, достаточно скачать необходимое приложение, войти в свой аккаунт, а потом скачать из облака все необходимые файлы.
Как часто следует делать резервную копию
Все зависит от того, насколько важные данные хранятся на вашем устройстве, и как часто они обновляются. Помните, что все изменения, внесенные после создания последнего резервного сохранения при восстановлении бэкапа исчезнут.

Резервное сохранение происходит не моментально и может занимать до нескольких часов. Если самое важное, что есть на смартфоне — фотографии вас и вашей семьи, будет достаточно делать обновление вручную раз в пару месяцев. Но при постоянной работе с важными документами резервную копию рекомендуется делать ежедневно.
Если важные данные обновляются не так часто, можно делать бэкап раз в неделю. Делать это вручную уже неудобно. И Android, и iOS при использовании облачного хранилища содержат максимально свежий бэкап — обе системы используют периоды бездействия устройства (во время зарядки, например) для обновления резервной копии.
Если же возможностей системы вам недостаточно (что вполне может быть на Android), тогда придется ставить root-права и устанавливать какое-нибудь приложение наподобие Alpha Backup — в них есть настройки создания бэкапов по расписанию.












