Почему Ноутбук на Windows 10 НЕ Видит Жесткий Диск или Внешний SSD по USB — Что Делать?
Практически каждый человек с целью развлечений или для работы использует персональный компьютер. Кроме ПК разработано немало компьютерных устройств, которые дополняют или расширяют его возможности. На жестком диске компьютера хранится информация, используемая пользователем при необходимости. Сегодня известно довольно большое количество способов хранения данных не только на жестком диске компьютера или ноутбука, но и на картах памяти, флешках, внешних SSD дисках.
Благодаря портативным запоминающим устройствам важная для пользователя информация будет храниться в надежном месте и при необходимости может быть использована. Особенно популярны в последнее время внешние HDD и SSD диски. Они удобные и простые в эксплуатации. Но часто происходят непредвиденные ситуации и пользователи сталкиваются с тем, что ноутбук не видит подключенный диск по USB или через так называемые «салазки». Что делать в таком случае? Какие есть способы решения проблемы?
Кстати, на wifika.ru мы уже разбирали проблему, когда Смарт ТВ не видит USB флешек, можете тоже прочитать.
Проблемы с компьютером
Почему компьютер не видит внешний диск? Если портативный накопитель не отображается в менеджере управления дисками на Windows 7 даже после подключения к другому разъему, то остается выяснить, все ли в порядке с ПК и внешним диском. Когда комп не видит диск, но под рукой есть другой ПК, то нужно попробовать подсоединить накопитель к нему. В случае, когда доступные компьютеры не обнаруживают внешний диск, можно сделать вывод, что он сломался и не подлежит восстановлению.
Если система Windows 10 не видит накопитель, но он распознается на других компьютерах, значит, операционная система не располагает необходимыми драйверами для его обнаружения. Наверняка это можно выяснить с помощью диспетчера устройств на компьютере. Для его открытия необходимо вызвать командную строку с помощью Windows + R, ввести туда devmgmt.msc и нажать Enter.
В открывшемся окне пользователь должен проверить все доступные диски на наличие значка в виде желтого восклицательного знака. Если такая картинка обнаружена, то проблема заключается в драйверах. Нужно щелкнуть правой кнопкой мыши на устройство с желтым знаком, зайти в свойства и прочитать сообщение, которое раскрывает суть ошибки. Если дословно скопировать эту надпись в поисковую систему Google, то с большой долей вероятности найденные результаты помогут решить проблему, потому что другие пользователи наверняка уже сталкивались с такой бедой.
Подобные системные ошибки бывает сложно исправить. Если компьютер перестал видеть накопитель относительно недавно, то можно запускать восстановление системы. В диспетчере устройств также рекомендуется попробовать обновить драйвер или откатить его до предыдущей версии, в результате чего HDD может начать открываться. Еще нужно попытаться удалить устройство из списка в надежде на то, что при повторном подключении Виндовс ХР сумеет правильно его настроить.
Решение 2. Отключите выборочную приостановку USB
Возможно, решение вашей проблемы лежит в настройках питания, поэтому попробуйте сделать пару вещей там и проверьте, можете ли вы снова подключить ваш жесткий диск USB. Вот что вам нужно сделать:
Теперь перезагрузите компьютер и посмотрите, сможете ли вы снова подключить внешний USB-накопитель. Перед изменением настроек электропитания создайте точку восстановления на случай, если что-то пойдет не так.
- ЧИТАЙТЕ ТАКЖЕ: исправлено: ошибка BUGCODE_USB_DRIVER в Windows 10
Проверка обнаружения диска в BIOS/UEFI
Когда внешний диск включается и визуально работает, но ОС его не видит, проверьте, видит ли BIOS USB внешний жёсткий диск или нет. Перезагрузите компьютер, войдите в BIOS/UEFI и посмотрите, отображается ли устройство в нём. Вместо посещения настроек BIOS можете вызвать Boot-меню (см. руководство к вашему ноутбуку или материнской плате). Обычно нужно зажать кнопку из ряда F9 — F12 в момент появления заставки BIOS после самотестирования оборудования. На ноутбуке и нетбуке – вместе с клавишей Fn. Убедитесь, что в BIOS включен USB-контроллер и поддержка USB-дисков. Если устройство определяется, проблема, скорее всего, программная/логическая. Если нет – физическая.




Жёсткий диск не определяется в BIOS
Винчестер может быть недоступным в Проводнике или Диспетчере устройств, но он должен быть виден в BIOS. Если он не определяется в базовой системе ввода/вывода, это может указывать на проблемы с аппаратным обеспечением. Последовательно проверьте правильность подключения шлейфов, убедитесь, что они исправны (можно попробовать их заменить). Особое внимание обратите на качество контактов, посмотрите, нет ли на них следов окисления. Неисправным может оказаться и сам диск. Выяснить, все ли с ним в порядке, проще всего, подключив его к другому компьютеру.
На компьютерах с двумя физическими дисками следует обратить внимание на специальный разъём, расположенный на корпусе HDD между разъемами питания и данных. Если к нему присмотреться, можно увидеть четыре пары контактов и особую перемычку, замыкающую одну из пар. Служит эта перемычка для изменения приоритета винчестера. Если диск основной, перемычка должна быть установлена в положение Master, если дополнительный, её нужно установить в режим Slave. Установка этой перемычки в одно положение на обоих носителях наверняка приведёт к тому, что BIOS не сможет правильно их распознать.

Примечание: перемычка для переключения между режимами приоритета присутствует не на всех моделях жёстких дисков.
Всё вышесказанное по большей части относится к обычным сборным ПК, а вот с портативными компьютерами всё немного сложнее. Если ноутбук не видит жёсткий диск, и у вас есть подозрения, что виной тому аппаратные неполадки, возможно, придётся ограничиться проверкой контактов диска, соответствующих разъемов материнской платы и самого диска. Разбирать ноутбук, не обладая соответствующими знаниями и опытом не рекомендуется, в таких случаях устройство лучше отнести в сервисный центр.
Если с аппаратной частью все в порядке, проверьте настройки самого BIOS – контроллеры SATA и IDE должны быть включены. В разных версиях БИОС названия нужной вам настройки могут иметь небольшие отличия, но обычно в них всегда упоминается слово SATA (ATA) или IDE. Если это Ami BIOS, необходимая настройка, скорее всего, будет располагаться в разделе Advanced – Onboard Device Configuration. Зайдите в него и найдите контроллер, в названии которого упоминается SATA или IDE. Убедитесь, что он установлен в положение Enabled.

В Award BIOS вам нужно зайти в раздел Integrated Peripherals и убедиться, что параметры On Chip Primary PCI IDE и On Chip Secondary PCI IDE включены (Enabled), а параметр On Chip SATA Mode установлен в режим Auto.

В крайнем случае можно попробовать сбросить BIOS к заводским настройкам. Всего способов сброса шесть, но вам будут доступны только два. Вот первый. Полностью отключив питание, найдите на материнской плате джампер Clear CMOS, переключите перемычку с контактов 1-2 на 2-3, подождите секунд 20, а затем верните ее в исходное положение.

А вот и второй способ. Отключив питание, найдите на материнской плате батарейку CR2032, извлеките ее, также подождите минутку и вновь вставьте. BIOS будет обнулен. Сбросить BIOS на ноутбуках можно в разделе Exit – Load Setup Defaults, но это возможно только в том случае, если производителем не установлена защита паролем, в противном случае устройство придётся разбирать, чтобы можно было извлечь батарейку.
Второй (незагрузочный) диск определяется в BIOS, но не виден в Windows
Если накопитель нормально заработал при включении питания ПК, правильно определился в BIOS, но не распознается или не читается в операционной системе, вероятнее всего, он скрыт настройками, зашифрован или заблокирован.
Сокрытие всего диска или отдельного раздела — обычное следствие того, что он не содержит данных (пустой), не размечен, отформатирован в неизвестной Windows файловой системе либо имеет повреждения файловой системы, которые не позволяют ОС ее распознать.
Чтобы увидеть такой накопитель, а также инициализировать, разметить и отформатировать для работы в Windows, откройте оснастку «Управление дисками». Невидимый диск или раздел обозначен здесь черной полосой с пометкой «Не распределена» или «Нет данных, не проинициализирован».
Внимание! Нераспределенные области накопителей могут содержать данные.
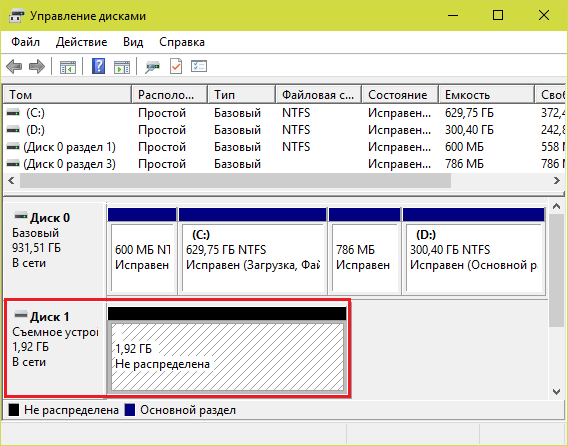
Если девайс не проинициализирован:
- Щелкните по области проблемного диска правой клавишей мыши и выберите команду «Инициализировать диск».
- В следующем окошке отметьте диск флажком и выберите стиль разделов — MBR или GPT. Если на компьютере используется UEFI, выбирайте GPT, а если BIOS или UEFI в режиме эмуляции BIOS (CSM), то MBR.

После инициализации пометка на этой области изменится на «Не распределена».
- Кликните правой клавишей мышки по нераспределенному месту и выберите «Создать простой том».
- Следуйте инструкциям мастера создания томов — укажите размер, назначьте тому букву, выберите способ форматирования и тип файловой системы. По завершении нажмите кнопку «Готово».

Если все сделано верно, диск появится в проводнике Windows. А если нет, откройте папку «Этот компьютер» и нажмите в верхней панели «Параметры папок». Следом перейдите на вкладку «Вид» и в списке «Дополнительные параметры» снимите флажок с пункта «Скрывать пустые диски».

Шифрование и блокировка как причины невидимости накопителя в операционной системе встречаются редко. Если диск зашифрован, получить к нему доступ, вероятнее всего, возможно только на машине, где было произведено шифрование.
Блокировать диски могут антивирусные программы, если считают, что их содержимое представляет опасность для компьютера.
Прежде, чем показать устройство мастеру, стоит обратить внимание на 6 моментов и попытаться проделать ряд действий.
- Проверить целостность кабеля. Следует попробовать подсоединить к компу через другой шнур.
- Посмотреть на мерцающий огонек на диске .Он сигнализирует, что устройство подсоединено корректно. Если компьютер все равно не «видит», значит, проблема в кабеле или ПК.
- Нажимать кнопки «загрузки» и «включения» на диске (если они есть). Возможно, диск выключен, такое случается в некоторых моделях;
- Попробовать законнектить диск через другой порт. Таким образом проверяется их исправность. Если ноутбук все равно не хочет видеть внешний жесткий диск, можно подключить HDD к другому ПК.
- Попытаться подключить HDD или SSD к другому компьютеру. Так делают, чтобы понять, все ли в порядке с хардом и шнуром. Тогда точно будете знать, что проблема кроется в ПК.
- Прислушаться как шипит HDD Если работает тихо — это нормально. Плохо — когда гудит и щелкает. SSD работает беззвучно.
Последняя мера на случай, если ничего не помогло
- Нужно щелкнуть ПКМ на иконку со знаком восклицания → перейти в «Свойства» → сообщение об ошибке скопировать в поисковике.
- Найти инструкции или записи в форумах о решении конкретной ошибки.
Если компьютер перестал видеть диск совсем недавно, проблема может быть в последних обновлениях или во внутреннем сбое системы. В этом случае поможет запуск её восстановления.
Не помогло? Тогда нужно откатить или обновить драйвера: может быть проблема в их несовместимости. Последняя «соломинка для утопающего» — удаление устройства из списка и его переустановка в надежде, что система прочтет драйвер. Если и это не помогло — тогда это узкоспециализированная проблема, при которой лучше обратиться к мастерам.
Если диск «шумит» при работе
Если винчестер сильно щелкает, то снизить его шумность можно при использовании функции AAM –регулировки уровня шума. Она способна уменьшать скорость перемещения головок накопителя, в результате чего последний щелкает уже гораздо тише.
Помимо фирменных утилит производителей винчестеров избавить от проблемы может небольшая утилита MHDD. Причем реализована функция очень удобно:

- Запустите консоль MHDD и введите команду AAM;
- После этого вы услышите, как винчестер щелкает головками, демонстрируя максимальный уровень шума;
- Регулировать звук можно клавишами «М» – минимальный уровень, «L» – средний и «P» – наибольший.

Нажатием клавиши «D» можно полностью отключить функцию AAM в MHDD, при этом вы заметите, что щелкает диск максимально громко, но скорость работы будет высочайшей. Проблему иногда можно исправить не только программным методом. Если накопитель сильно щелкает при работе, его можно попробовать крепче зафиксировать в корпусе блока или использовать мягкие прокладки для гашения вибрации.
MHDD позволяет решать не только описанную выше проблему, но и производить точнейшую диагностику механической части винчестера, «ремонтировать» поврежденные секторы и др. MHDD не использует настройки BIOS, поэтому для работы с утилитой в BIOS Setup не нужно даже определять накопитель.
Для MHDD есть единственное важное условие, которое нужно соблюдать неукоснительно – никогда не запускайте MHDD для тестирования диска с того же самого накопителя. Это может привести к потере данных на обоих винчестерах.
Но в целом утилита в некоторых ситуациях может оказать чрезвычайно полезной, правда, перед запуском MHDD обязательно ознакомьтесь с технической документацией.
Словом, и система Windows, и Мак могут испытывать проблемы с определением накопителей, и не всегда они связаны с аппаратной частью. Часто неисправности можно устранить, используя простые бесплатные приложения.













