Почта Mail.RU на компьютер
В последние годы стремительно развиваются технологии. Появляются все новые гаджеты, а старые устройства уходят в прошлое. Для того, чтобы всегда оставаться в курсе всех событий создается множество современных приспособлений. В любой момент вы можете скачать Почту Mail.Ru на компьютер бесплатно. Она предоставляет большой спектр услуг для различных нужд пользователей.
eM Client
Главный конкурент Thunderbird на рынке бесплатных почтовых клиентов. Основной плюс — простая миграция с других почтовых программ и умный переводчик.
Поддерживает только два аккаунта
История eM Client насчитывает уже 10 лет, и многие считает, что это лучший почтовый клиент для Windows.

eM Client позволяет легко и быстро перенести свои сообщения с Gmail, Exchange, iCloud и Outlook.com, имеет встроенный поиск, календарь и адресную книгу. Встроенный чат поддерживает работу со сторонними мессенджерами, вроде Jabber или Google Chat.
Из дополнительных возможностей — встроенный переводчик, отложенная отправка сообщений и шифрование. Если у вас всего два почтовых аккаунта, то eM Client — отличный выбор.
Как создать почту на компьютере и ноутбуке
Для создания электронного ящика на ПК и ноутбуке нужен браузер и доступ в интернет. Также вы можете воспользоваться специальными приложениями — почтовыми клиентами, чтобы управлять корреспонденцией без запуска веб-обозревателя.
В браузере
Несмотря на то, что бесплатных сервисов электронной почты достаточно много, процесс создания ящиков на них практически не отличается. Мы покажем последовательность шагов на примере Яндекс.Почты.
- Откройте сайт Яндекса.
- Кликните по ссылке «Завести почту» в правом верхнем углу.
- На странице регистрации введите имя и фамилию. Конечно, сверять их с записями в паспорте никто не будет, но для постоянного ящика мы рекомендуем указывать настоящие данные.
- Придумайте логин. Это может быть любое слово, написанное на латинице. Самый простой способ — использовать свое имя/фамилию или их сочетание. Логин не должен начинаться с цифры и содержать знака нижнего подчёркивания (__). Допускается использование точки и дефиса. Если логин занят, то появится соответствующее уведомление. В таком случае вам нужно придумать другое слово. После регистрации изменить логин нельзя.
- Придумайте и запомните надёжный пароль для входа в аккаунт. Введите его второй раз для подтверждения.
- Укажите номер телефона. Он будет использоваться только для восстановления доступа, если вы забудете пароль. Нажмите «подтвердить номер» и введите код, который придёт в SMS.
- Если не хотите указывать номер, кликните по ссылке «У меня нет телефона». Яндекс предложит выбрать контрольный вопрос, ввести ответ и символы для проверки того, что вы живой человек, а не робот.
- Уберите галочку с пункта «Я соглашаюсь создать Яндекс.Кошелек», если не собираетесь пользоваться этой платёжной системой. Либо оставьте: он может быть вам полезен, например, при покупках в интернет-магазинах.
- Нажмите «Зарегистрироваться», чтобы завершить создание электронного ящика.
После регистрации вернитесь на главную страницу Яндекса. В правом верхнем углу вместо ссылки «Завести почту» вы увидите логин, который указали при создании ящика. Ниже будет ссылка на «Почту» и Яндекс.Диск — ваше облачное хранилище, в котором вы можете держать любые файлы.
На других сервисах порядок создания ящика аналогичный. Если какой-то этап вызывает вопросы, то вы без труда найдете официальную инструкцию. Для этого достаточно написать в поисковике «Как создать почту на …» и вставить название сервиса, например, как создать почту на Gmail или как создать почту на Mail.ru.
В почтовом клиенте
Если вы хотите управлять почтой без запуска браузера, то установите на компьютер почтовый клиент. Рассмотрим использование таких программ на примере самого популярного бесплатного приложения Mozilla Thunderbird.
- Через браузер создайте почту на любом бесплатном почтовом сервисе.
- Установите и запустите программу Thunderbird.
- В поле «Настроить учётную запись» кликните по ссылке «Электронная почта».
- Укажите имя и фамилию, адрес созданной ранее электронной почты и пароль от ящика. Нажмите «Продолжить».
- Затем Thunderbird предложит вам выбрать протокол обработки входящей почты: IMAP или POP3. Разница между ними указана в скобках на скриншоте ниже. При использовании IMAP все письма и вложения будут храниться на сервере, а вы получаете к ним доступ через почтовый клиент. При использовании протокола POP3 почта будет храниться на вашем компьютере.
- Нажмите «Готово» для сохранения конфигурации.
После добавления email-адрес отобразится в боковом меню Thunderbird. Кликните по нему, чтобы зайти в ящик. Возможно, вам придется ещё раз ввести логин и пароль, чтобы разрешить программе доступ к корреспонденции.
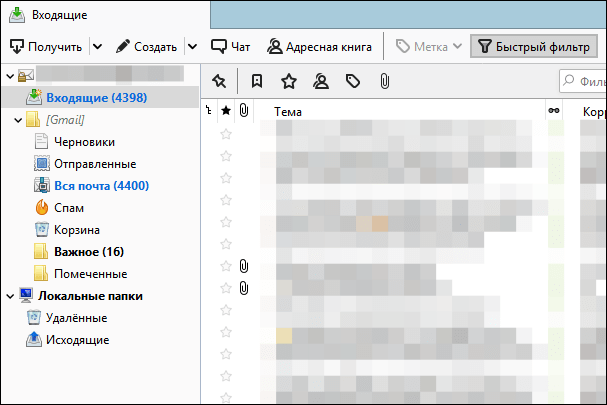
Thunderbird позволяет создавать дополнительные почтовые ящики. Для этого в окне настройки учётной записи следует нажать кнопку «Получить новый адрес электронной почты».

Однако эта услуга платная. Стоимость такого ящика — от 1 до 45 долларов в год.
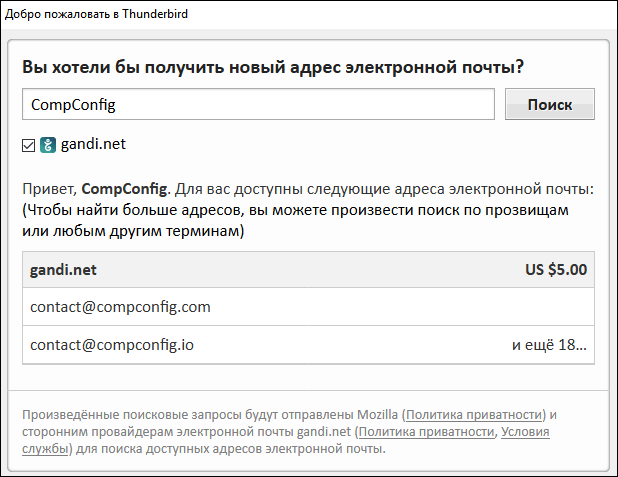
Если вам чем-то не понравился Mozilla Thunderbird, вы можете использовать другие бесплатные почтовые клиенты.
-
— это приложение полностью заменяет стандартный почтовый клиент Microsoft Outlook. Оно подключает электронные ящики в автоматическом режиме, поддерживая в том числе российские почтовые сервисы. eM Client имеет и платную версию Pro, однако большинство ее возможностей доступно и в бесплатной. — простой клиент, который добавляет аккаунты разных почтовых сервисов в полуавтоматическом режиме. Вам нужно указать лишь почтовый адрес и протокол соединения. Адреса серверов приёма и отправки писем программа добавит самостоятельно.
Существуют также полностью платные клиенты, например, Mailbird и The Bat!. Но их приобретение оправдано только в случае, если вы работаете с большим количеством писем или нуждаетесь в дополнительном шифровании переписки.
Обзор основных почтовых протоколов
Если вам когда-либо приходилось самостоятельно создавать электронную почту, то, вероятно, вы встречали такие обозначения, как: POP3, IMAP, SMTP. Это основные протоколы передачи данных, которые используют в почтовых сервисах.
Каждый протокол имеет свою функцию и способ работы. Попробуем разобраться, в чем их отличия между собой и отметим ключевые особенности.

Схема работы протоколов почты
POP3 является протоколом, используемым для приема электронных писем. Важно отметить, что письма скачиваются и хранятся на компьютере получателя. Так как все манипуляции с принятой почтой происходят на компьютере пользователя, то при необходимости вы всегда можете удалить ненужную почту с сервера.
У данного протокола можно выделить следующие преимущества:
- постоянный доступ к электронным письмам, хранящимся на компьютере;
- автоматический просмотр вложения вместе с письмом;
- возможность сохранения важной почты на жесткий диск.
Протокол POP3 использует стандартный сетевой порт 110 TCL/IP, если не требуется шифрование. При необходимости шифрования (TLS или SSL) подключается порт 995.
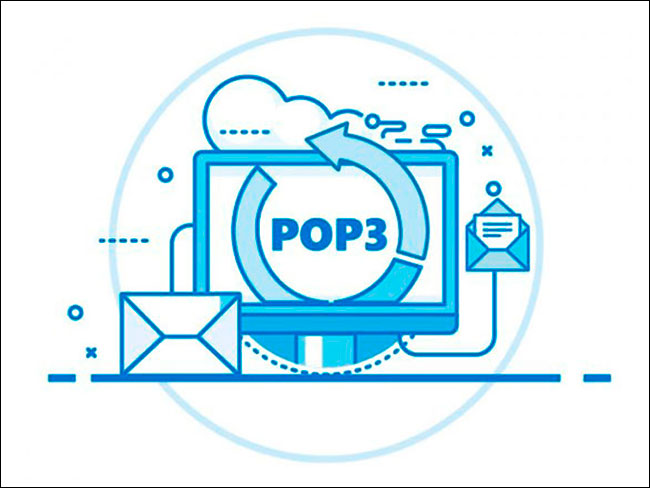
Протокол POP3
Главным недостатком данного протокола является возможность заражения компьютера получателя вирусами и шпионскими программами, которые могут быть загружены вместе с почтой.
Стоит отметить, что протокол POP3 позволяет просматривать почту только из одного приложения, соответственно зайти в почту с разных устройств одновременно не получится.
На данный момент POP3 уже устаревший протокол, возможностей которого не хватает для комфортной работы с электронной почтой. На смену ему пришел протокол IMAP.
Отдавайте предпочтение протоколу POP3, если:
- у вас нет стабильного выхода в интернет;
- вы используете только домашний (стационарный) компьютер.
IMAP достаточно современный протокол, позволяющий управлять электронной почтой непосредственно на сервере.
При использовании IMAP работать с почтой могут одновременно несколько пользователей.
Преимуществами протокола IMAP считаются:
- возможность смены почтового сервиса без изменения электронного адреса;
- использование любого устройства с выходом в интернет для доступа к почте;
- хранение электронной почты на сервере.

Протокол IMAP
Ключевым преимуществом IMAP-протокола является способность автоматической настройки фильтра входящих сообщений.
Механизм заключается в следующем, система просматривает заголовок письма и сопоставляет его с уже заданными параметрами (IMAP-фильтрами). При этом найденное соответствие позволяет переместить письмо в нужную папку.
Для работы с протоколом IMAP применяется 143 порт, а для IMAPS (возможность шифрования) используется порт 993.
Главный недостаток использования данного протокола заключается в том, что для просмотра текущей почты вам необходим постоянный доступ в интернет. Иными словами, если в работе сервера произойдет сбой, то вы можете потерять часть информации.
Используйте протокол IMAP, если:
- вы имеете бесперебойный доступ в интернет;
- используете различные устройства для просмотра почты.
SMTP – это стандартный протокол, предназначенный только для отправки электронной почты. В отличие от IMAP и POP3, он не может управлять почтовым ящиком (перемещать, удалять или копировать электронные письма).
Механизм работы заключается в следующем: сперва протокол проверяет необходимые настройки и устанавливает с компьютером, с которого отправляется электронное письмо. После этого происходит отправка письма по заданному адресу:

Протокол SMTP
Среди главных недостатков использования данного протокола можно отметить, что он не подходит для массовых рассылок, поскольку существуют ограничения по количеству писем.
Протокол SMTP использует 25-ый порт для соединения (без шифрования) и 465-ый порт SSL/TLS (SMTPS) для соединения с шифрованием.
Как установить на компьютер
Итак, как уже стало понятно, чтобы пользоваться приложением почты Mail.ru на компьютере, придется установить один из эмуляторов. Благо, их список сегодня довольно обширный. Лидирующие строчки по качеству симуляции занимают Nox App Player, Andy, Droid4x и выше упомянутый BlueStacks.
Для установки на компьютер «Блюстакс» нужно загрузить его по ссылке ниже.
Давайте скачаем эмулятор. Сделать это легко. Просто нажимай кнопку ни же и вперед. Не теряй времени, скачай и играй.
Установка на ноутбук или ПК не займет много времени. Достаточно кликнуть по скачанному файлу, после чего эмулятор установится в автоматическом режиме.
После установки придется подождать пару минут. Первый запуск обычно самый долгий. Когда программа загрузится, можно устанавливать приложение Mail.ru. Для этого есть два варианта – через Play Market или APK.
Через Play Market
В зависимости от версии симулятора, иконка магазина будет предлагаться сразу, но ее может и не быть вовсе. Поэтому пошаговая установка будет следующей:
- Тем, у кого иконки нет, в правом верхнем углу в строке поиска прописать «Play Market».
- Далее программа предложит ввести свои емаил и пароль от Гугл-аккаунта, без которого «Плей Маркет» работать не будет.
- После заполнения полей откроется интерфейс всем знакомого магазина. В строке поиска ввести «Почта Mail.ru». В результатах выбрать приложение и кликнуть по нему.
- Остается установить приложение точно так же, как на смартфоне, нажатием на «Установить» и «Принять».
После на «рабочем столе» эмулятора появится ярлык приложения. В дальнейшем, чтобы пользоваться Mail.ru, нужно запустить эмулятор и кликнуть по ярлыку.
Через APK
Те, кто не хочет «светить» свои логины и пароли от Гугл-аккаунта, могут скачать файл напрямую и запустить его через эмулятор. Для этого необходимо скачать APK-файл по ссылке ниже.
После скачивания файла нужно запустить эмулятор, подождать, пока он прогрузится, и перетянуть мышью в окно программы. Симулятор самостоятельно запустит файл, а на «рабочем столе» появится ярлык.
Достоинства и недостатки способов
Как уже сказано выше, недостатком установки приложения через официальный магазин является ввод данных от Гугл-аккаунта. Хотя разработчики уверяют, что персональные данные не попадут к третьим лицам, все-таки это пиратский софт. С другой стороны, это самый удобный способ скачивания любого приложения «без заморочек».
Скачивая файлы напрямую с сомнительных сайтов, также можно захватить с собой пару вирусов или нежелательный софт, поэтому этот способ также не безопасен, но уже для самого Windows.
Как установить Почта Mail.Ru на компьютер или ПК
Если решили установить Мейл Ру на ноутбук, то нужно прибегнуть к использованию программного обеспечения — эмулятора BlueStacks. Это одна из наиболее популярных и востребованных усилий. Просто следуйте алгоритму:
Видео-обзор
Claws Mail
Почтовый клиент, созданный японским разработчиком Хироюки Ямамото, представляет собой полностью бесплатную кросплатформенную программу, совместимую не только с Windows и macOS, но и с Linux и UNIX. Она имеет давнюю историю развития и неплохой набор возможностей, который, к тому же, можно расширять с помощью плагинов: например, SpamAssassin, Mail Archiver, PDF Viewer.
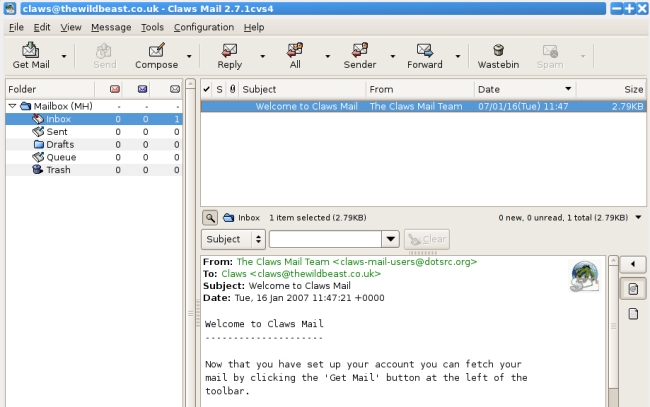
Клиент Claws Mail быстро запускается даже на слабых ПК
Клиент нетребователен к ресурсам компьютера и обладает аскетичным ретро-дизайном, который все еще для многих привлекателен. У него есть встроенный календарь, RSS-агрегатор, а с недавнего времени – инструменты автоматического экспорта аккаунтов из других приложений и почтовых сервисов. Также пользователи отмечают удобный встроенный поисковик программы.
Как установить на ПК
Для запуска приложения GMail на компьютере или ноутбуке вам потребуется андроид-эмулятор – специальная программа для работы с мобильными приложениями. Например, отлично подойдет Bluestacks, скачать который можно бесплатно по ссылке ниже:

Сохраните файл, запустите двойным кликом мыши и проведите установку программы. После этого она запустится автоматически. Далее действуйте следующим образом:
В итоге ярлык появится на домашней странице Bluestacks. Запускайте приложение кликом и работайте с комфортом!












