Решено: iTunes Movie не воспроизводится [Изучение случаев]
Вы когда-нибудь сталкивались с такой ситуацией раньше? Вы загрузили фильм в iTunes, но фильм iTunes не воспроизводится. Нет изображения и нет звука. Или вы не можете воспроизводить фильмы iTunes на некоторых устройствах. Не волнуйтесь, в этом посте мы покажем вам несколько случаев и предложим некоторые управляемые решения для устранения этой проблемы. Найдите тот, который подходит вам.
Вы можете столкнуться с черным экраном без изображения и звука при воспроизведении загруженных фильмов в iTunes. И это не работает, когда вы продолжаете нажимать на кнопку воспроизведения. Не волнуйтесь, это не так уж сложно исправить следующими 4 способами.
Нет 1. Загрузите последнюю версию iTunes и QuickTime.
Что касается iTunes, вы можете нажать «Справка» в строке меню, а затем перейти к «Проверить наличие обновлений». Загрузите и установите новые обновления и перезапустите iTunes. Что касается QuickTime, загрузите последнюю версию с веб-сайта Apple.com или QuickTime или просто нажмите, чтобы «Справка»> «Обновить существующее программное обеспечение».
Нет 2. Проверьте, что интернет-соединение сильное или нет.
Иногда при быстром подключении к Интернету необходимо воспроизводить фильмы с высоким разрешением.
Нет 3. Если все равно не получается, попробуйте повторно авторизовать компьютер.
Откройте iTunes на ПК и нажмите «Магазин» в строке меню. Выберите «Деавторизовать этот компьютер» и выйдите из своей учетной записи iTunes. Затем перезагрузите компьютер и снова откройте iTunes. Войдите в свою учетную запись Apple ID и повторно авторизуйте компьютер. Затем нажмите «Проверить наличие доступных загрузок», чтобы проверить загруженный фильм в iTunes и попытаться воспроизвести его снова.
Нет 4. Вы можете выбрать «Просмотр — Показать MiniPlayer» или нажать «Ctrl + Shift + 1», чтобы активировать режим MiniPlayer.
Воспроизвести MOV при помощи ВидеоМАСТЕРА
ВидеоМАСТЕР – это универсальная программа для работы с видеофайлами, совмещающая в себе функции конвертера, видеоредактора и медиапроигрывателя. Она работает со всеми популярными форматами, позволяет улучшать качество видеоклипов, менять их формат и просматривать во встроенном плеере. Среди главных преимуществ приложения можно выделить следующие:
- Преобразование видеофайлов в более чем 50 форматов;
- Оптимизация клипов под популярные девайсы;
- Скачивание видео из ВКонтакте и YouTube;
- Улучшение качества ролика и звукового сопровождения;
- Создание анимированных GIF из любого видео;
- Уменьшение веса файла без потери качества;
- Просмотр в полноэкранном режиме без отвлекающих панелей и меню.
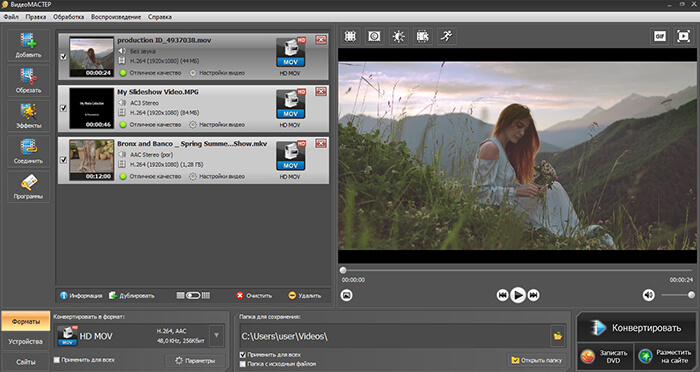
ВидеоМАСТЕР — не только конвертер, это также редактор и медиаплеер
ВидеоМАСТЕР прост в управлении и не требует установки дополнительных плагинов, поэтому подойдет для пользователей с любым уровнем технических знаний. Это легкое и стабильное приложение поможет просмотреть видеофайлы на компьютере и ноутбуке любой мощности с любой версией Windows.
Чем открыть расширение файла MOV?
Данное расширение можно открыть следующими плеерами:
- QuickTime Player;
- KMPlayer;
- BSplayer;
- Windows Media Player Classic способен воспроизвести файлы до версии 2.0;
- Alternative Quick Time Player;
- VLC Media Player;
- Unknown Apple II File.
Для воспроизведения онлайн, можно залить файл MOV на видеохостинг или в социальные сети. Например, эти:
ВКонтакте и другие.
Кроме того, файл данного формата можно конвертировать в любой другой формат, поддерживаемый вашей операционной системой. Это объясняется тем, что он, как уже говорилось выше, является лишь контейнером для хранения данных. Наиболее удобный конвертер — это RAD Video Tools. После совершения данной операции вы сможете просматривать мультимедийные файлы в любимом плеере.
Используйте веб-сайт онлайн для восстановления поврежденного файла MOV
Пытаться restore.media — Мощный онлайн инструмент для восстановления медиа, который восстанавливает поврежденные MOV-файлы и аудиофайлы там, где другие не работают.
Что может сделать Resotre.Media для восстановления поврежденных MOV-файлов и аудиофайлов?
- Восстановите видео / аудио файлы автоматически или отправьте их нашим инженерам для ручной обработки
- Алгоритмы восстановления с учетом конкретных камер для более высокого уровня успеха.
- Поддержка большинства популярных форматов файлов, включая MP4, MOV, 3GP, MXF и другие.
- Не нужно ничего скачивать / устанавливать — восстанавливайте видео и аудио файлы онлайн.
- Доверие некоторым профессиональным студиям видеопродукции, журналистам и влогерам.
Заключение
В дополнение к восстановлению поврежденных файлов MOV, FoneLab Data Retriever также поддерживает восстановление фотографии, аудио, Электронная почта: , Документация и другие типы файлов. Хотите восстановить удаленное или потерянное видео? Вы можете обратиться к как восстановить удаленные видео.
Мы хотели бы узнать ваш опыт в решении таких проблем и есть ли у вас какие-либо предложения. Пожалуйста, не стесняйтесь, дайте нам знать в разделе комментариев ниже.
Как открыть видео AVI на Айфоне
Увы, но iPhone поддерживает лишь ограниченное количество форматов видео. Не прибегая к сторонним инструментам вы сможете открыть MP4, MOV, M4V и AVI, но при условии, что все ролики были сжаты по стандартам MJPEG, MPEG-4 или H.264. Понятное дело, что устраивает такой расклад далеко не всех, и иногда появляется необходимость в запуске других расширений.

Встроенный видеоплеер на iPhone хорош, но умеет воспроизводить не все видеоформаты.
Первый и самый простой способ открыть видео на iPhone — скачать сторонний видеоплеер. Сразу вспоминаются времена, когда все скачивали на свои компьютеры разные видеопроигрыватели, дабы заиметь возможность открыть любое видео. Казалось, что те времена ушли, сейчас стриминг полностью заменил нам такую необходимость, но в последнее время все возвращается на круги своя, поэтому рекомендую вам задуматься и скачать любой плеер из App Store, мало ли что случится.
Чтобы открыть видео в формате AVI на iPhone, вам понадобится:
- Скачать VLC Player на свой iPhone из App Store по этой ссылке.
- Открыть приложение, согласиться со всеми условиями, ознакомиться с возможностями.
- Далее перейти в приложение Файлы на iPhone и открыть нужное вам видео.
- Затем нажать на иконку Поделиться в левом нижнем углу, выбрать VLC.

Нажмите кнопку Поделиться и откройте видео с помощью видеоплеера.
Плюс, не забудьте заглянуть в раздел Сеть внутри приложения VLC. Здесь есть несколько разделов, о которых я хотел бы рассказать подробнее:
- Локальные файлы. Отсюда можно запустить любое видео, которое хранится на вашем iPhone без приложения Файлы.
- Облачные службы. С помощью этой настройки можно синхронизировать видео в VLC из облачных хранилищ.
- Открыть сетевой ресурс. Смотрите видео в интернете прямо через VLC.
- Загрузки. Можно ввести адрес веб-страницы и видео загрузится в VLC автоматически.
- Предоставление доступа через Wi-Fi. Позволяет скачивать видеофайлы на iPhone через браузер с компьютера внутри одной Wi-Fi сети.

Здесь есть все возможности, которые вам могут понадобиться.
Готово, теперь вы сможете смотреть практически любые видеоролики на своем iPhone. Нет, конечно, вы можете скачать любой другой плеер из App Store, просто VLC — один из самых функциональных и умеет открывать практически любые видеофайлы. Не нравится этот — у нас есть отдельная подборка с самыми разными программами, качайте любую.
❗️ПОДПИШИСЬ НА ТЕЛЕГРАМ-КАНАЛ СУНДУК АЛИБАБЫ. ТАМ КУЧА КРУТЫХ ТОВАРОВ С АЛИЭКСПРЕСС.
Формат MOV фотокамеры — создание видео
Современные фотоаппараты умеют не только фотографировать, но и записывать видео. Пользователям, естественно, хочется не только смотреть записанные видеофрагменты на компьютере, в DVD-плеере, но иногда требуется отредактировать запись (склеить, вырезать фрагменты, поставить эффекты переходов, сделать меню и т.д.). Однако частенько видеоролики фотокамеры, имеют формат mov (расширение *.mov), которое принадлежит программе QuickTime и сохраняться, тем более редактироваться такое видео на компьютере отказывается. Ни прямое копирование, ни использование программы для редактирования видео Movie Maker проблему не решают, даже при наличии K-Lite Codec Pack и самой программы QuickTime. В моем случае у файлов, оказалось, еще была и определенная защита. Многие другие программы для обработки видео так же не могут работать с форматом mov, просто потому, что не знают такого формата. И даже, если у вас на компьютере видеофайлы формата mov копируются и воспроизводятся, это не значит, что так будет везде.
Снятый вами ролик, захочется показать своим друзьям, коллегам, родственникам, одноклассникам. И зная, что их компьютер может не прочесть формат mov, вы можете заранее преобразовать свое видео в популярный формат, например, AVI и воспроизводить его в любом месте и на любой технике без проблем. Файл, имеющий формат mov можно легко конвертировать и в любой другой формат, который поддерживается вашей операционной системой.
Хотела предложить вам на выбор несколько программ, но из-за того, что они: то сильно платные, то только на английском языке, то имеют ограничения в работе (запись 3-5 минут, объем файла не более 100 МБ и так далее), остановилась на Ultra QuickTime Converter. У нее есть бесплатный вариант на русском языке. Конвертер имеет очень простой и понятный интерфейс, достаточно быстро работает с форматами: практически со всеми разновидностями MOV, а также с MP4, QT, M4V преобразовывая их в AVI, MPEG1, MPEG2, DivX, Xvid, SVCD, WMV, MP4, VCD, DVD, 3GP, FLV форматы. Программа имеет встроенный декодер, поэтому отсутствие QuickTime Player на вашем компьютере ее работе не мешает. Да и сама программа «весит» примерно 9-10 МБ. В этом конвертере можно одновременно работать с несколькими видеофайлами, вырезать ненужные сцены, части из вашего видео. Преобразовывает видео с достаточно хорошим качеством.
Так что, если вы не сильно заморачиваетесь относительно супер-пупер качества, эта программа вам очень даже подойдет.
Переходим к практике. Устанавливаем программу, запускаем.

Нажимаем кнопку “Добавить файлы”.

В открывшемся окне выбираете сначала диск, потом папку, в которой у вас находится видеофайл и затем кликаете по самому файлу — ролику формата mov. В окне программы вы увидите, что файл появился в рабочем поле окна программы.

Отметьте галочкой файл и внизу окна определите папку вывода – это место куда будет сохранено видео после преобразования в другой формат (их здесь большое множество), его также нужно здесь выбрать, кликнув на маленький черный треугольник справа в поле “формат”

и, наконец, определите качество видео, аудио, частоту кадров, ширину и высоту, соотношение сторон. Если есть желание загляните в расширенные настройки.

Когда все настройки будут сделаны, нажимаем кнопку “Конвертировать” (начать конвертацию).
Саму программу можно найти в Интернете. Работоспособность проверена на Windows XP и Windows 7. В скобках замечу, что иногда, при конвертировании больших файлов наблюдается отставание звука. Чтобы проблема не возникала, выясните перед началом конвертирования в свойствах видео частоту кадров и эту частоту ставьте в настройках преобразования.
На этом завершим знакомство с возможностью преобразовать видео формата mov с фотокамеры в нужный вам формат. Надеюсь, что информация на блоге КомпАс пригодится вам или вашим знакомым, родственникам. Если вы посчитаете статью полезной, нажмите кнопки социальных сетей, поделитесь ею с друзьями.
Часть 1. Как перенести файлы MOV с iPhone на компьютер
MOV — это формат файлов мультимедийных контейнеров, разработанный Apple. В основном он разработан для QuickTime Player. Как пользователь iPhone, вы можете получить много файлов MOV, собранных на вашем телефоне. Здесь мы используем передачу файлов MOV в качестве примера, чтобы показать вам как перенести видео с iPhone на компьютер .
Как мы упоминали выше, вы можете положиться на iTunes, iCloud, приложение Mac Photos, проводник или даже AirDrop для передачи файлов MOV с iPhone на компьютер. Но если вы ищете простой способ передачи видео с iPhone, вы можете обратиться к профессиональному инструменту передачи данных с iPhone, iPhone Transfer Pro . Он специально разработан для управления и передачи различных файлов iOS между iPhone, iPad, iPod и компьютером.
- 1. Перенесите файлы MOV с iPhone на компьютер.
- 2. Передача фотографий, музыки, контактов, сообщений, заметок, видео, голосовой почты, книг и т. Д.
- 3. Передача различных файлов iOS между iPhone, iPad, iPod, iTunes и Mac / ПК.
- 4. Управляйте и создавайте резервные копии SMS, контактов и других файлов iPhone.
- 5. Резервное копирование и восстановление контактов, преобразование фотографий HEIC и создание рингтонов для iPhone.
Шаг 1 : Этот iPhone Transfer Pro позволяет передавать файлы MOV с iPhone как на ПК с Windows 10/8/7, так и на Mac. Вы можете выбрать подходящую версию и дважды щелкнуть ее кнопку загрузки выше, чтобы бесплатно установить и запустить ее на своем компьютере.
Шаг 2 : Подключите iPhone к компьютеру с помощью USB-кабеля с молнией. Чтобы помочь iPhone Transfer Pro быстро распознать ваше устройство iOS, вам нужно нажать Trust на экране вашего iPhone. После успешного подключения вы можете увидеть некоторую основную информацию о вашем iPhone, указанную в интерфейсе, такую как модель iPhone, емкость, использованное хранилище, бесплатное хранилище, версия iOS и т. Д.

Шаг 3 : Все часто используемые файлы iOS перечислены в таких категориях, как «Фотографии», «Музыка», «Видео», «Контакты», «Сообщения» и «Другое» на левой панели. Вы можете проверить подробные данные, щелкнув конкретный тип данных.
Шаг 4 : Учитывая, что вы хотите перенести файлы MOV с iPhone на компьютер, здесь вам нужно выбрать Видео налево. Затем вы можете проверить все видео с iPhone в правом окне предварительного просмотра.
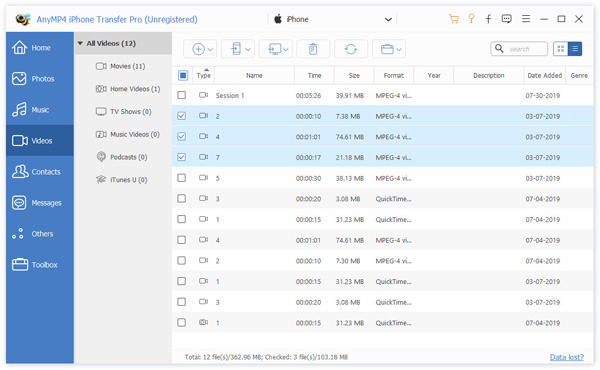
Шаг 5 : Выберите файлы MOV, которые вы хотите передать, а затем нажмите на Компьютер икона. щелчок Экспорт на ПК or Экспорт в Mac чтобы начать копирование выбранных файлов с iPhone на компьютер.
Всего за несколько кликов вы можете легко перенести видео с iPhone на компьютер. Если вы хотите передавать фотографии, сообщения, контакты и многое другое, вы также можете положиться на это. iPhone Transfer Pro позволяет легко добавлять файлы с компьютера на iPhone. Просто скачайте его бесплатно и попробуйте.
Попробуйте другие видео-проигрыватели
Если имеется место на ПК, хорошей идеей будет скачать другой проигрыватель. Запустить ваш фильм будет просто: зайдя в загрузки и обнаружив нужный файл, правой кнопкой мыши нажмите на него и появится диалоговое окно «открыть с помощью» где вы выбираете скаченную программу проигрыватель. С новой программой не пройдётся устанавливать кодеки, проигрыватель успешно воспроизведет ваш фильм.
Существуют пакеты кодеков, при установке которых появляется видео-проигрыватель. Например известный пакет K-Lite Mega Codec Pack поставляется вместе с Media Player Classic. Плюсы видео-проигрывателя: это приложение бесплатно и воспроизводит большое количество видео файлов, также в случаи не докаченного или поврежденного файла может с лёгкостью воспроизвести его.

Еще одной распространённой программой проигрывателя является VLC Media Player. Она поддерживает большинство форматов, как известных, так и менее известных. Программа бесплатная и имеет лицензию GNU. Поддерживает воспроизведения форматов: FLV, TS, потокового видео и множества других.

KMPlayer – может воспроизвести разные форматы, и даже те, которые не зависят от изначальных кодеков ПК. Потому что программа содержит встроенные декодеры. Благодаря KMPlayer не пройдётся устанавливать пакет кодеков, а это спасает систему, которая при наличии множество кодеков может привести к проблемам в медийной подсистеме Windows.

Все ранее упомянутые видео-проигрыватели регулярно обновляются, что помогает открывать все больше и больше разнообразных видео файлов.
Как быстро и бесплатно конвертировать видео .mov в MP4?
Лучший способ конвертировать ваши видео из MOV в MP4 или наоборот — использовать следующую программу, Freemake Video Converter it вам просто нужно скачать его бесплатно с официального сайта или по ссылке, которую мы оставляем для вас выше (100% безопасно). После открытия нам нужно будет добавить его с соответствующей кнопки.

Затем мы дадим формат, в который нам нужно его преобразовать, и он сделает свой процесс за несколько минут, но если мы хотим его ускорить, мы можем купить лицензию на программу.
Второй способ преобразование их из формата MOV в MP4 — это с онлайн-конвертером это еще один бесплатный и гораздо более простой метод, это ссылка на веб-страницу который мы собираемся использовать, просто перетащите или загрузите его и щелкните «Выбрать файлы» чтобы скачать их со своего компьютера.

Если нам нужны какие-то изменения, мы делаем это, изменяя настройки, мы даже можем выбрать, в какую минуту и в какую минуту обрезать видео, в противном случае мы оставляем все то же самое и нажимаем на «Начать преобразование».

Если у вас есть какие-либо вопросы, оставляйте их в комментариях, мы свяжемся с вами как можно скорее, и это будет большим подспорьем для большего числа участников сообщества. Je Vous remercie!












