Способы выделения нескольких файлов и папок в системе Windows
Существует несколько способов выделения нескольких файлов и папок в системе Windows:
- Чтобы выделить группу файлов или папок, расположенных подряд, щелкните первый из элементов нажмите и удерживайте клавишу Shift , а затем щелкните последний из них.
- Чтобы выделить несколько файлов или папок, расположенных рядом, перетащите указатель, чтобы создать область выделения вокруг всей нужной группы.
- Чтобы выделить несколько несмежных файлов или папок, нажмите и удерживайте клавишу Ctrl и щелкните каждый из элементов, которые нужно выделить.
- Чтобы выбрать все файлы и папки в окне, нажмите на панели инструментов кнопку Упорядочить и выберите команду Выделить все. Чтобы исключить один или несколько элементов из выделения, нажмите и удерживайте клавишу Ctrl и щелкните нужные элементы.
Выделение группы файлов или папок с помощью флажков.
- Откройте окно «Свойства папки».
- Откройте вкладку Вид.
- Установите флажок Использовать флажки для выбора элементов и нажмите кнопку ОК .
Чтобы отменить выделение, щелкните пустую область окна.
Совет: Выделив файлы или папки, можно выполнить много типовых задач, например копирование, удаление, переименование, печать и сжатие. Просто щелкните правой кнопкой мыши выбранные элементы и выберите нужную задачу.
Поле выделения
Вам нужно выделить блок файлов?
Откройте папку с нужными вам файлами. Этим способом удобно пользоваться, если файлы отображаются в режиме «плитка». Хотя и в других режимах это тоже работает. В режиме «Плитка» файлы отображаются в виде значков.
Для выбора нескольких смежных файлов кликните левой кнопкой мыши на пустой области вблизи первого файла и, не отпуская кнопку, тяните мышку вниз и вправо.
Вы увидите, что появится этакий резиновый прямоугольник, который растягивается. Растяните этот прямоугольник вокруг других файлов, чтобы выбрать их.


Выделение группы файлов
Если в папке требуется выделить группу файлов расположенных последовательно, выберите первый объект, зажмите Shift и кликайте на стрелки клавиатуры (вверх, вниз) до последнего элемента группы.
Если файлов много, тогда отметьте первый, затем удерживая Shift, щелкните мышкой (левой кнопкой) по последнему. Очень удобно, если Вы пользуетесь группировкой файлов для быстрого выбора определенных типов, например, изображений (jpg, gif).
Возможно выделить все файлы в папке или их группу посредством мыши. Поставьте курсор в удобное пустое место и зажмите левую кнопку. Ведите мышь, отмечая объекты выделением.

Чтобы отметить файлы в произвольном порядке зажмите клавишу Ctrl и выбирайте элементы, кликая по ним левой кнопкой. Вы можете пользоваться комбинацией, для примера сделайте так:
- Выберите группу файлов с привлечением клавиши Shift
- Отпустите Shift и зажмите Ctrl с последующем нажатием левой кнопки, тем самым дополняя (убирая) выбранные объекты.

В результате Вы отметите все папки и файлы сразу и сможете работать с выделенным массивом.
Выделение всех файлов папки горячими клавишами
На помощь нам приходит моментальный выбор абсолютно всех элементов, находящихся в папке, — горячие клавиши на клавиатуре CTRL+A (английская)

После их нажатия, активными становятся всё, что находится в открытой папке.
Выделение нескольких отдельных файлов
Если же вам нужно выделить не все файлы в папки, а только некоторые из них, то для этого можно использовать клавиши CTRL, ПРОБЕЛ и стрелки. Расположение этих клавиш на клавиатуре отмечено на картинке внизу.

Чтобы выделить несколько файлов с помощью клавиатуры выполните следующие действия:
- Откройте папку;
- Найдите первый файл и выделите его с помощью стрелок;
- Зажмите CTRL;
- Не отпуская CTRL перемещайтесь между файлами с помощью стрелок на клавиатуре;
- Когда найдете нужный файл, не отпуская CTRL выделите его нажатием на клавишу ПРОБЕЛ;
- Не отпуская CTRL перемещайтесь к следующему файлу с помощью стрелок на клавиатуре;
- Продолжайте пока не выделите все нужные файлы;
Также вы можете зажать CTRL и выделять файлы с помощью мышки. В этом случае стрелки и клавиша ПРОБЕЛ вам не понадобятся.
Правильное выделение файлов в папке
В наше время приходится постоянно работать с компьютером, решая самые разные вопросы как рабочие, так и обычные. Вся работа с ПК основывается на взаимодействии с файлами в то или ином виде. Каждый пользователь сталкивался с ситуацией, когда возникала необходимость быстро выделить большой объём элементов в папке. В этой статье разберёмся, как одновременно выделить все файлы в папке или несколько файлов. Давайте же начнём. Поехали!
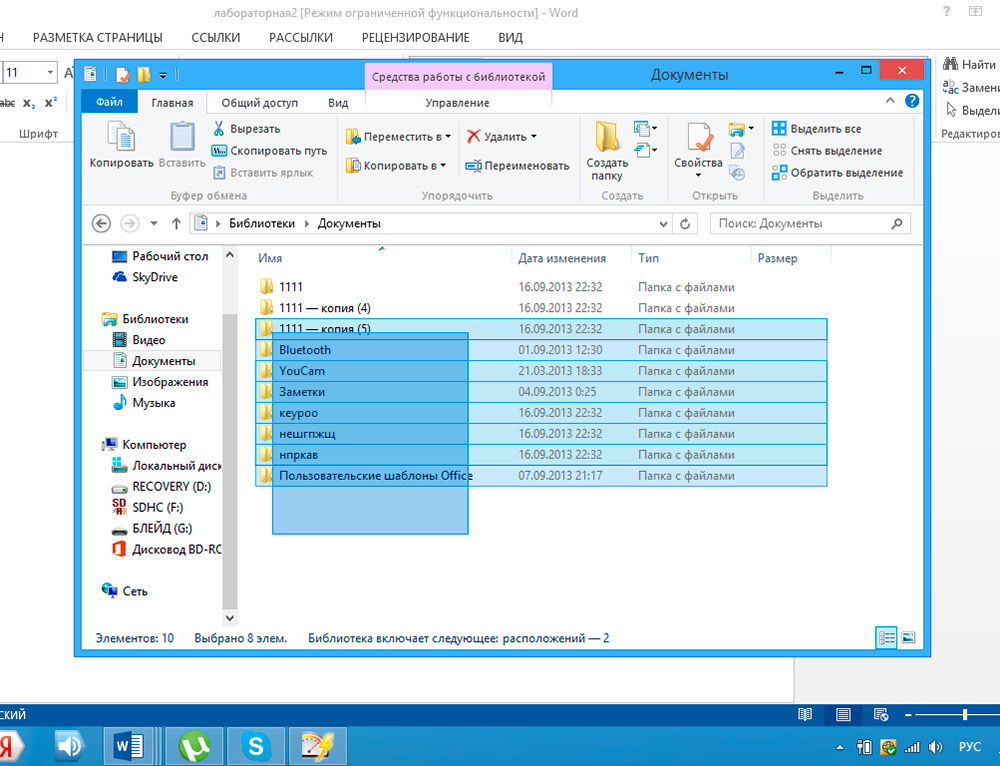
Первый способ — использовать обычное поле выделения. К этому варианту пользователи прибегают чаще всего. Достаточно зажать левую кнопку мыши и обозначить прямоугольное поле. Это быстро и просто, однако, очень неэффективно, если необходимо выделить очень много элементов.
Второй вариант будет полезен, чтобы отметить несколько отдельных элементов, разбросанных по всему каталогу. Зажав на клавиатуре клавишу Ctrl, отмечайте по отдельности каждый элемент. Чтобы выделять блоки файлов, очень удобно использовать клавишу Shift. Держа её нажатой, кликните по файлу в папке. После этого все предшествующие отмеченному элементу папки будут выделены. Такой способ позволяет быстро захватить значительное число объектов. Обратите внимание, что при перетаскивании клавиши Ctrl и Shift держать не нужно.
Третий подход позволяет, вообще, обойтись без мыши, используя только клавиатуру. В этом случае также помогут уже знакомые клавиши Ctrl и Shift. Зажав кнопку Ctrl, перемещайтесь по объектам каталога при помощи стрелок на клавиатуре. Либо переместившись на нужный элемент, нажмите Shift. Результат будет аналогичный выше рассмотренному способу. Чтобы быстро отметить все объекты в каталоге, воспользуйтесь комбинацией клавиш Ctrl+A.
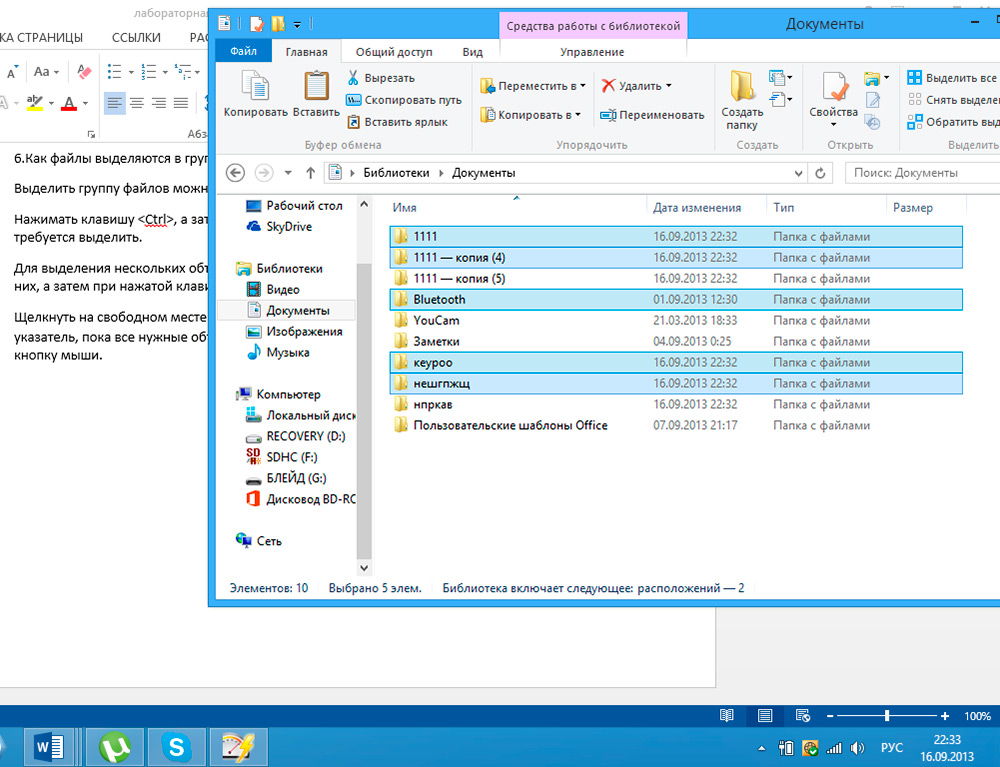
Четвёртый способ уже несколько сложнее, однако, также может найти своё применение. Справа вверху окна имеется специальное поле для поиска, в которое можно ввести параметры для выбора. Например, чтобы посмотреть все файлы формата «.doc», пропишите «*.doc». Если вы хотите отобразить все элементы, названия которых начинаются с «A» и состоят из четырёх букв, введите «A. ». После того как «Проводник» отобразит все объекты, согласно заданным вами фильтрам, используйте комбинацию Ctrl+A. В более новых версиях операционной системы Windows возможности поиска были значительно расширены. В Windows 10 можно даже осуществлять поиск по фразе, содержащейся внутри документа. Также для подобной фильтрации вы можете применять следующие ключи, помимо рассмотренных выше:
- «OR». Для отображения элементов с одним из заданных критериев. Например, отчёт OR чек OR список.
- «NOT». Позволяет отобразить всё, что не содержит указанное слово. (NOT отчёт).
Обратите внимание, что в одной строке вы можете комбинировать между собой ключи, тем самым осуществляя максимально точную выборку.
Последний, пятый способ позволяет отметить все объекты папки всего парой кликов. В правой верхней части окна, рядом с полем для поиска есть небольшая стрелочка, нажав на которую вы развернёте Ленту инструментов. Там вы найдёте кнопки «Выделить всё» и «Снять выделение».
Вот так вы сможете легко выделять нужные файлы в папке. Применяйте наиболее удобный для вас способ, исходя из поставленной задачи. Теперь вы сможете значительно эффективнее оперировать с файлами, что в некоторых случаях позволит сэкономить массу времени. Пишите в комментариях была ли статья полезной для вас и задавайте интересующие вопросы по теме.









