
Очень часто попытка открыть BIOS при загрузке системы не оказывается удачной. Наиболее часто встречаемые причины – включена быстрая загрузка в настройках или же не работает клавиатура. Сегодня я расскажу о способах входа в систему без использования клавиатуры.
Вход через параметры Windows
Перейти к BIOS можно и через параметры операционной системы. Для их открытия нужно нажать на комбинацию клавиш Win + I, или на значок с изображением шестеренки в меню «Пуск».
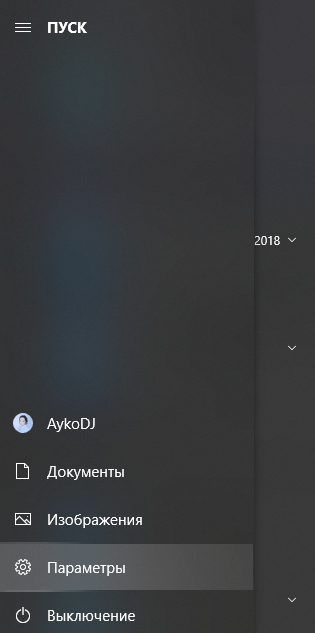
Перехожу к системным параметрам для открытия BIOS
Далее надо открыть категорию «Обновление и безопасность», затем раздел «Восстановление».
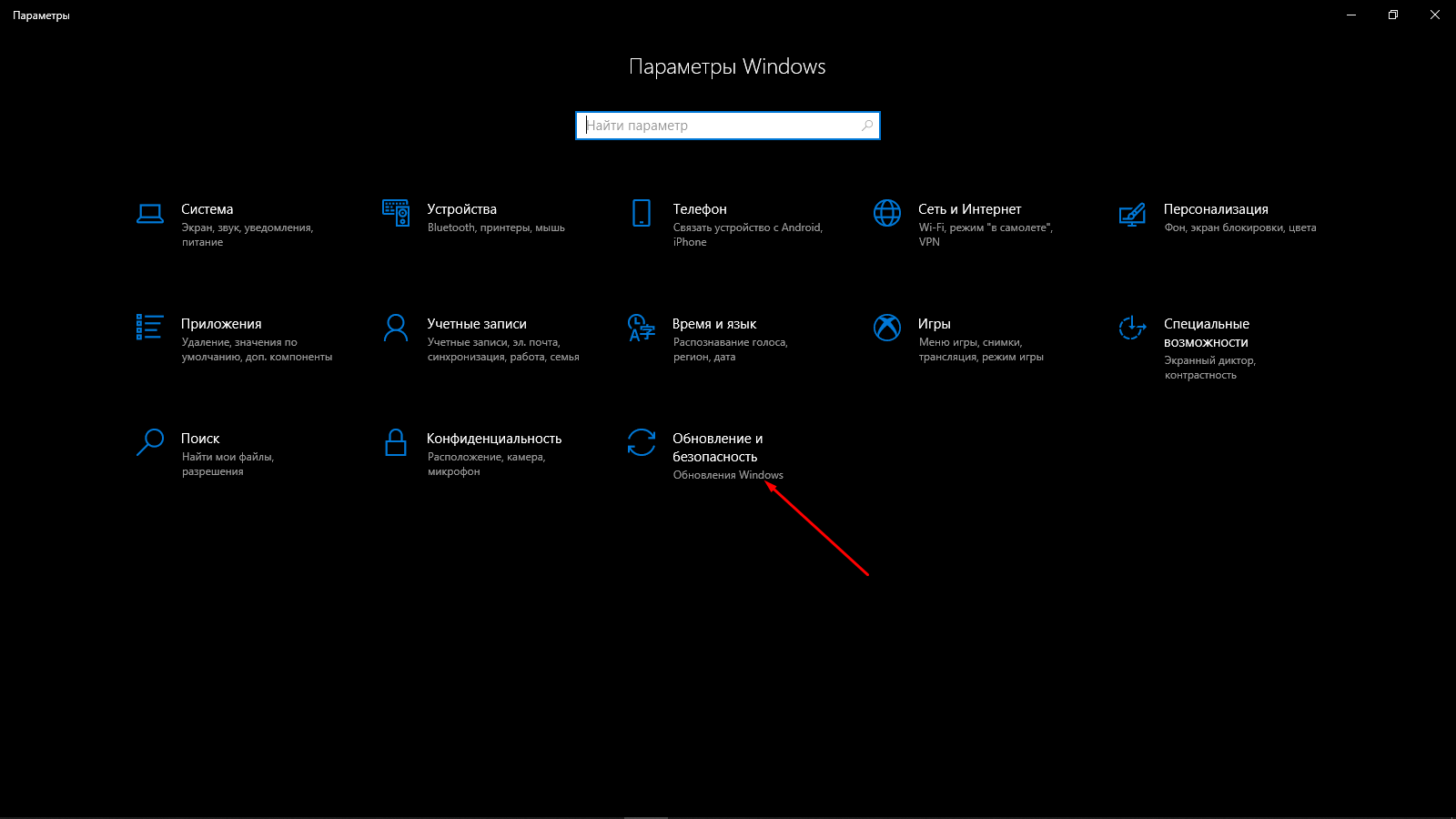
Дальше открываю категорию «Обновление и безопасность»
Там будет небольшой пункт – «Особые варианты загрузки», а под ним кнопка «Перезагрузить сейчас». Нужно нажать на нее и немного подождать, пока компьютер перезапустится, причем сделает это в «Безопасном режиме».
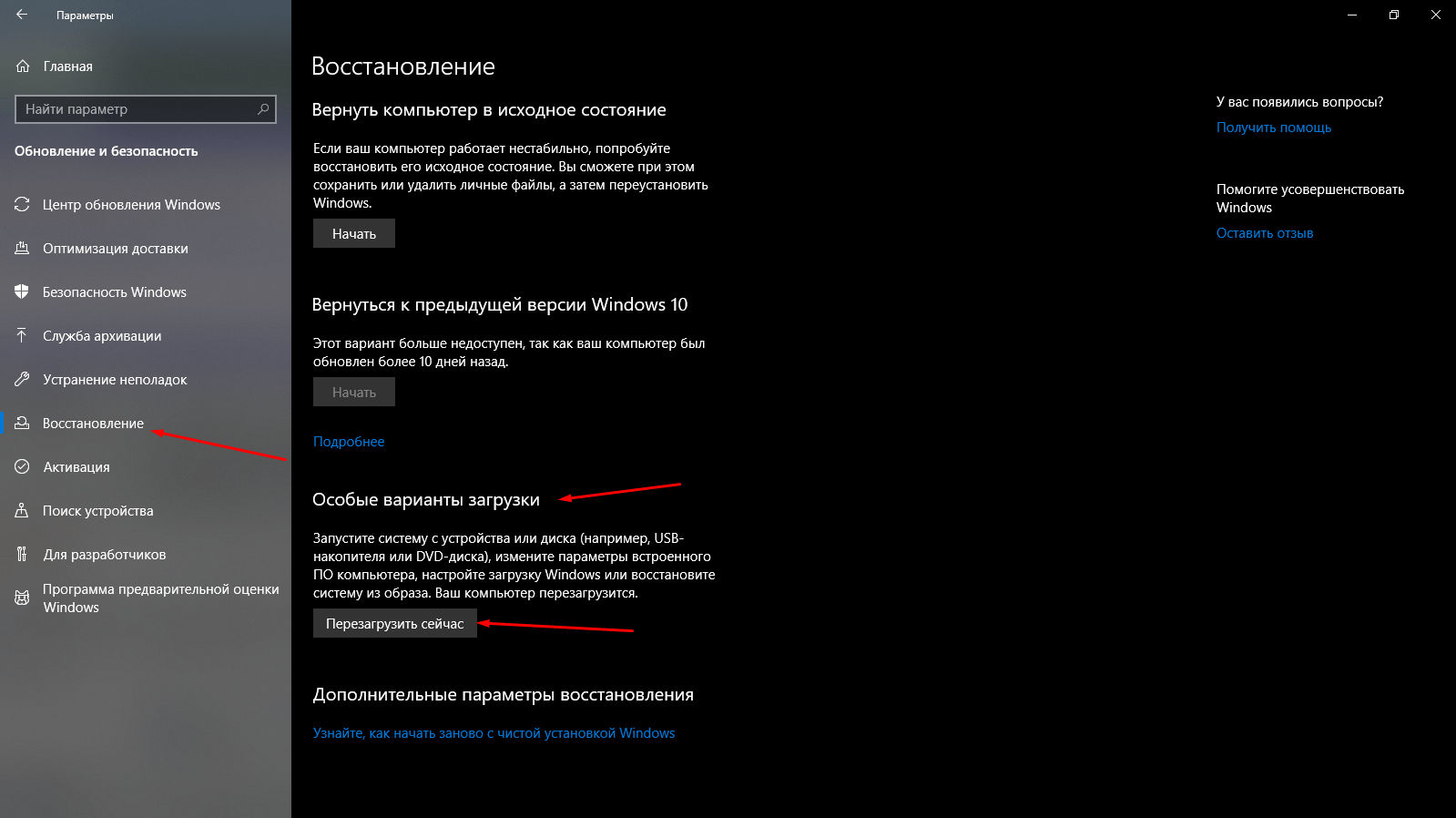
В разделе «Восстановление», под пунктом «Особые варианты загрузки» жму на кнопку
На экране появятся несколько пунктов, надо выбрать «Поиск и устранение неисправностей».
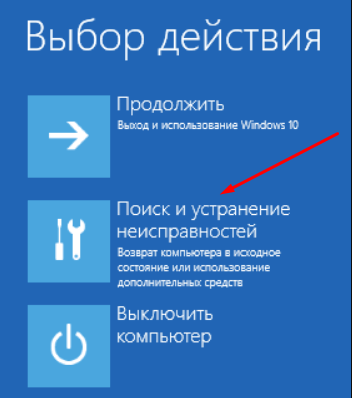
Теперь открываю «Поиск и устранение неисправностей»
Далее следует перейти к пункту «Дополнительные параметры».
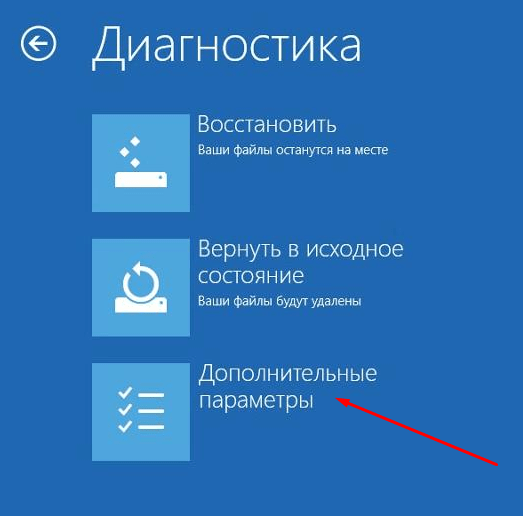
Теперь открываю «Дополнительные параметры». Там и находится искомый пункт
После отобразится список доступных инструментов, в нем нужно выбрать «Параметры встроенного ПО UEFI» и подтвердить действие. После нажатия на него компьютер снова перезагрузится, и в результате сначала откроется интерфейс BIOS.
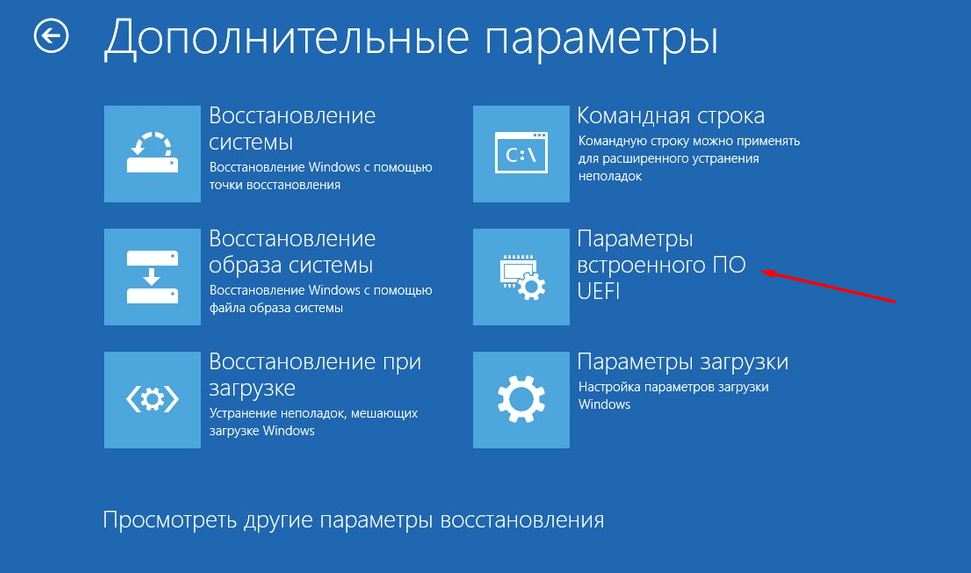
Вот и искомый пункт. Жму по нему, подтверждаю действие, после чего компьютер перезагрузится, а затем откроется интерфейс BIOS
В том случае, если в разделе «Дополнительные параметры» не отобразится пункт с UEFI, нужно будет нажать на ссылку «Посмотреть другие параметры восстановления» в самом низу. Возможно, именно там и появится искомый пункт.
Как войти в BIOS, если компьютер не видит клавиатуру
Клавиатура в компьютере может не определяться по нескольким причинам – поломана клавиатура, не работает гнездо PS/2 или в BIOS отключена поддержка ее работы по USB разъему. В первом случае сначала надо подключить другую клавиатуру и посмотреть, как система будет работать. Возможно, что причина не в ней, и тогда переходим к следующему предположению – поломка гнезда. Можно воспользоваться той же клавиатурой PS/2 и для подключения использовать переходник USB.

Переходник должен выглядеть примерно вот таким образом
Если все же используется USB клавиатура, а система ее не определяет, в настройках необходимо просто включить ее поддержку. Вход в BIOS можно осуществить через ОС Windows. Нужный параметр располагается обычно в разделе «Advanced». Нужно перейти в него, найти в списке «USB Keyboard Support» и перевести значение на «Disabled».
Сброс BIOS до заводских настроек
По умолчанию поддержка клавиатуры USB в BIOS включена. Поэтому, если ничего из вышеперечисленного не помогает, можно сбросить настройки BIOS до заводских. Для начала надо полностью отключить компьютер от сети и открыть системный блок. На материнской плате рядом с батарейкой будет перемычка «Clear CMOS» или «CCMOS». Необходимо снять ее, перевести в другое положение секунд на 10, затем вернуть обратно.
Вход в BIOS с помощью специальной кнопки
В некоторых (возможно старых) ноутбуках есть отдельная специальная кнопка на корпусе, прямо над клавиатурой, предназначенная для быстрого перехода к BIOS. При этом предварительную загрузку делать не придется – она работает как горячая клавиша. Называться такая клавиша может «ASSIST» или «ThinkVantage».
Заключение
Если зайти в BIOS с помощью клавиатуры не получается, можно воспользоваться одним из вышеуказанных методов. И от ее типа ничего не зависит – в настройках поддержка клавиатуры USB по умолчанию включена. Если ничего не помогает, вполне вероятно, что причина кроется в поломке важных внутренних элементов, а с этим справиться сможет только профессионал.
Способы войти в BIOS на ОС Windows без клавиатуры
Сформирована данная система определенным набором микросхем, расположенных на материнской плате, и системного программного обеспечения. Ее задача – проверять и настраивать оборудование компьютера с ОС Windows до того, как будет запущена сама система. Иными словами, BIOS предваряет загрузку операционной системы и помогает ей сделать это без сбоев.
В связи с этим вход в BIOS происходит, естественно, до загрузки самой операционной системы. Такой вход нужен для того, чтобы изменить либо настроить определенные параметры ПК. Также он может понадобиться при определении приоритетов в загрузке данных с флешки, диска или иного носителя. Такая потребность может возникнуть, например, при установке с какого-то носителя непосредственно ОС Windows.
Традиционный способ входа в BIOS – с клавиатуры, при использовании определенных клавиш, однако бывают ситуации, когда это невозможно или нежелательно. Тогда пользователям нужен доступ без применения клавиатуры.
Как осуществляется вход в BIOS
Набор таких клавиш для запуска BIOS может быть самым разным. Возможные варианты находятся в зависимости от вида материнской платы и разработчика BIOS. Кроме того, на стационарных ПК и ноутбуках обычно используются различные клавиши.
Если знаешь комбинацию клавиш, ситуация кажется простой и понятной. Но далеко не всегда есть возможность воспользоваться клавиатурой для входа в BIOS. Это происходит, когда:
— сама клавиатура неисправна,
— есть неисправность в разъемах непосредственно клавиатуры либо системного блока,
— в BIOS такие настройки, что она не поддерживает USB-клавиатуру.
ВАЖНО! В первых двух случаях алгоритм действия просто и доступен каждому пользователю. Нужно просто заменить клавиатуру на исправную либо проверить состояние кабелей/разъемов с заменой неисправных.
Если же сама BIOS не поддерживает USB-клавиатуру или подобная поддержка отключена в настройках системы, то пути решения проблемы тоже есть. Можно воспользоваться распространенными переходниками с USB-клавиатуры на порт PS/2, который имеется на ПК. Или можно просто подключить клавиатуру с разъемом PS/2.
Такой шаг возможен только в том случае, если на компьютере установлена версия UEFI BIOS. Она работает в следующих версиях ОС – Windows 8, Windows 8.1, Windows 10, Windows Server 2012.
Это можно сделать и при отсутствующей или неработающей клавиатуре. Помощником станет компьютерная мышь. В современной UEFI BIOS есть поддержка использования такого манипулятора. В более ранней версии Legasy BIOS такая возможность не предусмотрена. Пользователю доступная только клавиатура.
Итак, условия использования мышки для входа и работы в БИОС:
— использование на компьютере режима UEFI BIOS;
— ОС Windows на компьютере должна быть запущена и находиться в работающем состоянии;
— использование рабочего манипулятора (компьютерной мыши).
ВАЖНО! Это дает возможность входа в BIOS непосредственно из ОС Windows в любой момент работы на ПК. Это происходит, например, в ситуации, когда пользователь при загрузке компьютера просто не успеш нажать на определенную комбинацию клавиш.
Особенности входа для ОС Windows 8.1 (Windows 8)
На мониторе перед вами должен быть «Рабочий стол». Курсор мышки перемещаем к его правому краю – сверху или снизу экрана.
Выбираем иконку «Параметры» на боковой панели, нажимаем и ищем раздел «Изменение параметров компьютера».
Находим здесь раздел «Обновление и восстановление», где нажимаем на строку «Восстановление».
Следует обратить внимание на такой параметр, как «Особые варианты загрузки». Здесь следует выбрать строку «Перезагрузить сейчас» и нажать на нее. Это привет к перезагрузке компьютера.
После этого в окне «Выбор действия» следует выбрать строку «Диагностика» и запустить ее. Появится новое окно – «Дополнительные параметры».
После нажатия на эту кнопку в следующем окне нужно выбрать раздел «Параметры встроенного ПО UEFI» и нажать в нем на кнопку «Перезагрузка». Это приведет к изменению необходимых параметров.
ВАЖНО! Вновь произойдет перезагрузка компьютера. После этого уже откроется непосредственно BIOS UEFI, где можно выполнить все нужные пользователю настройки.
Особенности входа для ОС Windows 10
В работающей операционной системе Windows 10 войдите в меню «Пуск» и найдите раздел «Параметры».
Запустите строку «Обновление и безопасность», в результате запуска которой появится возможность открыть раздел «Восстановление».
Внимание следует обратить на строку «Особые варианты загрузки». Нужно среди них найти кнопку «Перезагрузить сейчас» и нажать на нее. Произойдет перезагрузка компьютера.
Когда он загрузится вновь, надо найти кнопку «Поиск и устранение неисправностей» в окне «Выбор действия». Активизируйте эту команду.
Появится окно «Диагностика», где необходимо найти и активировать на кнопку «Дополнительные параметры». В открывшемся окне надо выбрать раздел на «Параметры встроенного ПО UEFI».
Далее в открывшемся окне следует нажать кнопку «Перезагрузить», что приведет к еще одной перезагрузке ПК.
ВАЖНО! В полностью загрузившемся устройстве откроется окно UEFI BIOS, где пользователю следует произвести необходимую ему перенастройку. Ее особенности зависят от конкретных потребностей пользователя. Он может, например, восстановить отключенную до этого поддержку USB-клавиатуры, а также установить определенную очередь для загрузки с дисков.
Как видим, вход в BIOS возможен при определенных обстоятельствах даже на работающей операционной системы Windows. И для этого не нужна действующая клавиатура. Главное, чтобы были соблюдены те технические условия, которые обеспечивают возможность и успешность подобной процедуры.
Как войти в БИОС без клавиатуры
Для входа в BIOS используются клавиши клавиатуры, а сам вход осуществляется до загрузки операционной системы Windows. В некоторых ситуациях, необходим доступ в БИОС без клавиатуры.
В BIOS входят для настройки или изменения некоторых параметров компьютера, для выбора приоритета загрузки с определенного диска, загрузочной флешки или дисковода CD/DVD, например, это нужно для установки Windows с загрузочного носителя.
- Как зайти в БИОС без клавиатуры в Windows 10
- Как запустить БИОС без клавиатуры в Windows 8.1 (Windows 8)
- Выводы статьи
BIOS (basic input/output system) — базовая система ввода/вывода, состоящая из набора микросхем на материнской плате с системным программным обеспечением. БИОС необходим для проверки и настройки оборудования компьютера перед запуском системы, с помощью BIOS проходит загрузка операционной системы Windows.
Обычно, сразу после запуска компьютера, при появлении на экране заставки производителя материнской платы или производителя ноутбука, необходимо нажать на определенную клавишу, или на несколько клавиш клавиатуры для входа в BIOS. Какие именно клавиши используются для запуска отображения БИОС на экране, зависит от разработчика BIOS и производителя материнской платы, а на устройствах: стационарных ПК или ноутбуках, применяются разнообразные клавиши клавиатуры.
В некоторых случаях, у пользователя нет возможности воспользоваться клавиатурой для того, чтобы войти в БИОС на ПК. На это влияют некоторые обстоятельства:
- неисправность клавиатуры;
- повреждения в разъемах или проводах у клавиатуры или на системном блоке;
- в настройках БИОС USB клавиатура отключена или не поддерживается.
В случае неисправности самой клавиатуры, ее необходимо проверить на другом компьютере, а затем заменить исправной клавиатурой. Это же касается неисправностей кабеля питания или мест соединения с компьютером.
Если на компьютере нет поддержки USB клавиатуры, или поддержка подобной клавиатуры отключена в настройках БИОС, воспользуйтесь клавиатурой с разъемом PS/2, или установите переходник с USB клавиатуры на порт PS/2, находящийся на компьютере.
В этой статье мы рассмотрим, как зайти в БИОС на Виндовс, в работающей операционной системе, а не при загрузке Windows, как обычно, происходит вход в BIOS для выполнения тех или иных действий. Этот способ работает в UEFI BIOS, в операционных системах Windows 10, Windows 8.1, Windows 8, Windows Server 2012.
Если, по каким-либо причинам не работает клавиатура, а пользователя мучает вопрос, как зайти в БИОС, ему поможет манипулятор: компьютерная мышь. В современных ПК в БИОС UEFI поддерживается использование мыши, в отличие от обычного BIOS (Legasy BIOS), в котором можно работать только при помощи клавиш клавиатуры.
Для этого необходимо соблюдение следующих условий:
- на компьютере используется режим UEFI BIOS;
- операционная система Windows должна быть запущена на ПК;
- к компьютеру подключена исправная компьютерная мышь.
В статье вы найдете инструкции для операционных систем Widows 10 и Windows 8.1 (Windows 8).
Как зайти в БИОС без клавиатуры в Windows 10
Сначала посмотрим, как войти в БИОС без клавиатуры из работающей в штатном режиме операционной системы Windows 10.
В операционной системе Windows 10 выполните следующие шаги:
- Войдите в меню «Пуск», откройте приложение «Параметры».
- Нажмите на «Обновление и безопасность», а затем откройте раздел «Восстановление».
- В опции «Особые варианты загрузки» нажмите на кнопку «Перезагрузить сейчас».
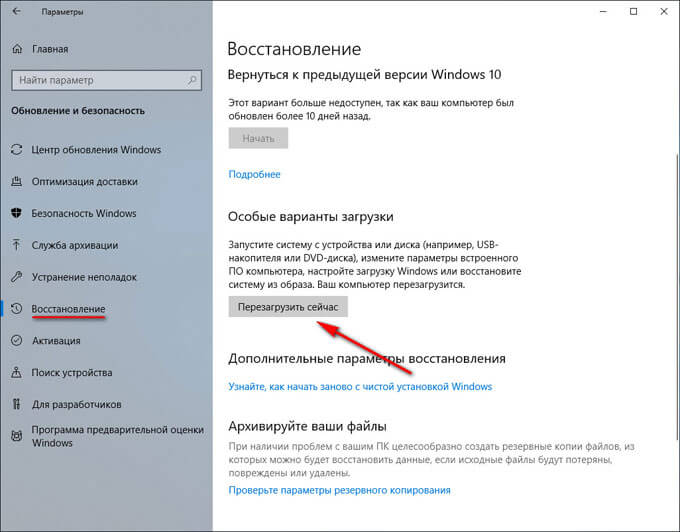
- После выполнения перезагрузки, в окне «Выбор действия» нажмите на «Поиск и устранение неисправностей».
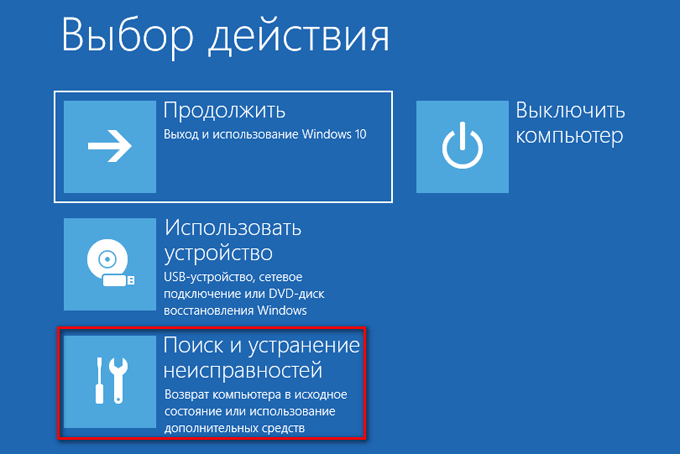
- В окне «Диагностика» нажмите на кнопку «Дополнительные параметры».
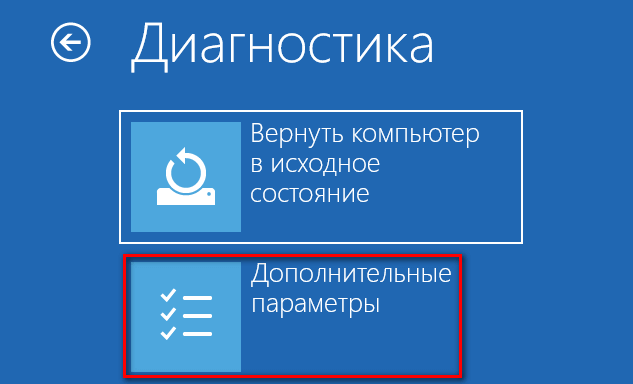
- В следующем окне «Дополнительные параметры» нажмите на «Параметры встроенного ПО UEFI».
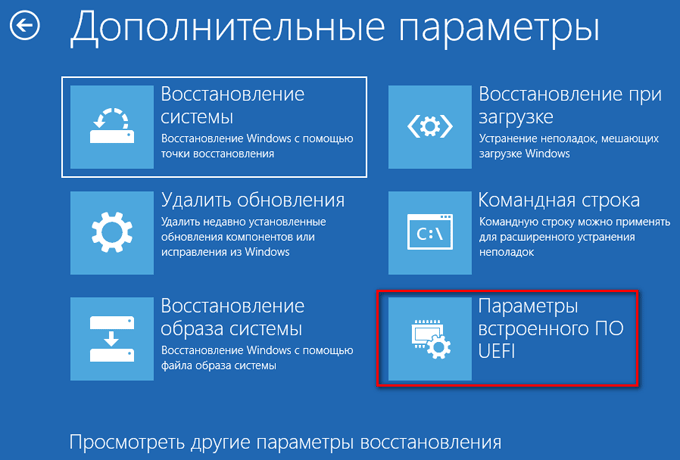
- В окне «Параметры встроенного ПО UEFI» нажмите на кнопку «Перезагрузить».

После перезагрузки ПК, откроется окно UEFI BIOS, в котором необходимо выполнить необходимые настройки. В частности, включите поддержку USB клавиатуры, если она отключена в БИОС, или выберите предпочтительную очередь для загрузки с дисков компьютера.
- Как зайти в BIOS на стационарном ПК и ноутбуке: таблица
- Как узнать версию BIOS — 5 способов
- Как обновить BIOS Gigabyte
На этом изображении UIFI BIOS компании Gigabyte, установленного на моем компьютере, в котором имеется поддержка русского языка.
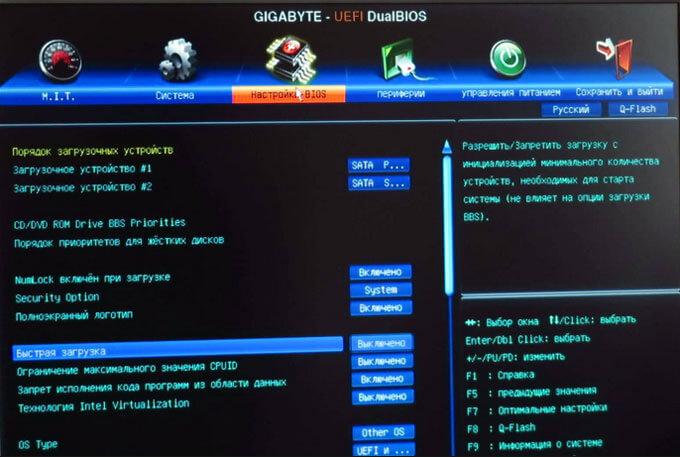
Как запустить БИОС без клавиатуры в Windows 8.1 (Windows 8)
Подобным образом можно зайти в БИОС из работающей операционной системы Windows 8.1 или Windows 8.
В операционной системе Windows 8.1 или Windows 8 для входа в BIOS UEFI без помощи клавиатуры необходимо выполнить следующие действия:
- На Рабочем столе переместите курсор мыши к верхнему или нижнему правому краю экрана.
- На боковой панели нажмите на «Параметры», а потом выберите «Изменение параметров компьютера».
- Войдите в раздел «Обновление и восстановление», а затем нажмите на «Восстановление».
- В параметре «Особые варианты загрузки» нажмите «Перезагрузить сейчас».
- Произойдет перезагрузка компьютера, затем в окне «Выбор действия» нажмите на кнопку «Диагностика».
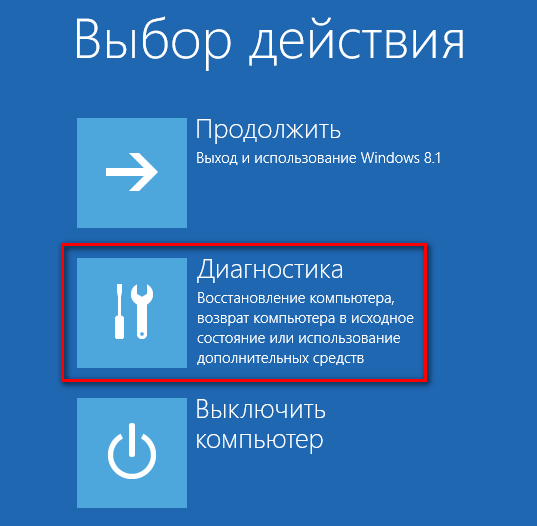
- В следующем окне нажмите на «Дополнительные параметры».
- В новом окне выберите «Параметры встроенного ПО UEFI».
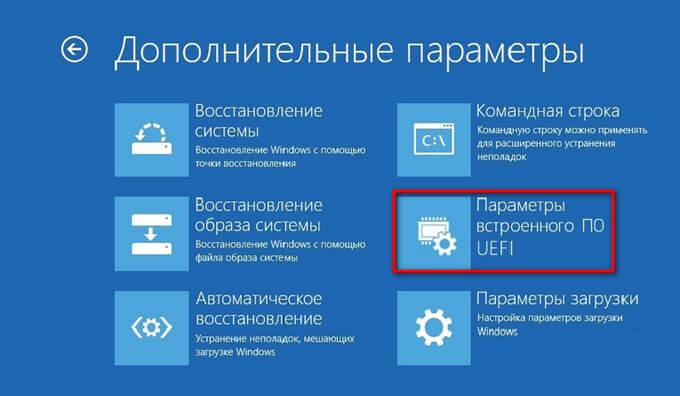
- В окне «Параметры встроенного ПО UEFI» нажмите на кнопку «Перезагрузка» для применения изменения параметров.
После выполнения перезагрузки ПК, на компьютере откроется UEFI БИОС, в котором пользователь может выполнить необходимые настройки.
Выводы статьи
В статье рассмотрен вопрос, как включить БИОС без клавиатуры на работающей операционной системы Windows. Необходимыми условиями для возможности входа в БИОС являются: наличие работоспособной компьютерной мышки, режим UEFI BIOS на компьютере, операционная система Windows 10, Windows 8.1 или Windows 8.
Как включить биос, если клавиатура не работает
 BIOS представляет собой сборку микропрограмм, которые регулируют работу всех устройств и загрузку операционной системы. По сути, это самая важная составляющая любого процессора. BIOS расположен в материнской плате, поскольку материнская плата отвечает за управление всеми устройствами компьютера.
BIOS представляет собой сборку микропрограмм, которые регулируют работу всех устройств и загрузку операционной системы. По сути, это самая важная составляющая любого процессора. BIOS расположен в материнской плате, поскольку материнская плата отвечает за управление всеми устройствами компьютера.
В определенных ситуациях возникает потребность зайти в BIOS. Для этого существует множество способов как с помощью устройств ввода (клавиатуры), так и без нее.
Мы расскажем, как войти в BIOS, если клавиатура не работает.
Специальная кнопка для входа
Для входа в BIOS в современных ноутбуках (к примеру, марки Lenovo) на клавиатуре есть специальная кнопка. Она позволяет быстро переместиться в настройки, не требуя перезагрузки.
Однако данная кнопка есть не у всех ноутбуков, а в персональных компьютерах она большая редкость. Но это самый действенный способ для входа в BIOS, не задевая клавиатуру.
ВАЖНО! В персональных компьютерах есть расположенная на корпусе кнопка reset. Для того чтобы сбить настройки BIOS, необходимо выключить компьютер и зажимать кнопку RESET в течение пяти секунд.

Принудительная очистка с извлечением батареи
На устройствах, которые не имеют специальной кнопки для быстрого допуска к БИОС, необходимо выполнить принудительную очистку. Она проводится путём извлечения батареи.
Алгоритм проведения принудительной очистки
- Обесточиваем компьютер. Для обеспечения полной разрядки конденсаторов требуется несколько раз зажать кнопку питания.
- После этого находим в блоке (или внутри корпуса ноутбука) батарейку, которая своим видом похожа на монету.
- Аккуратно ее вытаскиваем.
- Спустя пять секунд вставляем батарейку на место той же стороной.
После данных действий настройки БИОС сбросятся, и клавиатура вновь заработает.
Как войти в БИОС в Windows
 Для операционных систем Windows 8 и Windows 10 существует другой способ зайти в настройки BIOS — при помощи мышки.
Для операционных систем Windows 8 и Windows 10 существует другой способ зайти в настройки BIOS — при помощи мышки.
Для этого требуется выполнить следующие действия.
- В «Параметрах» выбрать «Обновление и безопасность».
- Затем открыть пункт «Восстановление» и выбираем меню «Особые варианты загрузки». Кликаем на «Перезагрузить сейчас».
- После перезагрузки появится меню выбора действий. Жмём на опцию «Диагностика».
- Дальше заходим в «Параметры».
Пользуясь данным способом, можно легко запустить BIOS, не используя клавиатуру.
Альтернативный метод входа в настройки БИОС
Помимо вышеуказанных способов, есть еще методы, которые помогут вам вернуть заводские настройки Биоса без использования клавиатуры.
Манипуляции с перемычкой
 Для выполнения сброса настроек таким способом нужно выполнить следующие действия.
Для выполнения сброса настроек таким способом нужно выполнить следующие действия.
- Отключить компьютер от питания.
- Открываем крышку системного блока и ищем триггер (Clear CMOS). Меняем его положение на некоторое время (от 10 до 20 секунд).
- По истечении этого времени возвращаем его в исходное положение.
В случае если такого триггера не было найдено, это значит что у вас два контакта. Поэтому для выполнения данной манипуляции следует воспользоваться токопроводящим инструментом (желательно отверткой). Требуется зажать контакты приблизительно на 20 секунд. После этого просто включаем компьютер и убеждаемся в том, что клавиатура работает.
LiveInternetLiveInternet
- Регистрация
- Вход
—Метки
—Рубрики
- Армия (193)
- Авиация (35)
- БРАУЗЕРЫ (415)
- Google Chrome (86)
- Brave Browser (2)
- UC Browser (2)
- Comodo Dragon (2)
- SlimBrowser (1)
- Aurora (1)
- Lemon Browser (1)
- Coc Coc (1)
- Maxthon (1)
- Vivaldi (1)
- Internet Explorer, Microsoft Edge (26)
- Mozilla Firefox (59)
- Opera (43)
- Safari (9)
- SeaMonkey (6)
- Slimjet (3)
- TOR (1)
- Yandex (33)
- Амиго (4)
- Гогуль (1)
- Спутник (2)
- ВИДИО (1361)
- Youtube (940)
- Программы для создания видио (45)
- Видео 360 градусов (1)
- Как скачать видио (52)
- ФЛЭШКИ (27)
- РАМОЧКИ (632)
- Летние (162)
- Осенние (73)
- Зимние (62)
- Весенние (42)
- Музыкальные (24)
- Для поздравлений (21)
- Для видио (14)
- Кулинарные (3)
- Для текста (237)
- ВИРТУАЛЬНЫЕ ЭКСКУРСИИ (505)
- ДЕТИ (55)
- ДОКУМЕНТАЛЬНОЕ КИНО (52)
- ЖЗЛ (53)
- ЖКХ (44)
- ЗАКОНОДАТЕЛЬСТВО (85)
- ЗДОРОВЬЕ (490)
- Гигиена, зарядка (22)
- Лекарства (17)
- Народные средства (143)
- ИГРЫ (57)
- ИЛЛЮЗИИ (16)
- ИСКУССТВО (337)
- ЖИВОПИСЬ (100)
- ПИСАТЕЛИ (4)
- ПОЭЗИЯ (100)
- ФОКУСЫ (6)
- ИСТОРИЯ (255)
- КОСМОС, НЛО (32)
- КУЛИНАРИЯ (391)
- Блюда из грибов (16)
- ВЫПЕЧКА (43)
- ЗАКУСКИ (42)
- КАШИ (5)
- Мясные блюда (56)
- НАПИТКИ (19)
- Пельмени и т.д. (3)
- Рыбные блюда (42)
- САЛАТЫ (26)
- Советы (35)
- Соления, Копчения, Консервация (41)
- Спиртное (8)
- СУП (16)
- ТОРТЫ (26)
- МУЗЫКА (1310)
- Как скачать музыку (24)
- ПЛЕЕРЫ МУЗЫКАЛЬНЫЕ (83)
- ПЛЭЙКАСТЫ (919)
- МУЛЬТФИЛЬМЫ (22)
- НАУКА (72)
- НЕПОЗНАННОЕ (37)
- ОБРАЗОВАНИЕ (315)
- ДЕТСКИЕ РАЗВИВАЮЩИЕ ЗАНЯТИЯ (книги, пособия) (236)
- Общество (433)
- ОТКРЫТКИ, ПОЖЕЛАНИЯ (60)
- ОФОРМЛЕНИЕ ДНЕВНИКОВ, ПОСТОВ, БЛОГОВ (170)
- WordPress (1)
- ЛИРУ (22)
- Оформление текста (2)
- ПЕНСИИ и ЛЬГОТЫ (33)
- ПОСЛОВИЦЫ, ПОГОВОРКИ, ПРИТЧИ и т.д (240)
- АФОРИЗМЫ, ЦИТАТЫ (53)
- ГОРОСКОПЫ (76)
- ЗАГАДКИ И Т.Д. (91)
- ПРАЗДНИКИ (176)
- 1 АПРЕЛЯ (10)
- 23 ФЕВРАЛЯ (10)
- 8 МАРТА (22)
- 9 МАЯ (35)
- ДЕНЬ РОЖДЕНИЯ (15)
- НОВЫЙ ГОД (26)
- СВЯТЫЕ ПРАЗДНИКИ (41)
- ПРИРОДА (358)
- ВЕСНА (10)
- ПТИЦЫ (6)
- Водный мир (19)
- ЗИМА (29)
- ЛЕТО (4)
- ОСЕНЬ (57)
- ФАУНА (122)
- ФЛОРА (30)
- Психология (27)
- РАБОТА С КОМПЬЮТЕРОМ И ИНТЕРНЕТОМ (3622)
- Ватсап, Сипнет и т.д (19)
- Монитор (16)
- Оперативная память (13)
- Linux (6)
- Операционные системы, альтернатива Windows (3)
- Российские операционные системы и компьютеры (2)
- Анонимная операционная система Tails (1)
- Mac OS X (5)
- Office (123)
- WiFi — беспроводная сеть (134)
- Windows 10 (458)
- Windows 7 (392)
- Windows 8 (171)
- Windows ХР (39)
- АНТИВИРУСЫ, ВИРУСЫ (456)
- АРХИВЫ, АРХИВАЦИЯ (31)
- БИОС (12)
- Видиокарта (10)
- ВИРТУАЛЬНЫЕ МАШИНЫ (6)
- Жёсткий диск (77)
- Клавиатура, мышь (113)
- Материнская плата (5)
- Модем, Флешка (123)
- НОУТБУК, ПЛАНШЕТ, ТЕЛЕВИЗОР (147)
- Облачные хранилища файлов (19)
- Обои для рабочего стола (46)
- Операционная Система Windows (131)
- Платежи (4)
- ПРИНТЕР, СКАНЕР (26)
- ПРОГРАММЫ ДЛЯ КОМПЬЮТЕРА (1230)
- Работа с файлами и папками (123)
- РЕЕСТР (27)
- СКАЙП, ВЕБ-КАМЕРА (81)
- РЕФОРМА (14)
- РУКОДЕЛИЕ (196)
- Советы хозяйке (94)
- СМАРТФОН и ТЕЛЕФОН (182)
- СОЦИАЛЬНЫЕ СЕТИ (175)
- Facebook (16)
- Gmail (12)
- Mail.ru (13)
- Twitter (7)
- Yahoo (6)
- В Контакте (27)
- ЛИРУ (17)
- Одноклассники (27)
- Сайты (58)
- Яндекс (10)
- СПОРТ (10)
- СПРАВОЧНИКИ (74)
- СССР (169)
- ТЕХНИКА (18)
- ФОТО (198)
- Как скачать фото (15)
- Фоторамки (4)
- СЛАЙД — ШОУ (28)
- ФОТОАППАРАТ (8)
- ФОТОШОП (305)
- ГЕНЕРАТОРЫ (18)
- КОЛЛАЖИ (7)
- Программы фотошопа (91)
- Уроки по фотошопу (25)
- ФИЛЬТРЫ (7)
- ХУДОЖЕСТВЕННЫЕ ФИЛЬМЫ (70)
- ЭКОНОМИКА (81)
- Налоги (24)
- ЭЛЕКТРОННЫЕ И АУДИКНИГИ (32)
- Создание электронных книг (2)
- ЮМОР (1144)
- МОТИВАТОРЫ и ДЕМОТИВАТОРЫ (243)
- КОТОМАТРИЦА (781)
—Музыка
- Все (4)
—Поиск по дневнику
—Подписка по e-mail
—Статистика
Как войти в БИОС без помощи клавиатуры
Понедельник, 17 Декабря 2018 г. 11:13 + в цитатник
Для входа в BIOS используются клавиши клавиатуры, а сам вход осуществляется до загрузки операционной системы Windows. В некоторых ситуациях, необходим доступ в БИОС без клавиатуры.
В BIOS входят для настройки или изменения некоторых параметров компьютера, для выбора приоритета загрузки с определенного диска, загрузочной флешки или дисковода CD/DVD, например, это нужно для установки Windows с загрузочного носителя.
BIOS (basic input/output system) — базовая система ввода/вывода, состоящая из набора микросхем на материнской плате с системным программным обеспечением. БИОС необходим для проверки и настройки оборудования компьютера перед запуском системы, с помощью BIOS проходит загрузка операционной системы Windows.
Обычно, сразу после запуска компьютера, при появлении на экране заставки производителя материнской платы или производителя ноутбука, необходимо нажать на определенную клавишу, или на несколько клавиш клавиатуры для входа в BIOS. Какие именно клавиши используются для запуска отображения БИОС на экране, зависит от разработчика BIOS и производителя материнской платы, а на устройствах: стационарных ПК или ноутбуках, применяются разнообразные клавиши клавиатуры.
В некоторых случаях, у пользователя нет возможности воспользоваться клавиатурой для того, чтобы войти в БИОС на ПК. На это влияют некоторые обстоятельства:
- неисправность клавиатуры;
- повреждения в разъемах или проводах у клавиатуры или на системном блоке;
- в настройках БИОС USB клавиатура отключена или не поддерживается.
В случае неисправности самой клавиатуры, ее необходимо проверить на другом компьютере, а затем заменить исправной клавиатурой. Это же касается неисправностей кабеля питания или мест соединения с компьютером.
Если на компьютере нет поддержки USB клавиатуры, или поддержка подобной клавиатуры отключена в настройках БИОС, воспользуйтесь клавиатурой с разъемом PS/2, или установите переходник с USB клавиатуры на порт PS/2, находящийся на компьютере.
В этой статье мы рассмотрим, как зайти в БИОС на Виндовс, в работающей операционной системе, а не при загрузке Windows, как обычно, происходит вход в BIOS для выполнения тех или иных действий. Этот способ работает в UEFI BIOS, в операционных системах Windows 10, Windows 8.1, Windows 8, Windows Server 2012.
Если, по каким-либо причинам не работает клавиатура, а пользователя мучает вопрос, как зайти в БИОС, ему поможет манипулятор: компьютерная мышь. В современных ПК в БИОС UEFI поддерживается использование мыши, в отличие от обычного BIOS (Legasy BIOS), в котором можно работать только при помощи клавиш клавиатуры.
Для этого необходимо соблюдение следующих условий:
- на компьютере используется режим UEFI BIOS;
- операционная система Windows должна быть запущена на ПК;
- к компьютеру подключена исправная компьютерная мышь.
В статье вы найдете инструкции для операционных систем Widows 10 и Windows 8.1 (Windows 8).
Как зайти в БИОС без клавиатуры в Windows 10
Сначала посмотрим, как войти в БИОС без клавиатуры из работающей в штатном режиме операционной системы Windows 10.
В операционной системе Windows 10 выполните следующие шаги:
- Войдите в меню «Пуск», откройте приложение «Параметры».
- Нажмите на «Обновление и безопасность», а затем откройте раздел «Восстановление».
- В опции «Особые варианты загрузки» нажмите на кнопку «Перезагрузить сейчас».
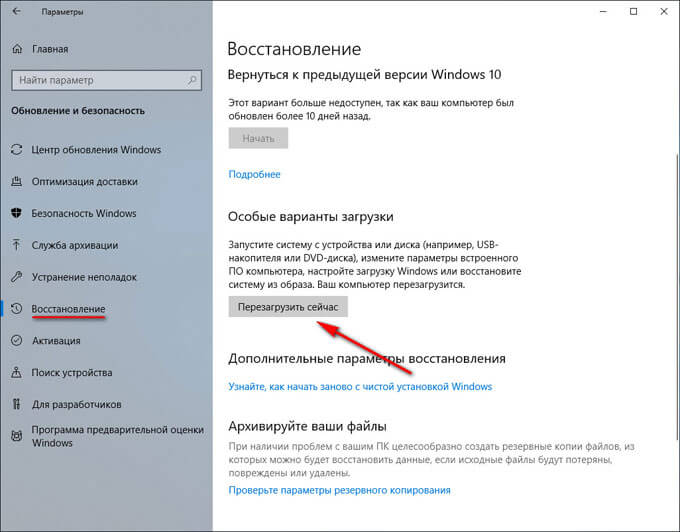
- После выполнения перезагрузки, в окне «Выбор действия» нажмите на «Поиск и устранение неисправностей».
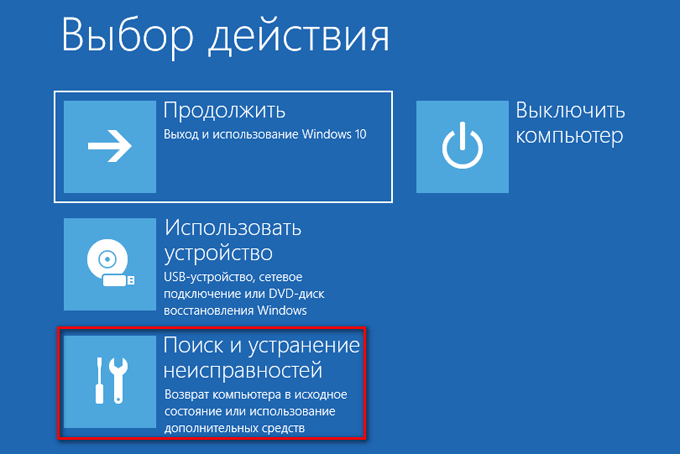
- В окне «Диагностика» нажмите на кнопку «Дополнительные параметры».
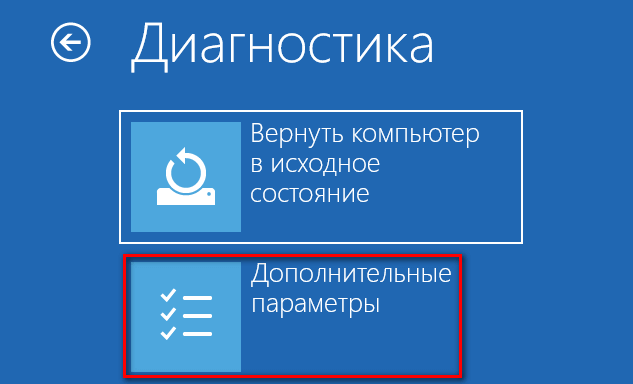
- В следующем окне «Дополнительные параметры» нажмите на «Параметры встроенного ПО UEFI».
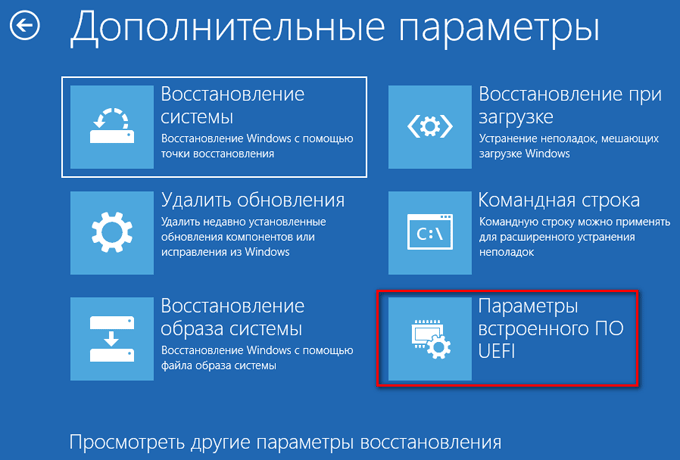
- В окне «Параметры встроенного ПО UEFI» нажмите на кнопку «Перезагрузить».

После перезагрузки ПК, откроется окно UEFI BIOS, в котором необходимо выполнить необходимые настройки. В частности, включите поддержку USB клавиатуры, если она отключена в БИОС, или выберите предпочтительную очередь для загрузки с дисков компьютера.
- Как обновить BIOS Gigabyte
На этом изображении UIFI BIOS компании Gigabyte, установленного на компьютере, в котором имеется поддержка русского языка.
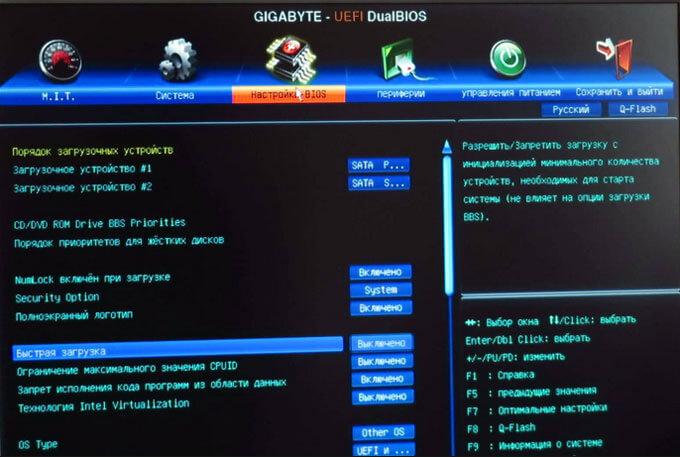
Как запустить БИОС без клавиатуры в Windows 8.1 (Windows 8)
Подобным образом можно зайти в БИОС из работающей операционной системы Windows 8.1 или Windows 8.
В операционной системе Windows 8.1 или Windows 8 для входа в BIOS UEFI без помощи клавиатуры необходимо выполнить следующие действия:
- На Рабочем столе переместите курсор мыши к верхнему или нижнему правому краю экрана.
- На боковой панели нажмите на «Параметры», а потом выберите «Изменение параметров компьютера».
- Войдите в раздел «Обновление и восстановление», а затем нажмите на «Восстановление».
- В параметре «Особые варианты загрузки» нажмите «Перезагрузить сейчас».
- Произойдет перезагрузка компьютера, затем в окне «Выбор действия» нажмите на кнопку «Диагностика».
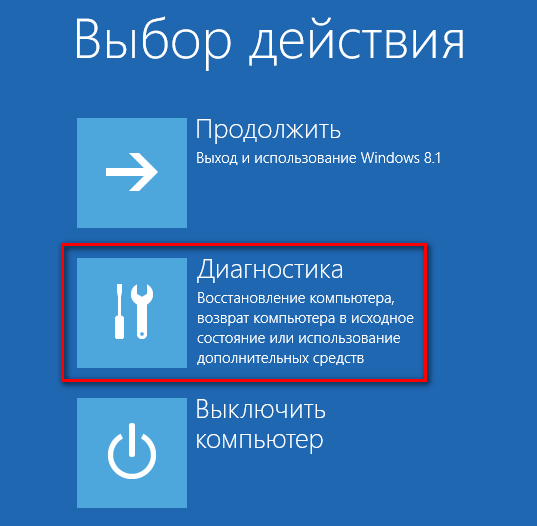
- В следующем окне нажмите на «Дополнительные параметры».
- В новом окне выберите «Параметры встроенного ПО UEFI».
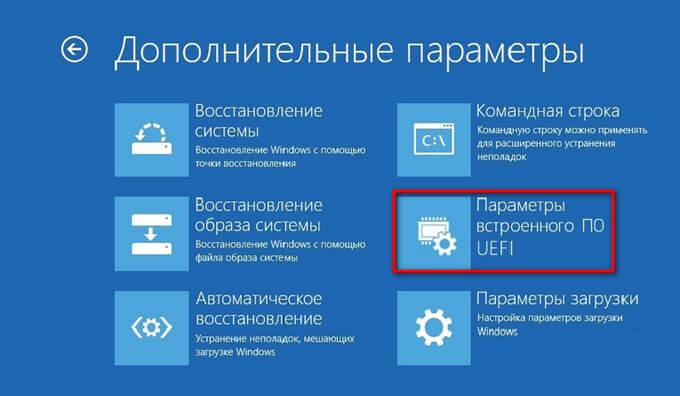
- В окне «Параметры встроенного ПО UEFI» нажмите на кнопку «Перезагрузка» для применения изменения параметров.
После выполнения перезагрузки ПК, на компьютере откроется UEFI БИОС, в котором пользователь может выполнить необходимые настройки.
Выводы статьи
В статье рассмотрен вопрос, как включить БИОС без клавиатуры на работающей операционной системы Windows. Необходимыми условиями для возможности входа в БИОС являются: наличие работоспособной компьютерной мышки, режим UEFI BIOS на компьютере, операционная система Windows 10, Windows 8.1 или Windows 8.












