Как узнать разрядность системы в разных версиях Windows (XP, 7, 8 и 10)
Наверняка, вы слышали что-либо о разрядности процессора и операционной системе. А знаете, что она собой представляет, на что влияет и как определяется? Сегодня разберёмся с актуальными вопросами: как узнать разрядность системы в Windows XP, 7,8, 8.1 и 10 и что она собой представляет.
Ныне существует две разрядности (битности) Windows: x32 (или x86) и x64. Что она собой представляет? Разрядность Windows – ее способность к одновременной обработке заданного количества бит информации (32 или 64). Важнейшим отличием 32-х разрядной Windows от 64-хбитной является объем адресного пространства, которое ОС может «видеть». Если в первом случае эта цифра теоретически равняется 2 32 бит — примерно 3,5 ГБ, а для 64-битной Windows эта цифра достигает 192 Гб, чего более чем достаточно для работы и развлечений за ПК.
Просмотреть свойства системы

Это самый простой, быстрый и доступный способ узнать разрядность. Для этого нужно кликнуть по расположенному на рабочем столе значку “Компьютер” и в контекстном меню выбрать пункт “Свойства”. При этом откроется раздел Панели управления “Система” где вы и сможете просмотреть разрядность, да и не только. В Windows 8 значок (не ярлык, обратите внимание) “Компьютер” на рабочем столе может отсутствовать. В этом случае ищите его в панели Проводника.
Определяем разрядность
Большинство домашних компьютеров работают на операционной системе Windows. Несмотря на то, что тип операционки напрямую не влияет на способ определения разрядности, у начинающих пользователей могут возникнуть сложности с поиском нужных разделов и вкладок.
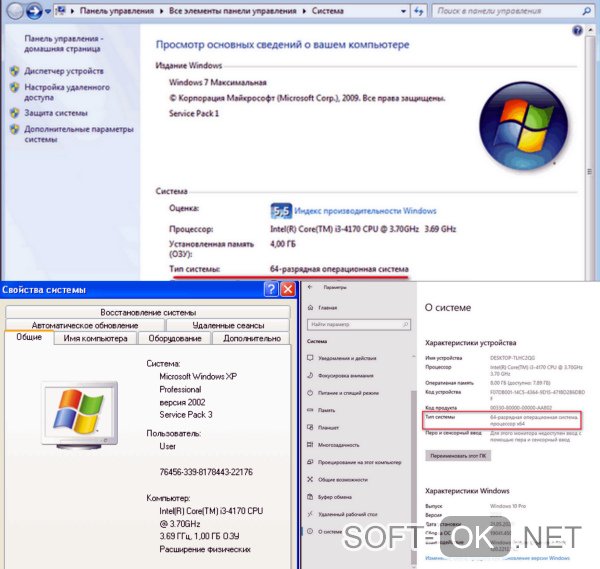
Чтобы определить битность системы было проще, рассмотрим варианты определения разрядности для самых популярных версий ОС Windows (рисунок 3).
Для Windows XP
Чтобы узнать разрядность процессора на компьютере с операционной системой Windows XP, нужно кликнуть правой мышкой на вкладке Мой компьютер и перейти в Свойства. Сразу же откроется специальное окно, в котором будет указана вся информация о процессоре, включая его разрядность.
Windows 7
Операционная система Windows 7 практические ничем не отличается от XP версии, поэтому найти данные о разрядности процессора не составит труда.
Нужно точно так же кликнуть правой кнопкой мыши по вкладке «Мой компьютер» и перейти в Свойства, а затем кликнуть на строку «Тип системы», чтобы увидеть нужные технические характеристики.
Windows 8
В операционке Windows 8 определить разрядность системы еще проще, ведь всю необходимую информацию можно найти через меню «Пуск». В нем нужно кликнуть на значок компьютера, перейти во вкладку «Свойства», а потом – в строку «Тип системы». Там и будет выведена информация о разрядности системы.
Windows 10
В операционной системе Windows 10 тоже можно проверить разрядность системы через меню «Пуск». В нем нужно перейти во вкладку Параметры, кликнуть на вкладку «Система» и перейти в подраздел «О системе». Пользователь увидит несколько строк. Нужная информация находится в строке «Тип системы».
Как узнать разрядность процессора
Разрядность процессора это свойство вашего «железа», способность процессора обрабатывать одновременно какое-то число единиц информации. Пользователи определяют разрядность процессора именно в случаях, когда хотят обновить какое-то устройство ПК. Например, добавить оперативную память.
32-х разрядный процессор не потянет управление оперативной памятью больше 4 Гбайт.
Чтобы выяснить работоспособность вашего процессора, существуют специальные программы. Например, утилита (абсолютно бесплатная) CPU-Z.Мы же ограничимся самым простым способом – не требующим дополнительных установок. Откройте Диспетчер задач (нажимаем клавишу Ctrl, не отпуска, добавляем Alt, так же, не отрывая пальцев от этих 2-х клавиш, добавляем Delete).Находим вкладку Быстродействие, панель Хронология Загрузки ЦП:
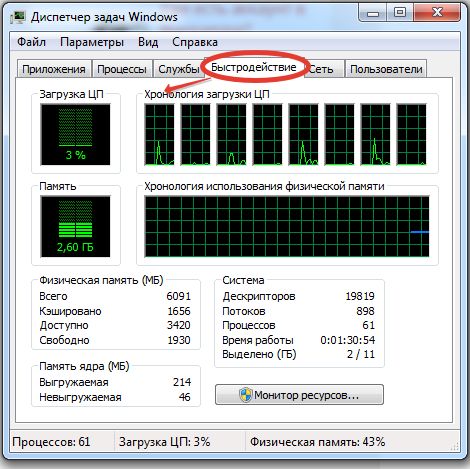
Если на этой панели несколько окон (у нас в примере их 8) – практически всегда, вы имеете дело с 64 разрядным процессором. Одноядерные процессоры сейчас вживую практически не встречаются, здесь, для уточнения все же понадобится специальная программа (мы уже упоминали CPU-Z).
Узнать количество процессоров на ПК можно и через Свойства Системы. В левой части окна найдите параметр Диспетчер устройств. Среди устройств – Процессоры (если необходимо, раскройте список)
Способы узнать разрядность
Количество бит системы Windows можно определить многими способами, причем для разных версий OS есть свои специальные возможности для этого. Основные из них универсальны и подходят для всех изданий OS от Microsoft. Но некоторые работают на более новых версиях, а другие – только на старых, поэтому, если один из способов не работает, но можно попробовать другой.
Через окно «Мой компьютер»
Наиболее распространенный и известный вариант, так как работает и на системе Windows 7, и на более новых. Для того, чтобы узнать какая система 32 или 64 на Windows нужно:
- Навести курсор на значок «Мой компьютер» или «Этот компьютер» на рабочем столе и кликнуть по нему левой кнопкой мыши;
- В открывшемся окне в любом месте кликнуть правой клавишей мыши и в выпавшем списке нажать на «Свойства»;


Как проверить, работает ли компьютер на 32-битной или 64-битной версии Windows
Краткое руководство:
1. Откройте меню «Пуск».
2. В поле поиска введите «Сведения о системе».
3. Нажмите Enter на клавиатуре.
4. Нажмите «Сведения о системе» в верхнем левом углу.
5. Найдите тип системы.
6. Проверьте, говорит ли он «x64 » (64-разрядный) или «x86» (32-разрядный).
А теперь подробнее:












