Как пользоваться OCCT Perestroika
Для профессионального тестирования системы можно использовать программу OCCT Perestroika. Она позволяет комплексно или отдельно тестировать процессор, графическое ядро, видеопамять, системы питания. Имеет встроенные средства мониторинга. Можно пользоваться полностью бесплатной или платной версиями.
Эта статья расскажет, как пользоваться программой OCCT V5.5.3. В таблице ознакомьтесь с доступными тестами в программе. Если же они Вам подходят, пользуйтесь. К явному преимуществу стоит отнести не только удобный пользовательский интерфейс, но и возможности которые заменяют сразу несколько сторонних приложений.
Стресс-тест ЦП: выбираем программу
Это одна из лучших утилит для просмотра характеристик компьютера: здесь приведены почти все параметры «железок» и установленного ПО. Но помимо этого (о чем, кстати, не все пользователи знают) — современная версия AIDA 64 позволяет провести и тест ЦП, видеокарты, диска, памяти и пр. (для этого загляните во вкладку «Сервис» ) .

Тест стабильности системы / AIDA 64
Хочу отдельно отметить, что в AIDA 64 всё достаточно наглядно: при тесте отображаются наглядные графики температуры, частот, уровня нагрузки ЦП, вольтаж и пр.

Графики температуры и частот при тесте (AIDA 64)
- несколько тестов на выбор;
- удобные графики для отслеживания всех показателей;
- совместимость со всеми современными ЦП;
- поддержка Windows XP, 7, 8, 10 (32/64 bits).
- полная версия утилиты — платная.
Эта программа универсальна: она подходит для стресс-тестирования как процессоров, так и видеокарт. Диагностика в OCCT достаточно «жесткая» (если можно так выразиться) , и если ваша система ее проходит — за нее можно быть спокойным .
Для базового тестирования: после запуска утилиты выберите режим теста «OCCT» и нажмите кнопку старта (см. пример ниже ).

Начать тест ЦП (OCCT)
Далее ваш процессор будет загружен до 100%, а утилита начнет следить за основными показателями (они отображаются в разных вкладках) :
- количеством ошибок;
- температурой и частотой работы;
- напряжением;
- мощностью и пр.

Результаты в режиме онлайн! (OCCT)
Утилита одна из самых удобных и наглядных (наравне с AIDA 64).
- несколько вариантов тестирования;
- простой интуитивно-понятный дизайн;
- автоматический контроль за ошибками;
- сохранение результатов графиков и тестов в отдельную папочку (чтобы потом можно было еще раз внимательно с ними ознакомиться).
- некоторые новые модели ЦП (например, последнее поколение AMD Ryzen) могут вести себя некорректно.
Тест на проверку стабильности работы видеокарты
Для проверки видеокарты у OCCT есть два теста: один – Memtest, предназначен для проверки памяти видеокарты, другой — 3D, предназначен для проверки стабильности работы видеокарты. Мы будем использовать последний. Тест 3D не просто подвергает видеокарту нагрузкам, чтобы мы могли отследить колебания температуры устройства, этот тест также проводит поиск ошибок рендеринга. Подвергать нагрузкам нашу видеокарту будет изображение волосатого бублика, как и в процессе проведения известного теста FurMark. Только у программы OCCT волосатый бублик статичный, ну а сами нагрузки не носят характер запредельных и рисковых, как у программы FurMark.
Запускаем тест 3D. В его параметрах запуска опция поиска ошибок рендеринга установлена по умолчанию, её нам включать не нужно. Здесь нам нужно выбрать видеокарту, если их две в ноутбуке. Нужно указать разрешение экрана, я выберу небольшое 1024х768. При необходимости можем указать большее, чем предустановленное значение 3 сложности шейдеров. Сложность шейдеров – это степень нагрузки на видеочип, чем большее значение здесь будет стоять, тем больше будет степень нагрузки. Я, друзья, тестирую обычную офисную видеокарту, она не будет подвергаться в процессе работы экстремальным нагрузкам, поэтому мне нет смысла увеличивать степень нагрузки. И также при необходимости можно выставить ограничения FPS, в моём случае, опять же, это не нужно. Стартуем тест.
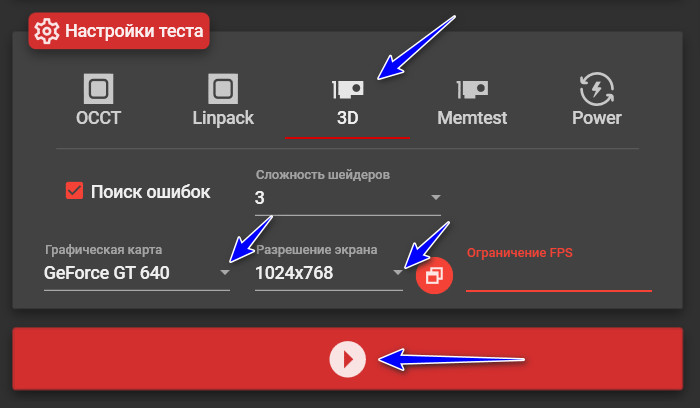
В отдельном окошке откроется изображение волосатого бублика. Здесь мы можем отслеживать некоторые сенсоры, в частности, что касается видеокарты, то её текущую температуру и вольтаж.
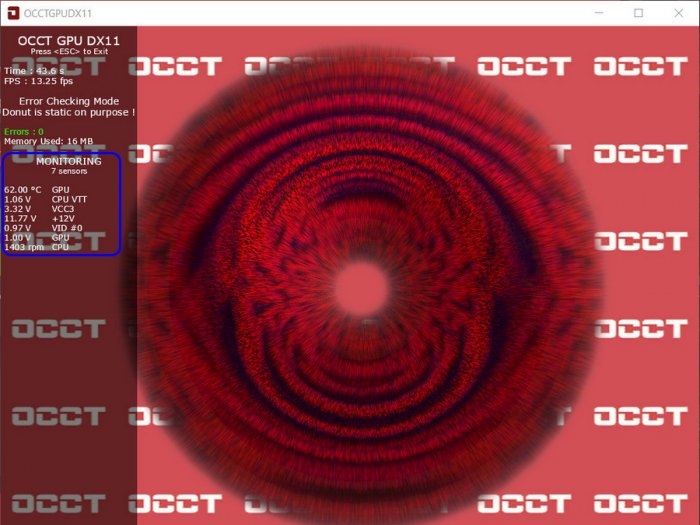
Но для полноценного отслеживания температуры видеокарты у нас есть упомянутый раздел температуры в блоке программного интерфейса OCCT справа. Здесь вверху видим, как кривая температуры видеокарты резко поднялась вверх. Внизу фиксируем текущее и максимальное значения температуры. Пока что всё в порядке.
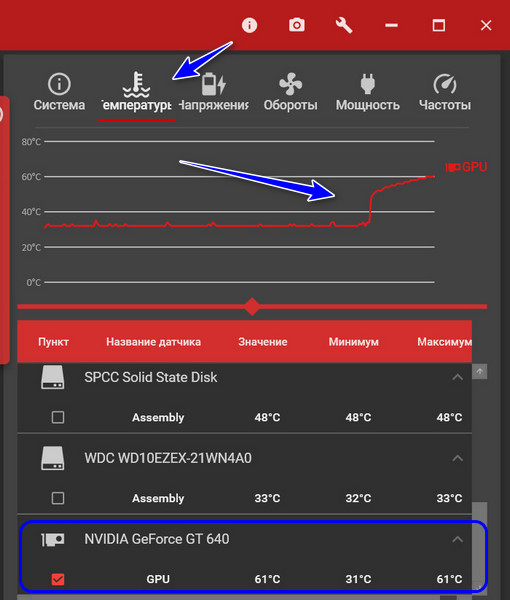
Далее температура поднялась почти до 70°C.
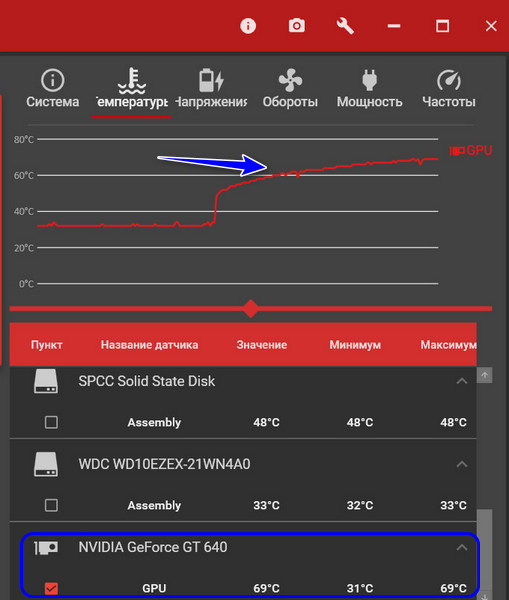
И после минут 5 теста температура стабилизировалась на отметке не более 74°C. В левом блоке интерфейса OCCT во время тестирования будут отображаться время до окончания теста и индикатор поиска ошибок рендеринга. В моём случае ошибок не оказалось.
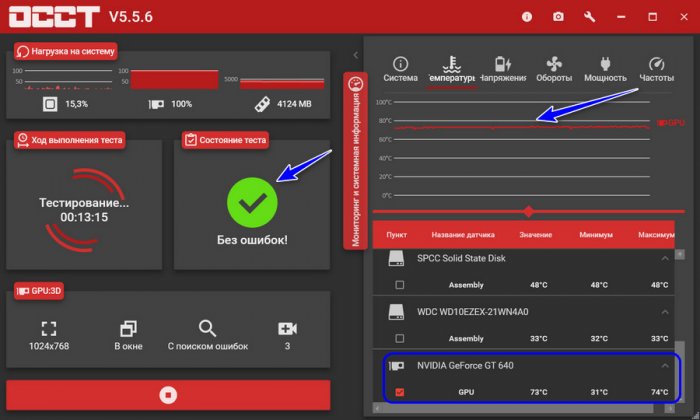
Ну и вот, собственно, эта картина, друзья, до конца теста никак не изменилась. С видеокартой всё в порядке, температура не дошла до критической для этой модели, видеокарта стабильно работает. Не было на экране никаких свидетельств о проблемах в работе видеокарты типа артефактов, искажения изображения, изменения цветовой граммы и прочих приколов. Если бы это была предлагаемая к покупке б/у-шная видеокарта, и стоял бы вопрос, брать её или не брать, то ответ был бы – брать.
MSI Afterburner
Самая известная и широко используемая утилита для разгона видеокарт. Кроме разгона, присутствует возможность мониторить информацию о видеокарте и системе в целом, а также выводить эту информацию на экран поверх игры.

Подготовка системы
Перед проведением тестов пользователю необходимо правильно подготовить систему. Для достижения лучших результатов, будь то стресс-тест или обычный, нужно контролировать следующие параметры.
Когда выполняется OCCT-тест, прежде всего резко повышается температура компьютера, поэтому убеждаются, что она не превышает максимально допустимые пределы. Эти пороговые значения варьируются в зависимости от модели оборудования. Как правило, максимально допустимые пределы для процессоров составляют до 70 о С, в то время как для видеокарт они чуть выше 80-90 о С.
Безопаснее для оборудования будет предварительно знать точные максимальные температуры, для этого знакомятся с инструкцией по эксплуатации соответствующей подсистемы. Можно найти эти данные на сайте производителя в Интернете. Зная максимально допустимый параметр, используют приложение для мониторинга, чтобы быть уверенным, что ПК не будет поврежден во время процесса. Очень простым и полезным инструментом для этой задачи является HWMonitor.
ПК должен быть способен максимально использовать все свои возможности во время стресс-тестов. Для этого пользователю необходимо закрыть все запущенные приложения, которые запускаются с Windows и потребляют ресурсы в фоновом режиме. В идеале он должен выполняться сразу после запуска системы, а единственная работающая программа должна быть предназначена для измерения температуры. Также отключают все настройки режима сна или гибернации и убеждаются, что не включен план энергосбережения.
Почитать в разделе: Тестирование
- Всего статей в разделе: 10
- Показано статей в списке: 9
- Сортировка: название по алфавиту
Будем проверять техническую исправность видеокарты (а не ее возможность давать высокий FPS в игрушках). Наш любимый «бублик» FurMark Что нам надо? Например, мы хотим купить видеокарту б/у. Проверка GPU под максимальной нагрузкой: — режим работы вентилятора системы охлаждения — соответствие максимальной температуры указанным параметрам — отсутствие артефактов изображения под максимальной нагрузкой (т.е. после прогрева) Официальный сайт https://geeks3d.com/furmark/ Скачиваем, устанавливаем. Да — видеокарта не.
(Читать полностью. )
Программа CPUID CPU-Z показывает пользователю основные параметры процессора и материнской.
(Читать полностью. )
Программа GPU-Z показывает пользователю основные параметры.
(Читать полностью. )
Предупреждение по тестированию
Стоит с осторожностью относиться к этому тесту, т.к он нагружает и разогревает процессор крайне сильно (в том числе по питанию ядра, если это поддерживается мат.платой) и является крайне экстремальным тестом. Рекомендуется использовать только при наличии мощнейший системы охлаждения и острой необходимости диагностирования оный и процессора. В остальных случаях лучше использовать первый тест.
Для тех кто решился (обычно требуется, если первый тест не выявил проблем, но «визуально» они сохраняются):
- Тип теста: авто;
- Длительность теста: 1 час 0 минут;
- Режим теста: 90% памяти (рекомендую закрыть все возможные программы, антивирусы и тп, либо уменьшить это значение до 70-80%);
- 64 бит: если система и процессор поддерживают;
- AVX-совместимый Linkpack, — есть смысл избегать, если не знаете о чем речь;
- Использовать все логические ядра, — ставить обязательно, если галочка доступна (может быть недоступна, если их нет или нет к ним доступа).
Дальше остается только нажать на кнопочку ON и подождать часик (или меньше, если будет найдена ошибка, компьютер зависнет, выключится или проявит еще какие-то признаки перегрева и сбоя) пока будет идти сканирование системы. Об анализе результатов сказано в конце статьи.
OCCT — внешний вид
Программа оказывается не устанавливается, я запустил установщик OCCT6.1.0.exe и сразу открылась прога. Устанавливать не нужно было, получается портативная. Вот какое показалось окно:

Справа отображается информация о железе — какой процессор, какие чипсеты установлены, сколько оперативной памяти:

Все хорошо, оформление неплохое, а вот инфы маловато. Например взять процессор — можно ведь указать какой степпинг, сколько кэша, какие инструкции проц поддерживает.. все это можно было бы отобразить в OCCT, а так, при необходимости — эту инфу нужно будет смотреть например в CPU-Z. И да, есть еще разделы Напряжение (показывает разные типы напряжения) и Частота (можно посмотреть текущую частоту каждого ядра).
Слева отображается уровень загрузки процессора, видеокарты, сколько используется оперативки. Ну и самое главное — тут можно запустить тест, при выборе теста сразу под ним будут настройки данных, число потоков, набор инструкций:

То есть можно настроить тест, учитывая и возраст процессор. Например старые процессоры могут не поддерживать инструкции AVX2. А чтобы запустить тест, то в самом низу есть длинная кнопка старта.
Но чтобы тест был не бесконечный, а например пять минут, то сначала нужно нажать на эту кнопку:

А потом указать значение 5 в поле Тест будет продолжаться:

В принципе 5 минут уже будет достаточно чтобы сделать базовый вывод о состоянии железа. А вообще чтобы серьезно оценить, то тестируют сутки или даже больше. Если столько времени все стабильно и без единой ошибки — значит железо в хорошем состоянии.
Но что делать, если во время тестирования температура поднялась слишком высоко? Ведь при высокой температуре проводить тест — опасно. Для этого в OCCT есть настройка для такой защиты — можно указать максимальную температуру, после которой программа остановит любой активный тест. Для этого нажимаем на ключик в правом верхнем углу:

И в маленьком окошке ставим галочку и указываем при какой температуре нужно чтобы тест остановился:

90 градусов в принципе оптимальное значение, если тест не очень длительным будет. Просто тест, который нагружает максимально железо, температура которого под 90 и если этот тестирование длится часами то это для железа не очень хорошо, хотя с другой стороны является действительно испытанием.
Также OCCT позволяет создать скриншот программы, для этого достаточно нажать данную кнопку в правом верхнем углу:

После нажатия будет предложено сохранить скриншот.












