Стресс Тесты ПК с помощью AIDA64
Если вам необходимо провести тест производительности вашего персонального компьютера или ноутбука, то приложение AIDA64 будет отличным выбором. В этом приложении есть масса тестов, которые позволяют оценить возможности разных составляющих пк или ноутбука. Используя эти искусственные тесты, у пользователя есть возможность произвести оценку предельного состояния элементов и системы в целом. AIDA64 – это одиночные тесты для удержания изменения и редактирования кэша ЦП и ОЗУ персонального компьютера. При помощи других узлов вы можете оценить эффективность жестких дисков и флэш карт.
AIDA64 – это одно из самых популярных приложений для тестирования, что совсем не удивительно, ведь у него множество опций. Перед тем как начать тестирование, надо замерить температуру ЦП. Если не выполнить эту операцию, то это может привести как к аварийной перегрузке, так и к более печальным последствиям в виде сгоревших комплектующих. В том случае, если температура ЦП будет превышать 46°С без нагрузки, то тестирование лучше не производить, если же температура будет меньше, то приступаем к тестированию. Если вы не знаете, как проверить температуру ЦП при помощи приложения AIDA64, сообщим что это можно сделать за несколько секунд. Просто перейдите в подраздел “Компьютер”, а далее в подраздел “Датчики”, здесь вы найдете параметры диагностики без нагрузки. Подробную информацию можно получить в графе “Тесты”, тут данные, которые начинаются с аббревиатуры CPU, имеет отношение к ЦП.
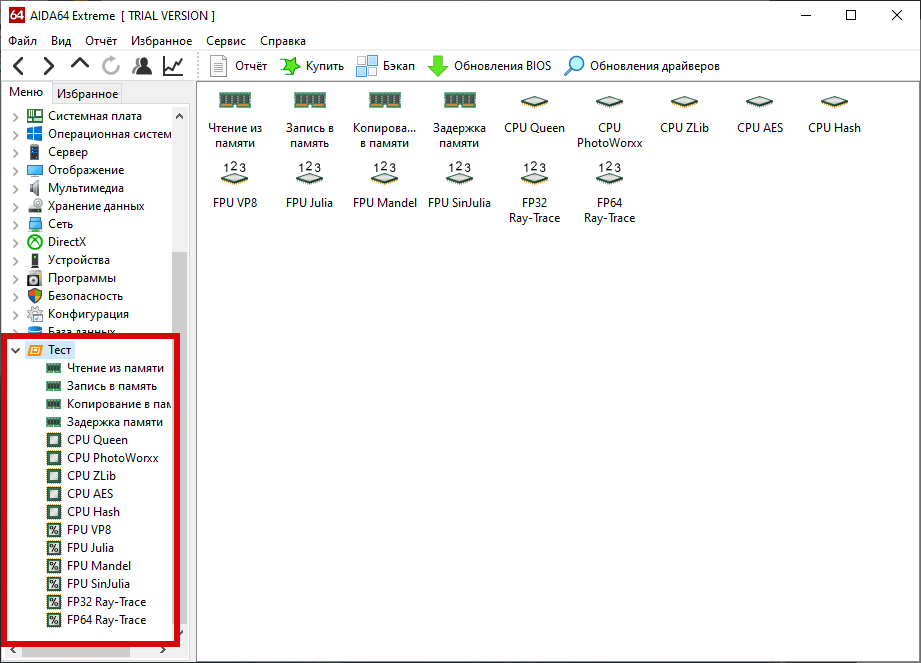
Стресс-тест ЦП: выбираем программу
Это одна из лучших утилит для просмотра характеристик компьютера: здесь приведены почти все параметры «железок» и установленного ПО. Но помимо этого (о чем, кстати, не все пользователи знают) — современная версия AIDA 64 позволяет провести и тест ЦП, видеокарты, диска, памяти и пр. (для этого загляните во вкладку «Сервис» ) .

Тест стабильности системы / AIDA 64
Хочу отдельно отметить, что в AIDA 64 всё достаточно наглядно: при тесте отображаются наглядные графики температуры, частот, уровня нагрузки ЦП, вольтаж и пр.

Графики температуры и частот при тесте (AIDA 64)
- несколько тестов на выбор;
- удобные графики для отслеживания всех показателей;
- совместимость со всеми современными ЦП;
- поддержка Windows XP, 7, 8, 10 (32/64 bits).
- полная версия утилиты — платная.
Эта программа универсальна: она подходит для стресс-тестирования как процессоров, так и видеокарт. Диагностика в OCCT достаточно «жесткая» (если можно так выразиться) , и если ваша система ее проходит — за нее можно быть спокойным .
Для базового тестирования: после запуска утилиты выберите режим теста «OCCT» и нажмите кнопку старта (см. пример ниже ).

Начать тест ЦП (OCCT)
Далее ваш процессор будет загружен до 100%, а утилита начнет следить за основными показателями (они отображаются в разных вкладках) :
- количеством ошибок;
- температурой и частотой работы;
- напряжением;
- мощностью и пр.

Результаты в режиме онлайн! (OCCT)
Утилита одна из самых удобных и наглядных (наравне с AIDA 64).
- несколько вариантов тестирования;
- простой интуитивно-понятный дизайн;
- автоматический контроль за ошибками;
- сохранение результатов графиков и тестов в отдельную папочку (чтобы потом можно было еще раз внимательно с ними ознакомиться).
- некоторые новые модели ЦП (например, последнее поколение AMD Ryzen) могут вести себя некорректно.
PC Mark 10 – тест производительности компьютера
PCMark – это, в свою очередь, популярный инструмент для проверки общей производительности компьютера. Тесты включают в себя, среди прочего, такие области применения, как работа в офисных листах, операции с графикой 2D, просмотр интернет-страниц, а также видеоконференции.

В последней версии отказались, однако, от теста носителей (SSD или HDD). Бесплатна только версия Basic.
Альтернативные программы: PCMark 8, SysMark
Что такое стресс-тест компьютера
Крайне полезнейшая штука, друзья, стресс-тестирование компьютера. В рамках такого тестирования проводящие его программы создают максимальные нагрузки на выбранные нами комплектующие компьютера и позволяют отслеживать колебания температуры. Считается, что если компьютер стабильно проработает под такими нагрузками в течение получаса, а лучше часа, и никакой из его тестируемых компонентов не даст сбой в различных проявлениях, компьютер аварийно не перезагрузится, система не улетит в BSOD, температура комплектующих не достигнет критического предела, то компьютер работает идеально. Вам вернули компьютер из сервиса? Предлагают купить компьютер с рук? Или вы хотите продать свой компьютер на вторичном рынке? Запустите стресс-тест, подождите хотя бы тех самых полчаса, отслеживая температуру тестируемых компонентов. И вы точно будете знать, нужно ли нести компьютер обратно в сервис, стоит ли покупать предлагаемый компьютер с рук, а если продаёте свой, какой компонент компьютера вам нужно привести в порядок.
Но, друзья, прежде чем проводить стресс-тест компьютера, вы должны знать допустимые температуры именно ваших процессора и видеокарты. Вы должны знать эти температуры, чтобы при их достижении тотчас же прекратить проведение стресс-теста. Общепринятыми показателями температуры, выше которой работа устройства нежелательна, считаются для процессоров — 70 °C, для видеокарт — 80°C. Но я рекомендую вам узнать допустимые температуры конкретно ваших процессора и видеокарты. А узнать эти температуры можно на официальных сайтах устройств, если они, конечно, поддерживаются производителями. Для процессоров Intel будет указано значение Tcase – значение максимальной температуры, разрешённой интегрированным теплоотводом процессора.
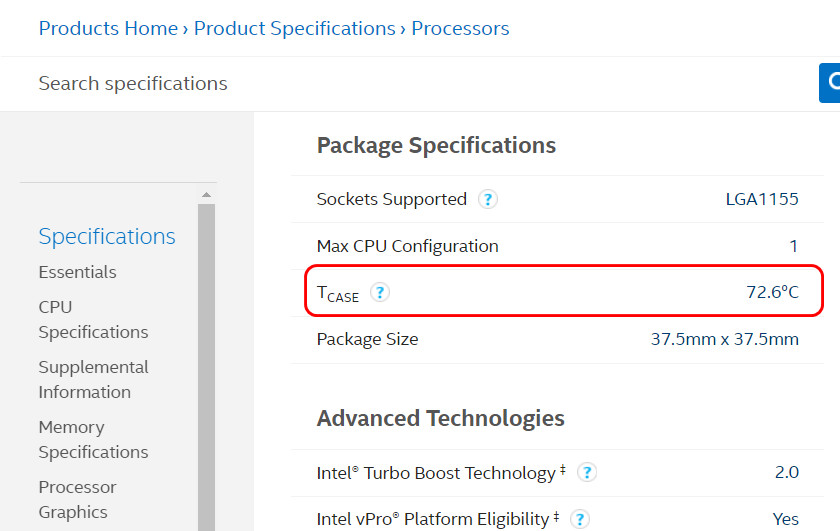
Друзья, обратите внимание, это именно допустимая температура, это температура начала троттлинга процессора, но это ещё не критическая температура. Тем не менее если процессор под нагрузками выдаёт большую температуру, чем значение Tcase, это уже не норма. А вот для процессоров AMD на их сайте указывается критическая температура – т.е. температура, по достижении которой срабатывает защита от перегрева.
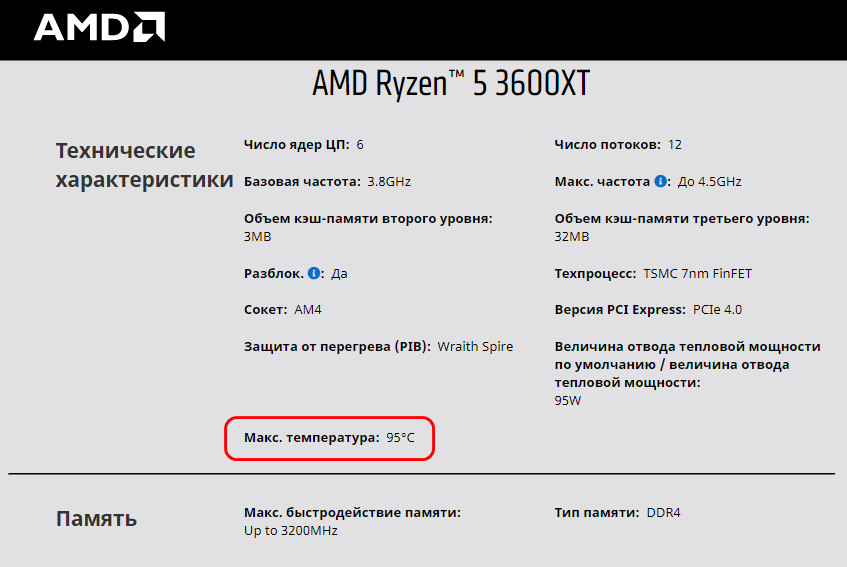
Для видеокарт, друзья, также производители отображают максимальную температуру. И, кстати, не всегда и отображают, смотрите статью сайта «Как узнать максимальную температуру видеокарты». Чтобы определить допустимую температуру, отнимите 20-25% от максимальной температуры.
MSI Kombustor

В основном программа используется для проведения синтетических тестов видеокарты. Она включает все нужные инструменты для стресс-тестирования, а также позволяет выявить изменение важных параметров до и после разгона графической карты.
Можно проверить, насколько производительна текущая конфигурация пользователя. Включает порядка десяти синтетических тестов. Отображает все важные параметры видеокарты, включая температуру, напряжение, уровень загрузки, количество FPS и другие.
Пиковое значение температуры
Прежде, чем протестировать, ознакомьтесь с показателями температуры, при которых он может выйти из строя. Утилита отображает нормальные, средние и критические значения.
Если температура достигает 80-90 градусов, то наверняка процессор выйдет из строя. Поэтому старайтесь не доводить модуль до такого состояния.

Показатели для значений следующие :
- до 45 градусов процессор нагревается при фоновой работе или небольшой нагрузке. Такая температура считается нормальной;
- 65 градусов – средняя температура работы компонента при выполнении сложных задач;
- 70 градусов и выше – критическая температура, при которой велика вероятность выхода ЦП или других модулей из строя.
В новых процессорах установлены специальные датчики, благодаря которым он выключается при достижении критической температуры. Перед тем, как запустить тест, узнайте информацию о процессоре через AIDA64.
Как посмотреть информацию о ЦП:
Помимо этого в окне информации AIDA64 можно узнать о свойствах, физической информации, фирме, мощности, настоящей нагрузке и других важных параметрах.
3DMark

На данный момент тяжело найти более качественный и красивый тестировщик, чем 3DMark от компании Futuremark (ныне UL Benchmark). В его задачи входит проверка производительности связки центральный процессор + видеокарта. Разработчик предлагает несколько версий бенчмарка: бесплатную Basic Edition с урезанными возможностями, Advanced Edition с большим числом тестов и настроек, и Professional Edition (доступна для коммерческого использования).
Главной фишкой данного тестировщика является повышенные требования к аппаратной части компьютера, поэтому даже на системах среднего уровня пользователь может удивиться малому количеству полученных баллов. Второй «визитной карточкой» 3DMark можно отметить красочные, отлично проработанные трехмерные сцены, имитирующие игры во время проведения проверки. Испытания проводятся не только качественными, но и количественными сценами, которые больше нагружают ЦП. 3DMark поддерживает все современные технологии обработки графики, включая DirectX 12 и NVIDIA RTX и DLSS.
По окончании теста вы увидите полученный результат в виде набранных баллов системы в целом и для каждого устройства в отдельности. Свой результат можно опубликовать и сравнить с другими в рейтинге, созданном остальными пользователями.
Преимущества:
- бенчмарк нагружает систему на 100%, не приводя к поломкам;
- эталонный тестировщик для высокопроизводительных систем;
- красивые 3D-модели и сцены;
- есть бесплатная версия 3DMark Basic Edition;
- интуитивно понятный интерфейс.
Недостатки:
- нет русского языка в настройках демо-версии;
Display Driver Uninstaller

Оверклокер и опытный пользователь ПК постоянно сталкивается с проблемой переустановки драйверов на видеокарту и, чтобы этот процесс прошел безболезненно, даже в 2021 году применяется утилита Display Driver Uninstaller. Утилита полностью вычищает из системы остатки старых драйверов, исключая программные сбои и ошибки.

Набора утилит из блога хватит большинству оверклокеров и опытных пользователей. Конечно, «за бортом» блога остались некоторые утилиты, например — HWMonitor, NVIDIA Inspector или FPS Monitor, но все их функции могут выполнять утилиты из списка выше.
Пишите в комментарии, какими утилитами для разгона и настройки системы пользуетесь вы?
Подпишитесь на наш канал в Яндекс.Дзен или telegram-канал @overclockers_news — это удобные способы следить за новыми материалами на сайте. С картинками, расширенными описаниями и без рекламы.












