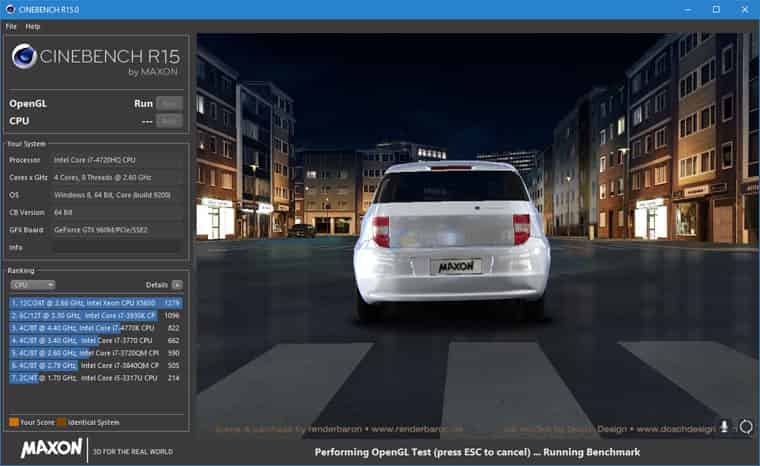Использование средства проверки системных файлов для восстановления отсутствующих или поврежденных системных файлов
Windows 8.1 Windows 8.1 Enterprise Windows 8.1 Pro Windows 8 Windows 8 Enterprise Windows 8 Pro Windows 7 Enterprise Windows 7 Home Basic Windows 7 Home Premium Windows 7 Professional Windows 7 Starter Windows 7 Ultimate Windows Vista Enterprise 64-bit Edition Windows Vista Ultimate 64-bit Edition Windows Vista Business Windows Vista Business 64-bit Edition Windows Vista Enterprise Windows Vista Ultimate Windows 10 Еще. Меньше
Если некоторые функции Windows не работают или Windows завершает работу, используйте средство проверки системных файлов для сканирования Windows и восстановления файлов.
Несмотря на то, что приведенные ниже шаги могут показаться сложными на первом этапе, просто выполните их по порядку, и мы попробуем помочь вам.
Стресс-тест ЦП: выбираем программу
Это одна из лучших утилит для просмотра характеристик компьютера: здесь приведены почти все параметры «железок» и установленного ПО. Но помимо этого (о чем, кстати, не все пользователи знают) — современная версия AIDA 64 позволяет провести и тест ЦП, видеокарты, диска, памяти и пр. (для этого загляните во вкладку «Сервис» ) .

Тест стабильности системы / AIDA 64
Хочу отдельно отметить, что в AIDA 64 всё достаточно наглядно: при тесте отображаются наглядные графики температуры, частот, уровня нагрузки ЦП, вольтаж и пр.

Графики температуры и частот при тесте (AIDA 64)
- несколько тестов на выбор;
- удобные графики для отслеживания всех показателей;
- совместимость со всеми современными ЦП;
- поддержка Windows XP, 7, 8, 10 (32/64 bits).
- полная версия утилиты — платная.
Эта программа универсальна: она подходит для стресс-тестирования как процессоров, так и видеокарт. Диагностика в OCCT достаточно «жесткая» (если можно так выразиться) , и если ваша система ее проходит — за нее можно быть спокойным .
Для базового тестирования: после запуска утилиты выберите режим теста «OCCT» и нажмите кнопку старта (см. пример ниже ).

Начать тест ЦП (OCCT)
Далее ваш процессор будет загружен до 100%, а утилита начнет следить за основными показателями (они отображаются в разных вкладках) :
- количеством ошибок;
- температурой и частотой работы;
- напряжением;
- мощностью и пр.

Результаты в режиме онлайн! (OCCT)
Утилита одна из самых удобных и наглядных (наравне с AIDA 64).
- несколько вариантов тестирования;
- простой интуитивно-понятный дизайн;
- автоматический контроль за ошибками;
- сохранение результатов графиков и тестов в отдельную папочку (чтобы потом можно было еще раз внимательно с ними ознакомиться).
- некоторые новые модели ЦП (например, последнее поколение AMD Ryzen) могут вести себя некорректно.
Как проверить ПК на работоспособность — диагностика жестких дисков
CrystalDiskInfo
Вы когда-нибудь задумывались, в каком состоянии находится ваш жесткий диск или твердотельный накопитель? Это непросто выяснить, особенно с новыми дисками SSD :

Эта простая программа предоставляет полный обзор состояния используемых HDD и USB-накопителей . Детальная информация включает в себя температуру, время безотказной работы, количество ошибок и многое другое. Программа также вычисляет общее состояние здоровья винчестера.
Обратите внимание, что существует схожая программа под названием CrystalDiskMark , которую можно использовать для сравнительного анализа используемых накопителей.
WinDirStat
Я регулярно использовал его в течение многих лет, и ни разу не был разочарован. Название этой программы расшифровывается как « Статистика Каталогов Windows »:

Она сканирует ваши накопители и сообщает, сколько места занято различными папками и файлами. Все они отображаются в виде краткой древовидной иерархии и подробной диаграммы. Что удобно при осуществлении проверки компьютера на работоспособность в Windows 7 .
Мониторинг ПК
CPU-Z: простоя и понятная программа, позволяющая узнать множество сведений о процессоре, материнской плате, памяти вашего ПК.
GPU-Z: делает то же, что и программа выше, но только с вашей видеокартой.
HWiNFO: продвинутая утилита, которая позволяет узнать множество деталей о вашем компьютере. Имеет неудобный интерфейс, от чего пользуется низкой популярностью.
Speccy: упрощённый вариант. Кажется, он слишком простой и немного неудобный.
AIDA64: одна из наиболее продвинутых утилит. Имеет множество настроек и огромную фанатскую базу.
HWMonitor: проще и удобнее многих конкурентов. Расскажет о температуре вашего ПК.
Open Hardware Monitor: продвинутая версия предыдущей утилиты. На любителя, полностью бесплатна.
I-Nex: бесплатная программа, которая даёт базовые сведения о ПК.

SpeedFan

Простая и нетребовательная утилита SpeedFan поможет контролировать основные показатели устройств компьютера, такие как скорость вращения кулера, напряжение, частота на ядре ЦП, температура компонентов и т.д. Почти 20 лет данное ПО является любимым инструментов многих энтузиастов разгона и рядовых пользователей. SpeedFan можно скачать бесплатно на сайте разработчика.
Спид Фан — это универсальное средство для контроля работы компьютера в реальном времени. С его помощью вы сможете изменять частоту оборотов крыльчатки вентиляторов, контролировать частоты процессора, следить за показаниями термодатчиков и проверять напряжение на выводах блока питания по линии 3.3В, 5В и 12В. Кроме этого она выводит отчет S.M.A.R.T. о состоянии жесткого диска. Зная эти показатели, пользователь может увеличить теплоотвод или наоборот, уменьшить шум системного блока.
Интерфейс программы помимо стандартной оболочки Windows включает в себя множество графиков для наглядного представления об изменениях показателей. Также тут есть функция предупреждения при превышении установленных порогов температуры, а шкала «CPU Usage» подскажет о загруженности каждого ядра ЦП.
Преимущества:
- снимает показания с датчиков температуры, напряжения, частоты и т.п.;
- контроль состояния винчестера;
- отображает напряжения на линиях питания БП;
- простейший интерфейс в стиле Windows 2000;
- поддержка большинства современных микроконтроллеров;
- бесплатное ПО с русификатором.
Недостатки:
- нет представления характеристик оперативной памяти, чипсета и другой не менее важной информации.
CrystalDiskInfo
Узнать о состоянии жесткого диска или SSD поможет программа CrystalDiskInfo.

Можно оценить состояние жёстких дисков при помощи считывания S.M.A.R.T, проверить температуру, количество включений и общее время работы накопителя. А в случае с дисками SSD — еще и объём данных, записанных на устройство за все время работы.
Оценить производительность диска можно при помощи программы CrystalDiskMark.

Сводная таблица
Любой компьютер и ноутбук – сложная машина, которая каждую секунду выполняет множество процессов от выдачи картинки на экран до написания буквы, нажатой на клавиатуре. Именно потому важно постоянно следить за состоянием своего устройства, вовремя замечая возникающие в работе неполадки, ведь один неправильно работающий элемент может сломать работу всей машины.
Отследить некорректную работу помогают программы, проводящие полную диагностику всего ПК. Как пример: они могут определить, какой объем памяти установлен на вашем ноутбуке, а также тип этой памяти и количество слотов. Для чего нужна эта информация?
Компьютерный мастер скажет, что это поможет найти новое, более походящее ОЗУ. С новыми данными вы сможете понять, нужно ли вам менять материнскую плату, добавлять ли памяти, ставить ли процессор мощнее, стоит ли купить дополнительный жесткий диск. Некоторые утилиты будут отслеживать температуру процессоров, чтобы подсказать вам, необходима ли замена термопасты во избежание перегрева. В общем, все приложения диагностического типа помогут вам узнать, почему не работает ваш ПК или какая-то конкретная установленная программа. Чтобы понять, какую утилиту поставить именно вам, остается узнать больше о каждой из нашего рейтинга.
Читайте также: 5 причин появления ошибки CPU Fan Error – Что это такое и как исправить?
Основные моменты диагностики
Неопытные пользователи ПК уверены, что они не справятся с возникшими неполадками, и сразу бегут к компьютерным мастерам и в сервисные центры, не попробовав разобраться самостоятельно. Однако, достаточно узнать, какие неисправности могут возникнуть с вашим компьютером, чтобы выяснить, в чем заключается проблемы, и решить ее своими силами.
Помешать работе компьютера или ноутбука может следующее:
- Перегрев микросхем и разъемов вследствие их запыления
- Сильное окисление контактов
- Неправильное заземление
- Нестабильная работа блока питания
- Перегрев комплектующих ПК из-за чрезмерного охлаждения
- Выгорание комплектующих из-за перенапряжения или скачка напряжения
Отчеты, которые выдаст любая утилита, подскажут, где конкретно наблюдаются нестандартные параметры. Также, если ситуация явно вам не по силам, вы сможете отнести результат диагностики мастеру или отправить по электронной почте.
Если у вас наблюдается некорректная работа только одного элемента, тогда стоит скачать утилиту, работа которой направлена на анализ его производительности. Например, для видеокарт важно, чтобы во время бенчмарка все еще проводилась оценка производительности ПК. А для анализа работы винчестеров придется сравнивать результаты с характеристиками накопителей на других устройствах.
Читайте также: 15 самых частых системных ошибок Windows и способы их решения
Cinebench
Программа для тестирования производительности видеокарты:
Данная утилита — это полноценный бенчмарк. Она полностью совместима с различными конфигурациями персонального компьютера и может легко работать под управлением Mac OS X и Windows.
У приложения есть огромное преимущество перед конкурентами – оно полностью бесплатно. Cinebench позволяет тестировать общую производительность центрального процессора и видеокарты. При этом данные проверки выполнять можно либо вместе, либо по отдельности.
Процессору во время тестирования придется себя попробовать в специальном рендеринге трехмерной сцены. Подобный анализ производительности дает возможность обеспечить наибольшую нагрузку на все ядра CPU. С помощью утилиты можно выполнить проверку систем, где в данный момент установлено до 256 ядер.
В момент рендеринга обрабатывается до 300000 полигонов, а также сложные эффекты и материалы. Итоги теста выдаются в форме очков. Чем больше их, тем выше производительность системы.
Во время тестирования видеокарты отрисовывается достаточно сложная трехмерная сценка автомобильной погони. Проверка выполняется в режиме OpenGL.
Быстродействие GPU зависит от целого ряда факторов. По окончании теста пользователю сможет посмотреть и изучить сводную таблицу со средним, максимальным и минимальным показателями числа кадров в секунду, которые показала его видеокарта.
Требования:
- ОС Windows (от XP);
- 80 Мб свободного места;
- 4 Гб памяти;
- процессор 800 МГц.
Проверка:
- Качественное тестирование главного процессора и видеокарты.
- Демонстрация производительности системы в настоящих условиях.
- Полная совместимость с многопроцессорными операционными системами.
- Поддержка работы в специальном фоновом режиме.
- Ручная настройка размера окна утилиты.
- Демонстрация числа кадров в секунду FPS в момент рендеринга.
- Достаточно большой комплект различных графических тестов.