Word не подчеркивает красным ошибки
При написании статьи текстовый редактор Ворд подчеркивает слова, тем самым указывая грамматические или пунктуационные ошибки. Если слово написано с ошибкой и уже существует в словаре программы, то будет произведена замена слова (в случае, если включена автозамена). Встречаются случаи, когда нужно проверить орфографию в Ворде, а автозамена не включена и программа вовсе не подчеркивает слова с допущенными ошибками. В таком случае, рассмотрим, как проверить документ на ошибки в словах и в пунктуации.
Чтобы места с орфографическими и грамматическими ошибками подчеркивались автоматически, нужно:
- Перейти во вкладку «Файл» и нажать на «Параметры»;
- В левой панели нового окна выбрать «Правописание»;
- В области «При исправлении правописания Word» проставить галочки в окнах «Проверять орфографию в процессе набора текста», «Использовать … проверку орфографии», или «Отмечать ошибки грамматики…»;
- Можно поставить галочки во всех окошках данного подраздела, так как все перечисленные вариации помогут в работе с текстом.

Внимание! Если Ворд перестал подчеркивать ошибки красной линией, то обязательно нужно убрать галочки в подразделе «Исключения для файла». Перейти «Файл» — «Параметры» — «Правописание» и наконец-то «Исключение для файла». Убрать галочки со строк «Скрыть орфографические и грамматические… в этом документе».

После данной настройки, в документе будут подчеркиваться не только орфографические оплошности, но и пунктуационные.
Читайте также
Исправление ранее написанного кода Если в ваши руки попал код, который даже близко не соответствует стилю написания кода ядра Linux, то все равно не стоит терять надежды. Немного упорства, и утилита indent поможет сделать все как надо. Программа indent — отличная утилита GNU,
1.5. Создание текстовых документов (ввод, редактирование, исправление ошибок) Нет необходимости говорить о многообразии систем для подготовки текстовых документов: текстовых редакторов, издательских систем и т.п. Они прочно вошли в нашу жизнь, без них не может обойтись ни
Word 2007
В ворде 2007 года найти необходимые параметры можно нажав на круглый значок в углу экрана. В нижней части открывшегося окна можно увидеть необходимый пункт «Параметры Microsoft Word».

Все последующие действия необходимо произвести в открывшемся окне, произведя действия описанные ранее.
Простое подчёркивание
Сделать полоску под надписью можно так:
- Выделите фрагмент.
- На главной панели меню найдите букву «Ч» с чёрточкой под ней. Или нажмите Ctrl+U. Избавиться от линии можно этим же сочетанием клавиш.
- Чтобы печатать уже с полосками, кликните на значок «Ч», напишите что-то, и снова кликните на «Ч».

Сама операция достаточно проста. Но так можно добавить только обычную черту. Вот как подчеркнуть текст в Word, если вам хочется использовать разные виды и цвета полосок:
- Выделите фрагмент.
- Нажмите маленькую стрелочку рядом с буквой «Ч».
- В выпавшем списке выберите расцветку и тип: двойная линия, штриховая, толстая, волнистая.

Чтобы создать полоску, которая будет оставаться на месте, пока над ней печатают текст, нужно сделать следующее:
- Через раздел «Таблицы» (или Вставка — Таблицы, если у вас Word 2007) добавьте сетку.
- Напишите в ней пару слов.
- Кликните по рамке правой кнопкой мыши.
- «Границы и заливка».
- Откроются параметры. Справа будет область, в которой есть настройки видимости границ. Оставьте только нижнюю линию. Она останется на месте, даже если вы удалите текст.
- В этом же меню выберите тип и толщину полоски.
Можно сделать проще:
- После добавления сетки вверху окна появится раздел «Работа с таблицами». В нём перейдите во вкладку «Конструктор».
- Нажмите стрелку рядом с «Границы».
- Оставьте активной только опцию «Нижняя граница».
Такие полоски нужны при работе с HTML-документами. Этот приём подходит для создания полей ввода и веб-форм.
Если вы хотите добавить линии исключительно надписям, не задевая пробелов, необязательно настраивать оформления каждого предлога. Вот как подчеркнуть слово в Word:
- Выделите текст.
- Кликните на чёрную стрелочку рядом с буквой «Ч».
- Пункт «Другие».
- В поле «Подчёркивание» выберите «Только слово».
Управление словарем
Вы можете случайно добавить слово с ошибкой в словарь и захотеть удалить его или просто хотите почистить набор, доступный в словаре. Для этого идем в меню «Файл» – «Параметры» – вкладка «Правописание» и кнопка «Настраиваемые словари» — выберете используемый словарь и нажмите кнопку «Изменить список слов».
В открывшемся окне вы увидите список всех когда-либо добавленных вручную слов. Вы можете удалить любое из них, либо все сразу. Здесь же вы можете добавлять новые слова, в частности используя различные падежные и числовые формы, чтобы в дальнейшем текстовый редактор не принимал их за ошибки.

Как включить на телефоне т9?
- Зайдите в «Расширенные настройки».
- Щелкните строку «Язык и ввод».
- Некоторые пользователи утверждают, что в меню такого пункта нет, но он есть, может быть только в других подразделах.
- Щелкните название используемой клавиатуры.
- В настройках клавиатуры выберите пункт «Коррекция текста».
Если вам нужно отключить автоматическую проверку печатного текста в Word, просто зайдите в настройки и отключите эту опцию. В Word 2007 мы увидим руководство к действию, но в других версиях программы процедура примерно такая же, внешний вид меню может немного отличаться.
Щелкните значок меню в верхнем левом углу Word и перейдите в «Параметры Word”.
Появится всплывающее окно с настройками. Здесь вам нужно перейти в раздел «Орфография». Далее снимаем галочки с пунктов в подразделе «При исправлении орфографии в Word”.
После указания необходимых параметров нажмите «ОК”.
Впоследствии текст не будет подчеркиваться разными цветами при работе с ним. Но давайте посмотрим, что означают разные цвета подчеркивания и когда их не следует отключать. Мы также увидим, как настроить для вас проверку орфографии.
Заключение
Из этой небольшой статьи вы узнали, почему Microsoft Word может не подчеркивать ошибки и как это исправить, а также о том, как организовать дальнейшую работу над ошибками и/или попросту избавляться от них в процессе написания текста. Мы рады, что смогли помочь Вам в решении проблемы. Опишите, что у вас не получилось. Наши специалисты постараются ответить максимально быстро.
Помогла ли вам эта статья?
Блог > Microsoft Office
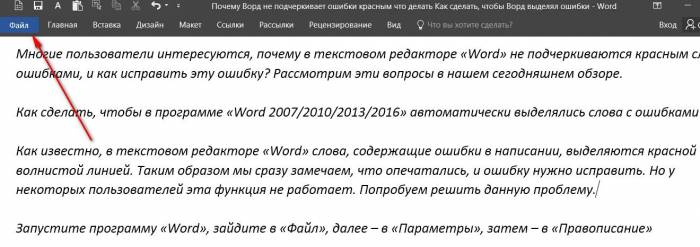
Включаем функцию проверки правописание в программе «Word»
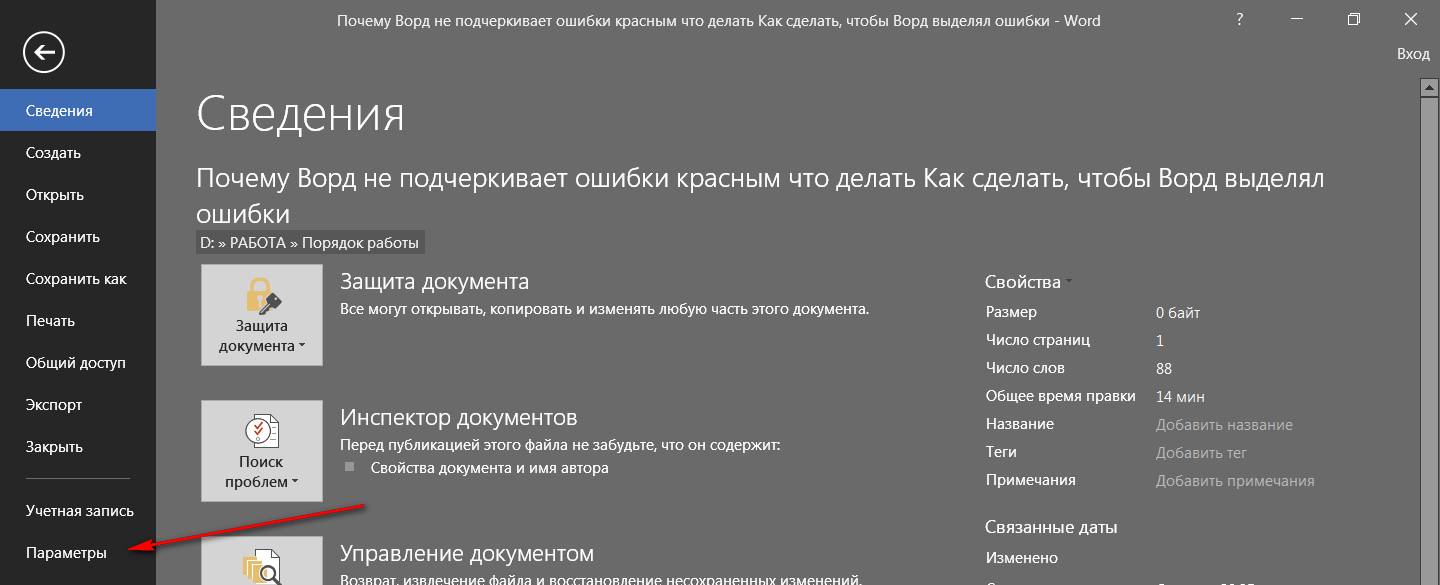
Включаем функцию проверки правописание в программе «Word»
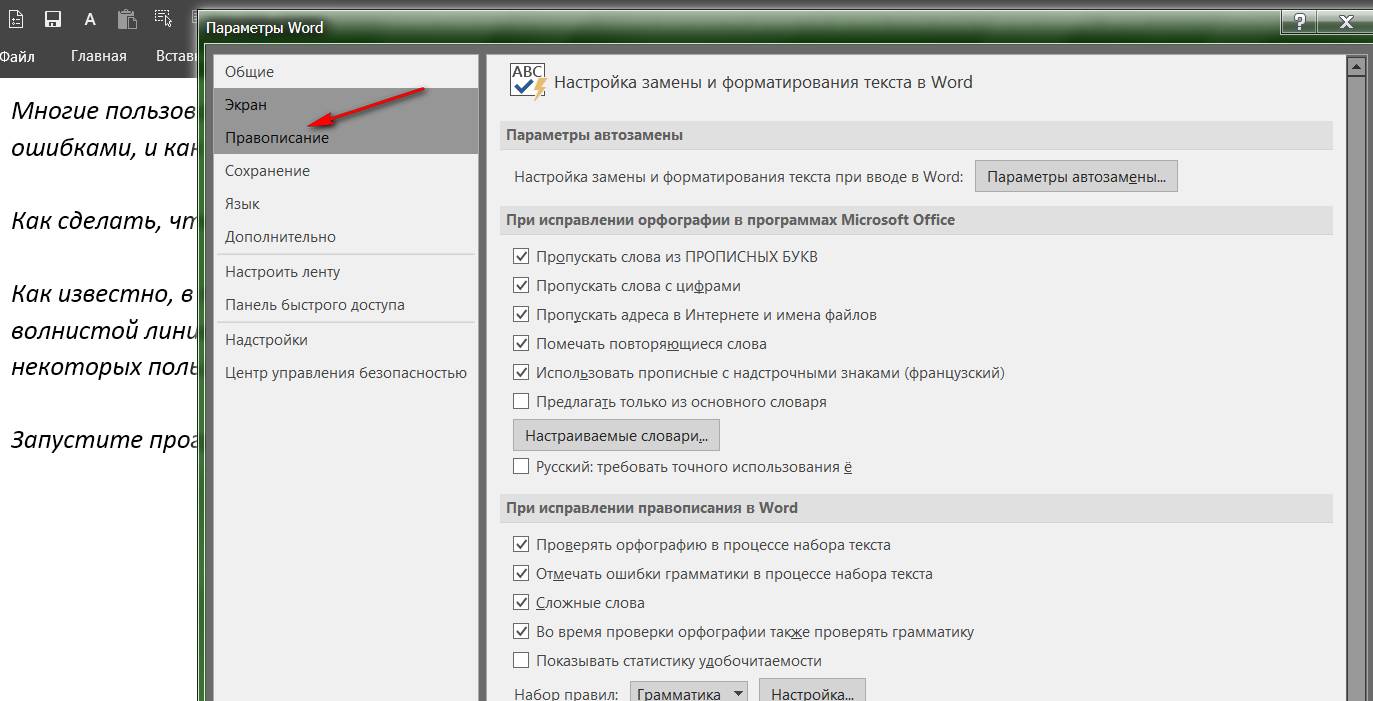
Включаем функцию проверки правописание в программе «Word»
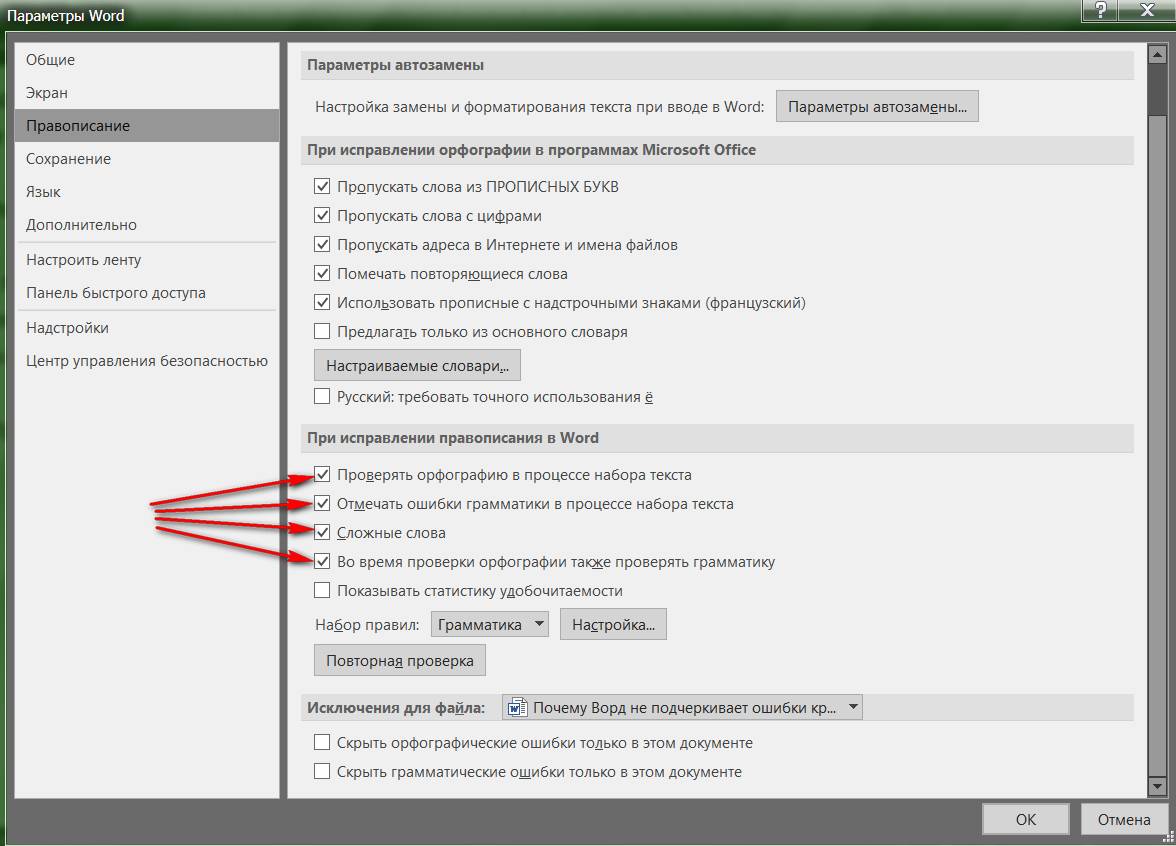
- Также вам полезно будет сделать следующее. В открытом документе «Word» внизу слева нажмите правой кнопкой мышки на значок открытой книжки с ручкой. Затем в открывшемся меню проверьте, стоит ли галка напротив пункта «Проверка правописания». Если таковой нет, то поставьте ее.

Включаем функцию проверки правописание в программе «Word»
Включаем функцию проверки правописание в программе «Word»
- Помимо этого, не помешает проверить, какой язык установлен в настройках. Если это английский, то проверка правописания не будет работать. Внизу слева раскрытого документа «Word» нажмите левой кнопкой мышки, как показано на скриншоте. Затем в открывшемся окошке назначьте русский язык и нажмите на «ОК».
Включаем функцию проверки правописание в программе «Word»
Включаем функцию проверки правописание в программе «Word»
Что означает зеленое подчеркивание в ворде
сайт уроков по программам word, excel, access и power point.
Рубрики
Что означает красное и зеленое подчеркивание слов в Word.
В программе Word есть такая функция как «Проверка орфографии» и эта функция работает по умолчанию, постоянно. Когда мы вводим любой текст, мы иногда делаем ошибки и Word нам сообщает об ошибках, подчеркивая слова и предложения.
Слова и предложения подчеркиваются зеленым, когда мы пропускаем знаки препинания, ставим лишние пробелы перед знаками препинания, неправильно строим предложение и т.д.
Если вы считаете, что вы не допустили никакой ошибки, то просто не обращайте внимания или проконсультируйтесь – это все-таки программа, и она тоже может ошибаться.
Если же вы не уверены, то просто подведите курсор к зеленому подчеркиванию и нажмите правую кнопку мыши, в появившемся окне (контекстном меню) выберите совет по исправлению ошибки, чтобы ее исправить.
На рисунке вы видите, что программа сообщает
«Возможно, не хватает запятой…» и вы можете либо сами напечатать необходимый знак, либо нажать на выделенное предложение, чтобы программа сама все исправила.
Слова подчеркиваются красным в тех случаях, когда допущена орфографическая ошибка, т.е. в вы напечатали слово с ошибкой. Алгоритм исправления ошибки такой же, как и в предыдущем случае – нужно нажать на правую кнопку мыши, наведя курсор на подчеркивание и в контекстном меню выбрать подсказку, либо исправить самостоятельно.

Однако полностью рассчитывать на программу не стоит, текст иногда стоит перечитывать.
В программе Excel 2010 проверку орфографии можно вызвать, нажав на кнопку F7 на клавиатуре.
Придать читабельный вид статье зачастую не просто, так как Ворд автоматически подчеркивает слова, а то целые предложения, что совершенно не придает красоты. Почему под словом появляется волнистая красная линия? Ответ прост, редактор Word при встрече с незнакомым словом или ошибкой в нём, подчеркивает его, тем самым, акцентирует внимания пользователя на определённом фрагменте текста. Исправить «визуальный раздражитель» не трудно, как кажется на первый взгляд. Существует несколько способов, с помощью которых можно легко убрать подчеркивание текста в Ворде. Рассмотрим поочередно, начнём с красной волнистой линии.
Как убрать красную волнистую линию?
Если слово подчеркнуто красной извилистой линией, значит, программа нашла орфографическую ошибку или слова просто нет в Вордовском словаре.


Чтобы удалить подчеркивание, необходимо поставить курсор на слово и нажать правой кнопкой мыши. В выпадающем окне, программа Ворд предложит правильный вариант написания. Если же нет предложенных вариантов, то нужно выбрать строчку «Добавить в словарь». При дальнейшем написании данного слова, Word больше подчеркивать его не станет. Бывает, что слово добавлено, но все равно подчеркивается красной линией, как быть? Это происходит из-за того, что другие формы слова программе неизвестны. Так, необходимо добавить все варианты. Кликните по «Красному слову» правой кнопкой мыши и выберите «Орфография».

В открывшемся окне в поле «Нет в словаре» то самое, незнакомое Ворду слово, выделено красным цветом, которое нужно добавить в словарь. Добавьте, нажав на кнопку справа «Добавить».
Есть способ, быстро убрать все красные подчеркивания всего в два клика. Ставите указатель мыши на любое подчеркнутое красным цветом слово и, нажав на правую кнопку мыши, выбираете «Пропустить всё». Таким образом, всё красное подчеркивание текста исчезнет, вот так легко можно пропустить сразу все ошибки.

Обратите внимание на места с красным подчеркиванием. Бывает, что Ворд подчеркивает текст не только с ошибкой, но и когда пропущен пробел. На картинке ниже представлен наглядный пример.

Зелёное подчёркивание в Ворде
Если в тексте пропустить запятые, то Ворд автоматически подчеркнет в нужном месте зелёной волнистой линией, так как допущены пунктуационные ошибки. Убрать зелёное подчеркивание текста можно, лишь поставив знак пунктуации (запятую, точку с запятой, тире либо точку). Если вы уверены, что подчеркнутый текст не нуждается в запятой, то нажмите на «Пропустить предложение» и волнистая зелёная линия исчезнет.

Как убрать синюю линию в тексте
Когда в документе есть синяя волнистая линия – это знак неправильного форматирования. Если одна часть текста с одним шрифтом, а вторая часть с другим, тогда появится синяя волнистая линия. Убрать синюю линию можно просто, применив ко всему тексту один шрифт. Либо воспользоваться тремя способами, которые описаны ниже.
Кликните по синему месту правой кнопкой мыши и выберите нужный вариант:
- «Заменить прямое форматирование стилем Основной текст» — к тексту применится основной шрифт, который преобладает у большей части статьи.
- «Пропустить» — формат текста не изменится, но синяя волнистая линия удалится.
- «Пропустить правило» — будут пропущены все последующие участки с проблемным форматированием.
Как отключить подчеркивания в тексте
Перейдите в «Файл» — «Параметры» — строка «Правописание».



Далее в графе «Исключения для файла» поставить галочки напротив строк «Скрыть… только в этом документе» и нажмите на кнопку «Ок».
Больше в документе не появятся раздражающие красные или зеленые линии.
Добрый день. Подскажите пожалуйста, что означает зеленое подчеркивание в Word?
Слова и предложения могут подчеркивается зеленым, в том случае, если мы неправильно расставляем или совсем не расставляем знаки препинания. Также зелёным подчеркиваются лишние пробелы, неправильно построенные предложения и другое.
Если вы считаете, что у вас нет никаких ошибок, тогда просто не обращайте внимания. Всё-таки это программа, и она вам подсказывает, но не может знать точно, что вы имеете в виду.
Если всё-таки у вас нет уверенности, то просто поставьте курсор на зелёное подчёркивание и нажмите правой кнопкой мыши. Появится окошко, то есть, контекстное меню, где показаны советы по исправлению ошибок. Нажмите на правильный вариант и программа заменит или исправит нужное слово или словосочетание.
Как изменить язык для проверки орфографии в Word
Если проверка орфографии выполняется по правилам другого языка, то вам нужно изменить язык текста. Для этого выделите текст, который неправильно проверяется, и нажмите на название языка, внизу окна Word.

После этого появится небольшое окно « Язык ». Здесь нужно выделить язык, по правилам которого должна выполняться проверка орфографии, и нажать на кнопку « Ok ».

Также с помощью окна « Язык » можно полностью отключить проверку орфографии для выбранной части текста. Для этого нужно выделить текст, нажать на название языка, и в окне « Язык » включить функцию « Не проверять правописание ».












