iTools — Скачать русскую версию
Большое количество пользователей являются владельцами устройств под управлением «яблочной» операционной системы. Чтобы управлять файлами мобильной ОС прекрасно подходит iTools. Программный продукт является на данный момент лучшим аналогом iTunes. Он может полноценно заменить популярный медиаплеер, созданный компанией Apple, позволяющий организовывать и воспроизводить музыкальные и видеофайлы.
Если iTools скачать бесплатно на русском, тогда пользователь сможет загружать медиафайлы, не прибегая к помощи интернета. Однако функционал софт ограничен, так как «яблочная» ОС является закрытой платформой. Айтулс позволяет не выполнять джейлбрейк системы устройства, чтобы получить доступ к файлам в iOS. Программный продукт от разработчиков из Гонконга поможет провести многие операции без ограничений со смартфоном от Apple или iPad так же, как и специально созданный iTunes.
Важно! Детище гонконгских разработчиков не закрывает для пользователей гарантийный ремонт мобильного устройства, так как у смартфона не взламывается защита.
Ключ активации
Хотите управлять документами и данными мобильных устройств через ПК без ограничений? Для этого вы можете найти на нашем сайте программу со встроенным кейгеном.
3uTools имеет богатый функционал. Будьте уверены, что с этой программой можно забыть об инсталляции многих утилит управления, установки музыкальных сервисов и магазинов с программами и приложениями. Вы сможете получить доступ ко всем данным и файлам на устройстве через свой ПК, и добавлять через него другие файлы, перемещать их и редактировать. Чтобы воспроизводились любые файлы на устройстве, в программу добавлен конвертер.

Вместе с этим, можно управлять звонками, телефонными книгами и контактами, иконками с рабочего стола мобильного устройства и приложениями App Store. Хотите узнать параметры своего телефона? В 3uTools вы можете просмотреть развернутый информацию об устройстве, его модель, версию ОС. Также в режиме реального времени можно просматривать экран телефона с ПК. Программа позволяет создавать резервные копии данных и чистить систему от мусорных файлов и кеша. Если у вас возникли проблемы с прошивкой, утилита найдет решение и восстановит работоспособность мобильного устройства.
Помимо основных функций, 3uTools способна прекратить обновление операционной системы. Кого устраивает текущая версия, могут отказаться от назойливых уведомлений и просьбой установить обновленный продукт. Такого не найти в настройках iTunes, что делает 3uTools на порядок выше.
Основные возможности программы:
- Резервное копирование. Можно выбирать между полным и выборочным.
- Восстановление устройства из резервной копии.
- Импорт и экспорт данных.
- Конвертирование мультимедиа-файлов.
- Прошивка устройства.
- Очистка операционной системы от мусорных файлов.
- Управление значками рабочего стола устройства с ПК.
- Отключение уведомлений о новых версиях ОС.
- Полная функциональность без наличия iTunes.

Прощай, iTunes — обзор iMazing и 3uTools

Егор Морозов | 4 Октября, 2017 — 14:00
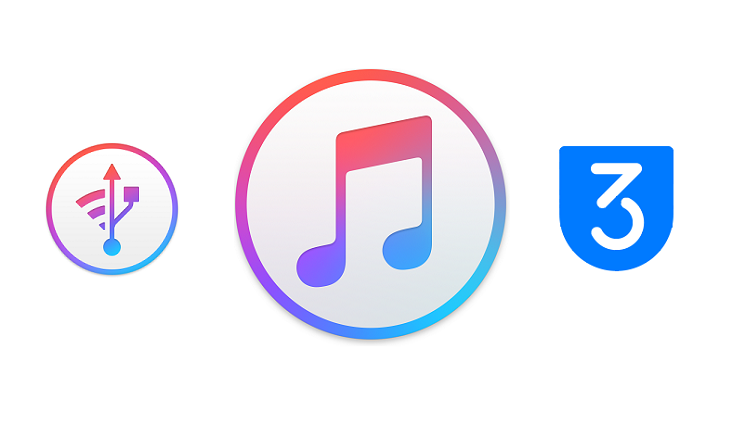
Каждый пользователь Apple хотя бы раз в жизни сталкивался с iTunes — программой, которая позволяет переносить на iPhone, iPad или iPod музыку и фильмы, создавать резервные копии, перепрошивать устройство, устанавливать приложения и переносить в них данные. И все бы хорошо, но ограничений в iTunes много — синхронизировать музыку можно только с одним ПК, автоматически скачивается только последняя версия ПО, да и сама программа работает не очень быстро. При этом, в ней нет достаточно важных «плюшек» — к примеру, возможности узнать износ батареи.
Разумеется, достаточно быстро появилось множество программ-заменителей iTunes: iTools, iFunBox, iBackupBot, 25pp и многие другие: они позволяли переносить музыку и фильмы в пару кликов с любого ПК, показывали износ батареи, могли делать резервные копии и даже ставить взломанные версии приложений. Однако у них всех была достаточно важная проблема — они не позволяли прошить ваше устройство, то есть iTunes все равно должен был оставаться на ПК (на всякий пожарный, как говорится). Но времена меняются, и появились группы людей, которые смогли провести обратную разработку iTunes, то есть «распотрошить» программу, понять, как она работает, и написать аналог, который будет не отличим от оригинального iTunes и для самого устройства, и для серверов Apple, что позволяет таким программам в том числе и прошивать iPhone или iPad.
Таких программ нашлось две — 3uTools и iMazing. У них похож функционал, но все же различия есть, так что поговорим о них по отдельности, и начнем со второй программы, разработчикам которой все же присущ некоторый стиль.
iMazing — красиво, на русском языке, но платно
Скачать пробную версию программы можно абсолютно бесплатно на официальном сайте, однако уже при первом запуске программа предупредит, что разработчики жадюги тоже хотят кушать, и в пробной версии хватает ограничений — к примеру, бесплатно можно перенести всего 50 песен или 100 файлов:
Хотите перепрошить? Платите. Хотите восстановить из резервной копии? Опять же платите. Причем цена отнюдь не маленькая — 40 долларов (2400 рублей) за одиночную лицензию — в общем, стандартная стоимость хорошей программы для macOS, только вот и для Windows стоимость такая же, что, мягко говоря, шокирует:
Несколько радует, что для образовательных учреждений есть скидка в 30%, также обновление с первой версии программы стоит не полную стоимость, а «всего» 50%, к тому же те, кто купил первую версию программы после 13 марта 2016 года, получают обновление и вовсе бесплатно. Тех же, кого интересует нелегальная сторона вопроса — увы, взлома последней версии под Windows пока нет (однако при желании можно скачать предыдущую, которая также работает с iOS 11 и взламывается).
Но перейдем все же к более интересной части — возможностям программы. И первое, на что стоит обратить внимание — она полностью и корректно русифицирована. Теперь обратим внимание на главный стол программы, где показаны все немалые ее возможности:
Пойдем справа налево (так удобнее). Сначала идет информация об устройстве — скриншот реального рабочего стола, название устройства, версия iOS, наличие резервных копий на вашем ПК и в iCloud, ну и ниже номер телефона. В самом низу есть интерактивная шкала, которая показывает, чем занято место. Пока что различий с iTunes нет, информация вся та же самая. Но вот дальше возможности программы сильно увеличиваются — во-первых, при нажатии на значок батареи, показывается вся информация о ней:
Во-вторых, при нажатии на значок i справа от данных об устройстве откроется максимально подробная информация о нем — IMEI, серийный номер, версия iBoot, оператор, точная модель, UDID и многое другое, причем данные можно экспортировать в TXT-файл:
Тут уже программа серьезно обгоняет по возможностям iTunes, где информации об аккумуляторе нет вообще, а об устройстве можно узнать только серийный номер и UDID.
- Файлы — тут отображаются приложения, в которых можно загружать и выгружать данные.
- Камера и фото — тут можно просматривать и импортировать фотографии и видео.
- Музыка — можно копировать на устройство и с устройства композиции, подкасты, плейлисты и альбомы.
- Видео — аналогично с музыкой: работа с видеофайлами, которые будут видны в стандартном приложении Видео.
- iBooks — перенос PDF в стандартную читалку iOS.
- Сообщения — достаточно интересная возможность: iMazing умеет доставать переписку из резервной копии и выводить ее как будто это iMessage. При этом ее можно эскортировать как PDF, TXT или CSV:
- Телефон — аналогично с сообщениями, из резервной копии можно вытянуть историю звонков и автоответчика.
- Контакты — показ контактов с аватарами и всеми номерами телефонов, причем как сохраненные в iCloud, так и локальные.
- Заметки — показ всех заметок, причем не только тех, которые отображаются на устройстве, но еще и удаленных, которые Apple все равно хранит на своих серверах.
- Диктофон — можно прослушивать и экспортировать записи.
- Приложения — список всех установленных приложений, однако из-за ограничения Apple начиная с iOS 8.3 в них не показываются данные.
- Файловая система — доступ к некоторой части системных файлов:
Вы, наверное, скажете, что ничего особо нового эта программа не открывает — большинство функций есть в iTools. Однако, как я уже писал выше, это полноценная замена iTunes — на первом экране программы есть кнопка «Переустановить iOS», более того — она распознает устройства, введенные в DFU:
Однако тут возможности программы лишь полностью копируют iTunes — можно или загрузить с серверов Apple последнюю подписываемую ОС, или установить прошивку из предварительно скачанного файла.
Так как программа только эмулирует iTunes, для ее работы нужны Apple Mobile Device Services. Разработчики учли, что не всем удобно искать их в интернете, поэтому их можно скачать прямо из настроек программы:
На этом краткий обзор программы завершен, пора перейти к плюсам и минусам.
- Красивый интерфейс с поддержкой масштабирования в Windows и полностью на русском языке.
- Крайне подробная информация об устройстве и его аккумуляторе.
- Возможность быстро и просто переносить файлы и данные с устройства и на него.
- Возможность смотреть контакты, заметки и сообщения.
- Возможность перепрошивать устройство.
- Цена — программа стоит $40.
- Нет возможности скачать любую из подписываемых прошивок для устройства — только последнюю.
- Назойливые предложения купить полную версию программы и достаточно небольшие возможности пробной версии.
3uTools — функционально, на английском, но бесплатно
Программа абсолютно бесплатно доступна на официальном сайте, более того — разработчик дружелюбен и достаточно быстро и толково помогает по электронной почте. Увы, для русскоговорящих пользователей есть одна проблема — программа от и до на английском, и русификации нет.
Посмотрим, как выглядит главное окно программы:
Как видно, тут показана вся основная информация об устройстве и его накопителе с аккумулятором — даже более подробно, чем в iMazing и тем более iTunes. Однако если мы зайдем в iDevice Details, то тут набор информации будет скромнее, чем в iMazing — к примеру, нет версии iBoot. С другой стороны, кому она нужна на современных версиях iOS — указанной информации более чем хватает для рядового пользователя, но все же тут небольшой плюс на стороне платного аналога.
Также стоит обратить внимание на одну интересную возможность — прекратить обновления iOS: это отлично подойдет тем, кого устраивает его текущая ОС, а постоянные уведомления в стиле «ну установи, установи, установи» уже надоели. Разумеется, в iTunes такого нет, но что плохо — этого нет и в iMazing.
Перечислять возможности трансфера файлов нет смысла — тут у всех аналогов iTunes возможности одинаковы: можно переносить музыку, фото, видео, данные программ и книги. Однако стоит отметить, что 3uTools не показывает информацию о сообщениях и заметках, а чтобы посмотреть контакты, нужно отключить их копирование в iCloud — достаточно серьезный минус в сравнении с iMazing.
Зато что стоит отметить отдельно — это возможности по прошивке: программа позволяет скачать и прошить все доступные для вашего устройства версии ПО, в том числе и бета-версии:
Как самостоятельно прошить телефон
Для того чтобы прошить устройство самостоятельно, необходимо следовать простой инструкции:
- Обновить 3uTools.
- Подключить смартфон или планшет по USB кабелю к ноутбуку.
- Сделать резервную копию данных, в iCloud или на ПК.
- Нажать на кнопку “Прошивка и JB”, затем выбрать необходимую версию прошивки и нажать кнопку “Прошивка”. Примерно через 3 – 5 минут ваш телефон прошьется и перезагрузится.
- Активировать телефон.
Рекомендованный материал в блоге Bgacenter на тему прошивок айфон по ссылке далее – Как прошить айфон.
Если при обновлении (режим Recovery), программа выдает ошибку, возможно недостаточно объема памяти телефона (NAND Flash). И в этом случае единственный вариант – прошить в режиме dfu, с полной потерей данных. DFU – это режим восстановления (Device Firmware Update) актуальной версии iOS подписываемой на серверах Apple.
Один из вариантов, как ввести телефон в режим восстановления (не нажимая кнопок), подключить к компьютеру через кабель MAGIC.
Прошивка и JB
Диалоговое окно “Прошивка” содержит дополнительные возможности. Вот некоторые из них:
- Позволяет загрузить версию прошивки, начать прошивать устройство, восстановить из резервной копии.

- Множественная прошивка. Используя эту опцию можно прошивать несколько устройств одновременно. В Bgacenter большой объем выполняемых ремонтов, и мы часто пользуемся этим разделом.

- Прошивки. Это раздел программы для скачивания разных версий прошивок, доступных для определенной модели устройства.

Доступные версии прошивок
Как установить 3utools на mac
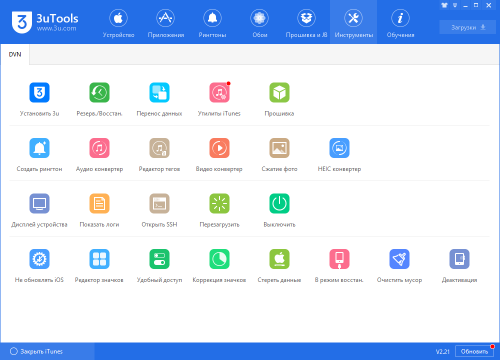
Краткое описание:
3uTools — Безопасная и Бесплатная утилита для управления Вашим iPhone/iPad/iPod Touch (Намного удобнее, чем iTunes).
Связаться с нами:
http://www.3u.com/
Facebook
Twitter
YouTube
[email protected]


3uTools – инструмент «все в одном» для всех iOS устройств. 3uTools может помочь Вам обновить, прошить, понизить версию и установить джейлбрейк на устройство. Также в 3uTools вы сможете активировать устройство, создать резервную копию и восстановить устройство, очистить неиспользуемые файлы, перенести данные с одного устройства на другое, конвертировать аудио/видео, редактировать аудио, управлять значками устройства, сжимать фото, открывать терминал SSH, удалять нерабочие значки, создавать рингтоны, убрать уведомление о новой версии iOS, конвертировать фото, загружать бесплатно приложения, обои и рингтоны.
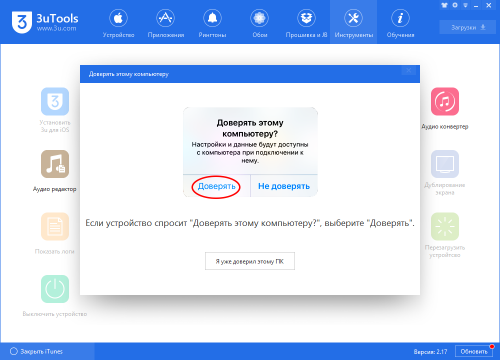
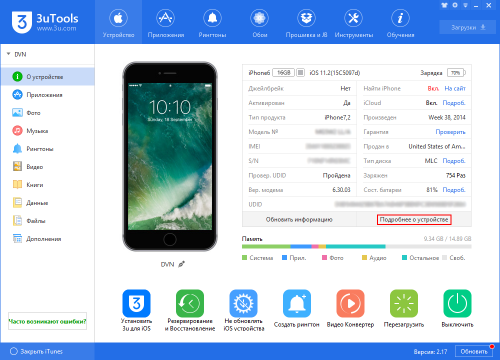
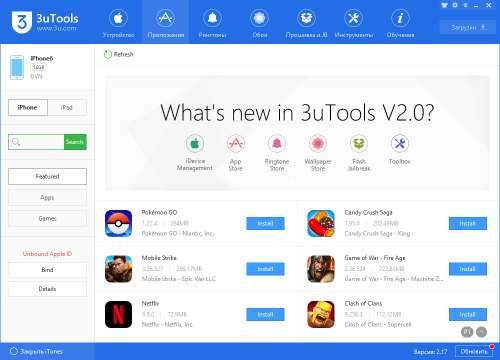
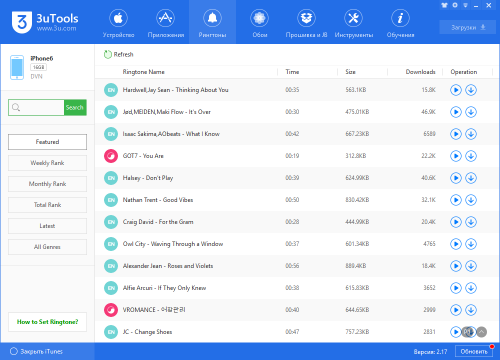
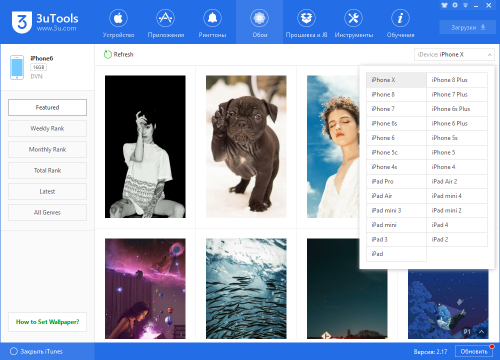
- Вкладка Прошивка, предназначена для простой прошивки. Она отобразит подходящую прошивку для Вашего устройства при подключении устройства к 3uTools. Вам не нужно беспокоиться о том, какую именно прошивку следует загрузить для Вашего устройства.
- PRO-Прошивка, если Ваше устройство «зависло» в режиме DFU или на логотипе Apple, PRO-Прошивка решит вашу проблему раз и навсегда. Более того, во вкладке PRO-Прошивка вы можете активировать свое устройство.
- Вкладка Множественная прошивка, поддерживает прошивку нескольких устройств одновременно. Если вы техник по работе с устройствами Apple, — это поможет Вам сэкономить уйму времени.
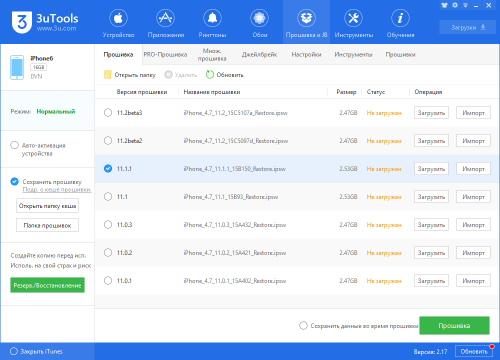
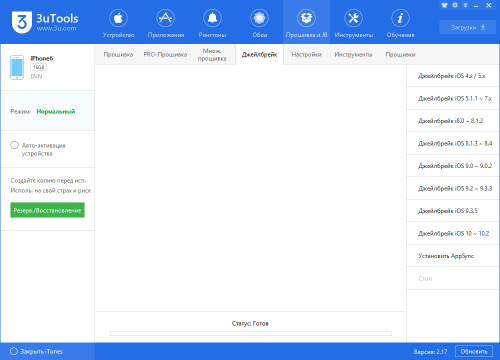
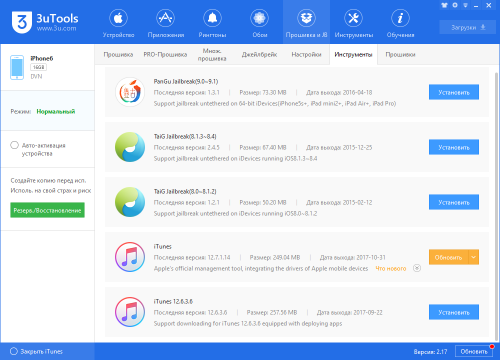
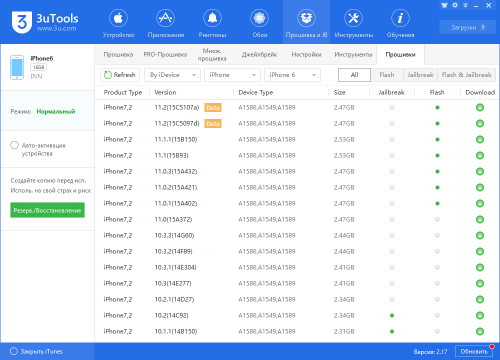
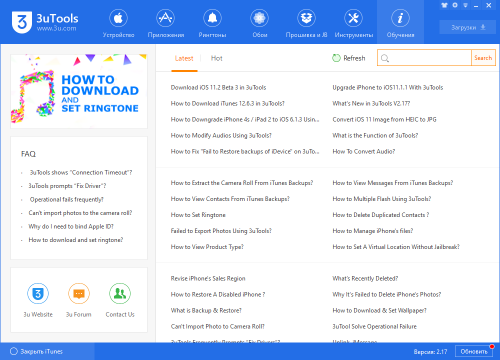
1. Убедитесь, что вы установили и/или обновили 3uTools до последней версии — v2.17.
2. Если вы уже установили 3uTools, запустите 3uTools -> кликните по Обновить, чтобы 3uTools мог проверить наличие обновлений и обновиться до версии 2.17 автоматически.
3. Если вы еще не установили 3uTools, вы можете установить его загрузив отсюда.
4. Запустите 3uTools, перейдите в Настройки и выберите Русский язык. Затем кликните по ОК.
5. Помните, что выбранный язык вступает в силу после перезапуска 3uTools. После перезапуска вы можете пользоваться русской версией 3uTools.
Требования:
1. Загрузите и установите последнюю версию 3uTools.
2. Загрузите кастомную прошивку для вашего устройства:
• Для iPhone4s:
ota_iPhone4,1.ipsw (MD5: 03733FA4CA91873BD70E01DCEDCEC26E)
• Для iPad 2::
ota_iPad2,1.ipsw (MD5: 5021ED0CC6BD50594D9458B3F0A56581)
ota_iPad2,2.ipsw (MD5: 870F8C135B95395D02288DEBF518DC3F)
ota_iPad2,3.ipsw (MD5: 862799EDF75D2461C85902FBA3BFDCC7)
3. Установите джейлбрейк на устройстве (см. тут): Для установки джейлбрейка необходимо обновить устройство до версии iOS 9.3.5 (скачать с 4PDA).
4. Инcтрукция актуальна исключительно для устройств iPhone 4s и iPad 2 (iPad2.1, iPad 2.2 и iPad 2.3).
Пошаговая инструкция:
Шаг 1: Запустите Cydia и добавьте ресурс: repo.hackyouriphone.org для ввода устройства в режим KDFU.
* Понижение версии возможно только в режиме KDFU. После ввода устройства в режим KDFU, можно приступить к понижению версии iOS.
Шаг 2: Запустите 3uTools и перейдите на вкладку Прошивка и JB -> PRO-Прошивка, кликните по Импорт прошивки и выберите раннее загруженную прошивку.
Шаг 3: После импортирования прошивки кликните по кнопке Прошивка на панели справа.
Шаг 4: 3uTools автоматически начнет прошивку устройства, подтвердите подключение между устройством и ПК.
Шаг 5: Прошивка займет примерно около 10 минут.
После завершения процесса прошивки вы увидите давно знакомый интерфейс iOS 6. Все, что остается – активировать устройство и наслаждаться пользованием.
1. Установите последнюю версию 3uTools и перейдите в Инструменты -> Конвертер HEIC.
2. Кликните по Добавить или перетащите изображения в окно конвертера 3uTools .
3. Выберите изображения, которые следует конвертировать, затем кликните по Конвертировать. 3uTools автоматически конвертирует изображения с HEIC в JPG.
4. По окончанию процесса кликните по Открыть, чтобы перейти в папку с конвертированными JPEG изображениями.
1. Запустите 3uTools, подключите устройство к ПК. Кликните по Рингтоны, затем кликните по значку загрузки напротив понравившегося вам рингтона , после чего вы сможете импортировать загруженный рингтон в устройство.
2. Кликните по Инструменты → Создать рингтон. Кликните по Рингтонов (Готовые рингтоны) для выбора рингтона, затем кликните по Импорт. Дождитесь окончания импортирования.
3. Перейдите на устройстве в Настройки → Звуки → Рингтон и выберите ваш рингтон .
Шаг №1: Подключите устройство к ПК по USB и запустите последнюю версию 3uTools.
Шаг №2: Перейдите на вкладку Прошивка и JB -> Прошивка, выберите прошивку iOS 11.2 beta 3. Затем кликните по Прошивка. (Если вы хотите сохранить данные на устройстве, поставьте галочку напротив Сохранить данные во время прошивки.)
Шаг №3: 3uTools автоматически прошьет ваше устройство. Прошивка займет примерно от 5 до 10 минут.
По окончанию процесса прошивки устройство перезагрузится автоматически, после чего вы сможете активировать устройство как вручную, так и с помощью 3uTools
В этой инструкции вы узнаете, как добавить музыку в проигрыватель Музыка на устройствах Apple без iTunes с помощью 3uTools. Этот метод очень легок и успешен в выполнении.
Шаг №1: Загрузите и установите последнюю версию 3uTools на Ваш ПК. После завершения установки запустите 3uTools и подключите Ваше устройство к ПК по USB.
Шаг №2: Кликните по разделу Музыка > Импорт > Выберите метод импортирования: Музыку или Папку > Выберите Музыку/Папку и кликните по OК.
Шаг №3: 3uTools автоматически начнет импортирование музыки в устройство. По окончании процесса импортирования всплывет соответствующее окно, после чего вы сможете проверить наличие музыки на устройстве.

6.1.5 с помощью 3uTools?
7.x для получения джейлбрейка. Шаг №4: По требованию программы 3uTools, кликните по кнопке jailbreak на устройстве.
Шаг №5: По окончанию получения джейлбрейка, устройство перезагрузится. Дождитесь перезагрузки устройства.
7.1.2 с помощью 3uTools?
Рекомендуется до начала получения джейлбрейка:
• Создайте резервную копию устройства с помощью iTunes до получения джейлбрейка.
1. Отключите Код-пароль и Найти iPhone , после чего можно приступить к джейлбрейку.
Для отключения Код-пароля перейдите: Настройки → Код-пароль → Выключить код-пароль.
Для отключения Найти iPhone перейдите: Настройки → iCloud → Найти iPhone.
2. Не забудьте переключить дату на устройстве на 01/06/2014 .
3. Если устройство обновлено «по воздуху», то в процессе джейлбрейка может выдать ошибку . В этом случае Вам предлагается прошить и восстановить устройство с помощью 3uTools, перейдя на вкладку Прошивка.
Шаг №1: Убедитесь, что на Вашем ПК установлен iTunes и последняя версия программы 3uTools.
Шаг №2: Установите 3uTools, отключите Код-пароль на устройстве и подключите устройство к ПК с помощью кабеля USB.
Шаг №3: Кликните по Джейлбрейк iOS 5.1.1
7.x для получения джейлбрейка. Если Вы не укажете дату вручную, 3uTools выявит ошибку. Пожалуйста, укажите требуемую выше дату, после чего сможете продолжить процесс получения джейлбрейка.
Шаг №4: Кликните по иконке Pangu на Вашем устройстве по требованию программы 3uTools.
Шаг №5: По окончанию получения джейлбрейка, устройство перезагрузится. Дождитесь перезагрузки устройства.
8.4 с помощью 3uTools?
Рекомендуется до начала получения джейлбрейка:
1. Создайте резервную копию устройства с помощью iTunes до получения джейлбрейка.
2. Отключите Код-пароль и Найти iPhone , после чего можно приступить к джейлбрейку.
Для отключения Код-пароля перейдите: Настройки → Код-пароль → Выключить код-пароль.
Для отключения Найти iPhone перейдите: Настройки → iCloud→ Найти iPhone.
3. Это нормально, если устройство напоминает о заполнении памяти после получения джейлбрейка.
4. Если устройство обновлено «по воздуху», то в процессе джейлбрейка может выдать ошибку. В этом случае Вам предлагается прошить и восстановить устройство с помощью 3uTools, перейдя на вкладку Прошивка.
Шаг №1: Убедитесь, что на Вашем ПК установлен iTunes и последняя версия программы 3uTools.
Шаг №2: Установите 3uTools и подключите устройство к ПК с помощью кабеля USB.
Шаг №3: Кликните по Джейлбрейк iOS 8.0 – 8.1.2 для получения джейлбрейка.
Шаг №4: По окончанию получения джейлбрейка, устройство перезагрузится. Дождитесь перезагрузки устройства.
Важно:
• Загрузите и установите последнюю версию 3uTools на ПК.
• Рекомендуется создать резервную копию устройства до получения джейлбрейка.
• Закройте iTunes.
• Если Вы обновляли устройство «по воздуху», прошейте устройство с помощью 3uTools до получения джейлбрейка.
• Убедитесь, что на устройстве установления iOS 9.0 — iOS 9.0.2.
Рекомендуется до начала получения джейлбрейка:
• Убедитесь, что на Локальном диске C Вашего ПК достаточно свободного места.
• Отключите Код-пароль и Найти iPhone , затем переключите устройство в Авиарежим .
Для отключения Код-пароля перейдите: Настройки → Код-пароль → Выключить код-пароль.
Для отключения Найти iPhone перейдите: Настройки → iCloud → Найти iPhone.
* В процессе на устройство могут быть установлены приложения PanGu, в случае ненадобности, Вы можете их удалить.
Шаг №1: Запустите 3uTools на ПК. Подключите устройство к ПК по USB. Перейдите по вкладке Джейлбрейк в разделе Прошивка и JB .
Шаг №2: Кликните по Джейлбрейк iOS 9.0 — 9.0.2 и следуйте инструкциям.
Шаг №3: Когда программа запросит, разблокируйте устройство и кликните по значку Pangu на Главном экране, затем кликните по Accept . В случае запроса доступа к Фото, кликните по OK.
Шаг №4: Дождитесь окончания процесса.
Важно:
1. Рекомендуется создать резервную копию устройства с помощью 3uTools до получения джейлбрейка.
2. Инструкция предназначена для 64-битных устройств под iOS 9.2-9.3.3.
3. Убедитесь, что на устройстве достаточно заряда и доступно подключение к интернету.
4. Это – полуотвязанный джейлбрейк. Если Вы перезагрузите устройство, Cydia и приложения джейлбрейка будут неработоспособны. Для повторной активации джейлбрейка перейдите по закладке fix jailbreak в Safari или введите в адресную строку : http://jb92.3u.com и следуйте запросам.
Совместимые устройства:
iPhone: iPhone 5s, iPhone 6, iPhone 6 Plus, iPhone 6s, iPhone 6s Plus, iPhone SE;
iPad: iPad mini 2, iPad mini 3, iPad mini 4, iPad Air, iPad Air 2, iPad Pro;
iPod: iPad Touch 6G.
Пошаговая инструкция:
Шаг №1: Запустите 3uTools на ПК. Подключите устройство к ПК по USB. Перейдите в раздел Прошивка и JB и выберите вкладку Джейлбрейк .
Шаг №2: Кликните по Джейлбрейк iOS 9.2 — 9.3.3 и следуйте инструкциям.
Шаг №3: Перейдите на устройстве в Настройки → Основные → Управление устройством и кликните по [email protected] , затем нажмите на Доверять . (Убедитесь, что устройство подключено к сети) .
Шаг №4: Перейдите к главному экрану, затем запустите приложение Pangu и кликните по OK при всплывании подсказки.
Шаг №5: Кликните по кнопке Start , затем нажмите на кнопку Питания для блокировки экрана и подождите некоторое время.
Шаг №6: По успешному окончанию процесса получения джейлбрейка засветится дисплей устройства. После чего, в течении нескольких минут, на устройство установится Cydia .
Важно:
1. Создайте резервную копию устройства с помощью 3uTools до получения джейлбрейка.
2. Инструкция применима на всех 32-битных устройствах: iPhone 4s, iPhone 5/5C, iPad 2/3/4, iPod Touch 5, iPad Mini.
3. На данный момент iPhone 4s, iPad 2/3, iPod Touch 5 and iPad Mini поддерживают джейлбрейк на iOS 9.3.5. Перед джейбрейком прошейте устройство версией iOS 9.3.5.
4. Это полуотвязанный джейлбрейк. После перезагрузки устройсва Cydia и твики не будут работать , а устройство не будет взломано. Для восстановления джейлбрейка на iOS 9.3.5 необходимо следующее:
1) Запустите приложение Phoenix на Главном экране устройства.
2) Кликните по Kickstart Jailbreak и дождитесь перезагрузки устройства.
Пошаговая инструкция:
Шаг №1: Обновите 3uTools до последней версии и подключите устройство к ПК по USB. Перейдите по Прошивка и JB → Джейлбрейк.
Шаг №2: Кликните по Джейлбрейк iOS 9.3.5 . 3uTools установит приложение Phoenix на Ваше устройство. Вам потребуется выполнять инструкции, которые будет выдавать программа, для завершения процесса джейлбрейка.
Шаг №3: Перейдите в Настройки → Основные → Управление устройством на устройстве, кликните по [email protected] , затем по Доверить . (Убедитесь, что на устройстве доступно подключение к сети) .
Шаг №4: Запустите Phoenix , кликните по Prepare for jailbreak , затем кликайте по Accept → Dismiss → Proceed with Jailbreak → Begin Installation → Use Provided Offsets . После окончания процесса устройство перезагрузится. Если на Главном экране устройство будет значок Сydia , значит процесс получения джейлбрейка успешно завершен.
Важно:
1. Создайте резервную копию устройства с помощью 3uTools до получения джейлбрейка.
2. Apple официально прекратила подписки iOS 10.2 и ранних версий iOS. Если Вы обновились до iOS 10.2.1, то понизить версию не получится .
3. Данная инструкция не предназначена для iPhone 7 & iPhone 7 Plus под управлением iOS 10.2.
4. Это – полуотвязанный джейлбрейк.
1) После каждой перезагрузки устройство необходимо заново активировать джейлбрейк.
2) Устройство, в данной ситуации, будет работать корректно, но твики работать не будут. Имейте в виду, что даже не в активированном состоянии Cydia и остальные приложения для джейлбрейка будут находиться на главном экране, по при запуске, вероятно, приложение выдаст ошибку.
3) Для активации джейлбрейка, запустите приложение yalu102 , затем нажмите на go и подождите, пока окно не закроется и вы не попадете на главный экран. Если срок работы yalu102 истек, переустановите yalu102 с помощью 3uTools.
5. В настоящее время AppSync совместим с устройствами с джейлбрейком на iOS 10 и выше, но 3uTools, на данный момент, не поддерживает установку AppSync. Если вы хотите установить AppSync, перейдите к инструкции: Как установить AppSync на устройство с джейлбрейком?
Список совместимых устройств:
Джейлбрейк Yalu на данный момент поддерживает следующие 64-битные устройства:
iPad: iPad Air, iPad Air 2, iPad Pro, iPad mini 2, iPad mini 3, iPad mini 4;
iPhone: iPhone 5s, iPhone 6, iPhone 6 Plus, iPhone 6s, iPhone 6s Plus , iPhone SE;
iPod: iPod touch 6.
Пошаговая инструкция:
Шаг №1: Убедитесь, что на Вашем ПК установлена последняя версия программы 3uTools. Подключите устройство к ПК и перейдите по Прошивка и JB → Джейлбрейк.
Шаг №2: Кликните по Джейлбрейк iOS 10
10.2 , после чего на устройство будет установлено приложение yalu102 . После установки следуйте инструкциям программы 3uTools для получения джейлбрейка.
Шаг №3: На устройстве перейдите в Настройки → Основные → Управление устройством/Профили , затем кликните по Apple ID.
Шаг №4: Запустите yalu102 и кликните по go . По окончанию получения джейлбрейка, устройство перезагрузится, а на главном экране устройства появится приложение Cydia.
Заметка: Если после нажатия кнопки go всплыла ошибка или не установился Cydia , повторите процедуру заново.
Если Вам захочется сделать Ваше устройство красивее посредством джейлбрейка, для этого Вам понадобится загрузить и установить на устройство некоторые твики, совместимые с джейлбрейком. Но, для начала, Вам потребуется добавить ресурсы твиков в Cydia для установки. И так, знаете ли Вы, как добавлять ресурсы в Cydia на устройствах Apple с джейлбрейком «на борту»? Если нет – данное руководство именно для Вас. :blush:
Шаг №1: Первый запуск и загрузка Cydia может занять значительное время. После успешной загрузки Cydia потребуется заново зайти в программу.
Шаг №2: Запустите Cydia , затем перейдите во вкладку Sources , которая находится в нижней навигационной панели.
Шаг №3: Кликните по Edit в правом верхнем углу, затем кликните по Add.
Шаг №4: Введите адрес ресурса. В качестве примера, мы выбрали ресурс под названием Hack your iPhone , для установки которого нам понадобится написать http://repo.hackyouriphone.org/ в адресную строку, затем кликнуть по Add Source.
Шаг №5: Затем устройство автоматически начнет проверку URL. После успешной проверки, ресурс появится в списке ресурсов Cydia на устройстве. Все что от Вас требуется – это дождаться окончания процесса.
Шаг №6: После добавления ресурса, Вы сможете найти его во вкладке Sources непосредственно в Cydia.
Если Вы – пользователь iOS с установленным джейлбрейком на устройстве, то для установки и запуска приложений для джейлбрейка Вам будет необходимо приложение AppSync «на борту» устройства. В настоящий момент, AppSync поддерживает устройства с джейлбрейком под управлением iOS 10 и выше, поэтому установка не составит никакого труда. На данный момент, 3uTools не поддерживает установку AppSync, собственно, поэтому в данном руководстве описано, как можно установить AppSync в Cydia.
* Перед установкой AppSync установите патч afc2. Как это сделать?
Приступим к самой инструкции:
Шаг №1: Добавьте оффициальный ресурс AppSync ( https://cydia.angelxwind.net/ ) в Cydia. Если Вы не знаете, как это сделать, на помощь к Вам поспешит данная статья: Как добавить ресурсы в Cydia на устройствах Apple с джейлбрейком? .
Шаг №2: Вернитесь во вкладку Sources , после добавления ресурса, затем кликните по Karen’s Pineapple Repo .
Шаг №3: Кликните по папке Tweaks , в списке которой Вы найдете твик под названием AppSync Unified .
Шаг №4: Кликните по AppSync Unified и нажмите на Install .
Шаг №5: Дождитесь окончания процесса, после чего кликните по Restart SpringBoard .
iOS 11 – это последнее крупное обновление Apple для устройств iPhone, iPad и iPod touch, в котором появилось множество новых функций для одной из самых популярных платформ в мире. На данный момент Вы можете загрузить финальную iOS 11.2 с помощью 3uTools и установить на iPhone X, 8, 8 Plus, 7, 7 Plus, 6s, 6, SE, 5s, iPad mini 2 и выше, и iPod touch 6-го поколения.
Данное руководство поможет Вам загрузить и установить iOS 11.2 на Ваше совместимое устройство iPhone, iPad или iPod touch правильным путем.
Перед началом рекомендуем создать резервную копию устройства.
Шаг №1: Подключите устройство к ПК по USB из запустите 3uTools на ПК.
Шаг №2: Перейдите по Прошивка и JB → Прошивка , затем выберите прошивку iOS 11.2 , затем кликните по Прошивка . (Если вы хотите обновиться без потери данных, поставьте галочку напротив Сохранить данные во время прошивки).
Шаг №3: Не отключайте устройство от ПК до окончания процесса. Прошивка/Обновление займет примерно 5
10 минут, по окончанию процесса вы можете свободно пользоваться iOS 11.2.
Apple выпустила первую бета версию iOS 11.2.5 для разработчиков спустя считанные часы после выпуска iOS 11.2.1. Сейчас обе прошивки доступны для скачивания в 3uTools. iOS 11.2.1 устраняет ошибку, которая приводила к отключению удаленного доступа для общих пользователей в приложении «Дом», а также проблему автофокусировки на iPhone X, 8 и 8 Plus, с которой столкнулись некоторые пользователи на iOS 11.2.
Ниже будет описано, как обновить устройство до iOS 11.2.1/iOS 11.2.5 beta с помощью 3uTools. Также Вы можете обновить Ваше устройство «по воздуху» до версии iOS 11.2.1 непосредственно со своего устройства.
Шаг №1: Подключите устройство к ПК с помощью USB и запустите 3uTools. Кране рекомендуется создать резервную копию данных Вашего устройства перед восстановлением каких-либо версий iOS.
Шаг №2: Перейдите по Прошивка и JB → Прошивка , выберите прошивку iOS 11.2.1/iOS 11.2.5 beta . Если Вы хотите сохранить данные при прошивке, поставьте галочку напротив Сохранить данные во время прошивки , затем кликните по Прошивка .
Шаг №3 : Убедитесь в целостности соединения между Вашим устройством и ПК. Процесс прошивки/обновления может занять от 5 до 10 минут. После чего Ваше устройство будет запускаться под управлением iOS 11.2.1/iOS 11.2.5.












