Если вы случайно удалили закладки, календари и напоминания после обновления до iOS 12/11, или пропало приложение календаря, ну как восстановить удаленные и потерянные закладки, календари и напоминания на iPhone и iPad? Если пропало приложение календаря, и как вернуть календарь на рабочий стол айфона? Теперь вы можете быстро восстановить эти элементы, без необходимости применения сторонних программ.
Программа Tenorshare UltData представит 3 способа для восстановления удаленных и потерянных календарей, напоминаний и закладок, восстановить прямо с устройства, из резервной копии iCloud, из резервного копирования iTunes. Также программа поддерживает модель iPhone XS/XR/X/8/7 Plus/7/SE/6 Plus/6s/6/5s.
Восстановить заметки непосредственно с устройства
Перед восстановлением, надо скачать и установить Tenorshare UltData на вашем компьютере.

Шаг 1. Запустите его, поключите устройство к компьютеру. После подключения, отображаются все файлы, выберите «Закладки, Напоминания, Календари» и нажмите «».
Шаг 2. После поиска, вы можете просмотреть результаты сканирования, и выбрать данные, которые вы хотите восстановить.
Шаг 3. Нажмите «Восстановить», удаленные и потерянные информации сохраненны на устройство или на компьютер, и тоже тожно выбрать формат экспорта файлов.
Если пропали события в календаре iPhone, вам необходимо восстановить приложение календаря и его содержания, то выберите Документы приложения, и восстановите их. Кроме того, софт тоже может восстановить контакты,сообщения, фотографии, музыки, видео и другие файлы.
Восстановить из резервной копии iCloud
Айфон автоматически создает резервные копии календарей, напоминаний и закладок Safari. Поэтому восстановление этих архивов становится легче и удобнее. Чтобы восстановить календари, напоминания и список закладок Safari в iCloud:
- Зайдите на пункт «Восстановить файлы из iCloud» на программе.
- Вводите аккаунт и пароль, чтобы получить доступ к облачному хранилищу устройствами.
- Выберите резервное копирование и запустите поиск.
- После сканирования, выберите календари, напоминания, и закладки, потом нажмите на кнопку «Восстановить». И восстановленные данные вы можете видеть на iPhone, iPad и Mac отдельно.
Восстановить из резервного копирования iTunes
Если не хотите найти потерянные данные с помощью iCloud, то возможно восстановить их через iTunes, только что вы создали резервные копии в iTunes заранее. С помощью UltData, вы можете выборочно вернуть удалённые календари, напоминания и список закладок.
-
Переход к «Восстановить из iTunes backup files», и выберите правильные резервные файлы.
Примечание: Если резервное копирование не сохраняется по умолчанию, вы должны вручную импортировать файл резервный. Нажмите «Импорт резервных файлов» и перейти к резервной копии, и затем добавите их в iPhone Data Recovery.
В итоги, надеюсь, что эти методы помогут вам восстановить ранее используемые закладки Safari и список. Чтобы восстановить последнюю доступную версию, просто выполните описанные выше шаги.

Обновление 2019-07-25 / Обновление для iOS восстановление данных
Календарь
с помощью программы «Календарь» Вы сможете получить прямой доступ ко всем своим календарям и событиям. Можно просматривать как отдельные календари, так и несколько календарей одновременно. События календаря можно просматривать в виде списка, по дням или по месяцам. Можно выполнить поиск названий, участников, местоположений и заметок, связанных с событиями. Если Вы ввели дни рождения для своих контактов, то также сможете просмотреть их в «Календаре».
iPhone можно синхронизировать с календарями на компьютере и с такими службами, как MobileMe, Microsoft Exchange,Yahoo! и Google.Также Вы сможете создавать, редактировать или отменять встречи на IPhone, а затем скопировать их при синхронизации обратно в компьютер или учетную запись календаря. Если у Вас есть учетная запись MobileMe, Microsoft Exchange, Google, Yahoo! или CalDAV, Ваши календари смогут выполнить синхронизацию по беспроводной связи без подключения IPhone к компьютеру. Общие календари MobileMe, к которым Вы присоединились со своего компьютера, также синхронизируются с IPhone.
Можно подписываться на календари iCalendar (.ics), доступные только для чтения, или импортировать файлы .ics из сообщений электронной почты. Если у Вас есть учетная запись Microsoft Exchange с включенными календарями или поддерживаемая учетная запись CalDAV, Вы сможете получать приглашения на встречи и отвечать на них, а также приглашать других людей на свои события.
Программу «Календарь» можно синхронизировать одним из следующих способов.
• Используйте панель «Информация» на iPhone в iTunes для синхронизации с iCal или Microsoft Entourage на Mac (или Microsoft Outlook 2003 или 2007 или 2010 на персональном компьютере) при подключении iPhone к компьютеру. См. «Панели настройки iPhone в iTunes»
• В меню «Настройки» iPhone включите функцию «Календари» в учетных записях MobileMe, Microsoft Exchange, Google или Yahoo! для беспроводной синхронизации информации в календаре или настройте учетную запись CalDAV, если этот протокол поддерживается Вашей компанией или организацией. См. «Добавление учетных записей для Mail, «Контактов» и «Календаря»» 9.
Можно просматривать отдельный календарь, несколько выбранных календарей или все календари вместе.
Выбор календарей для просмотра. Нажмите «Календари» и выберите календари для просмотра. Для быстрого выбора или отмены выбора всех календарей нажмите «Показать все календари» или «Скрыть все календари». Для просмотра дней рождения Ваших контактов нажмите «Дни рождения» в нижней части экрана. Нажмите «Готово» для просмотра выбранных календарей.
События всех выбранных календарей появляются в едином календаре на iPhone. События календаря можно просматривать в виде списка, по дням или по месяцам.
Переключение представлений. Нажмите «Список», «День» или «Месяц».
• Просмотр списка: все встречи и события отображаются в прокручиваемом списке.
• Просмотр дня: для просмотра событий дня используйте прокрутку вверх и вниз. Для просмотра событий за предыдущий или следующий день нажмите значок
просмотра событий за предыдущий или следующий день нажмите значок
• Просмотр месяца: Коснитесь дня, чтобы просмотреть события за этот день. Для просмотра событий за предыдущий или следующий месяц нажмите значок М или ►.

Просмотр сведений о событии. Нажмите на событие.
Настройка iPhone на установку времени события в соответствии с выбранным часовым поясом.
1 В меню «Настройки» выберите «Mail, Контакты, Календари».
2 В пункте «Календари» нажмите «Поддержка час. пояс.», затем установите флажок «Поддержка час. пояс».
3 Нажмите «Часовой пояс» и введите название крупного города в требуемом часовом поясе.
Если «Поддержка час. пояс.» включена, календарь отображает дату и время событий для часового пояса выбранного Вами города. Если «Поддержка час. пояс.» отключена, календарь отображает события для часового пояса Вашего текущего местоположения, определяемого по сигналу синхронизации времени.
Поиск в календарях
Можно выполнить поиск названий, участников, местоположений и заметок, связанных с событиями в календарях. Поиск в «Календаре» осуществляется только для событий в календарях, которые в данный момент открыты.

Поиск событий. В представлении списка введите текст в поле «Поиск».
Результаты поиска появляются по мере ввода текста. Чтобы закрыть клавиатуру и просмотреть дополнительные результаты поиска, коснитесь значка «Поиск».
События «Календаря» включаются в результаты поисков из главного экрана. См. «Поиск» .
Добавление и обновление событий на iPhone
Вы сможете создавать и обновлять события календарей прямо на iPhone.
Если у Вас есть учетная запись Microsoft Exchange с включенными календарями или поддерживаемая учетная запись CalDAV, Вы можете приглашать других людей на свои события или встречи.
Добавление события. Нажмите и введите информацию о событии, затем нажмите «Готово».
и введите информацию о событии, затем нажмите «Готово».
Можно ввести любой из следующих элементов:
• время начала и окончания (или включите «Весь день», если мероприятие рассчитано на целый день);
• количество повторов: нет или каждый день, неделю, две недели, месяц или год;
• участники (если поддерживается сервером Вашего календаря);
• время напоминания — от пяти минут до двух дней до начала мероприятия.
При назначении напоминания отображается дополнительный пункт добавления второго напоминания. При срабатывании напоминания iPhone отображает сообщение. Также можно настроить iPhone на воспроизведение звукового сигнала (см. раздел «Напоминания» )
Важно: Некоторые операторы сотовой связи не выполняют синхронизацию времени в определенных регионах. Если Вы путешествуете, iPhone может отображать напоминание не по местному времени. Подробнее об установке правильного времени вручную см. «Дата и время»
Календарь, используемый по умолчанию, можно изменить, используя настройку «Стандартный». См. «Календари»
Вы не можете занести событие в календарь, который доступен только для чтения.
События также можно создавать, нажав день, дату или время в сообщении E-mail. См. «Ссылки и обнаруженные данные» .
Обновление события. Нажмите «Изменить» и измените информацию о событии. По завершении нажмите «Готово».
Удаление события. Нажмите на событие, нажмите «Изменить», а затем выполните прокрутку вниз и нажмите «Удалить событие».
Ответ на приглашение
Если у Вас настроена учетная запись Microsoft Exchange или MobileMe с включенными календарями или поддерживаемая учетная запись CalDAV, Вы можете получать приглашения от сотрудников своей организации и отвечать на них. При получении приглашения встреча отображается в календаре и выделяется пунктиром. На в правом нижнем углу экрана будет указано общее количество приглашений. Количество новых приглашений также отображается на значке «Календаря» на главном экране.
в правом нижнем углу экрана будет указано общее количество приглашений. Количество новых приглашений также отображается на значке «Календаря» на главном экране.

Ответ на приглашения в программе «Календарь».
1 Нажмите приглашение в календаре или нажмите для отображения экрана «Событие», а затем нажмите приглашение.
для отображения экрана «Событие», а затем нажмите приглашение.

• Нажмите «Приглашающий» для получения информации об организаторе совещания. Нажмите адрес электронной почты для отправки сообщения организатору. Если организатор занесен в Ваш список контактов, можно позвонить ему или отправить текстовое сообщение.
• Нажмите «Участники» для просмотра списка других приглашенных. Нажмите имя участника для просмотра его контактной информации. Нажмите адрес электронной почты для отправки сообщения участнику. Если участник занесен в Ваш список контактов, можно также позвонить ему или отправить текстовое сообщение.
• Нажмите «Напоминание» для настройки iPhone на выдачу звукового уведомления перед встречей.
• Нажмите «Добавить комментарии» для добавления комментариев в электронное письмо с ответом организатору встречи. Ваши комментарии также будут отображены на экране «Информация» для встречи.
Заметки создает организатор встречи.
Нажмите «Принять», «Возможно» или «Отклонить».
Когда Вы принимаете, предварительно принимаете или отклоняете приглашение, организатору отправляется письмо с ответом, которое также включает любые Ваши комментарии.
Если Вы приняли или предварительно приняли приглашение, позднее решение можно изменить. Нажмите «Добавить комментарии», если требуется изменить комментарии.
Приглашения на встречу также отправляются в виде сообщений электронной почты, что позволяет открыть экран «Информация» для встречи в Mail.
Открытие приглашения в сообщении электронной почты. Нажмите приглашение.

Подписка на календари
Вы можете подписаться на календари, использующие форматы iCalendar (.ics). Многие календарные службы, включая Yahoo!, Google и программу ICal в составе Мае OS X, поддерживают подписку на календари.
Подписные календари доступны только для чтения. На IPhone можно читать сведения о событиях в подписных календарях, но нельзя редактировать или создавать новые события.
Подписка на календарь.
1 В меню «Настройки» выберите «Mail, Контакты, Календари», затем нажмите «Добавить. ».
2 Выберите «Другое», затем выберите «Подписной календарь».
3 Введите свои данные для сервера и нажмите «Далее» для проверки подписки.
4 Нажмите «Сохранить».
Кроме того. Вы можете подписаться на любой календарь iCal (или другой календарь .ics), опубликованный в Интернете, коснувшись ссылки на календарь, полученной в почтовом или текстовом сообщении на iPhone.
Импорт файлов календаря из сообщений электронной почты
Можно добавить в календарь события путем импорта файла календаря из сообщения электронной почты. Можно импортировать любой стандартный файл календаря с расширением .ics.
Импорт событий из файла календаря .В программе Mail откройте сообщение и нажмите файл календаря. Когда появится список событий, нажмите «Добавить все», выберите календарь, в который нужно добавить события, и нажмите «Готово».
Задание напоминаний календаря. В меню «Настройки» выберите «Звуки», затем включите «Напомин. в календ.». Если параметр «Напомин. в календ.» отключен, iPhone отображает сообщение с напоминанием о запланированном событии, но не выдает звукового сигнала.
Важно: Если переключатель «Звонок/Бесшумно» отключен, звуковые уведомления о календаре не выдаются.
Звуковые сигналы для приглашений. В меню «Настройки» выберите «Mail, Контакты, Календари». В меню «Календари» нажмите «Новое приглашение» для его включения.
Как поставить напоминание на iPhone и Mac? Не забываем о днях рождения близких
Друзья обижаются, что вы снова забыли поздравить их с днём рождения? Ежедневные дела и рутина отвлекают вас от запоминания важных дат в жизни ваших близких, друзей и коллег? С появлением гаджетов нет необходимости загружать себя запоминанием различных событий. Предлагаем вам выполнить несколько простых шагов для постановки напоминаний о днях рождения на iPhone и Mac. Сделать напоминания на iOS и MacOS достаточно просто, поэтому рекомендуем потратить на это несколько минут своего времени.
Как настроить напоминания о днях рождения на iPhone?
Для постановки напоминаний в iOS нет необходимости устанавливать дополнительные приложения. Настройка происходит в контактах смартфона.
- Зайдите в «Контакты» и найдите пользователя, которого хотите не забыть поздравить с его праздником.
- Нажмите «Править» и найдите пункт «День рождения».
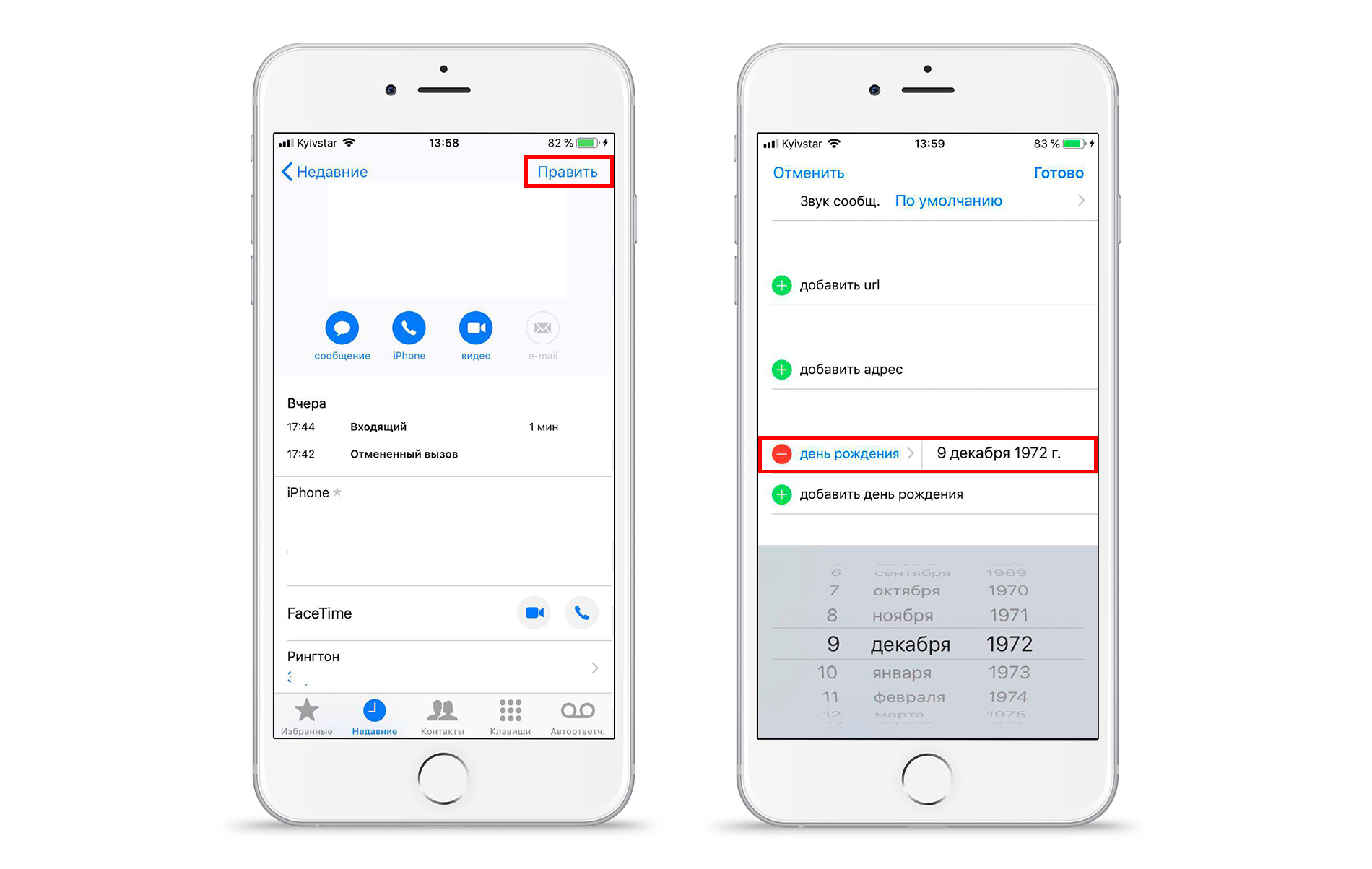
- Выберите дату события. Если вы укажите год, то при включении уведомлений, вы увидите, сколько лет исполняется человеку.
После заполнения информации в контактах, необходимо убедиться, что оповещения сработают.
- Перейдите в «Настройки» и выберите «Календарь».
- В графе «Напоминания по умолчанию» зайдите в пункт «Дни рождения».
- Вы можете выключить уведомление или настроить его таким образом, чтобы оно сработало в необходимую дату, за день до неё или за неделю.
Если у вас есть желание заранее подготовиться к празднику, то установите оповещение в iPhone за несколько дней до события, чтобы наверняка всё успеть.
Важно: время срабатывания уведомлений настраивается не на одного человека, а на все контакты, поэтому выберите для себя наиболее удобный вариант.
Проверяем напоминания в календаре iPhone.
Для проверки произведённых настроек, посмотрите, есть ли напоминание в календаре iPhone.
- Зайдите в «Календарь» и нажмите на пункт «Календари».
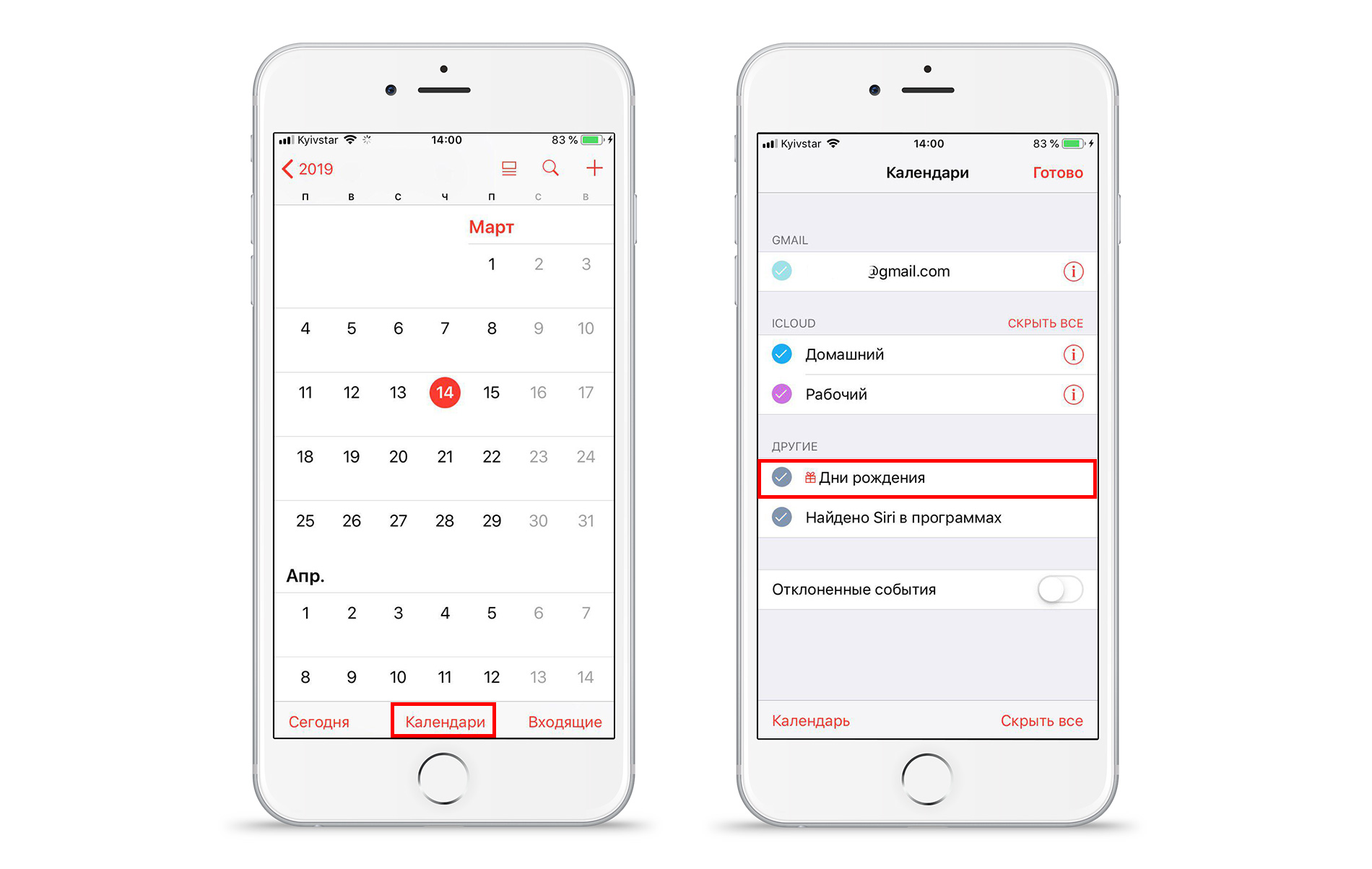
- Поставьте галочку возле раздела «Дни рождения».
Кроме этого, проверьте, разрешены ли оповещения в самих настройках iPhone.
- Зайдите в «Настройки» → «Уведомления» → «Календарь».
- Включите чек-бокс «Допуск уведомлений».
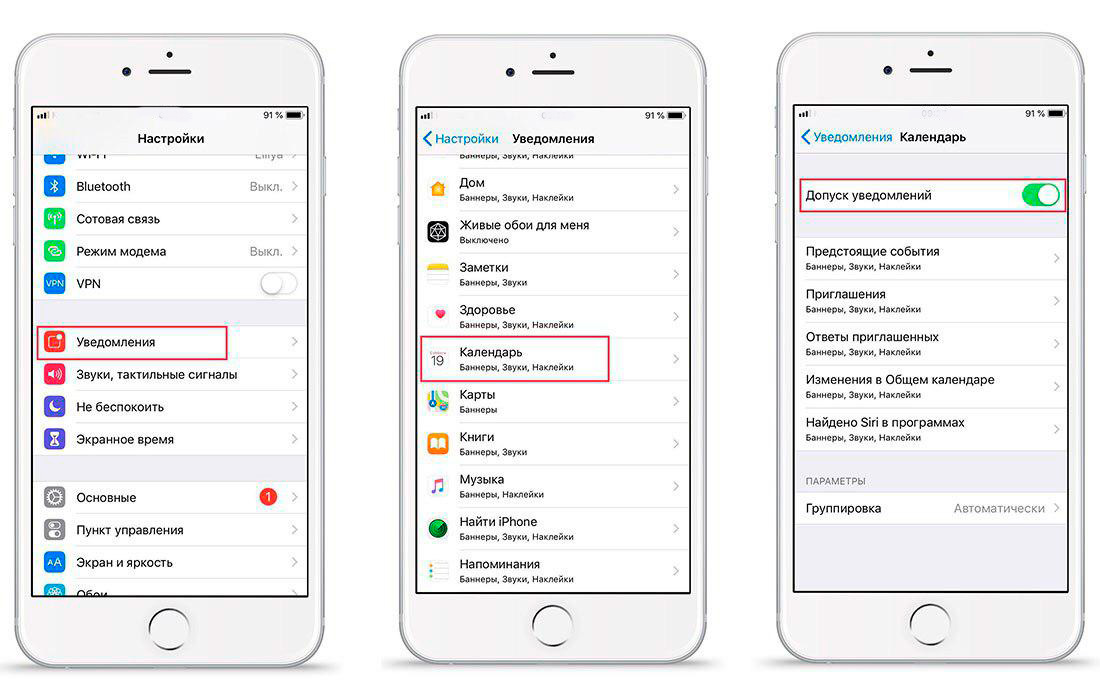
- Зайдите в «Предстоящие события», включите «Допуск уведомлений», выберите вид предупреждений и звук.
Хотите прокачать уровень пользователя macOS за 1 час и повысить свою эффективность в несколько раз? Регистрируйтесь на бесплатный мастер-класс и получите PDF с чек-листом полезных настроек macOS:
Включаем синхронизацию напоминаний о днях рождения в iCloud.
Для того, чтобы информация вместе с контактами никуда не пропала, включите синхронизацию в iCloud.
- Зайдите в «Настройки» → «iCloud».
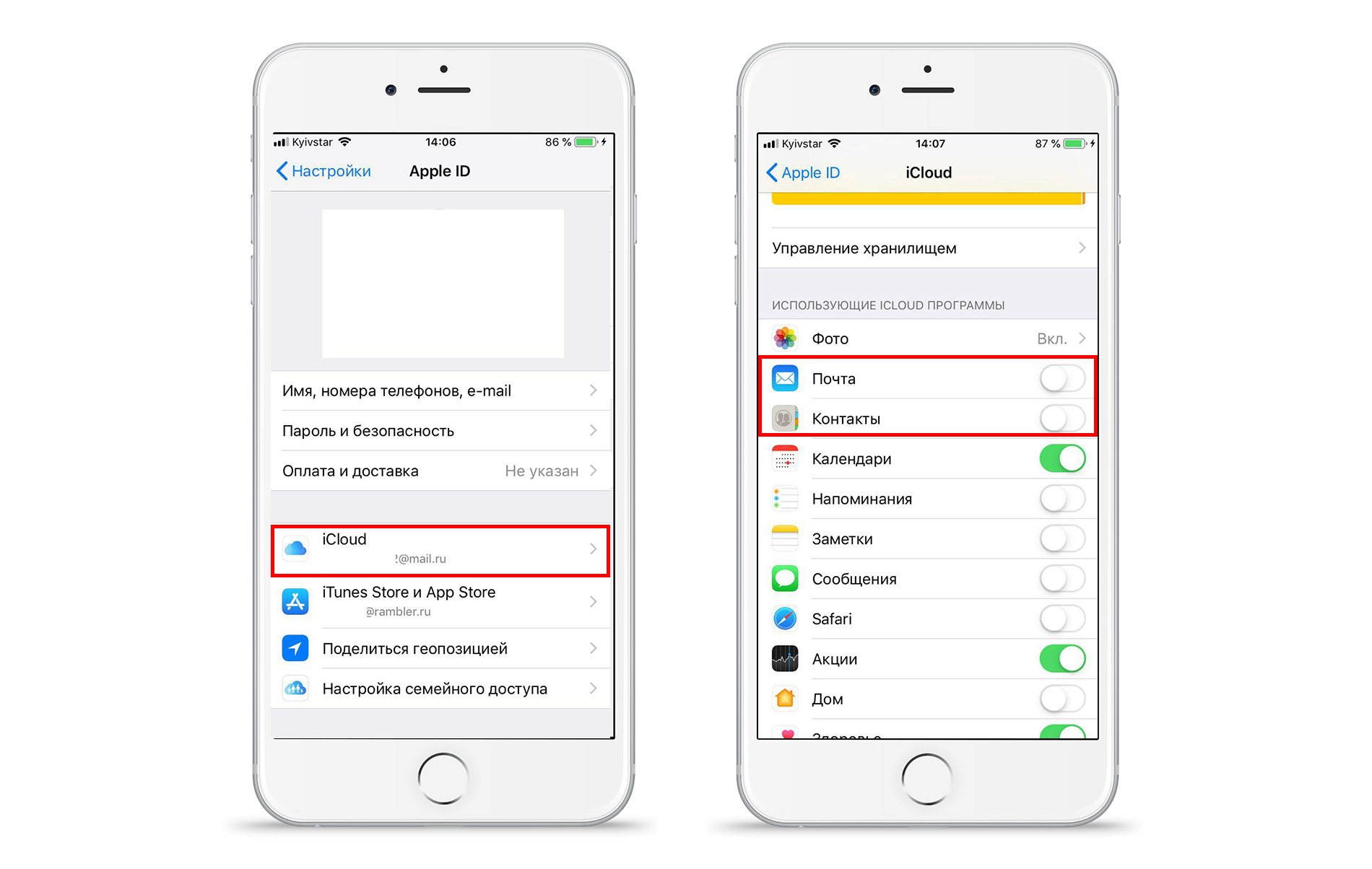
- Поставьте ползунок в активное положение возле пунктов «Контакты» и «Календари».
Если вы не знаете, что такое iCloud и как его настроить, то рекомендуем ознакомиться со статьёй по этой теме в блоге.
Ставим напоминания о днях рождения на Mac.
Если вы хотите поставить оповещение именно на Mac, без использования смартфона, то ознакомьтесь со следующими подсказками:
- Откройте «Контакты» на вашем Mac и выберите пользователя, которому хотите добавить значимое событие.
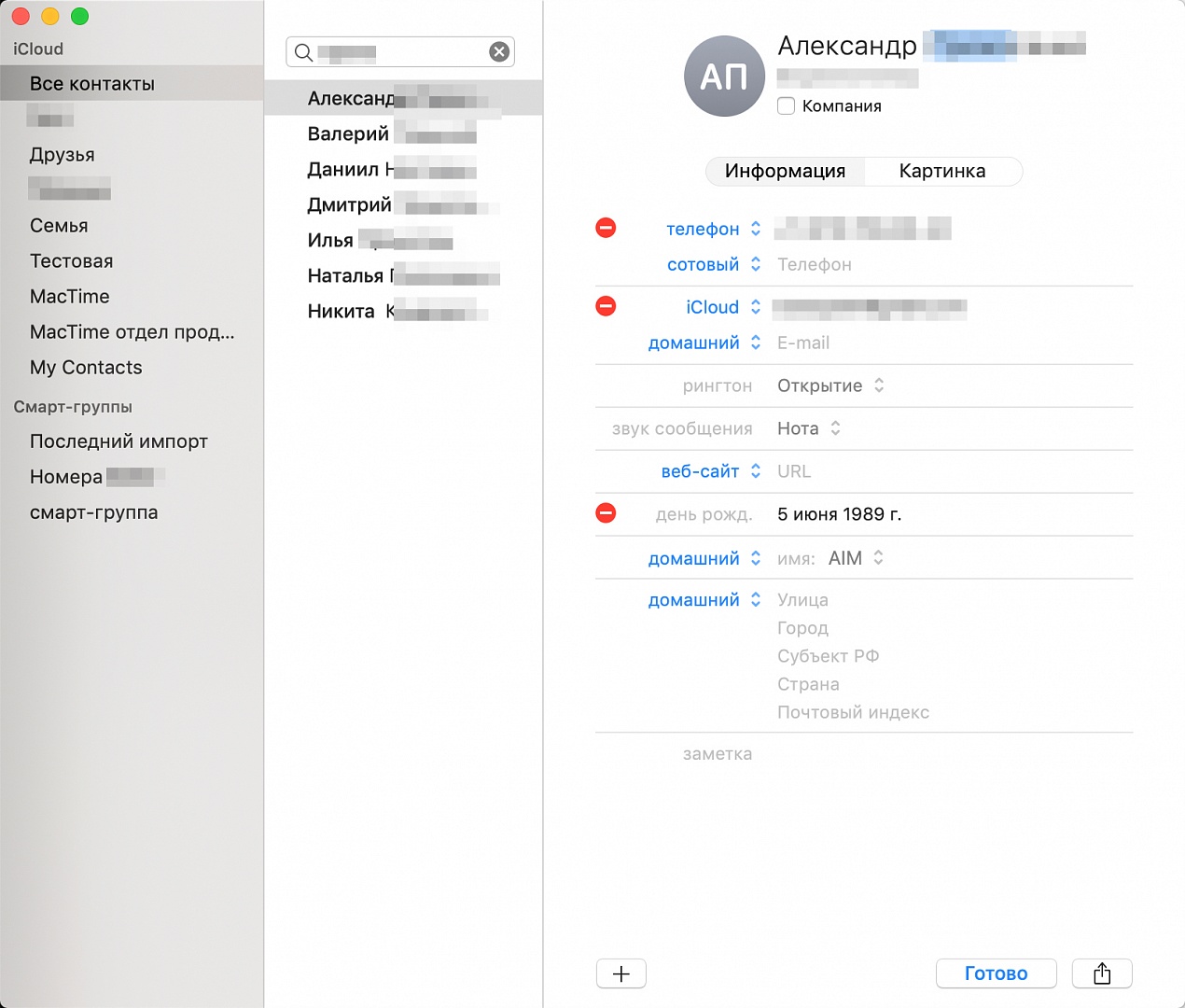
- Нажмите кнопку «Изменить» и пропишите дату юбилея.
После добавления события в контактах, проверьте его в календаре.
- Зайдите в «Календарь».
- Поставьте галочку возле раздела «Дни рождения».
Для того, чтобы оповещение сработало, проверьте разрешения уведомлений.
- Зайдите в «Календарь» → «Настройки».
- Поставьте галочку возле пункта «Показывать календарь дней рождения».
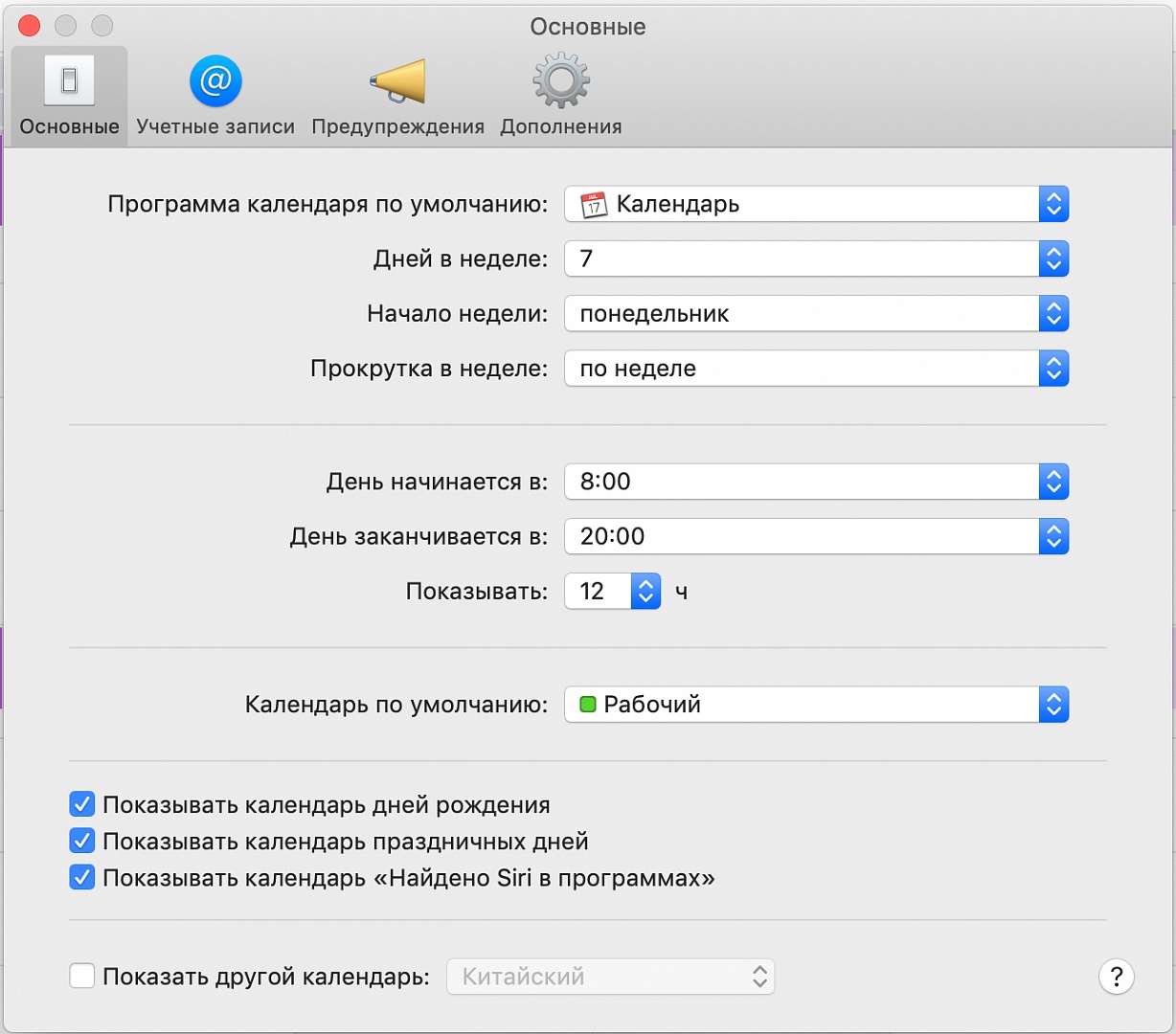
- Зайдите в «Предупреждения» и произведите настройку оповещений.
- Для корректной работы программы, поставьте галочку «Включать поддержку часовых поясов» в пункте «Дополнения».
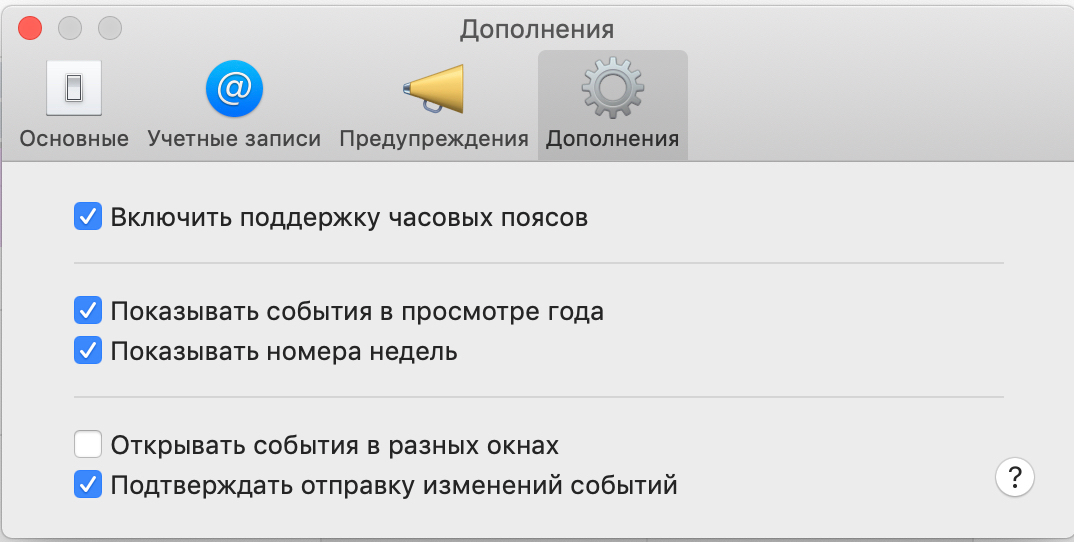
Помимо установки напоминаний о днях рождения, можно добавлять в программу другие значимые даты. Если вы не знаете, когда личные праздники у ваших друзей, то можно узнать это в социальных сетях, например, Facebook. Поставьте напоминания на iPhone и Mac и больше не волнуйтесь о том, что забыли поздравить близкого человека с его праздником.
У вас есть MacВook или iMac? Специально для вас мы создали онлайн-марафон по настройке полезных сервисов на Mac: узнайте за 8 простых занятий, как быстро настроить Apple ID, iCloud и другие сервисы на Mac , обезопасить свои пользовательские данные, оптимизировать хранилище iCloud и пр.
- Это быстро: вам не придется искать в Ютубе инструкции по настройке.
- Это просто: вы увидите каждый шаг на экране, с подсказками на понятном языке.
- Это удобно: вы получите полезные навыки, не вставая с удобного кресла.
Как на iPhone поставить и настроить напоминание
Разработчики «яблочной» операционной системы позаботились о том, чтобы владелец Айфона сумел установить «напоминалки» о важных делах. Большое количество пользователей уже по достоинству оценило стандартное приложение iOS «Напоминания». В новых версиях системы его возможности расширились: появились функции более тонкой настройки, стало реальным указывать тип и период повторений. О том, как поставить напоминание на Айфоне правильно, знают далеко не все пользователи.
Создание события с повторением
Важной функцией напоминаний до обновления, о которой мечтали «айфоновцы», была возможность настройки повторений события. Теперь поставить «напоминалку» с такой опцией стало довольно просто:
- На главном экране iPhone найдите список «Напоминания», нажмите на него, чтобы пользоваться напоминаниями в iPhone.

- Нажмите на значок «+» для добавления нового объекта. Можно также редактировать уже созданные, нажав по ссылке «Изменить».

- Введите название для «напоминалки», коснитесь иконки с символом «i» для ввода настроек.

- На странице редактирования переведите селектор «Напомнить в день» в положение «включено», чтобы загорелся зеленым цветом. Нажмите по строчке с названием «Повтор».

- Из предложенного списка выбирайте периодичность повторения, например, каждую неделю или каждый год. Если ни один из вариантов не подходит, установите свой график оповещений, нажав по ссылке «Настройка».

На этом процесс создания напоминания закончен. Чтобы вывести напоминание на экран Айфона, не потребуется дополнительных действий. Аппарат сам покажет сообщение на экране блокировки точно в установленное время.
Если надо сделать напоминание со звуком, добавлять рингтон нет необходимости. Система использует стандартные мелодии оповещения, практически без возможности корректировки.
Помощь голосового ассистента
С введением голосового помощника Siri создание напоминаний стало значительно проще. Ассистент умеет распознавать команды пользователя и выполнять действия с системными приложениями.
На разблокированном экране зажмите кнопку Home внизу смартфона. Дождитесь, пока появится страница с Siri.

Попросите создать напоминание. Для этого достаточно сказать что-то вроде: «Siri, напомни мне, что планерка пройдет 3 сентября в 14-00». Ассистент выполнит задачу, автоматически создавая напоминание.
Недостатками данного способа является требование наличия высокоскоростного интернета, необходимого для работы Siri. А также отсутствие возможности настройки повторений голосом.
Напоминания о днях рождения
Полезной функцией является возможность ставить оповещения о приближающихся днях рождениях. Для подготовки к активации напоминаний сначала потребуется внести данные о датах. Это делается довольно просто:
- Переходим в приложение «Телефон», где на нижней панели видим вкладку «Контакты».


- Определяем нужный контакт и через опцию «Изменить» находим ссылку с зеленым плюсиком «Добавить день рождения». Сохраняем изменения, а затем проводим такую же процедуру для всех контактов адресной книги.


После этого можно запустить показ «напоминалок» о днях рождения на главном экране Айфона. Чтобы это сделать, выполняем пошагово пункты следующей инструкции:
- На главном экране щелкаем по серой шестеренке с надписью «Настройки», выбираем меню «Календарь», где ищем «Напоминания по умолчанию».


- Настраиваем оповещения в разделе «Дни рождения».


- В меню «Настройки» – «Уведомления» – «Календарь» проверяем, что селектор стоит во включенном положении, то есть, горит зеленым цветом.



Если у пользователя есть несколько устройств от компании Apple, будет проще сделать «напоминалки» на каждом из них. Для этого нет необходимости вручную дублировать памятные даты на каждом аппарате. Достаточно воспользоваться облачным сервисом iCloud.
Перейдите с главной страницы в раздел настроек, а затем – в опции iCloud. Проверяем, что синхронизация календаря находится в позиции «Включить». Теперь, при условии связи устройства с интернетом, все «напоминалки» станут доступными на каждом устройстве.
Заключение
Так, просто и без особых усилий превращаем свой смартфон в персонального помощника, напоминающего не пропустить деловую встречу или день рождения важного человека. Голосовое управление позволяет поставить напоминалку и настроить ее неще быстрее и удобнее.
Не удается добавить события календаря на iPhone
1 min

После обновления iOS 13 некоторые пользователи не могут добавлять события календаря на iPhone. Часто многие из прошедших календарных событий также отсутствуют. Ошибка обычно сводится к проблемам синхронизации. Если вы не синхронизировали свой Календарь или если у синхронизированных событий есть верхний предел времени, вы получите эти странные ошибки, которые мешают добавлению событий или появлению прошлых событий. Если вы столкнулись с подобной проблемой, вот некоторые исправления, которые могут быть полезны.
Не удается добавить событие в календарь на iPhone? Как это исправить
Синхронизировать календарь iPhone с iCloud
Шаг 1. Откройте приложение «Настройки» на iPhone или iPad.
Шаг 2. Нажмите свое имя сверху.
Шаг 3. Нажмите iCloud.

Шаг № 4. Включите опцию для календарей. Это гарантирует, что ваши календари iCloud синхронизируются с устройством.

Выберите для синхронизации всех событий календаря на iPhone
Чаще всего другой выбор событий Sync приводит к путанице. Поэтому убедитесь, что все события из прошлого синхронизированы, а не только некоторые из недавнего прошлого. За это:
Шаг 1. Откройте приложение «Настройки».
Шаг 2. Прокрутите вниз и коснитесь Календарь.

Шаг 3. Нажмите «Синхронизировать». Выберите Все события.

Убедитесь, что календари синхронизируются на всех устройствах
Если у вас несколько устройств Apple, убедитесь, что календарь синхронизирован на всех ваших устройствах iOS, iPadOS и macOS. Для этого, во-первых, вы должны войти в систему, используя один и тот же Apple ID на всех этих устройствах. Затем убедитесь, что Календарь включен в iCloud (первый метод на этой странице).
Для включения синхронизации iCloud для календаря на Mac,
Шаг 1. Нажмите на логотип Apple в левом верхнем углу и нажмите «Системные настройки».

Шаг 2. Далее нажмите Apple ID.

Шаг 3. Теперь установите флажок для календарей.

После этого все события из календарей будут синхронизироваться на всех ваших устройствах. Это гарантирует, что запись, которую вы делаете в приложении Календарь Mac, также будет отображаться на вашем iPhone и наоборот.
Обновление программного обеспечения
Шаг 1. Откройте приложение «Настройки» на iPhone и нажмите «Общие».
Шаг 2. Затем нажмите на Обновление программного обеспечения.

Шаг 3. Если у вас есть ожидающее обновление, нажмите Загрузить и установить.
Сбросить ваш iPhone
Это крайняя мера, которая полностью стирает ваш телефон. Прежде чем приступить к сбросу настроек iPhone, убедитесь, что у вас есть резервная копия, чтобы вы могли восстановить все важные данные после сброса.
Подписание …
Я надеюсь, что это краткое руководство было полезным. Наконец, события дня рождения можно добавить в приложение Календарь, просто добавив дату рождения в контакт в карточке контакта. Затем откройте приложение «Календарь», нажмите «Календари» в нижней строке и выберите «Дни рождения». Теперь вы увидите события дня рождения в приложении Календарь.
Более полезные сообщения:
Есть вопрос? Пожалуйста, укажите в разделе комментариев ниже.














