7 способов просмотра Календаря Google на рабочем столе Windows
Всем привет друзья. Сегодня, в мой обзор, попадает специальная программа напоминалка на рабочий стол, с помощью которой, вы всегда сможете вовремя решать свои дела и быть уведомленным о важных событиях в вашей жизни. Буквально неделю назад со мною приключилась не совсем приятная история, я забыл продлить один из своих доменов, и таким образом он был снят с делегирования. Да, мне приходили уведомления на e-mail с предупреждающими письмами, но так как этот домен был одним из первых, и регистрировался на старую почту, то соответственно заглядывал я туда, раз в 2-3 месяца. Обычно, я через определенный промежуток времени, просто заходил в различные панели регистраторов доменов и смотрел, а не пора ли мне продлевать, мои доменные имена. На этот раз, такой вариант не сработал, и в результате я остался без домена. Благо, что для меня никакой ценности он не имел (фильтр АГС, 0-пузомерки), но сам факт потери насторожил.
Ведь у меня в наличии более 30 доменов, среди которых есть действительно важные ресурсы. Поэтому, я начал искать программу, которая бы следила за определенными событиями и в случаи их наступления уведомляла меня. Согласитесь, это очень удобно. Заполнил один раз необходимые параметры и можешь быть спокоен, в нужное время, тебе раздастся сигнал с сообщением о необходимости выполнения задания.
После скачивания и тестирования около 10 самых разных программ, я остановил свой выбор на одной, по моему мнению самой удобной и простой в работе. И прямо сейчас я расскажу вам о ней.
Календарь
Логичный способ задействовать для напоминания Календарь, который есть в Windows 10. Быстрее всего нажать на дату в трее и использовать кнопку с плюсиком.

Откроется форма редактирования мероприятия, где можно указать, за сколько времени до начала программа должна вас предупредить.

Напоминание появится в правом нижнем углу в установленное время.
Как создать новое событие в календаре?
На самом виджете гугл календаря дни будут отображаться одним и тем же шрифтом, но те, которые содержат в себе назначенные события, будут подсвечиваться или выделяться немного более жирным шрифтом. Более подробное описание события будет доступно по простому одиночному клику по дню – там будут отображены название события, даты его начала и конца и пометка, оставленная пользователем (вами). Там же можно пройти на сайт, но для этого необходимо пользоваться сторонним браузером типа Mozilla или Chrome, назначив их таковыми по умолчанию.
Создать новое событие в гугл календаре так же легко, как и просмотреть предыдущее – необходимо просто нажать на интересующую дату и сделать клик на значок добавления. Указываются и отображаются все события на абсолютно всех устройствах, которые синхронизируются с вашим аккаунтом, а никаких проблем с отображением ждать не стоит – все попадает на сервер, сайт и отображается в сторонних клиентах для смартфонов и ПК. Также можно поиграть с настройками самой оболочки для виджетов: можно сделать отображение виджета повсеместным, либо под открытыми активными окнами – лишь на рабочем столе Windows .
Способы установки Календаря на рабочий стол в Windows 10
Если в Windows 7 нажать на значок часов, то появится небольшое окошко с отображением актуального времени и даты. В Windows 10 эта функция отключена. Однако, если вам нужен именно такой тип календаря, стоит внести некоторые изменения в системный реестр. Для этого выполняем следующее:
- Жмём «Win+R» и вводим «regedit».
- Откроется редактор реестра. Находим раздел «HKEY_LOCAL_MACHINESoftwareMicrosoftWindowsCurrentVersionImmersiveShell». Нажимаем на пустом месте правой кнопкой мыши и выбираем «Создать», «Параметр DWORD 32-бит». Вводим название «UseWin32TrayClockExperience» и значение «1».
- После внесения изменений перезагружаем систему. Проверяем результат, будет ли работать стандартный календарь.
О том, как работает этот метод, смотрите в видео:
Если вам нужен календарь на рабочий стол для Windows 10 в виде виджета, то без сторонней программы здесь не обойтись. Рекомендуем обратить внимание на Desktop Gadgets Installer . Эта программа совместима со всеми сборками Windows 10 и полностью безопасна. После её установки, нужно нажать правой кнопкой мыши на рабочем столе и выбрать «Вид», «Отображать гаджеты рабочего стола».
После нужно выбрать виджет «Календарь» и поместить его на рабочий стол.
Также можно воспользоваться софтом 8gadgetpack.net . С помощью этого приложения можно установить Календарь на рабочий стол. Кроме того, данный инструмент позволяет добавить гаджеты в меню «Пуск».
После установки этих программ, на рабочий стол Windows 10 можно будет разместить не только Календарь, но и другие виджеты.
О том, как установить виджеты после Creators Update смотрите в видео:
Если вы опасаетесь потеряться среди главных дел и событий, заведите на рабочем столе компьютера календарь . Эта комфортная функция дозволит стремительно просмотреть волнующие даты. Дабы увидеть календарь , необходимо каждого лишь свернуть окна на рабочем столе .
Вам понадобится
- – Программа Chameleon Calendar;
- – операционная система Windows 7;
- – обои с календарем.
Инструкция
1. Дабы установить календарь на рабочий стол, не непременно устанавливать какую-нибудь программу. Довольно обнаружить в интернете особые обои для рабочего стола, на которых нарисован календарь с волнующим вас месяцем. Наберите в поисковике запрос со словами «обои с календарем» и припишите необходимый год. В итогах поиска выберите понравившуюся картинку с подходящим разрешением и сбережете ее на компьютер. После этого вызовите с поддержкой мыши контекстное меню картинки и выберите пункт со словами «Сделать фоновым изображением». Позже этого обои с календарем установятся на рабочий стол. Поменять неактуальную картинку дозволено тем же методом, предпочтя другое изображение со следующими месяцами.
2. Если у вас установлена Windows 7, поставьте на рабочий стол особую мини-программу с календарем, которая входит в состав операционной системы. Такие программы именуются гаджетами. Они находятся в библиотеке гаджетов в неактивированном виде. Дабы попасть в библиотеку, нажмите правую клавишу мышки на пустом месте рабочего стола и нажмите на пункт «Гаджеты». Это действие вызовет окно с маленькими картинками. Они соответствуют установленным на компьютере гаджетам. Выберите картинку с изображением календаря. После этого зацепите ее левой клавишей мышки и перетащите на рабочий стол. Позднее вы можете переместить календарь на всякое другое место.
3. Существует уйма маленьких программ, разрешающих устанавливать на рабочий стол календарик. Одна из таких программ – Chameleon Calendar. Скачайте программу с сайта www.softshape.com. Запустите файл chamcalendar.exe. В появившемся окне удостоверите лицензионное соглашение программы. После этого выберите место на компьютере, в которое установится программа, и продолжите установку кнопкой Install. По окончанию нажмите на слово Finish. Позже этого откроется программа с настройками. Тут вы сумеете предпочесть размер, тему и другие настройки календаря. Позже нажатия кнопки Apply календарь установится на рабочий стол.
Немного кого устраивают типовые обои рабочего стола, предлагаемые системой Windows. Слишком разны вкусы пользователей, слишком много изображений пришлось бы включать в типовой комплект, дабы удовлетворить вкусы всех. К счастью, установить всякие понравившиеся обои дозволено в течении нескольких минут.

Инструкция
1. Правой клавишей мыши клкните где-нибудь по экрану в то время, как он не закрыт другими окнами.
2. Выберите “свойства”.
3. Перейдите на вкладку “Рабочий стол”.
4. Под надписью “Фоновой рисунок” вы можете предпочесть обои из предлагаемого Windows комплекта. Кнопка “обзор” дозволит вам предпочесть всякое изображение из находящихся на компьютере и установить теснее его в качестве обоев.
Привычная для нас область рабочего стола Windows представляет собой обыкновенную системную папку. Некоторые программы при добавлении файлов предлагают обзор содержимого компьютера в неудобном виде, где папку рабочего стола доводится искать среди множества директорий. Испробуем разобраться, как среди них обнаружить рабочий стол.

Инструкция
1. Windows XP. Если вы исключительный пользователь компьютера, т.е. на компьютере нет дополнительных учетных записей, то путь к папке рабоче стола будет дальнейший: C:Documents and SettingsAdministratorDesctop. Таким образом, вначале надобно щелкнуть на значке диска С, после этого открыть папку Documents and Settings, в ней обнаружить папку Administrator (Менеджер). В ней будет папка Desctop (Рабочий стол), которая и является вашей целью.Если на компьютере несколько учетных записей пользователей, то взамен папки Administrator (Менеджер) следует предпочесть папку с именем вашей учетной записи.
2. Windows Vista и 7. В последних версиях операционных систем Windows путь к папке рабочего стола дальнейший: C:UsersAdministratorDesctop либо C:ПользователиАдминистраторРабочий стол. Если на вашем компьютере применяется несколько учетных записей, то взамен папки Administrator (Менеджер) надобно предпочесть папку с именем своей учетной записи.
Видео по теме
Дюже прекрасно выглядят календари на некоторых веб-источниках. Изредка они бывают крайне многофункциональными, изредка примитивно строчкой из нескольких слов и чисел. Если вашему сайту тоже нужен календарь , то начать стоит с какого либо простого варианта.

Инструкция
1. Самый легкой вариант – применять готовый флэш-компонент. Такой календарь не требует настройки, добавления в страницы дополнительных кодов скриптов и жанров. Взять готовый флэш-календарь дозволено, скажем, на сайте FlashScope. Данный сайт, совместно с файлом для вставки в страницу сайта , предоставляет и его начальный код. Если есть желание и некоторые навыки работы с флэш-редакторами, то, имея начальный код, вы сумеете изменить дизайн и функциональные вероятности календаря.
2. Подобрав календарь , и подготовив исполняемый swf-файл, загрузите его на сервер своего сайта . Дозволено воспользоваться для этого файл-администратором из состава системы управления сайтом либо из панели управления вашей хостинговой компании. А дозволено загрузить его по ФТП-протоколу с подмогой резидентной программы – ФТП-заказчика.
3. Позже этого подготовьте код для вставки флэш-календаря в исходники страницы. Наименьший комплект HTML-тегов может выглядеть, скажем, так:Используйте данный HTML-код как образец для вставки вашего календаря. В 2-х местах вам необходимо изменить размеры – ширина и высота флэш-объекта тут задана признаками width=”230″ и height=”280″. Обнаружьте их в коде и замените числа на соответствующие размерам вашего календаря. Подобно надобно поменять в 2-х местах и имя файла – тут указаны признаки value=”calendar.swf” и src=”calendar.swf”. Обнаружьте их и замените calendar.swf на наименование вашего файла.
4. Осталось вставить подготовленный код в HTML-исходник. Скачав сайт страницы к себе в компьютер, откройте его в обыкновенном текстовом редакторе. А дозволено воспользоваться редактором страниц системы управления сайтом для метаморфозы кода прямо в браузере в режиме он-лайн. В этом случае, открыв страницу, нужно переключить редактор в режим редактирования HTML-кода. В коде страницы вам необходимо подыскать место, в котором вы хотите видеть флэш-календарь , скопировать и вставить подготовленный HTML-код. После этого сбережете страницу с внесенными изменениями. Если она редактировалась у вас в компьютере – загрузите обратно на сервер.
Видео по теме
Сегодня веб-мастер может оформить основную страницу своего сайта по своему вкусу даже при условии, что он новичок. Установить календарь, часы либо всякий иной элемент достаточно легко, для этого довольно сгенерировать особый код на странице интернет-обслуживания и скопировать его в файлы сайта.

Вам понадобится
- Компьютер с установленным интернет-соединением.
Инструкция
1. В качестве особого интернет-обслуживания стоит воспользоваться сайтом «Календарь событий». Он разрешает сотворить не только типовой календарь, но и добавить в него личные даты либо список дат, вестимых каждому миру. Сервис не требует регистрации, что дозволяет за считанные секунды сделать код календаря и вставить его на свой сайт.
2. Перейдите по дальнейшей ссылке http://www.calend.ru/informer, дабы начать образование внешнего вида календаря. На загруженной странице вашему вниманию будет представлено 3 раздела: «Тематический» графический информер», «Праздники сегодня» графический информер» и «Настраиваемый информер». Первые два вида информеров работают на всяких платформах, а 3-й исключает бесплатные блоги (жж, ли.ру, блоги.мэйл и т. д.).
3. Зачастую используемым информером является 1-й вариант, перейдите к его настройке. В выпадающем списке выберите всякий пункт из 3 категорий. Категории имеют дальнейший ранжирование: «Праздники исповедания», «Всеобщие праздники» и «Праздники определенной страны». Позже выбора одного из пунктов в поле «Код информера» появится сокровенный код, тот, что нужно скопировать в один из файлов вашего сайта.
4. Дальнейший вариант информера разрешает предпочесть тип отображаемого оглавления: «Праздники» либо «Именины и праздники». Тут каждого 4 пункта в раскрывающемся списке, в различие от первого варианта информера. Выберите опцию и скопируйте значение параметра «Код информера». Для этого переведите курсор на это поле и нажмите сочетание клавиш Ctrl + A (выделить всё).
5. В последнем варианте информера число настроек возрастает. Поочередно заполните 3 блока: «Тип настраиваемого информера», «Составляющие информера» и «Наименования признаков class». После этого нажмите кнопку «Сгенерировать код» и скопируйте полученный код для вставки.
Как установить гаджет таймер на рабочий стол
Для начала необходимо скачать гаджет таймер на рабочий стол в Windows. Для этого:
- Введите в поисковик “Таймер на рабочий стол”
- Выберите тот, который больше всего вам подходит (ведь гаджетов много и все они отличаются функционалом и дизайном)
- Загрузите гаджет (в архиве)
Для установки гаджета на рабочий стол, у вас должна быть специальная программа, например, Windows Desktop Gadgets. Если эта или подобная программа установлена, то из загруженного архива извлеките файл с гаджетом и запустите его через программу.
Таким же способом можно установить гаджет таймер выключения компьютера.
Инструкция
1. Windows XP. Если вы исключительный пользователь компьютера, т.е. на компьютере нет дополнительных учетных записей, то путь к папке рабоче стола будет дальнейший: C:Documents and SettingsAdministratorDesctop. Таким образом, вначале надобно щелкнуть на значке диска С, после этого открыть папку Documents and Settings, в ней обнаружить папку Administrator (Менеджер). В ней будет папка Desctop (Рабочий стол), которая и является вашей целью.Если на компьютере несколько учетных записей пользователей, то взамен папки Administrator (Менеджер) следует предпочесть папку с именем вашей учетной записи.
2. Windows Vista и 7. В последних версиях операционных систем Windows путь к папке рабочего стола дальнейший: C:UsersAdministratorDesctop либо C:ПользователиАдминистраторРабочий стол. Если на вашем компьютере применяется несколько учетных записей, то взамен папки Administrator (Менеджер) надобно предпочесть папку с именем своей учетной записи.
Видео по теме
Как использовать Календарь Google в Windows 10
Вот почему одно из наиболее часто используемых предложений, если не самое распространенное, — это предложение Google. Но в то же время многие пользователи по всему миру выбирают тот, который интегрируется в наиболее широко используемую операционную систему для настольных ПК, Windows. Как видим, эти две альтернативы принадлежат двум гиганты текущий программного обеспечения. . Но да, в Windows нам не обязательно использовать Microsoft«s календарь. Мы сообщаем вам об этом, потому что в то же время у нас есть возможность использовать другие параметры, как в вышеупомянутом случае с Календарем Google.
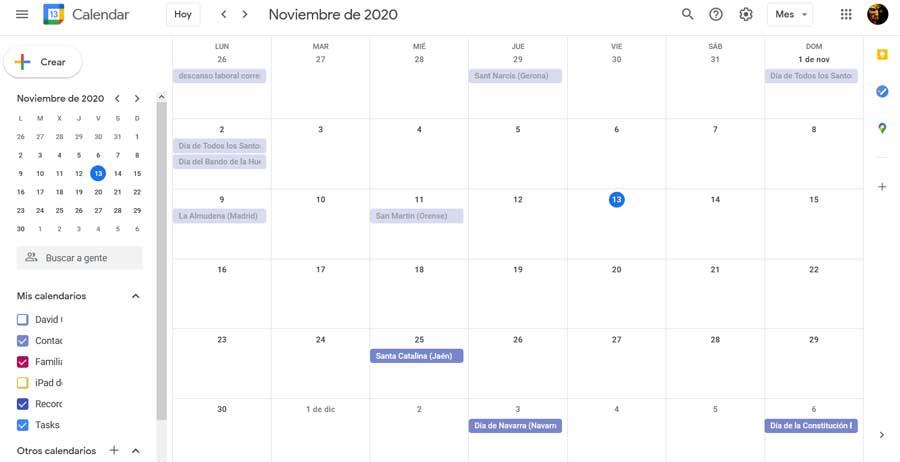
Понятно, что это предложение от Microsoft, уже изначально реализованное в системе, наиболее комфортно в Windows, но мы можем его изменить. Вот почему в этих строках мы покажем вам, как этого добиться. На данный момент, если вы хотите использовать предложение Google в системе Redmond, первое, что нужно знать, это то, что прямо сейчас у нас нет специального приложения.
То есть программы как таковой мы не нашли, ни Win32, ни UWP , что позволяет нам получить доступ к Календарю Google с рабочего стола системы. Таким образом, чтобы получить доступ к контенту, хранящемуся в службе Google, нам придется использовать другие методы для этого. Следовательно, поскольку нет Официальный представитель в Грузии Приложение Google Calendar в Windows, у нас есть другие альтернативы его использованию в настольной системе, как мы увидим.
GoCalendar
Далеко не самая известная альтернатива Google Calendar, которая, впрочем, может стать отличным инструментом для каждого пользователя. Поскольку GoCalendar нельзя закрепить на Панели задач, в отличие от даты и времени Windows 10, календарь рекомендуется вынести на Рабочий стол. Здесь будет отображаться текущий день, неделя или месяц.
Конечно же, разработчики предусмотрели возможность добавления пользовательских событий. Как только вы зарегистрируете заметку, возле запланированного числа отобразится характерный значок. Так вы никогда не забудете, что на этот день запланирована деловая встреча.
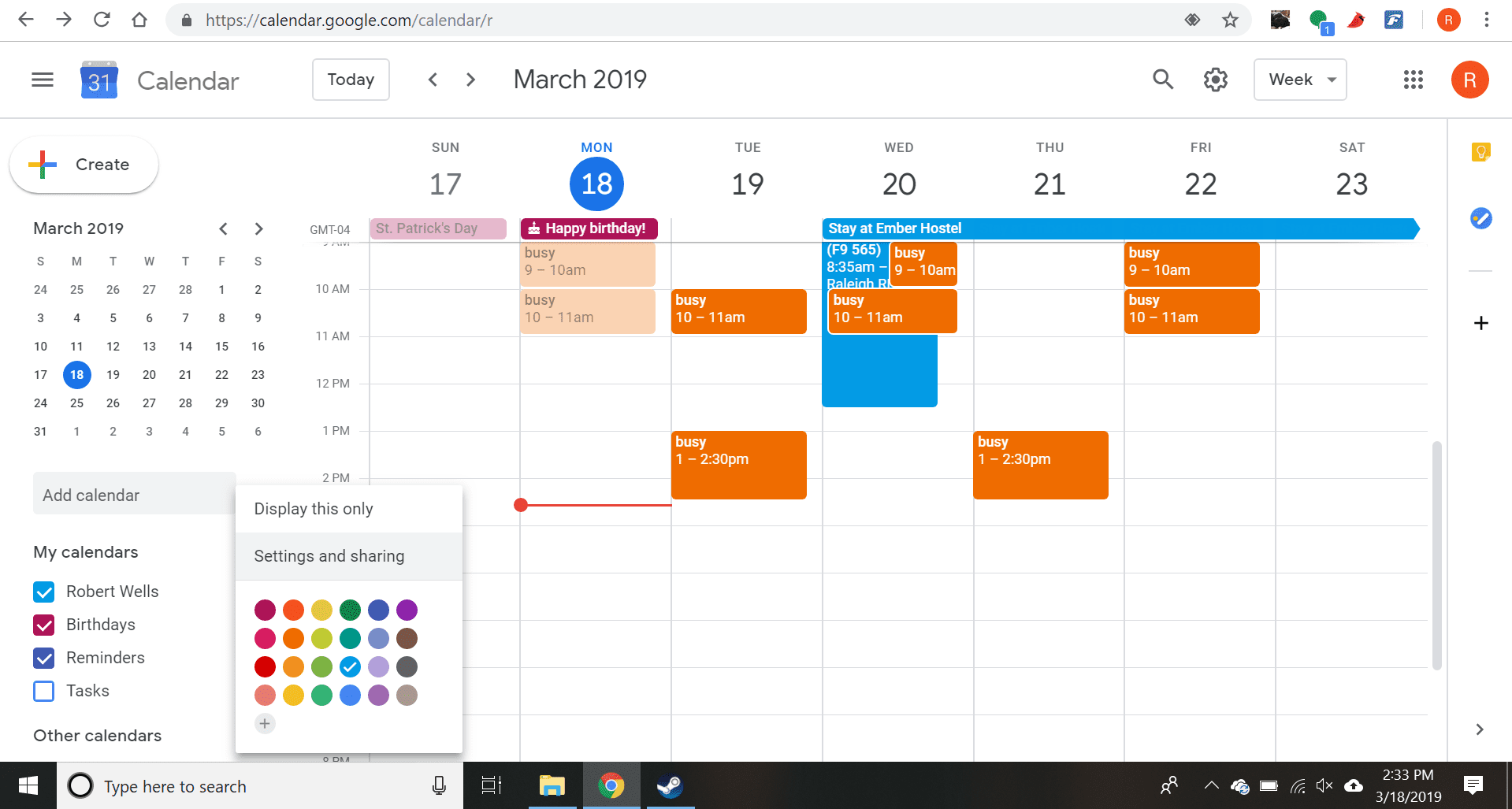
Приложение Календарь Windows10. Создание события
С настройками разобрались. Теперь будем создавать событие для напоминания в Календаре. Нажмем на плюсик «+ Создать событие».

Откроется окно для создания события. Нам надо дать ему какое-то название. Затем указать дату, время начала и окончания события. Или же поставить галочку на «Весь день».

Для примера я написала в названии «ДР Маши» (день рождения Маши). Дата у меня стоит 10 марта 2019 г. Галочку поставила на «Весь день». Нажимаю на «Сохранить».

В приложении Календарь появилась отметка о созданном событии. В назначенный день и час на рабочем столе появится оповещение об этом событии. Всплывающее окошко напомнит нам то, что мы отметили в Календаре.

В этом окошке есть возможность отложить напоминание еще на какое-то время.

Мы можем создавать сколько угодно таких событий в Календаре. Расписывать их на день, неделю, месяц или даже весь год. Приложение Календарь Windows10 вовремя оповестит обо всех событиях. Теперь мы точно не забудем о днях рождения или своих любимых передачах.
Другие похожие статьи на этом сайте
Приложение Microsoft Мой Office в Windows10 существует давно. Возможно, что не все пользователи ОС Windows10 им пользуются. Многие устанавливают пакет…
Приложение Фотографии Windows 10 встроено в эту операционную систему. В фоторедакторе можно просматривать и редактировать изображения. Набор функций небольшой. Мне…












