Как сделать напоминание в Windows 7
В сегодняшнем уроке мы будем делать напоминание о каком-либо событии или планах на будущее для себя любимого только средствами Windows без использования сторонних программ.
Инструкция о создании напоминаний будет длинной, хотя по сути своей все делается довольно просто, стоит лишь чуть-чуть вникнуть в последовательность действий. В качестве примера приведу сегодняшнюю ситуацию, когда в новом письме я получил приглашение на вебинар о котором к вечеру могу просто забыть, потому что на сегодня запланировано очень много дел.
Т.к. на моем компьютере установлено очень много разного софта для работы, то я просто не хочу перегружать систему установкой еще одной программы для напоминаний. Да и зачем ставить лишнее когда в Windows 7 и выше уже есть нужный функционал. Конечно не такой широкий как хотелось бы и может не очень удобный, но если вы не планируете ежедневно создавать десятки напоминаний, то Планировщика заданий windows вам вполне хватит.

Приступим: кстати для Windows 7 и 8 инструкция одинаково актуальна, по сути это одна и та же операционная система только с разным интерфейсом и соответственно разными путями к панели управления.
Календарь
Логичный способ задействовать для напоминания Календарь, который есть в Windows 10. Быстрее всего нажать на дату в трее и использовать кнопку с плюсиком.

Откроется форма редактирования мероприятия, где можно указать, за сколько времени до начала программа должна вас предупредить.

Напоминание появится в правом нижнем углу в установленное время.
Подбор оформления или скинов для красоты напоминалки
Чтобы выбрать наиболее подходящий для Вас стиль, достаточно кликнуть по самой первой кнопке слева наверху. Она называется «Быстрое меню». Кстати, в этой версии у кнопок уже нет надписей. Они появляются во всплывающих подсказках при наведении на них. Небольшое неудобство иногда случается как раз с самой первой.
При щелчке по ней эта подсказка иногда закрывает вторую строчку всплывающего меню. Но это не смертельно и возможно автор это исправит в одном из обновлений для напоминалки BestReminder. Хотя острой необходимости в этом я не вижу. Знайте, что под ней находится надпись «Обложки», другими словами «разукрашки». Так что, если у Вас такое получится, смело наводите курсор на вторую строчку с треугольничком справа.

Потом вылезет целый парад с английскими названиями всяких «красивостей». Теперь можете перебирать хоть все темы, пока Вам что-то не понравиться. Да, перед этим не забудьте щёлкнуть по верхней строчке «Скинирование». Иначе все доступные обложки просто не будут работать, сколько бы Вы по ним не клацали.
Но всё-таки удобней, наверное будет зайти в настройки напоминалки (кнопка с шестерёнками), выбрать «Интерфейс», перебирать названия и сразу смотреть справа, как это будет выглядеть. Потом только остаётся нажать на кнопку с компьютером, точнее с монитором и галочкой внутри. Она всплывающей подсказки не имеет, но станет активной при выборе и станет ярче при наведении.

Agenda

Также является виджетом календарём из нашей недавней статье про виджеты. Имеет различные настройки. В том числе цвета, размера и прочее. Может служить записной книжкой. Разлаживается по вашему желанию, или все месяцы целиком, или один месяц. Как я уже упоминал, для его установки нужна программа перечень виджетов 8GadgetPack из прошлой статьи. Имеет много настроек, но их нужно подробнее изучить. К сожалению, в отличие от верхнего виджета, имеет только английский язык. Но, работает в системе Windows 10.
MindIT! 3.20
- Windows / Календари, органайзеры, напоминалки / Часы, будильники
- warezon
- 127
- 15-05-2016, 16:21
- 0

Название: MindIT! 3.20 Размер: 1,27 mb Разработчик: Григорий Аркадьев Операционка: Windows 7, Vista, XP Язык интерфейса: Rus Дата: 15-05-2016, 16:21
MindIT! — бесплатная и функциональная программа, которая поможет вам распределить собственное время. Имеется возможность устанавливать будильники на различное время и с выбранной вами музыкой, имеется таймер, напоминания о праздниках и многое другое. В программке MindIT! проводится запись медли.
Chronos Calendar +

Chronos Calendar + является одним из самых красивых календарных приложений для Windows 10. Он стильный и обладает множеством привлекательных функций.
Приложение многофункционально и предлагает синхронизацию между всеми вашими учетными записями календаря. Вы даже можете настроить внешний вид календаря в соответствии с вашим стилем.
Внешний вид чистый, с богатой настройкой живой плитки и множеством различных видов календаря.
Ключевые функции включают в себя богатые настройки живых плиток, функцию умного добавления, фазы луны и календари зодиака.
Функция интеллектуального добавления позволяет записывать быстрые тексты при добавлении новых событий, а настройка живых плиток позволяет изменять цвет фона, размер шрифта, а также контент, который вы хотите отображать.
Chronos Calendar + стоит $ 2,49 и доступен для Windows 10 для мобильных устройств и ПК.
Todoist (веб, Windows, macOS, iOS, Android)
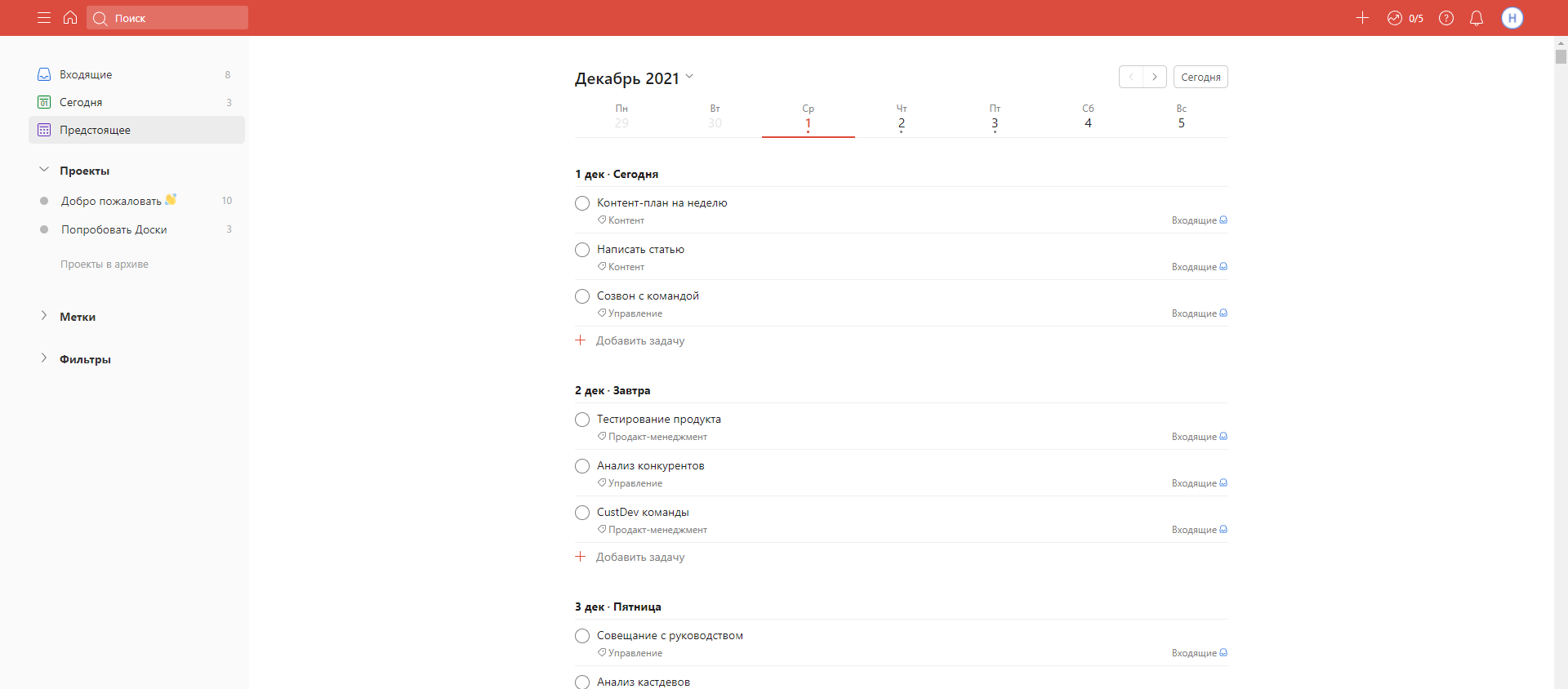
Todoist — очень популярный таск-менеджер. Для работы я его не использовала, но пробовала в личных задачах (забавно, что он не кажется командным инструментом, хотя там и есть почти всё, что нужно для командной работы). У Todoist тоже есть встроенный календарь, но работает он не так, как в WEEEK или Asana — здесь все задачи в одном списке, разбитом на части по дням. Если добавишь на один день много задач, будет не видно задачи на следующие дни — придётся скроллить вниз. Лично мне такой вариант показался не очень удобным. Куда круче, когда сразу видишь задачи на все дни на одном экране, без лишних телодвижений.
- Минималистичный дизайн.
- Удобный фильтр по тегам.
- Есть фича отслеживания личной продуктивности.
- Нельзя добавить подзадачи.
- Немного сложный интерфейс: непонятно, как добавить новых членов команды в рабочую область и т. д.
Стоимость: до 5 проектов и до 5 сотрудников — бесплатно, 229₽ в месяц за человека при оплате за год (до 25 сотрудников) и 329₽ — до 50 человек.
Скачать напоминалку на русском — Wise Reminder
Итак, получить программу можно по ссылке ниже. Скачайте её на свой компьютер и установите. Процесс установки стандартный и простой, ничего трудного там нет, поэтому заострять внимание на этом не стану.
Операционная система: Windows XP, Vista, 7, 8, 10;
Язык: русский, английский и другие;
Скачать напоминалку на русском языке рекомендую тем пользователям ПК, которые жутко заняты своими делами и хотят получить в руки простой инструмент, в котором не нужно будет долго разбираться. Wise Reminder – это именно то, что нужно.
Интерфейс у программы весьма приятный, интуитивный. Ненужно даже понимать, как работает эта программ. Всё очень просто.
Запустите Wise Reminder и вы увидите окно, в котором стрелкой показано, куда надо нажать, чтобы начать. Нажмите на иконку с плюсом.

Вы попадёте на страницу создания события, о котором нужно напомнить. Здесь есть несколько опций:
- Описание. Запишите описание для события.
- Повтор. Если нужно, чтобы событие было периодическим, то следует установить период – ежедневно, еженедельно, ежемесячно и так далее. Либо можно настроить так, чтобы напоминалось только один раз.
- Время. Выберите, в какой час нужно напомнить.
- Дата. Выберите день.
- Рингтон. Можно выключить звуковое уведомление, можно выбрать собственный звук, либо встроенный в программу.
Создайте событие и нажмите «Сохранить» вверху справа.

Когда придёт время напомнить, появится такое уведомление. Очень удобно, на мой взгляд.

Как вы могли заметить, у программы слева есть меню с пунктами «Выполняется» и «Завершено». В первом отображаются задачи, которые запланированы на будущее, а во втором – которые уже прошли.

Эта простая напоминалка имеет и простые настройки, доступ к которым можно получить, нажав на кнопку вверху справа.

В опциях всё на русском языке и все настройки предельно ясны. Поэтому я не стану объяснять о них подробно.
Похожие статьи:
На каждом мобильном телефоне есть возможность поставить напоминание о каком-либо событии, сообщение о котором появляется…
На каждом мобильном телефоне есть возможность поставить напоминание о каком-либо событии, сообщение о котором появляется…
На каждом мобильном телефоне есть возможность поставить напоминание о каком-либо событии, сообщение о котором появляется…
Как изменить настройки погоды в календаре
Приложение Календарь также отображает прогноз погоды в календарях, чтобы упростить планирование событий. Если вам удобнее использовать другую шкалу для измерения температуры, приложение позволяет изменить настройки погоды, чтобы использовать градусы Цельсия или Фаренгейта.
Чтобы изменить настройки погоды в Календаре, выполните следующие действия:
- Откройте календарь.
- Нажмите кнопку Параметры (шестерёнка) в левом нижнем углу.
- Нажмите Параметры погоды.
- Используйте раскрывающееся меню «Температурная шкала» и выберите «Цельсий» или «Фаренгейт».
После того, как вы выполните все шаги, появится погода с указанной вами температурной шкалой.












