3 способа подключить колонку JBL к компьютеру

Подключить беспроводную колонку JBL Charge к компьютеру можно несколькими способами — по Bluetooth, USB или AUX. В этой инструкции рассмотрим все варианты подключения на примере ПК с операционной системой Windows 10.
Особенности
Такие портативные устройства, как ноутбуки, смартфоны и планшеты часто поступают в продажу с довольно слабыми встроенными динамиками, не способными ни достигать достаточной громкости, ни справляться с низкими частотами. В сложившейся ситуации гораздо разумнее дополнительно приобрести портативную Bluetooth-колонку, которую затем присоединять к стационарному компьютеру, ноутбуку или аналогичным устройствам.
Обычно колонка работает либо при помощи встроенного аккумулятора, либо обычных батареек.

Подключить ее к ПК получится несмотря на то, какая операционная система на нем установлена – Windows 7, Windows 10, Windows 8 или даже Vista. Чаще всего два устройства «соединяются» благодаря наличию у современного ноутбука встроенного Bluetooth-передатчика, но и присоединение к более «возрастным» устройствам при помощи провода или адаптера также возможно. Если рассматривать сам гаджет, для прослушивания музыки подойдут абсолютно любые модели: Logitech, JBL, Beats, Xiaomi и другие.




Способ 2: через Bluetooth
Проводное подключение для ПК, конечно, удобно, но вот если речь идет о выводе звука с телефона или ноутбука — это далеко не всегда сподручно. Ноутбук перестанет быть мобильным, если его «связать» лишними проводами.
Однако, вход достаточно простой — подключить муз. центр и ноутбук по Bluetooth. Отмечу, что это можно сделать даже в том случае, если ваш центр не поддерживает Bluetooth!
Кратко по подключению:
1) Для начала потребуется приобрести спец. устройство — Bluetooth-ресивер (если муз. центр не поддерживает Bluetooth) . Подобных устройств достаточно много в китайских магазинах, например, AliExpress.

Bluetooth Receiver (3,5 мм Jack Aux, RCA)
2) После, нужно соединить ресивер с муз. центром (обычно, подключают либо с помощью RCA, либо Jack 3,5). Т.е. ресивер у нас будет устройством, подающим звук на акустику муз. центра.

Подключение Bluetooth receiver к колонкам муз. центра
3) Далее включаем ноутбук, ресивер, муз. центр. На ноутбуке в трее кликаем по значку Bluetooth (что делать, если его нет) и добавляем новое устройство — наш ресивер (аналогично мышкам, клавиатурам и пр. устройствам) .

Добавление устройства Bluetooth
4) Собственно, теперь звук должен воспроизводиться на муз. центре. Т.е. ноутбук будет подавать его по Bluetooth на ресивер — тот преобразовывать сигнал в аудио и подавать на колонки центра.
Разумеется, при таком подключении — вместо ноутбука можно подключить к ресиверу и телефон (приставку. ).

В помощь!
Как из обычных колонок сделать беспроводные Bluetooth (вывод звука с телефона/ноутбука на старые колонки или муз. центр без проводов!) — https://ocomp.info/kak-iz-obyichnyih-kolonok-sdelat-bluetooth.html
Подключение через Bluetooth
Для того чтобы подключить блютуз колонку к ноутбуку, от пользователя потребуется наличие встроенного или внешнего модуля в лэптопе и соответствующие динамики. Сегодня на рынке одними из наиболее популярных являются колонки JBL, здесь есть масса моделей, от компактных с невысокой громкостью до дорогих устройств с подсветкой, защитой от влаги и мощностью, которая не уступает классическим проводным вариантам. Еще одна интересная особенность JBL – несколько колонок можно объединить между собой для усиления звука.

Для того чтобы подключить колонку к ноутбуку по Bluetooth, в первую очередь следует зарядить колонку на 100%, а также изучить инструкцию. Часто беспроводные устройства оснащены светодиодом, который имеет несколько вариантов работы – горит постоянно, если устройство подключено, и быстро мигает, если оно находится в состоянии поиска или сопряжения. После того, как подключение колонок к ноутбуку произойдет, раздастся звуковой сигнал, и светодиод перестанет мигать, а начнет гореть ровным светом. Впрочем, для разных моделей возможны нюансы, поэтому не стоит действовать методом научных поисков, а прочесть, что об этом пишет производитель.
Windows 10
Чтобы подключить беспроводную колонку к гаджету, следует выполнить ряд простых действий.
- На колонке следует активировать режим поиска.
- Теперь пользователю необходимо обратиться непосредственно к лэптопу и включить на нем блютуз.
- В операционной системе Windows 10 необходимо открыть «параметры» и выбрать пункт «устройства».
- Кликнув по нему, переходим в первый пункт «Bluetooth и другие устройства» и переводим бегунок в положение включено. Появится список всех устройств, которые в данный момент находятся рядом с включенным блютуз.

Совет! Дальность передачи через Bluetooth – 15 метров, но для первого подключения рекомендуется разместить устройства на расстоянии не более метра. Это обеспечивает более стабильный сигнал и быстрый поиск.
Подсоединить колонки несложно, но иногда пользователь может столкнуться с тем, что во время сопряжения появляется окно с требованием ввести пароль для подключения. В такой ситуации необходимо заглянуть в инструкцию колонок, пароль будет прописан в ней, это своего рода пин-код (аналог сим-карты), который заложен производителем и не подлежит изменению.
Windows 7
В операционной системе Windows 7 подключить беспроводную колонку можно аналогично с той лишь разницей, что в правом нижнем углу в трее есть специальный значок Bluetooth. Чтобы его активировать, необходимо правой клавишей мыши (ПКМ) вызвать меню и нажать «подключить устройство». Дальнейшие действия пользователя такие же, как в случае с Виндовс 10.

В некоторых случаях кнопка блютуз на панели Windows 7 может не отображаться. Варианты:
- она не добавлена на панель;
- Bluetooth выключен принудительно на программном уровне.
Чтобы добавить значок Bluetooth, необходимо кликнуть на стрелку вверх, которая открывает небольшое окно с уже доступными кнопками, и выбрать пункт «добавить». После этого откроется меню со всеми вариантами кнопок, доступных для добавления. Если таковой кнопки нет, то следует открыть «Диспетчер устройств», найти в нем Bluetooth и убедиться, что он включен. Для этого открываем его меню с помощью ПКМ и жмем «включить (задействовать)». Если рядом с надписью блютуз светится желтый восклицательный знак, то в работе модуля была ошибка, скорее всего, это связано с драйвером. Самый верный способ его установить – зайти на сайт производителя ноутбука и скачать драйвер для конкретной модели девайса.

У некоторых производителей кнопка Bluetooth вынесена непосредственно на клавиатуру, и чтобы его включить, достаточно зажать комбинацию «Bluetooth+Fn». Искать кнопку следует на панели функциональных клавиш F. Некоторые производители – Асус, Toshiba — совмещают блютуз с вай-фай. Таким образом, включение одного беспроводного соединения автоматически активирует и другой. В устройствах от компании Самсунг отдельной кнопки нет. Поэтому включение возможно только программным путем.

Решение проблем с драйверами
Подключить беспроводные колонки к ноутбуку невозможно, если драйвер беспроводного модуля работает некорректно. В этом случае нет соответствующего значка в системном трее или в списке беспроводных соединений.
Для переустановки драйверов нужно предварительно удалить старую версию. Для этого нажмите кнопку «Пуск», перейдите на Панель управления и выберите Диспетчер устройств. Затем выберите в списке модель беспроводного адаптера, кликните по нему ПКМ и нажмите «Удалить».
Актуальную версию драйверов для блютуз адаптера можно скачать на сайте производителя. Также они всегда есть на установочном диске, который поставляется в комплекте с лэптопом. Учитывайте, что для разных модификаций девайсов внутри одного модельного ряда могут потребоваться разные драйвера, так как в них используются разные адаптеры.
Как подключиться к колонке, если в ноутбуке нет Bluetooth
Почти все современные ноутбуки оборудованы таким модулем, однако это не аксиома. Несмотря на все ухищрения, пользователь может так и не включить его, так как произошла аппаратная поломка. Дешевле обойдется не ремонтировать лэптоп в сервисном центре, а воспользоваться внешним модулем Bluetooth.
Такой гаджет называется донгл и подключается через порт USB. Как правило, в них используется технология Plug’n’Play, благодаря чему драйвера устанавливаются автоматически из прошивки модуля. Пред покупкой такого девайса нужно проверить его спецификацию и убедиться, что он может передавать звук, а не только документы и картинки и использоваться для удаленного управления.
Как альтернативой можно воспользоваться донглом от беспроводной клавиатуры или мыши. Однако вероятность подключить портативную колонку в этом случае невысокая: многие модели таких донглов коннектятся только с конкретной моделью манипулятора, а то и вовсе с конкретным экземпляром, определяя его по идентификатору.
Как отменить сопряжение с другим устройством
Если беспроводная акустическая система используется несколькими членами семьи, то она может быть сопряжена с другим источником сигнала в зоне его видимости. В таком случае даже выключение и повторное включение не помогает: колонка коннектится к последнему найденному девайсу автоматически. В этом случае нужно отменить сопряжение через настройки того гаджета, с которым может быть сопряжена колонка.
Как поменять устройство воспроизведения по умолчанию
При сопряжении с беспроводной колонкой в теории ноутбук должен автоматически переключаться на нее и использовать вместо встроенных динамиков. На практике этого может не произойти по причине банального глюка Windows. В таком случае можно переключиться вручную.
Для этого кликните по значку динамика в системном трее правой кнопкой мыши и выберите опцию «Устройства воспроизведения». В открывшемся списке выделите название беспроводной колонки, кликните по ней ПКМ и выберите «Использовать по умолчанию».
В завершение стоит отметить, что большинство глюков в работе Bluetooth на ноутбуке, как и многие другие, «лечатся» при помощи перезагрузки. Если же после всех манипуляций, описанных выше, вам так и не удалось задействовать модуль блютуз и подключить беспроводную колонку, то причина, вероятнее всего, в аппаратной поломке. Справиться с такими неполадками сумеют только специалисты сервисного центра.
Установка драйвера
Если вам не удается подключить устройство, возможно, проблема связана с программным обеспечением. Некоторые модели беспроводных динамиков продаются с диском, содержащим драйвер. Это специальная программа, которая необходима для работы гаджета и для связи с компьютером. Чтобы установить необходимое программное обеспечение, выполните следующие действия.
- По окончании процедуры нужно подключить техника к компьютеру и проверить его работоспособность.
- Поставляемый диск должен быть вставлен в дисковод компьютера.
- В открывшемся меню выберите соответствующий пункт и следуйте инструкциям.




Драйвер нужно периодически обновлять, это можно сделать следующим образом.
- В большинстве случаев операционная система информирует пользователя о необходимости обновления программы. В противном случае техника не будет выполнять все возложенные на нее функции или полностью разорвет соединение с компьютером. Меню установки, особенно для русскоязычных пользователей, переведено на русский язык, так что проблем возникнуть не должно.
- Зайдите на официальный сайт производителя, скачайте последнюю версию программы и установите ее.
- Обновление можно произвести через специальную карту на компьютере (требуется подключение к Интернету). Система самостоятельно проверит версию уже остановленного драйвера и при необходимости обновит ее автоматически.

Как подключить беспроводную колонку к ноутбуку

Беспроводные колонки подключаются к лэптопу через Bluetooth и NFC.
Подключение по Блютуз
Прежде, чем сопрячь динамики, следует включить эту Блютуз на ноутбуке. Для этого нужно зайти в настройки лэптопа.
В Windows 10
- Зайти в меню Пуск (изображение окошка в крайнем левом углу).
- Кликнуть на него и выбрать знак, где изображена шестеренка — это и есть пиктограмма быстрого доступа к настройкам.
- В окне «Этот компьютер» выбрать пункт «Открыть Параметры».
- Кликнуть на «Пуск» правой кнопкой мыши (ПКМ), выбрав подпункт «Параметры».
Важно: Сочетание клавиш + i сразу вызовет меню настроек.
В Windows 7
Нужно зайти в меню «Пуск», кликнув на значок окошка в крайнем левом углу и выбрать «Пункт управления».
Важно: Также это делается через меню «Выполнить» путем вызова этой программы сочетанием Win+R и последующего ввода команды «control system» (без кавычек). После выполнения этой команды автоматически открывается окно настроек.
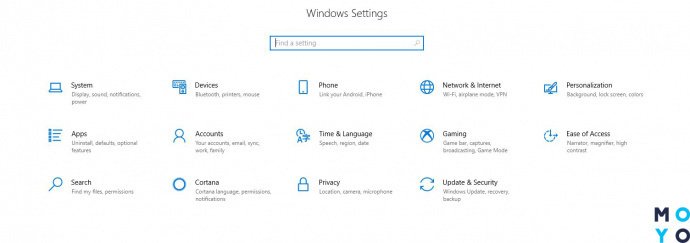
Как настроить
Меню настроек на примере Виндовс 10
Перейти в подменю «Устройства» (Devises).
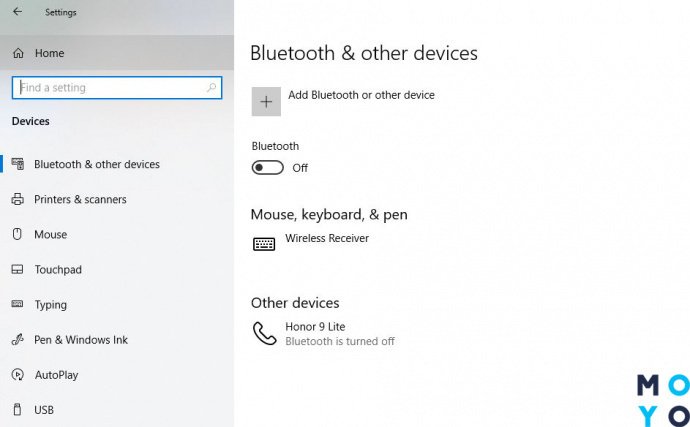
Найти значок Блютуза и выбрать его.
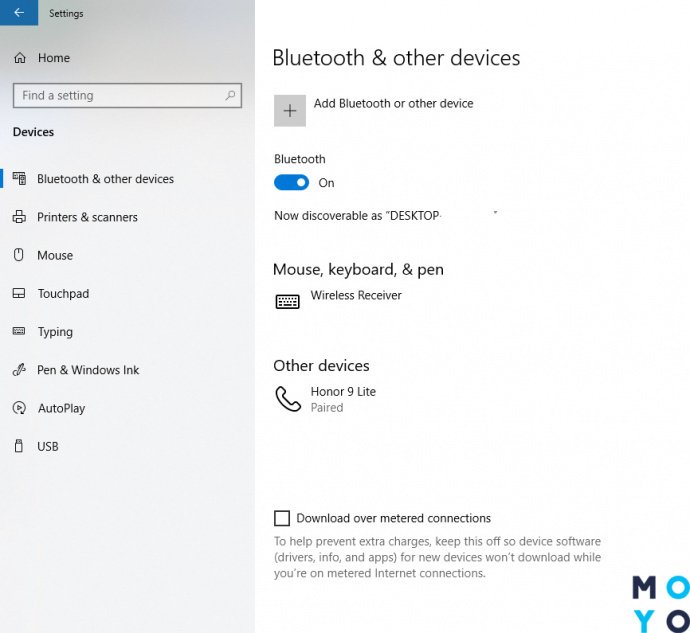
Что делать, если у ноутбука нет Блютуз
Если у лэптопа нет Bluetooth, что бывает в очень старых моделях, следует приобрести блютуз-адаптер (в некоторых динамиках он идет уже в комплекте). Адаптер будет сопрягаться с компьютером через USB-разъем. В то же время адаптер будет подсоединяться к колонкам по Bluetooth. Благодаря таким переходникам лэптопам даже не нужен Bluetooth, так как адаптер берет на себя эту роль.
Алгоритм подключения устройств
Подключение блютуз колонки к ноутбуку проходит по следующему алгоритму:
- Активировать Bluetooth на гаджетах.
- Проверить соответствующие Bluetooth-индикаторы: они должны светиться. Так они показывают то, что они работают
- Зайти в настройки ПК и выбрать «Параметры Bluetooth».
- Разрешить управление гаджетами через Блютуз.
- Связать устройства, введя код. По умолчанию это 00001 и 1234.
- Подтвердить введенные данные и пользоваться колонками.
Некоторые беспроводные динамики используют специальные адаптеры-переходники, которые подключаются к технике через USB-порт. В таком случае владельцу ноутбука не нужно будет искать драйвера, так как в большинстве случаев они установятся автоматически с переходника.
В таком случае для передачи звука алгоритм действий будет следующий:
- Включить компьютер и установить адаптер.
- Включить колонки.
- Дождаться установки драйверов.
- Активировать колонки, как указано в инструкции.
Подключение по NFC

Популярными становятся динамики с NFC-чипом, благодаря которому гаджеты синхронизируются автоматически. Если и ноутбук, и колонка поддерживают эту технологию, достаточно приложить колонки к ноутбуку, а дальше устройства сконектятся и будут проигрывать аудио.
У технологии один недостаток — гаджеты все время должны пребывать в непосредственной близости.
Подключение Блютуз колонки к ноутбуку на Windows 7
Сначала включаем свою колонку и переводим ее в режим подключения. Нажатием на кнопку «Bluetooth», или кнопку включения. Как правило, нужно нажать и подержать несколько секунд. Индикатор Блютуз должен активно мигать.

В трее должна быть иконка Bluetooth. Нажмите на нее правой кнопкой мыши и выберите «Добавить устройство».

Должно появится новое окно, в котором будут отображаться доступные для подключения устройства. Там должна быть наша беспроводная колонка. Необходимо выделить ее и нажать «Далее».

Дальше пойдет настройка устройства, после чего должно появится окно с сообщением, что устройство успешно подключено и готово к работе. А если звук после подключения не будет воспроизводится через беспроводной динамик, то нужно нажать правой кнопкой мыши на иконку звука в трее, выбрать «Устройства воспроизведения», затем нажать правой кнопкой мыши на подключенную Блютуз колонку и выбрать «Использовать по умолчанию». После чего все должно заработать.
Беспроводная колонка не работает…
В Windows 7 мне не удалось подключить Bluetooth колонку. Система находит ее, определяет как динамик, подключает, но она не работает. Нет драйвера. Если открыть подключенные устройства, то она будет с желтым восклицательным знаком. В диспетчере устройств будет неизвестное, периферийное устройство Bluetooth. А в процессе подключения можно заметить сообщение, что «Программное обеспечение для устройства не было установлено».

Я посмотрел на сайте Sony (у меня портативная колонка этого не нашел драйверов. Если в диспетчере нажать на «Периферийное устройство Bluetooth» и выбрать «Обновить драйверы», то система сразу выдает что ничего не найдено.
Я не стал качать драйвера с каких-то сторонних сайтов, или использовать программы для автоматической установки драйверов. Надеюсь, вы с такой проблемой не столкнетесь, и ваша колонка подружиться с Windows 7. А если вы знаете как решить эту проблему, то буду благодарен, если напишете об этом в комментариях. А вообще, переходите на Windows 10. Она лучше, и таких проблем там нет.
Подключение колонок: распространенные проблемы и способы их решения
Бывает, что сразу после подключения звук не воспроизводится через колонки. Чтобы решить этот вопрос, нужно зайти в параметры звука на компьютере и выбрать ваш гаджет. Указать, куда направлять музыку и любые другие звуки, также можно в меню «Устройства записи и воспроизведения».
Иногда при подключении некоторых моделей колонок необходимо ввести Pin-код, который указан в инструкции к устройству. Не нашли код в руководстве пользователя? Попробуйте универсальную комбинацию 0000.
Если у вас есть колонки со встроенным микрофоном, вы смело можете использовать их для связи. Для их активации нужно включить устройство по умолчанию на вкладке «Запись». А вот для того, чтобы колонки работали в скайпе, необходимо настроить микрофон в параметрах самой программы.
Как подключить колонку к ПК, если необходимый разъем занят или сломан? Поможет USB-переходник на колонки. Стоит такое устройство недорого и отлично справляется со своей задачей.

Бывает, что звук в колонке отстает от картинки. Понятно, что смотреть фильмы или играть в видеоигру в таком случае некомфортно. Чтобы решить проблему, зайдите в панель управления ПК и выберите пункт меню «Устройства записи и воспроизведения». Убедитесь, что внутри, на вкладках «Воспроизведение» и «Запись» подключены только ваши колонки. Остальные устройства нужно отключить. Также может помочь уменьшение качества звука на вкладке «Воспроизведение – Дополнительно». В самих настройках наушников («Устройства и принтеры» в панели управления) отключите все опции кроме «Приемник аудио». Эти простые приемы могут значительно помочь с воспроизведением звука без отставаний и помех.
Что делать, если не работают колонки, подключенные к ноутбуку по блютуз? Проверьте, включен ли Bluetooth. Возможно, вы случайно выключили модуль сочетанием клавиш. Мелкие программные сбои можно устранить за счет перезагрузки техники. Если ничего из перечисленного не помогает, попробуйте подключить колонки к другому гаджету, чтобы узнать, исправны динамики или нет.
Не забывайте, что иногда причина проблемы может быть в мелочах: например, шнур, соединяющий ПК и колонки, недостаточно плотно прилегает к разъему или в колонках установлен слишком маленький уровень громкости. Также бывает, что проблемы при подключении связаны с недостаточным количеством заряда беспроводных колонок, и все решается подзарядкой аккумулятора.












