Как отформатировать карту памяти на телефоне
Современные мобильные смартфоны имеют широкий набор функций и возможностей, благодаря чему практически полностью заменили компьютер. Когда внутренней памяти недостаточно (особенно если говорить о бюджетных моделях), пользователи решают проблему с помощью установки SD-карты. Если возникает потребность в полной очистке флешки, нужно знать, как выполнить форматирование SD-карты “Андроид”. Именно об этом речь пойдет в данной статье.
Нет ничего сложного в том, чтобы отформатировать внешний накопитель непосредственно в мобильном устройстве, эта процедура займет у вас не более пары минут. Однако перед ее выполнением учтите следующее:
Важно! Форматирование накопителя подразумевает его полную очистку от данных, а потому прежде чем приступить к выполнению данной процедуры, сделайте их резервную копию, по крайней мере, если там имеется что-то действительное важное для вас. Проще всего будет перекинуть файлы с карты на диск компьютера. К слову, с его же помощью можно решить нашу сегодняшнюю задачу.
- Откройте «Настройки» вашего мобильного девайса и перейдите к разделу «Хранилище» (может также называться «Память»).

- Тапните по наименованию карты памяти, указанной в блоке «Съемный накопитель».

- Будет открыт стандартный для Android файловый менеджер, в котором необходимо выбрать один из пунктов меню. Нажмите по трем вертикальным точкам в правом верхнем углу и выберите «Настройки хранилища».

- Воспользуйтесь пунктом «Форматировать» и подтвердите свой выбор во всплывающем окне.

Примечание: Если вы планируете использовать карту памяти не как дополнительное (отдельное) хранилище данных, а как расширение внутренней, вместо «Форматировать» необходимо выбирать пункт «Внутренняя память».

- Дождитесь, пока накопитель будет полностью очищен от данных. По завершении процедуры вам останется только нажать на кнопку «Готово».

Карта памяти отформатирована и пуста, теперь вы можете использовать весь ее объем для хранения важных (и не очень) файлов. Например, на нее можно переместить некоторые приложения или поменять местами с внешней памятью.
Решение возможных проблем
Даже такая простая процедура, как форматирование карты памяти в телефоне, не всегда проходит гладко. К счастью, в большинстве случаев это исправимо.

Карта не форматируется
Бывает так, что по тем или иным причинам не получается отформатировать карту памяти в мобильном устройстве, процедура обрывается или в ходе ее выполнения возникают ошибки. Оптимальным решением в таком случае будет использование компьютера – с его помощью устранить проблемы форматирования не составит труда.
Подробнее: Что делать, если не форматируется карта памяти

Ошибка «SD-карта не работает» (повреждена)
Если очистить внешний накопитель потребовалось из-за того, что в процессе его использования в телефоне возникают ошибки и/или появляются окна с уведомления по типу того, что указано на изображении ниже, или, наоборот, они появились после очистки, найти причину проблемы будет несколько более сложно. Ее характер может быть как программным (например, единичный сбой), так и аппаратным (повреждение отдельных секторов, контактов, всей карты или слота, в который она вставляется). Выяснить все это и, конечно же, устранить поможет представленная по ссылке ниже статья.
Подробнее: Как исправить ошибку «SD-карта повреждена» на Android

Телефон не видит карту памяти
Попытки очистки от данных внешнего накопителя непосредственно на мобильном устройстве будут бесполезны, если последнее ее попросту не видит. При условии, что microSD не повреждена физически, найти причину озвученной проблемы и исправить ее будет несложно. В большинстве случаев это можно сделать и на телефоне, но иногда может потребоваться заручиться поддержкой ПК.
Форматирование карты памяти на Android-смартфоне (или планшете) – процедура довольно простая, но в случае возникновения проблем с ее реализацией, в большинстве случаев, будет лучше обратиться «за помощью» к компьютеру.
1 Подготовка перед форматированием SD-карты
Прежде чем приступить к форматированию SD-карты, вы должны понять основную информацию об этом.
Что означает форматирование SD-карты?
Форматирование SD-карты — это процесс подготовки флэш-устройства для хранения данных. Он очищает SD-карту, удаляя ранее существующие данные и информацию на карте (низкоуровневое форматирование) и создавая новую файловую систему (высокоуровневое форматирование).
Форматирование SD отличается от удаления файла. При использовании функции стирания или удаления на SD-карте фактические данные изображения остаются на карте памяти, но будут перезаписаны при получении новых изображений.
Формат SD на компьютере VS на камеру
Форматирование карты памяти может быть реализовано через камеру или через компьютер. Оба способа могут очистить все файлы и освободить больше места для использования в камере. В последнем случае требуется устройство чтения карт памяти, которое подключается к компьютеру.
Форматирование карты с помощью компьютера часто происходит быстрее, в то время как форматирование в камере обычно рекомендуется для получения файловой системы, оптимизированной для конкретной камеры, с которой она будет использоваться.
Сделайте резервную копию данных SD-карты перед форматированием
Форматирование уничтожит файлы на SD-карте. Чтобы избежать сожалений, лучше сначала сделать резервную копию данных SD-карты.
Если содержимое вашей SD-карты не читается или повреждено, вы можете получить Восстановление SD-карты здесь.
Выбор формата.
Соответственно возникает вопрос, какой формат выбрать: FAT, FAT32, NTFS или exFAT? На ПК эти форматы работают хорошо, но с телефонами все иначе.
Пройдемся по каждому из них, чтобы было проще выбрать:
- FAT — данная файловая система практически не используется, поскольку предел сохраняемых данных составляет 2 гигабайта. А большинство карт памяти для смартфонов имеют объем от 8 до 512гб.
- FAT32 — обновленный и улучшенный FAT. Объем сохраняемых данных больше 100гб. Для многих нынешних телефонов этот формат подходит идеально. Но и эти показатели не предел.
- exFAT — для тех, кто использует карты объемом больше 512гб. По сути этот формат не имеет ограничений по объему и будет отлично работать с картой на 1 терабайт.
- NTFS — формат для ПК. Для смартфонов карта с таким форматом не подойдет.
Таким образом, для большинства телефонов самым подходящим будет формат FAT32. Потому что, на бюджетных устройствах, которые совместимы только с картами с объемом до 32гб, флешка с форматом exFAT и объемом, например, 512гб, просто не будет читаться.
Как отформатировать SD и MicroSD карту на Windows
Существует два способа, как отформатировать SD и MicroSD карту на Windows:
- Штатными средствами, не прибегая к дополнительным утилитам;
- С помощью сторонних утилит.
Далее мы рассмотрим оба варианта, но первым делом вам предстоит решить важный вопрос – подключить карту памяти к компьютеру. Если у вас ноутбук, то в большинстве случаев в него уже встроен картридер и ничего искать и придумывать не нужно, если у вас стационарный компьютер, то потребуется картридер, например, такой:

Обратите внимание, что если вы пользуетесь картой формата MicroSD то в ряде случаев, чтобы использовать ее на ПК, вам потребуется «адаптер», который превратит ее в обычную SD. Например такой:

После того, как вы решили все вопросы с картами памяти и подключили их к ПК, далее вы можете приступать к форматированию памяти.
Форматирование карты памяти штатными средствами
- Заходим в «Проводник» или «Мой компьютер» и находим там необходимую флешку. Кликаем правой кнопкой мыши, и видим выпадающее меню, где выбираем пункт «Форматировать»:

- Далее перед вами появится окно, где необходимо выбрать необходимые вам параметры – задать файловую систему, указать метку и выбрать способ форматирования

- Далее нажимаем кнопку «Начать» и ПК приступает к очистке.
По завершению процесса, система уведомит вас об успешном или неуспешном окончании. В случае, если возникли проблемы, операцию можно повторить. Но бывает и совсем неприятная ситуация, когда ПК не видит флешку.
Что делать, если ПК не видит флешку
В 90% случаев вы сможете решить проблему через специальный интерфейс управления дисками. Для этого вам нужно:
- Нажать одновременно кнопки Win+R;
- Задать команду diskmgmt.msc и затем нажать OK.
Таким образом вы откроете раздел «Управление дисками». И даже, если в разделе «Мой компьютер» у вас не будет видно SD или MicroSD карту, то в этом разделе они наверняка будут. Далее вам нужно опять же кликнуть на необходимый диск, в данном случае флешку, и выбрать раздел «Форматировать»:

Далее вас ждёт все тоже самое, что мы описали выше через интерфейс Моего компьютера. Если же вы не сможете найти и здесь свою флешку, то вы сможете использовать дополнительные утилиты, которые помогают в ситуации, когда Windows компьютер или ноутбук не видит карту памяти.
Форматирование SD и MicroSD карт памяти и флешек с помощью утилит
Мы рекомендуем использовать специальную утилиту – SDFormatter. Существует масса других вариантов, но данный софт был создан именно для работы с SD/MicroSD картами, и идеально справляется со своими задачами.
Чтобы следовать следующей инструкции вам нужно сначала скачать данное ПО, это можно сделать по этой ссылке. Далее вам необходимо:
- Запустите SDFormatter
- Выберите необходимый диск/флешку/карту памяти:

- Если вы не хотите задавать специальные параметры, пропуская кнопку Options, нажимайте на кнопку Format.
- Всё, далее SDFormatter всё сделает за вас и отформатирует (удалит все данные) с вашей карты памяти.
Альтернативным софтом, тоже неплохим на наш взгляд, является HDD Low Level Format Tool. Это тоже бесплатная программа, но она работает не только с SD картами, но и с HDD дисками. Такая универсальность обычно не плюс, но в данном случае ПО работает корректно.
Настройки форматирования
Мы специально выносим в отдельный блок данную информацию, так как она часто путает людей. И штатными средствами, и с помощью программ, как HDD Low Level Format Tool, можно задавать параметры. Далее разберем, что они значат, и что вам нужно выбирать:
- Файловая система – существуют разные файловые системы, как FAT, FAT32, NTFS. Каждая обладает своими характеристиками, а значит плюсами и минусами, для выбора системы смотрите подробности о каждой из них.
- Размер кластера – размер одной «единицы» памяти. Обратите внимание, что он зависит не только от вашего желания, но и физических возможностей SD / MicroSD карты
- Способ форматирования – мы разобрали выше, что полное форматирование удаляет все, а очистка заголовков не удаляет данные, а лишь разрешает устройству перезаписывать поверх старой информации новую.
Если вы не хотите заниматься настройками, то это не является обязательным – вы можете провести форматирование со стандартными настройками. Но в некоторых случаях нужно задавать параметры руками. Например, если ваш фотоаппарат не видит флешку, и вы прочиатли, что он работает только с конкретным форматом или размерами кластера – в данном случае настройки вам помогут.
Форматирование в устройстве
Если вы используете карту в каком-то устройстве, например, в телефоне или фотоаппарата, то в 9 случаях из 10 вы можете провести полное форматирование в самом устройстве. Разберём на примере популярной ОС для мобильных устройств – Андроид, но по аналогии вы можете сделать тоже самое на других девайсах. Для этого вам необходимо:
- Открыть «Настройки»
- Зайти в раздел «Память»
- Найти пункт «Форматирование карты памяти» или «Карты памяти», а в нём уже заветный раздел «Форматирование»
- Кликнуть на кнопку «Формат. Карту памяти»

Далее телефон сам удалит все данные и проведет все необходимые процедуры. Фактической разницы в том, где именно вы проведете эту процедуру – на телефоне или на компьютере, нет, вы можете выбрать любой вариант, который вам удобен. Но у телефона всё же есть минусы относительно компьютера, а именно:
- Вы не можете выбрать файловую систему – карта будет отформатирована исключительно в том же формате, что и была до этого;
- Вы не сможете задать размер кластера – он останется прежним;
- Вы не сможете сменить название тома;
- Риск возникновения проблем, которые потом придётся сложно решать, на телефоне значительно больше, чем на ПК.
Если все эти минусы вас не пугают, то смело «обнуляйте» карту в устройстве. Если же вам нужно больше настроек и больше стабильности, то рекомендуем форматировать SD и MicroSD карты на компьютере.
Чем отличается форматирование внешних и внутренних устройств
Перед форматированием внешнего запоминающего устройства его необходимо сначала подключить к компьютеру. Чтобы сделать это правильно, вы должны знать, можете ли вы использовать USB-порт на своём компьютере или вам нужен какой-то адаптер.
Если у вас USB-накопитель или внешний жесткий диск USB, процедура проста: подключите его к USB-порту на вашем компьютере. Обратите внимание, что накопители USB 3.0 совместимы с портами USB 2.0, поэтому любой порт USB подойдет для этой операции.

Однако, если вы хотите отформатировать SD-карту, всё может быть немного сложнее. Прежде всего, вы должны понять, какой у вас тип SD-карты: microSD, miniSD или стандартная SD-карта. Вы можете увидеть, как они различаются по размеру, на картинке ниже: microSD – самая маленькая, а SD-карта – самая большая.
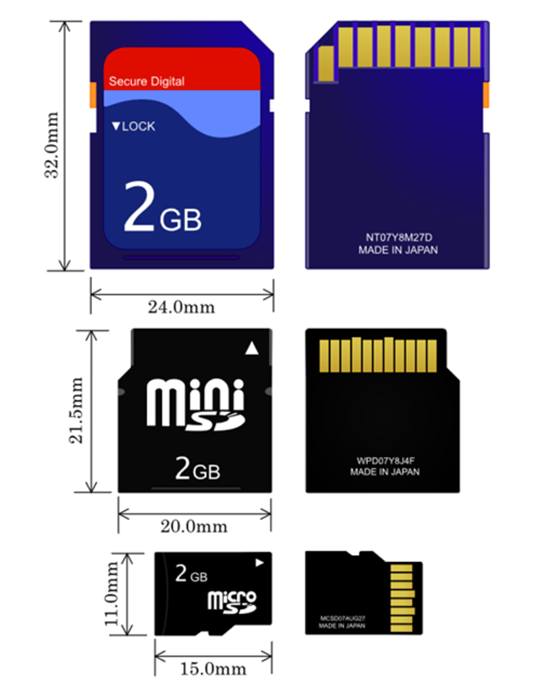
Вы должны вставить SD-карту в устройство чтения SD-карт на вашем компьютере. В зависимости от компьютера, который вы используете, у вас может быть устройство чтения SD-карт другого размера, чем ваша SD-карта. Например, на некоторых ноутбуках есть устройство чтения карт miniSD, а вы можете использовать карту microSD.
В этом случае вам следует использовать адаптер, чтобы вставить SD-карту в слоты для SD-карт вашего компьютера. Ниже вы можете увидеть изображения различных адаптеров, которые вы можете найти на рынке.

Если на вашем компьютере нет порта для SD-карты или вы не хотите иметь слишком много SD-адаптеров, вы можете приобрести универсальный SD-кардридер, который работает со всеми форматами SD и который можно подключить к любому USB-порту.
Теперь, когда вы решили проблему с подключением SD-карты к компьютеру и её обнаружением в Windows, пришло время отформатировать её. Для этого следуйте шагам из первого или второго раздела этого руководства.
Как отформатировать флешку на андроид – удобный способ
Форматирование sd карты для андроид гораздо проще осуществить через компьютер. Таким образом, вы убиваете двух зайцев: сможете отформатировать носитель в двух форматах, плюс, сможете работать с файловой системой и сохранять нужную информацию на свой ПК.
Для начала вводная часть.
Во-первых, если у вас нет драйверов на смартфон или планшет, то скачайте их с официального сайта производителя. Установите на компьютер, выполните перезагрузку.
Во-вторых, если гаджет при подключении к ПК не определяется, зайдите в настройки, активируйте режим разработчика («О телефоне» – «Номер сборки», нажимаем по строке несколько раз). Опять заходим в настройки, нажимаем на «Для разработчиков» и включаем отладку по USB.

Теперь приступаем к форматированию. Процесс удаления файлов, конечно, зависит от того, в какой системе мы это делаем, но вообще процедура стандартная:
- Подключаем устройство к ПК.
- Раскрываем верхнюю шторку гаджета.
- Нажимаем на «Подключен как…».
- Выбираем медиаустройство.
- Открываем «Мой компьютер» или «Компьютер».
- Заходим в раздел MicroSD, переносим нужные файлы.
- Правой кнопкой мыши кликаем на каталог СД карты.
- Нажимаем форматировать.

После этого мы должны выбрать степень форматирования: быстрое или классическое (лучший вариант), а также указать формат очистки. Последний момент разберем чуть подробнее.
ЧТО ЭТО ТАКОЕ «ФОРМАТИРОВАНИЕ КАРТЫ ПАМЯТИ»
Форматирование карты памяти или флеш-карты представляет собой процесс исправления или обработки всех возможных видов цифровых накопителей данных. Задача операции – упорядочить или изменить структуру накопителя. Форматированию подлежат все существующие съемные носители информации. Перед началом форматирования необходимо обратить свое внимание на то, что после самой процедуры все данные, которые находились на карте памяти будут удалены и, в основном, восстановить их невозможно. Другая сторона медали: процедура форматирования позволяет выявить наличие фрагментации и исправить повреждения структуры.
ЗАЧЕМ ФОРМАТИРОВАТЬ КАРТУ ПАМЯТИ | СИГНАЛЫ К ФОРМАТИРОВАНИЮ
• ОС сама сообщает о необходимости проведения форматирования съемного накопителя, что говорит о наличии повреждений в ФС (файловой системе);
• Программы начинают тормозить или при загрузке зависают, галерея отображает файлы «битыми». Это свидетельствует о том, что данные на карту были записаны неправильно и как следствие считывание их с носителя осуществляется некорректно;
• Объем карты отображается частично, к примеру, из 16 Гб только половина;
• Копирование данных очень сильно затягивается;
• Остаточные файлы не получается удалить вручную, и их количество неизбежно увеличивается;
• Смартфон Андроид готовится к продаже и необходимо просто полностью очистить карту памяти;
• Также, это могут быть ситуации после которых просто требуется подкорректировать работу флешки после неправильного извлечения карты или различных повреждений, резкого отключения электропитания и пр.
О ФОРМАТАХ

Перед тем как понять, как отформатировать карту памяти, следует разобраться в существующих форматах ФС (файловой системы). На сегодня существуют следующие ФС: FAT32, NTFS, exFAT и т.д. Данные форматы наиболее распространенные. Конечно, у них есть свои характерные особенности и подходят они для разных электронных устройств.
Смартфоны на Андроид поддерживают ФС FAT32. Все мобильные устройства бренда Highscreen функционируют на ОС Android, для их форматирования рекомендуется исключительно файловая система FAT32. Главное ее преимущество в приличной скорости работы и совместимости со многими устройствами: смартфонами, фотопринтерами, медиапроигрываетлями.
Другая ФС exFAT являет собой ФАТ32 с более расширенными возможностями, а именно, размеры файлов могут быть любой величины и их количество практически ничем не ограничивается. ФС NTFS – это более усовершенствованная система FAT32 и применяется она в персональных компьютерах.
Основным различием всех форматов является их. В FAT32 максимальный размер файла не должен превышать 4 Гб. Если мобильное устройство не видит съемный накопитель – это значит, что требуется поменять формат ФС, или попросту отформатировать флеш-карту.
Форматирование microsd карты с помощью специальных программ
С помощью программы RecoveRx
Данная программа работает с любыми носителями информации. Скачайте RecoveRx и установите её себе на компьютер. Запустите программу RecoveRx.

Запуск программы RecoveRx
Когда откроется окно программы, то в верхней её части нажмите на пункт Format.

Выбор карты microsd
Затем выберите из всплывающего списка вашу карту.

Нажмите на SD
Нажмите на картинку с надписью SD.

Чтобы форматировать transcend microsd нажмите на кнопку FORMAT
Затем в поле Имя можете вписать любое имя которое будет отображать в проводнике вашу карту. Программа может производить быстрое и полное форматирование. Если поставите точку у пункта Fast Format, то будет произведено быстрое форматирование. Если поставить точку у пункта Полное форматирование, то процесс будет длится дольше так как будут полностью удаляться файлы и папки. Для запуска процесса форматирования нажмите на кнопку с надписью FORMAT.

Началось форматирование карты памяти microsd
По окончании процесса можете закрыть программу.
С помощью программы JetFlash Recovery Tool
Данная программа работает только с носителями фирм Transcend, JetFlash, A-DATA. Скачайте JetFlash Recovery Tool и запустите её. Устанавливать её не надо так как она запускается прямо из файла. На слабых компьютерах она может запускаться продолжительное время около 5 минут. Программа очень проста так как в ней всего две кнопки.

Выберите карту и нажмите ОК для запуска процесса форматирования
Для запуска форматирования выберите вашу карту и нажмите на кнопку с надписью Start или ОК. По окончании закройте программу нажав на кнопку Exit или Quit
С помощью программы MiniTool Partition Wizard
Данная программа работает с любыми носителями в том числе и с microsd картами. Скачайте MiniTool Partition Wizard. Установите её себе на компьютер или на ноутбук, а затем запустите. В окне программы найдите вашу карту и нажмите на неё правой кнопкой мыши. Откроется меню в котором нажмите на пункт Format.

Выберите вашу карту, например H
Затем откроется окно в котором вас предупредят что все разделы на вашей карте или диске будут стёрты. Также в этом окне вы сможете указать в пунктах. Partition label под каким названием ваша карта будет отображаться в проводнике. File system какой будет ваша файловая система, установите NTFS. Cluster size какой будет размер кластеров, установите 4 Кб. Нажмите на кнопку ОК.

Выберите файловую систему для вашей карты
Появится предупреждение что все разделы будут удалены
нажмите на кнопку ОК.

Вся информация с вашей карты будет удалена
Потом в окне программы нажмите на кнопку с надписью Execute 1 Operation.

Начать процесс форматирования карты
Откроется окно в котором можно будет запустить процесс форматирования нажав на кнопку с надписью Apply.

Нажмите кнопку Apply и сразу начнётся форматирование карты microsd
Когда процесс завершится, то вам сообщат The operation is completed and all operations are successful что означает Операция закончена, и все операции успешны.

MiniTool Partition Wizard форматирование карты завершила
Теперь можно закрыть программу для этого нажмите на кнопку с надписью Finish, а затем на крестик расположенный в правом верхнем углу программы.
С помощью программы HP USB Disk Storage Format Tool
Данная программа работает с любыми носителями и картами. Скачайте HP USB Disk Storage Format Tool и установите её себе на компьютер или ноутбук. Запустите программу от имени администратора.

Выберите вашу карту в окне программы HP USB Disk Storage Format Tool
В первом пункте под названием Device (Устройство) выберите из всплывающего списка вашу карту. Во втором пункте File System (Файловая система) выберите файловую систему NTFS. В третьем пункте Volume Label необходимо вписать имя которое будет отображать вашу карту в проводнике. В нижней части нажмите на кнопку с надписью Format Disk.

Предупреждение об удаление всех файлов на данной карте
Откроется окно предупреждения в котором вам сообщат что все ваши данные будут стёрты.

Процесс форматирования карты завершён
По окончании форматирования в нижней части появится надпись Format Disk: Finished OK. После этого окно программы можете закрыть.
С помощью программы SD Formatter
Данная программа работает с любыми носителями и картами. Скачайте SD Formatter. Установите эту программу себе на компьютер или ноутбук, а затем запустите её.

Выберите вашу карту в программе SD Formatter
В окне программы в пункте Drive выберите из всплывающего списка вашу карту. В пункте Size вы увидите размер вашей карты. В пункте Volume Label напишите имя которое будет отображать вашу карту в проводнике. По умолчанию программа форматирует в быстром режиме, но если вам нужно будет произвести полное форматирование, то нажмите на кнопку с надписью Option.

Выберите тип форматирования
Откроется окошко в котором установите режим форматирования и нажмите на кнопку ОК. Quick быстрое форматирование. Full (Erase) полное форматирование. Full (OverWrite) полное форматирование с перезаписью всех файлов и папок на ней. После этого нажмите на кнопку с надписью Format.

Предупреждение об уничтожение всех файлов на карте
Откроется окно с предупреждением что нельзя отключать питание и что вся информация на карте будет стёрта.

Форматирование карты завершено успешно
По окончании процесса форматирования откроется окно с информацией об успешном завершении операции Memory Card Format complete. Закройте это окно нажав на кнопку ОК и закройте программу нажав на кнопку Exit.
С помощью программы HDD Low Level Format Tool
Данная программа производит низкоуровневое форматирование любых носителей. Скачайте HDD Low Level Format Tool. Установите эту программу себе на компьютер или ноутбук, а затем запустите её.

Выберите бесплатную версию
Откроется окно в котором нажмите на последний пункт Continue for free что значит продолжите бесплатно.

Выбор носителя для низкоуровневого форматирования
В результате запустится окно программы в котором вам нужно будет найти и выбрать вашу карту. Нажмите на кнопку с надписью Continue (Продолжить).

Выбор режима форматирования
Затем вам нужно будет в окне перейти на среднюю вкладку с названием LOW-LEVEL FORMAT. В этом окне можно установить один из двух режимов форматирования быстрый и низкоуровневый. Чтобы произвести быстрое форматирование, то нужно будет поставить галочку у пункта Perform quick wipe (just remove partitions and MBR). Если не будете ставить галочку у этого пункта, то будет производится низкоуровневое форматирование. Для запуска процесса форматирования нажмите на кнопку с надписью FORMAT THIS DEVICE.

Предупреждение об удаление всех файлов, разделов и структуры файловой системы карты
Откроется окно предупреждения в котором вам сообщат что будет стёрта вся информация на этом устройстве, то есть все файлы папки и даже файловая система. Нажмите кнопку ДА и дождитесь завершения процесса форматирования.

Программа закончила работу
По завершении появится надпись 100% complete. Тогда программу можете закрыть. После этого форматирования нужно будет на флешке создать файловую систему. Для этого откройте проводник найдите вашу карту и нажмите на неё правой кнопкой мыши. В открывшемся меню выберите пункт форматировать и произведите форматирование с файловой системой NTFS.
С помощью программы D-Soft Flash Doctor
Данная программа производит низкоуровневое форматирование любых носителей. Скачайте D-Soft Flash Doctor на русском языке. Устанавливать её на компьютер или ноутбук не нужно так как она запускается прямо из файла. Программа при форматировании карты также будет считывать битые на ней сектора.

Выберите карту в окне программы D-Soft Flash Doctor
В программе выберите вашу карту, а затем нажмите на кнопку с надписью Восстановить носитель.

Предупреждение об уничтожении всех файлов на карте
Появится предупреждение о том что вся информация на карте будет уничтожена. Нажмите на кнопку ОК и сразу начнётся процесс форматирования.

Работа программы D-Soft Flash Doctor
Когда процесс закончится, то появится кнопка Готово на которую вам нужно будет нажать, а затем закрыть программу.
С помощью программы AutoFormat Tool
Данная программа работает с накопителями фирмы Transcend и некоторыми другими. Скачайте AutoFormat Tool. Устанавливать программу не нужно так как она запускается прямо из файла. Запустите программу от имени администратора.

Выбор карты в программе AutoFormat Tool
Когда откроется окно программы, то в пункте Disk Drive выберите свою карту. В пункте Disk Size вы увидите размер выбранной вами карты. Ниже поставьте точку у карты с названием SD. В пункте Format Label напишите имя которое будет отображать в проводнике вашу карту. Если поставить галочку у пункта Optimized format (оптимизированный формат), то появится сообщение It will take Shorter time than complete format (этот режим займёт более короткое время чем полный формат). Если поставить точку у пункта Complete format (полный формат), то появится сообщение it will take the most long time (этот режим займёт больше всего времени). Если не ставить точки у этих пунктов, то будет включен быстрый режим на который потратится меньше всего времени. Для запуска процесса форматирования карты нажмите на кнопку Format которая расположена в самом низу окна программы.

Предупреждение об удалении всех файлов с карты
Откроется окно с предупреждением It will delete all file in the media! continue? что означает будут удалены все файлы! продолжить?. Нажмите на кнопку Да и сразу начнётся процесс форматирования. По окончании процесса внизу окна появится соответствующая надпись. Затем можно закрыть программу нажав на кнопку с надписью Quit.
С помощью программы PeToUSB
Устанавливать данную программу на компьютер не нужно так как она запускается прямо из файла. Скачайте программу PeToUSB. Запустите программу от имени администратора.

в программе PeToUSB выберите карту
В пункте Destination Drive поставьте точку у пункта USB Removable, а затем выберите из всплывающего списка вашу карту. В пункте Format Options поставьте галочку у пункта Enable Disk Format. Затем в пункте Drive Label напишите имя (только на английском языке) которое будет отображать вашу карту в проводнике. В следующих пунктах нужные можете отметить галочками. Quick Format (быстрое форматирование). Force Volume Dismount. Enable LBA (FAT 16X) (разрешить LBA (FAT 16X)). Dont rewrite MBR code (не переписывать MBR код). После этого нажмите на кнопку с надписью Start.

Продолжить запуск форматирования
Откроется окно в котором вас спросят Continue? (Продолжить?). Нажмите на кнопку Да.

Предупреждение об удаление всей информации с карты
Откроется окно с предупреждением что будут утеряны все данные. Нажмите на кнопку Да и сразу начнётся процесс форматирования.

Процесс форматирования успешно завершён
По окончании процесса появится сообщение Operation Completed Successfully (Операция, законченная успешно). Теперь можно закрыть программу нажав на кнопку Close.












