Программа для склейки видео
4.3 Оценок: 32 (Ваша: )
Хотите превратить два ролика или нарезку из клипов в один захватывающий фильм? Для этого требуется специальная программа для склеивания видео. Читайте данную статью, чтобы узнать, как аккуратно соединить вместе любое количество записей с помощью удобного видео конвертера ВидеоМАСТЕР.
Содержание:
Часть 1. Как объединять видеофайлы на Windows с помощью Filmora Video Editor
Для получения лучших результатов при объединении файлов на Windows 10, 8 и 7, вы можете воспользоваться Filmora Video Editor. Эта программа была создана для достижения превосходства — в ней различные операции над видеофайлами могут выполняться в различных окнах. Использование Fimora Video для объединения файлов достаточно легко при следовании следующим шагам:
Шаг 1: Запустите Filmora Video Editor
В первом шаге следует загрузить программу, кликнув на ссылку приведенную выше. После того, как Filmora Video Editor будет установлена, ее следует запустить и выбрать «Полнофункциональный режим».

Шаг 2: Загрузите файлы в программу
В следующем шаге необходимо загрузить файлы в программу. Импортировать файлы в Filmora Video Editor достаточно легко — просто перетяните их в главное окно.

Шаг 3: Объедините видео
После этого перетяните загруженные файлы в монтажную линейку в нужном порядке.

Шаг 4: Добавьте переходы между видео
Чтобы сгладить переход от одного видео к другому, лучше всего добавить переход между двумя видео. На вкладке «Переходы» выберите один переход и перетяните его в монтажную линейку между двумя видео. Кликните правой кнопкой мыши на любом переходе и появится меню с опцией “Применить ко всем» и «Случайно ко всем».

Шаг 5: Выгрузите видеофайл
Это последний шаг при объединении видеофайлов с помощью Filmora Video Editor. Перед сохранением объединенных видео, следует предварительно просмотреть их, чтобы убедиться что все было выполнено так как требовалось. После этого, кликните на кнопку «Экспорт» и сохраните в одном файле.

Почему следует выбрать Filmora Video Editor для объединения файлов

Filmora Video Editor — это отличная программа с множеством различных качеств, стилей и функций для объединения видеоклипов. Она создана для того, чтобы могли ее использовать для любых операций с видео, вне зависимости от их формата. Использование Filmora Video Editor для объединения видеофайлов обеспечивает высокое качество файлов и их содержимого.
Часть 2. Как объединить видео на iPhone и Mac с iMovie
iMovie — это мощный видеоредактор по умолчанию для продуктов Apple, который может помочь вам объединить видео. Он доступен на Mac, iPhone и iPad. Поэтому, если вы объединяете видеофайлы в Mac OS, вы можете положиться на iMovie. Тот же метод можно использовать для объединения видеофайлов на iPhone и iPad.
Шаг 1 . Во-первых, вам нужно запустить iMovie на вашем Mac. В качестве примера мы возьмем объединение видео на Mac. Щелкните пункт «Файл» в строке меню, а затем выберите «Импорт мультимедиа» из раскрывающегося списка. На этом этапе вы можете импортировать видеоклипы, которые хотите объединить, с Mac.
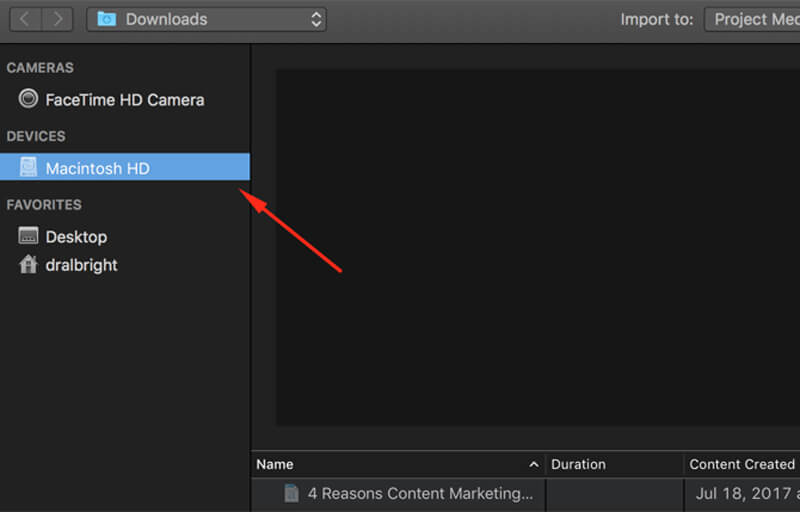
Шаг 2 . Щелкните одно видео и нажмите «Импортировать выбранное». Повторите операцию для второго видеоклипа. Вы увидите их в разделе мультимедиа окна.
Шаг 3 . Перетащите оба видео на шкалу времени одно за другим. Таким образом складываются 2 видеоклипа.
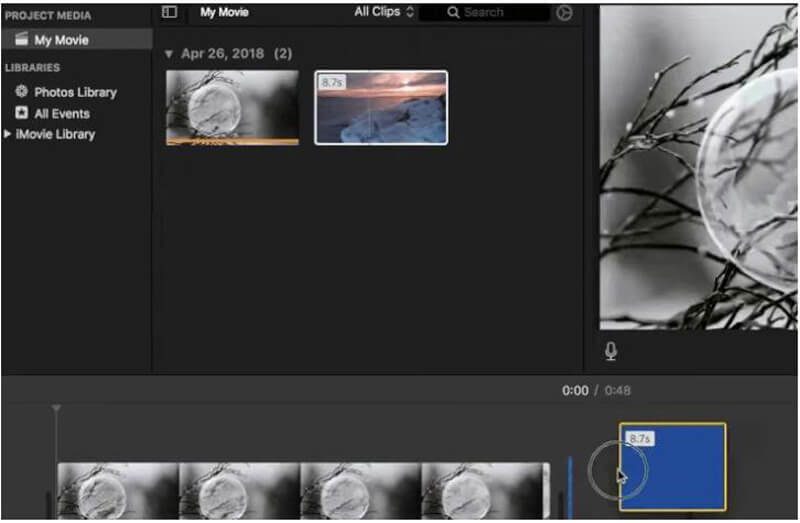
Шаг 4 . Наконец, вам нужно сохранить новый объединенный файл на свой Mac. Нажмите «Поделиться» в правом верхнем углу, а затем нажмите «Файл», чтобы экспортировать его из iMovie. Вы можете назвать видео и выбрать желаемое качество видео и папку с файлами во время шага.
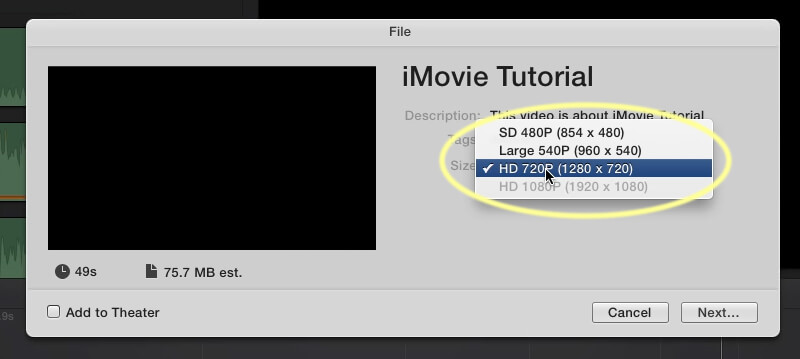
Объединение
Файлы выстраиваются друг за другом и склеиваются с автоматическим растягиванием до основного слоя.
Перетаскивайте файлы для установки порядка следования. На телефонах и планшетах с сенсорным экраном, iPhone, Android — нажми, удержи на секунду до появления подсветки, перетащи.
Музыкальный, фоновый и текстовый слой могут быть обрезаны по главному слою параметром «Обрезать» или растянуты до максимальной длительности всех слоев с помощью «Растянуть«.
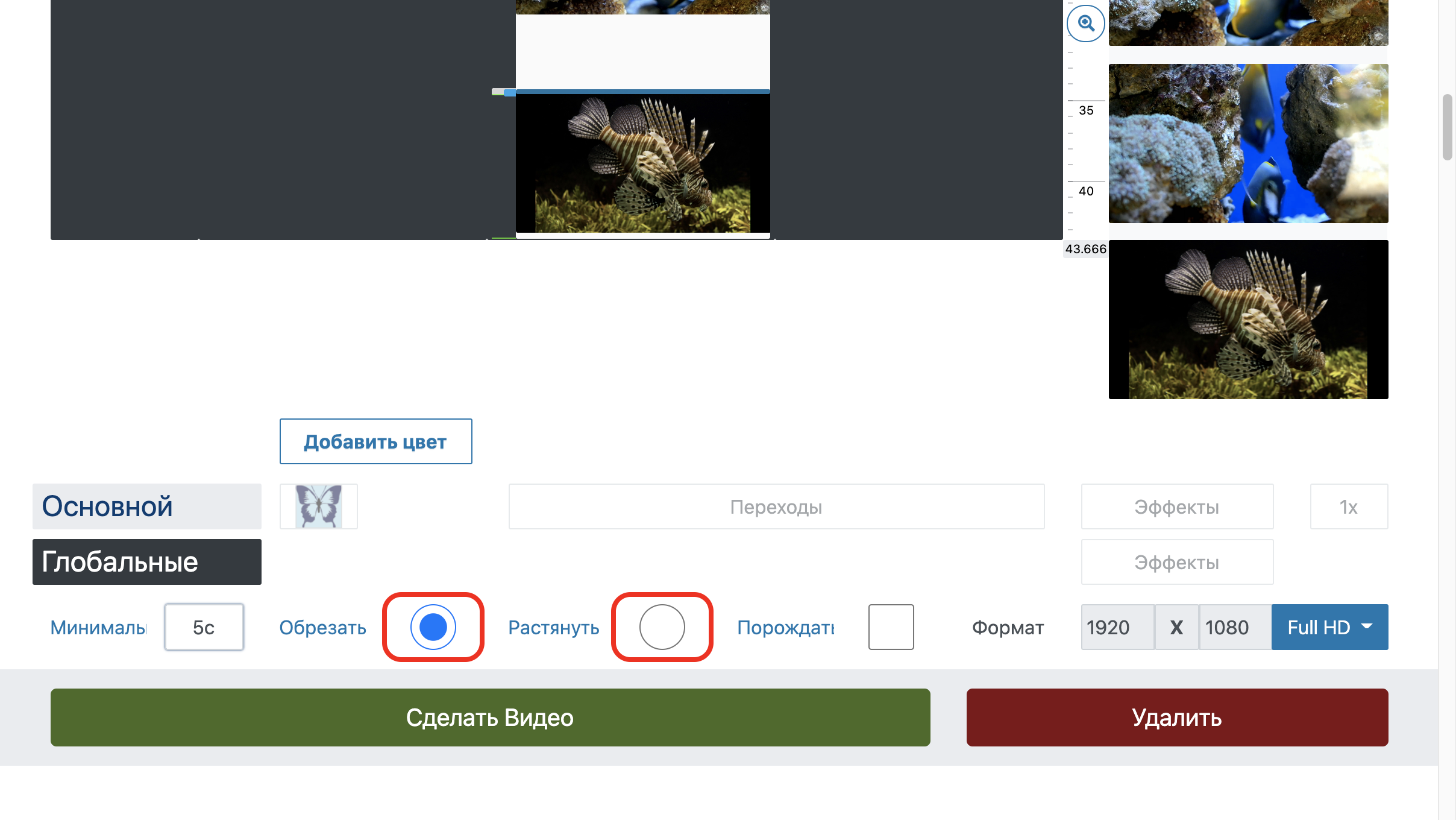
Обрезать видео
Обрезать видео и музыку можно с помощью триммера, открыв его кнопкой .
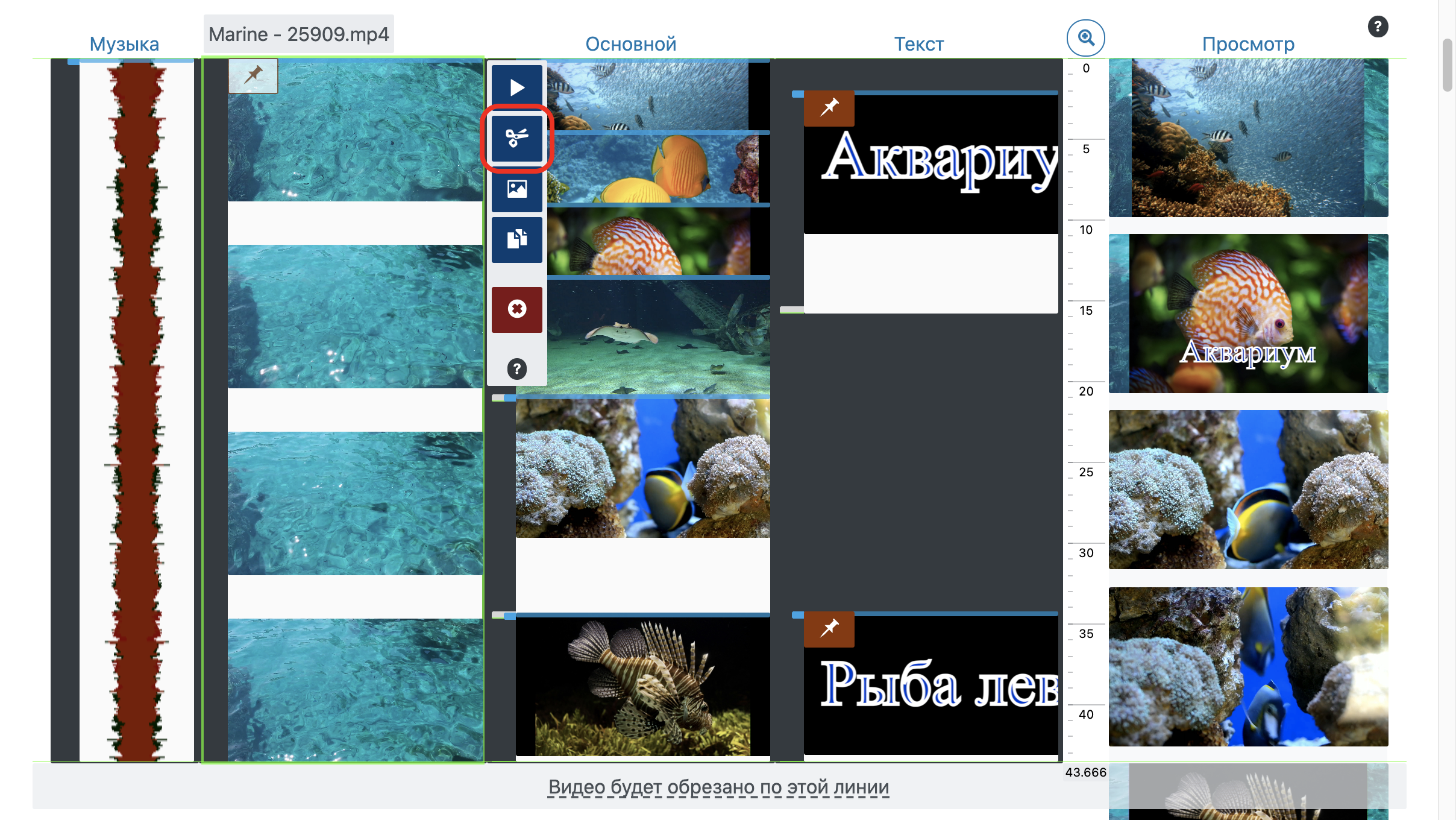
Длительность фото и текста
За минимальную длительность фотографий и текста отвечают параметры «Минимальная длительность«.
Для задания длительности тексту или фотографиям двигайте слайдер у нижней границы файла или установите точное значение с помощью кнопки .
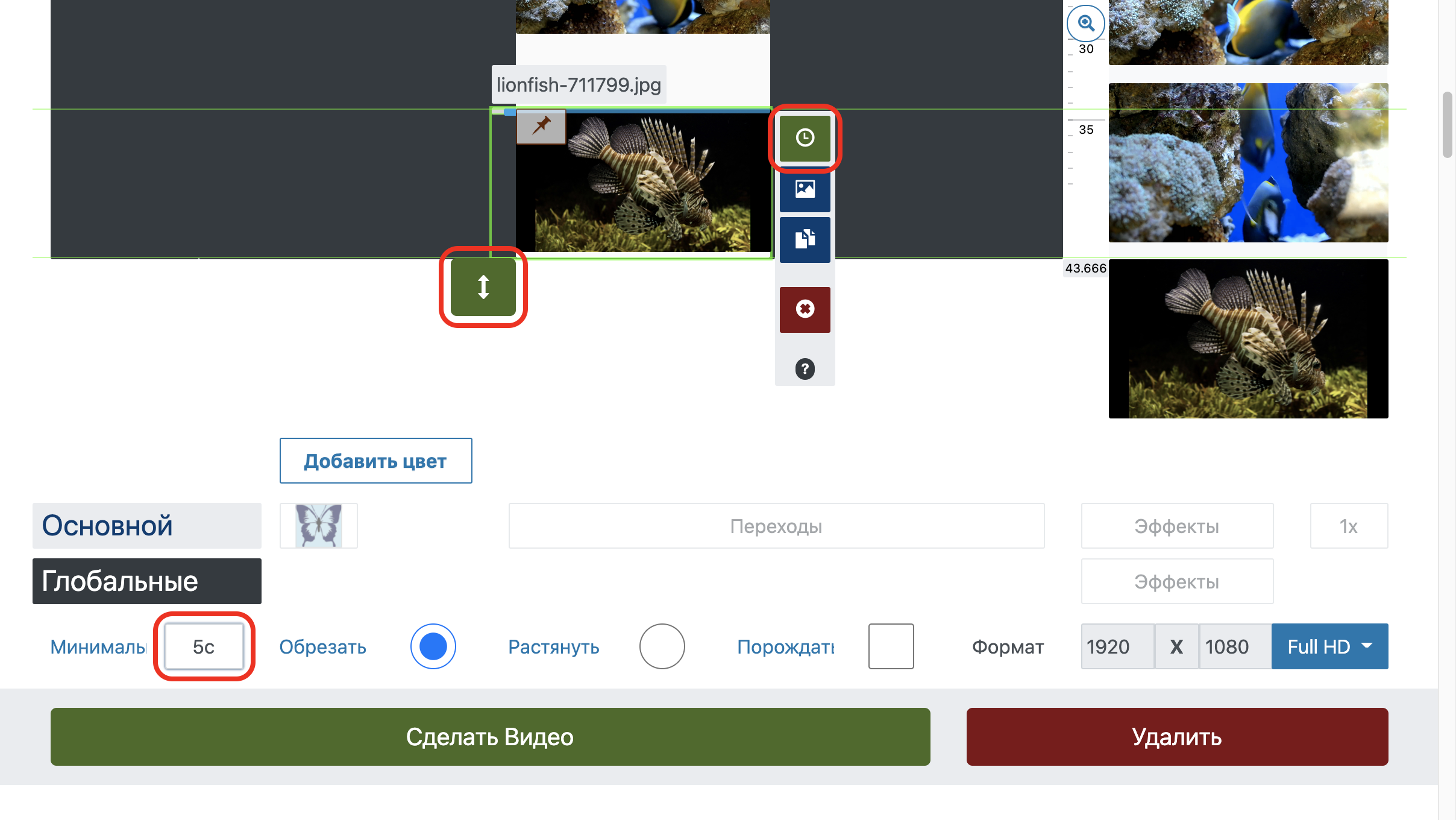
Позиционирование при склеивании
Для точного совмещения видео из разных элементов включи «Удержание позиции» и перетаскивай файл на требуемуе место.
Для сенсорных устройств, iPhone, Android — нажать, удержать, перетаскивать.
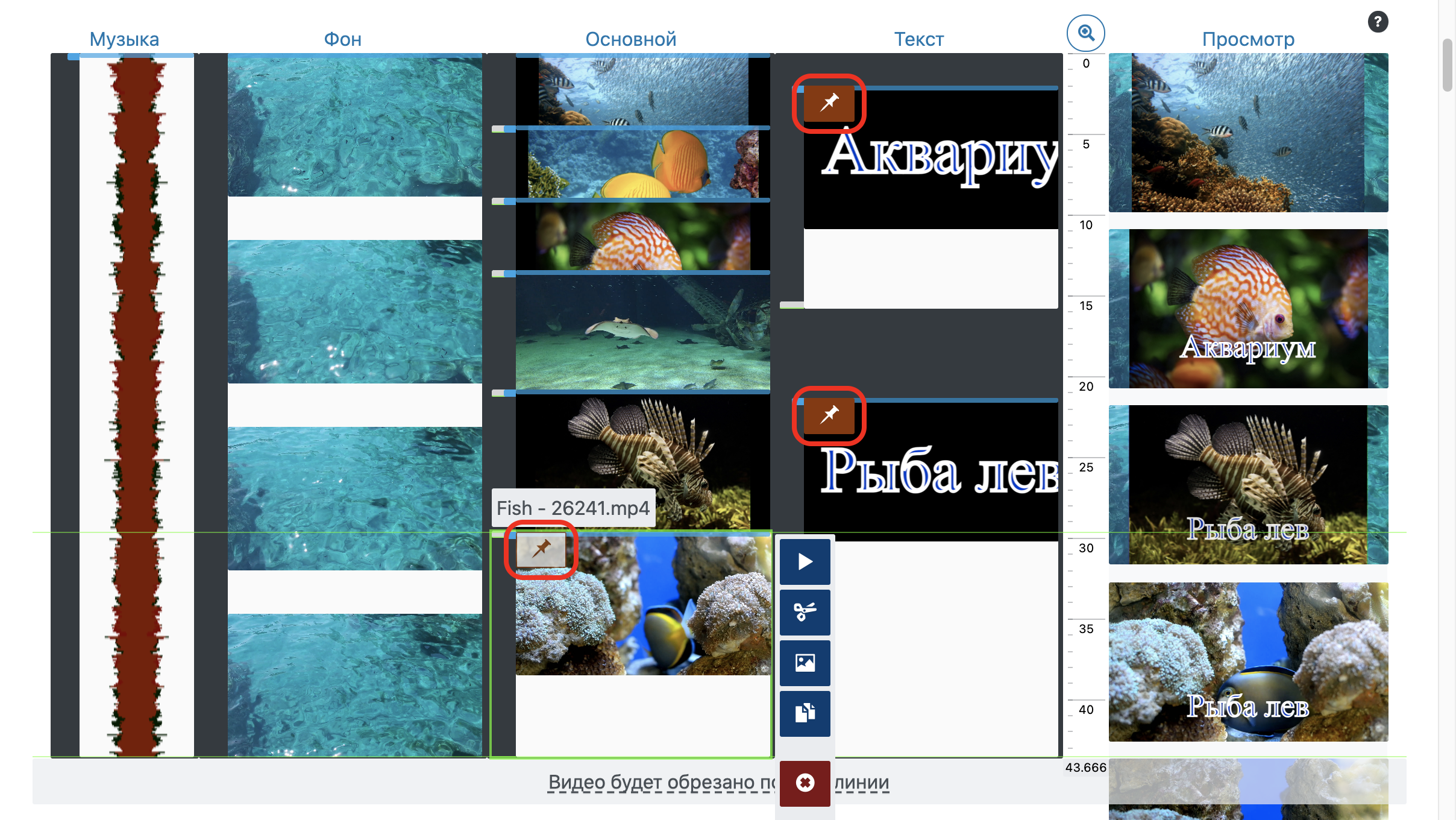
Склеить видео с переходами и без переходов
Переходы настраиваются для каждого слоя параметрами «Появление» и «Исчезание» в настройках слоя, сразу за областью редактирования. Или отдельно каждому файлу через редактор .
Для отключения перехода установи «Длительность» перехода в 0.
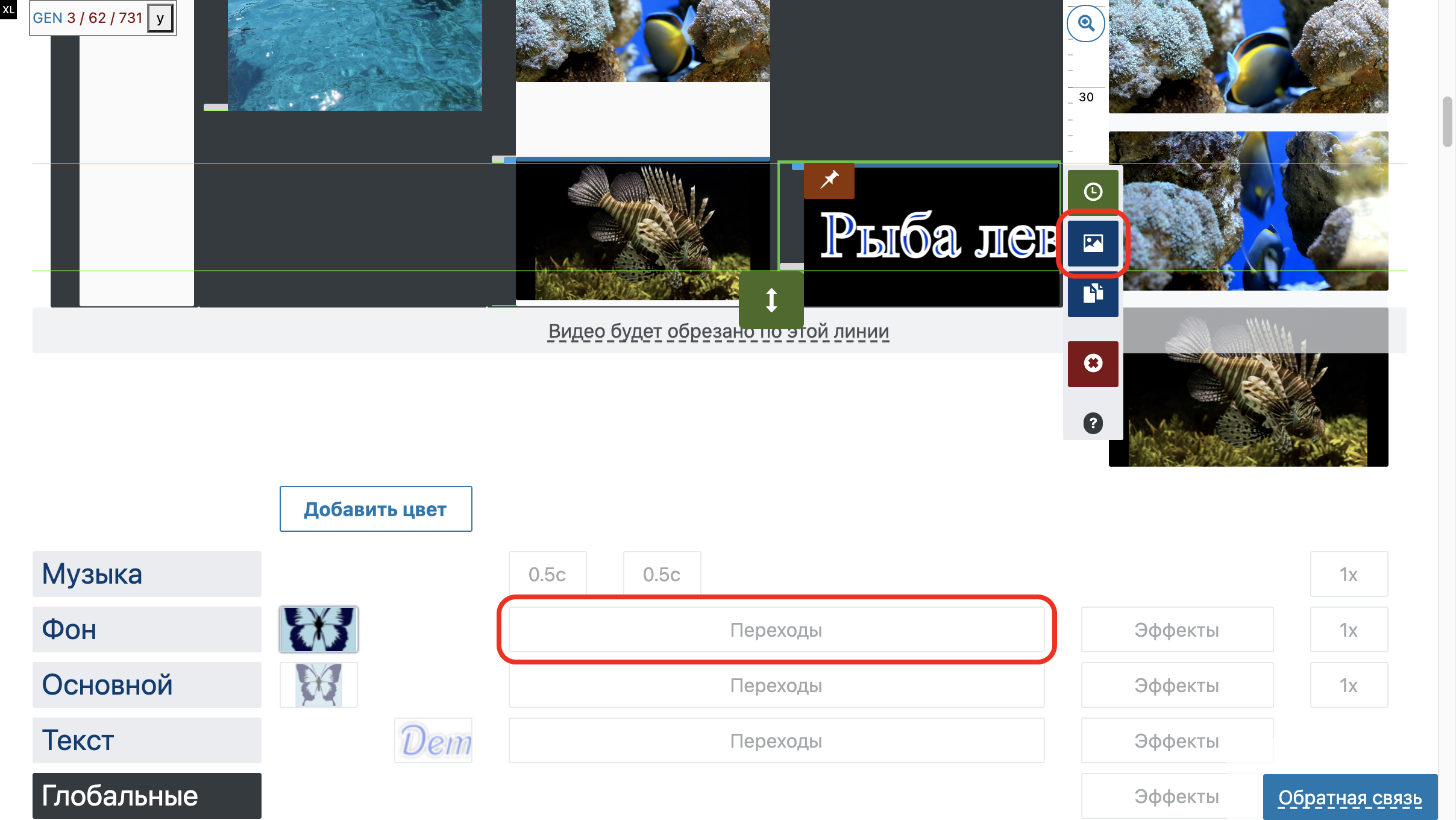
Способ №4. Объединение записей через приложение Windows
Обладатели Windows 10 могут воспользоваться приложением «Фотографии». Этот софт работает с изображениями, но также позволяет обрабатывать видеоролики. Он подойдет, если вы хотите узнать, как соединить видео в одно на компьютере без установки ПО.
1. Откройте меню «Пуск» и найдите «Фотографии» в списке установленных приложений.
2. Найдите кнопку «Новое видео» в верхней панели инструментов и кликните «Новый проект». Задайте ему имя.

Нажмите на кнопку «Новое видео»
3. В новом окне найдите кнопку «Добавить», затем «С этого компьютера» и подгрузите эпизоды для объединения.

Нажмите на кнопку «Добавить»
4. Выделите добавленные клипы и перетащите на шкалу в нижней панели либо нажмите «Поместить в раскадровку». Также вы можете установить последовательность кадров, меняя их местами. К сожалению, в приложении нельзя настроить плавную смену роликов, поэтому в вашем фильме они будут достаточно резко сменять друг друга.

Нажмите на кнопку «Поместить в раскадровку»
5. Нажмите «Завершить видео» в верхнем правом углу. Выберите нужный параметр качества: 1080, 720 или 560. Нажмите «Экспортировать», укажите папку для сохранения и имя видеоролика.

Сохраните свой результат
- Полностью бесплатное;
- Открывает практически все видеоформаты;
- Экспортирует файлы в высоком качестве.
- Экспорт только в MP4;
- Работает только на Виндовс 10;
- Нельзя настроить переходы между роликами.
Сохраните результат
Чтобы соединить видео в одно, нажмите «Сохранить видео». Выберите тип экспорта:
- для проигрывания на ПК;
- создание ISO-образа и запись на DVD-диск;
- создание HD-клипа в формате MP4;
- для просмотра на телефоне, приставке, плеере;
- для публикации на Vimeo, YouTube и других платформах.
После указания профиля экспорта настройте размер кадра и качество материала.
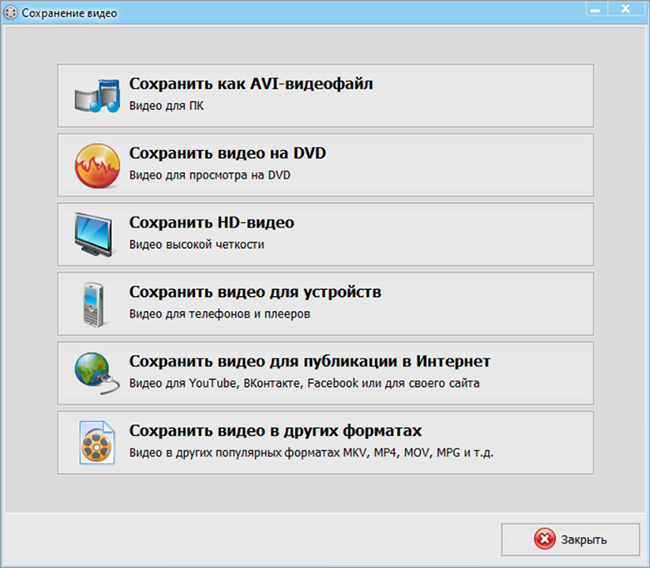
Часть 1. Как бесплатно объединить видео в Интернете
Слияние онлайн-видео — всегда ваш первый выбор. Нет большого пакета загрузки или регистрации. Вы можете объединить несколько видеороликов в разных форматах в финальное видео за считанные минуты. это FVC Бесплатное онлайн-видео слияние который позволяет пользователям бесплатно объединять или объединять несколько видеофайлов в Интернете. Нет ограничений по размеру или количеству файлов. Водяного знака тоже нет. Таким образом, вы можете полностью объединить видео онлайн без водяных знаков здесь.
- 1. Объедините видео в 1080p, 720p и других предустановках вместе.
- 2. объедините видео в MP4, MKV, AVI, M4A, FLV, VOB, M2TS, так далее.
- 3. Загрузите объединенное видео на YouTube / Facebook / Vimeo или экспортируйте на iPhone, iPad, Samsung и другие устройства.
- 4.100% можно использовать бесплатно. Нет ограничения на максимальный размер файла. Без водяного знака.
- 5. Объединяйте видеоклипы онлайн через браузер, вместо того, чтобы загружать что-либо.
Шаг 1. Посетите FVC Free Online Video Merger в своем браузере. Нажмите Загрузить видео для объединения в основном интерфейсе.
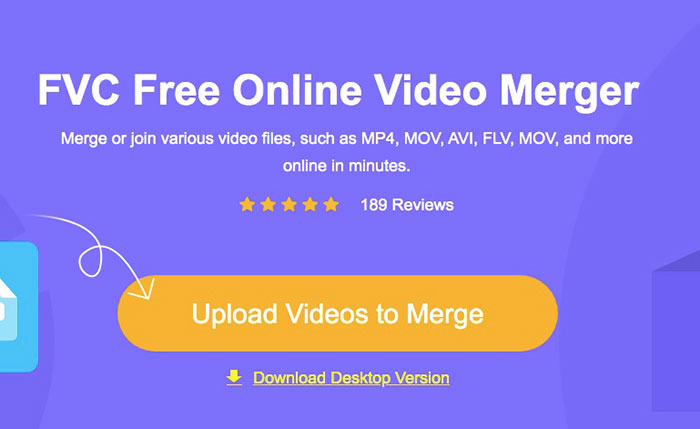
Шаг 2. Добавьте видео в бесплатное онлайн-объединение видео. Вы можете нажать + чтобы импортировать больше видеоклипов. Если вы хотите добавить порядок видео, вы можете навести указатель мыши на это видео. Нажмите Икс удалить его. Позже вы можете повторно добавить правильное видео.
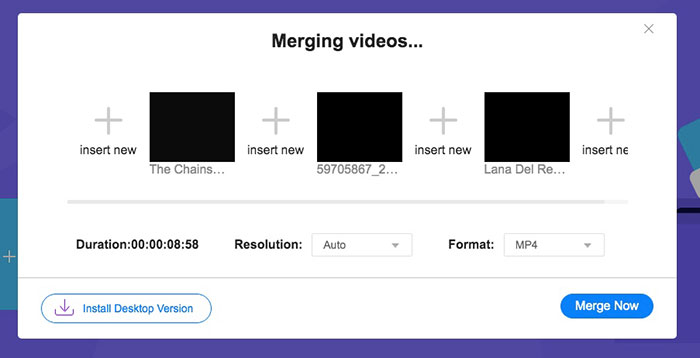
Шаг 3. Нажмите разрешение для установки предустановки разрешения видео. Кроме того, вы можете развернуть Формат список для объединения и конвертации видео в MP4 и другие форматы.
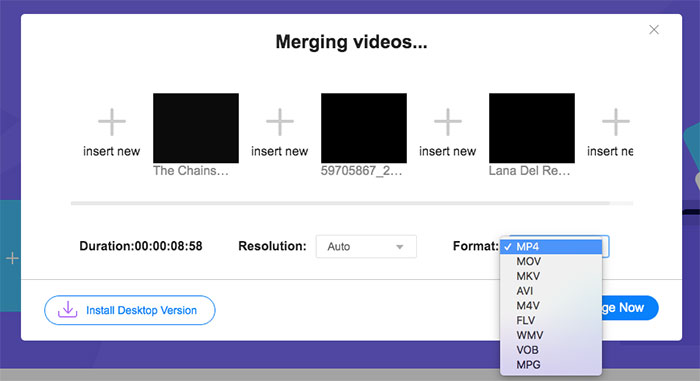
Шаг 4. Нажмите Объединить сейчас в правом нижнем углу. Подождите немного, чтобы бесплатно объединить видео в Интернете.
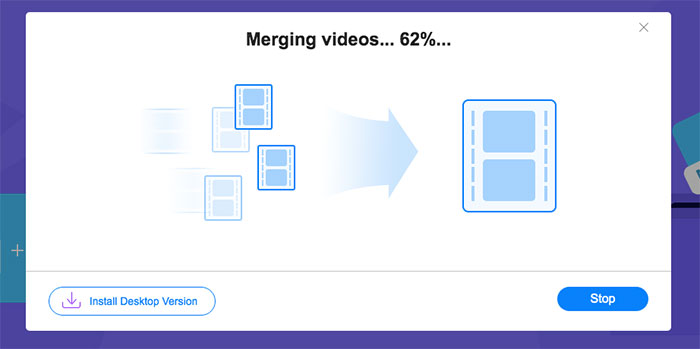
Как в течение нескольких секунд склеить ролик
Итак, теперь покажу как действовать. Открываете программу и сразу, чтобы было удобно находите в верхней части меню «Окно» — «Рабочие среды» — «Редактирование».
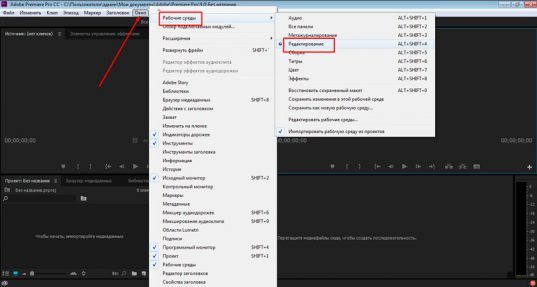
Теперь открываете папку с вашими роликами. Просто при помощи «Мой компьютер» или открываете папку на рабочем столе. В самой проге ничего делать и нажимать не нужно. Перетаскиваете в нижнюю область сначала первое видео, ждете когда оно загрузится, а затем второе.
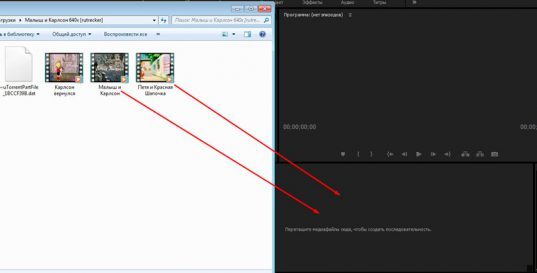
В принципе готово. Но, как вы видите, у меня получилось небольшое расстояние между роликами. Выбираю инструмент «Стрелка».
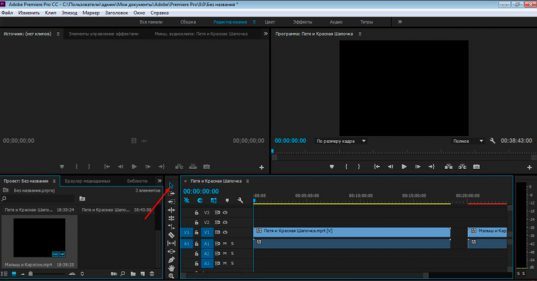
Зажимаю левую кнопку мыши и двигаю второй ролик поближе к первому.
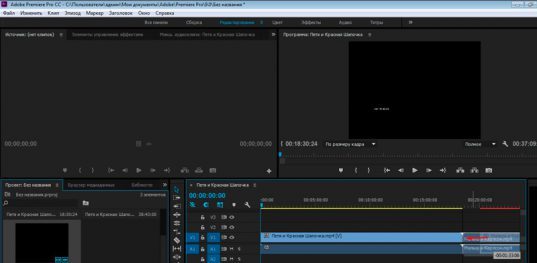
Все. Готово. Однако, есть небольшой нюанс. Если вы захотите сохранить ролик, то в Premiere Pro не получится пользоваться стандартным способом «Файл» — «Сохранить как…». Иначе видео можно будет открыть только при помощи того же Премьера.
В этом же самом разделе «Файл» выберите «Экспортировать, а затем найдите «Медиаконтент».
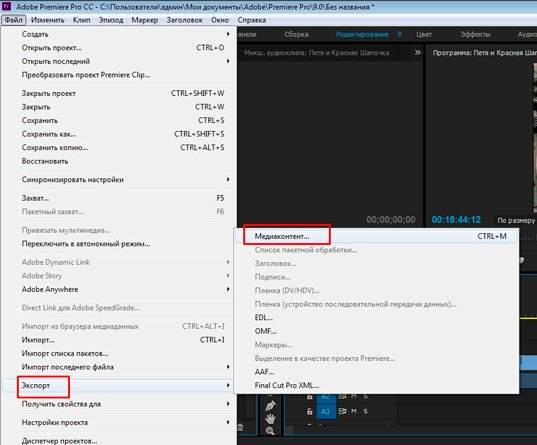
Дальше все очень просто. Выбираете формат. При помощи раздела «Имя выходного файла» меняете название и выбираете место для хранения файла. Далее жмете на «Экспорт».
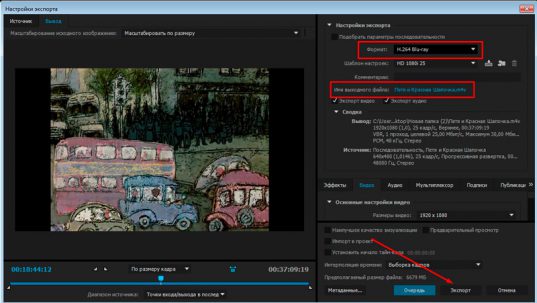
Все. Вы создали ваш первый проект в программе Premiere Pro. Готово.
Возможно, вам также пригодится статья, в которой я рассказываю о том, как обрезать ролик. Она уже есть в моем блоге. Вы также можете подписаться на рассылку и получать больше полезных публикаций прямо к себе на почту. Я расскажу вам все о том, как можно зарабатывать в интернете.
Если ждать не хочется и вас действительно интересует видео и Премьер Про, советую обзавестись очень полезным курсом. Тем более, что в интернете он один такой. Полный и на русском языке видеокурс «Супер Premiere Pro» .

Ну вот и все. Теперь вы знает все что необходимо и я могу попрощаться. Подписывайтесь на мою группу Вконтакте . До новых встреч.












