Как установить и пользоваться Телеграм — инструкция для начинающих
Telegram — один из самых удобных и многофункциональных мессенджеров на сегодняшний день. Изначально телеграм предназначался для безопасного общения, в условиях высокого уровня шифрования данных. Но со временем приложение обросло функционалом до такой степени, что в нем стало возможным создавать полноценные обучающие каналы, сервисы по поиску музыки, автоматические переводчики и оперативные службы СМИ. Эта статья по своей сути подробная инструкция как пользоваться телеграм . Мы покажем как его установить, как зарегистрироваться и как им пользоваться с максимальным комфортом.
Устанавливать Телеграм можно на большинстве современных устройств. Его можно установить как на мобильные телефоны под Android и iOS, так и компьютеры с операционной системой от Windows, Linux и macOS.
Как установить телеграм на телефон
- Откройте на своем смартфоне Google Play или iStore.
- В строке поиска введите «Телеграм»
- Скачайте и установите приложение. Обратите внимание, что нужно устанавливать оригинальную версию, у которой более 10 млн отзывов.
Если у вас по каким-то причинам не работает скачивание с каталога приложений, то можно воспользоваться альтернативным методом.
Как установить телеграмм на телефон пошагово, если не работает AppStore или PlayMarket
- Зайдите на официальный сайт программы https://telegram.org.
- Выберите айфон или Android.
- Нажмите «Загрузить Telegram».
- На ваш смартфон скачается файл с расширением .apk. Необходимо нажать по нему из строки уведомлений и подтвердить установку.
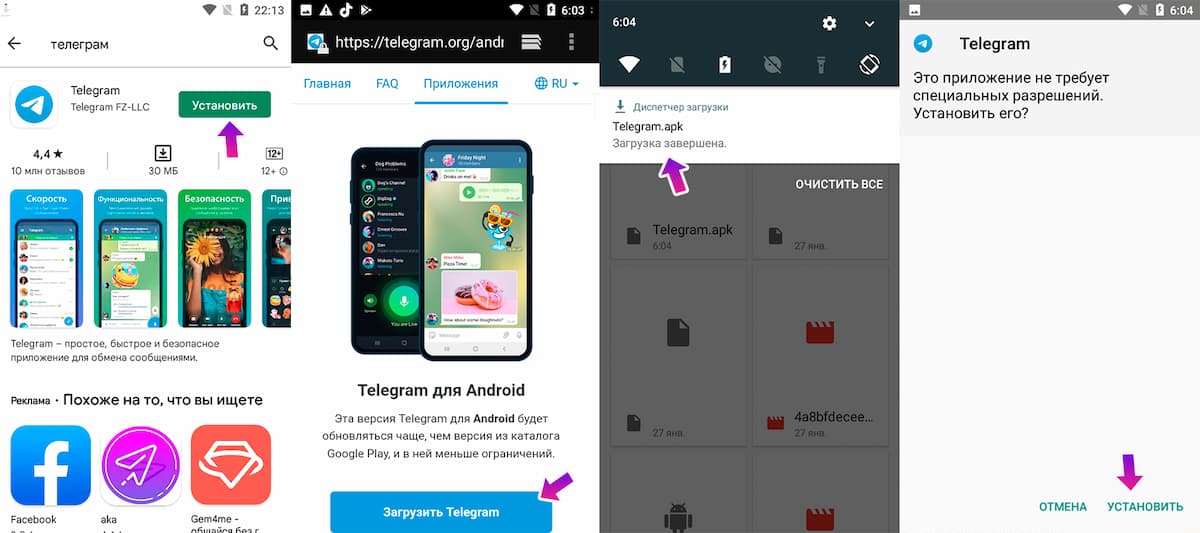
На персональный компьютер или ноутбук
Как установить телеграм на ПК:
- Запустите интернет-браузер (рекомендуем использовать Google Chrome).
- В адресной строке введите название сайта https://telegram.org.
- На главной странице вы увидите все поддерживаемые устройства (включая Windows). Скачайте установочный файл в соответствии с установленной на компьютере операционной системой.
- Запустите скачанный файл, выберите язык установки и нажмите «Далее» (возможно Windows потребует разрешения запустить файл).
- Выберите место, куда устанавливать программу. Рекомендуем не менять стандартный путь установки.
- Нажмите «Далее» и дождитесь завершения установки.
Если вы разобрались, как установить телеграмм на компьютер на русском языке бесплатно, то можно переходить к следующему этапу.
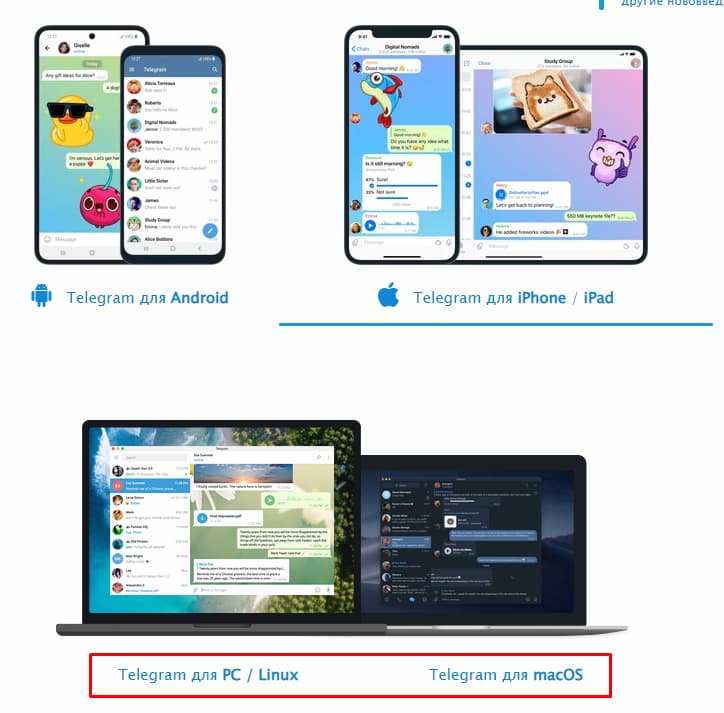
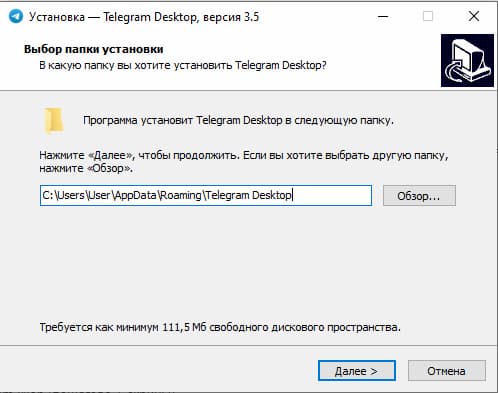
Имеющиеся способы
Давайте сразу кратко пробежимся по тем различным вариантам, которые мы сегодня рассмотрим:
| Название способа | Описание | Применение |
| Включение с помощью мыши или клавиатуры | Компьютер запускается с помощью нажатия определенной кнопки на клавиатуре или мышке. | Для удобства. |
| Запуск без кнопки включения с помощью контактов материнской платы | Старт ПК осуществляется с помощью замыкания контактов | Когда нет возможности подключения кнопки питания. |
| Удалённый старт | Запуск происходит с удаленного устройства (например, со смартфона) | Для удобства или когда необходимо осуществить запуск компьютера, не находясь рядом с ним. |
| Включение в другом режиме загрузки | Операционная система загружается в одном из альтернативных режимов для диагностики или отладки. | В случае краша, ошибок при загрузке. |
Теперь давайте разберём, как включить компьютер, каждый способ отдельно более подробно.
Первое включение
Первое включение компьютера следует производить только в том случае, когда вы уверены в том, что все соединительные кабели подключены правильно и питание для компьютера обеспечено. Под последним следует понимать надежное подключение к электросети, гарантирующее защиту от самопроизвольного выпадения сетевой вилки.
При первом включении можно пока не включать и не проверять такие устройства, как принтер или сканер, т. к. вы еще не проверили работу основных компонентов.
В большинстве случаев последовательность включения может выглядеть следующим образом:
- включите выключатель на сетевом фильтре, при этом он должен засветиться, как правило, красным цветом, что говорит о поступлении на него напряжения. Если индикатор не горит, проверьте напряжение в сети и качество подключения;
- включите источник бесперебойного питания. При этом следует обратить особое внимание на состояние индикатора заряженности, если такой имеется. Отсутствие достаточного заряда встроенных аккумуляторов не позволит использовать такую функцию, как обеспечение напряжением в моменты перепадов напряжения в сети или в моменты полного отсутствия напряжения. При наличии звуковых сигналов, говорящих о неисправности источника бесперебойного питания, его обязательно следует выключить до выяснения ситуации. Подробнее об этом можно прочитать в руководстве по эксплуатации;
- включите монитор кнопкой на его передней панели, после чего надо подождать несколько секунд. При отсутствии контакта с системным блоком на экран обычно выводится сообщение об отсутствии сигнала;
- включите звуковые колонки;
- включите системный блок.
Какие проблемы могут возникнуть при первом включении компьютера?
Наиболее неприятна ситуация, когда компьютер вообще не реагирует на нажатие кнопки питания. При этом следует проверить наличие и состояние выключателя на задней стенке системного блока (точнее на блоке питания). Такой выключатель есть не на всех блоках питания, поэтому при покупке компьютера сразу стоит выяснить этот вопрос. Также следует проверить качество подключения разъема питания, как на системном блоке, так и в сетевой розетке. Если используется сетевой фильтр, стоит попробовать переключить вилку в другой разъем. Если компьютер все равно не включается, следует воспользоваться возможностью гарантийного обслуживания, т. е. отвезти системный блок в сервис-центр компании, где вы купили компьютер.
При включении из системного блока обычно раздается короткий звуковой сигнал, который свидетельствует об удачном прохождении основных тестов оборудования и о начале загрузки компьютера. Если раздается целая комбинация сигналов и, тем более, если она повторяется, возникла какая-то неполадка. Более подробно об этом можно узнать из главы, посвященной ошибкам при загрузке компьютера.
На экране монитора последовательно появляются следующие сообщения, говорящие о том, что загрузка продолжается нормально:
- информация об установленной в компьютере видеоплате. Часто это сообщение появляется в верхней части экрана монитора примерно на одну секунду, что позволяет определить тип установленной видеоплаты и объем видеопамяти. Это указывает на начало тестирования всех установленных компонентов;
- информация об установленном в компьютере центральном процессоре, объеме оперативной памяти, типе материнской платы (чипсета), версии BIOS и т. д. При выводе информации о процессоре указываются его тип (например, Athlon XP) и тактовая частота (для процессоров Athlon XP может указываться как PR-рейтинг, так и реальная тактовая частота). При выводе объема оперативной памяти обычно используется система исчисления, принятая в области компьютерных технологий, т. е. 1 килобайт равен 1024 байтам, что может запутать пользователя при под счете реального объема памяти. Так, например, при установке модуля 128 мегабайт на экране монитора отображается цифра 131072, а при установке 256 мегабайт – 262144 и т. д. Любая другая служебная информация в большинстве случаев не используется, поэтому ее можно не изучать;
- все современные компьютеры при каждой загрузке автоматически определяют наличие устройств, таких как жесткие диски, приводы CD-ROM, DVD-ROM. Это отображается на экране монитора как сканирование устройств IDE;
- в конце процесса тестирования выдается сводная таблица, где отображается вся основная информация о компьютере – наличие подключенных дисков, модулей памяти, тип процессора, состояние портов ввода/вывода. Прочитать эту таблицу можно после нажатия клавиши PAUSE, которая расположена в правой верхней части клавиатуры прямо над дополнительными клавишами (Insert, Home и т. д.);
- после окончания процесса тестирования выводится стартовая надпись или же графическая заставка операционной системы.
Окончание загрузки операционной системы знаменуется появлением на экране так называемого рабочего стола. Только если вы думаете, что на этом загрузка закончена и можно приступать к работе, вы сильно ошибаетесь. Некоторые из установленных программ могут загружаться автоматически при каждом запуске компьютера, при этом они несколько замедляют процесс загрузки. Пример – антивирус Касперского (AVP).
Инициализация ядра
- Пути к System (загрузчик Windows) и Boot (C:WindowsSystem32) директориям.
- Указатель на таблицы виртуальной памяти которые создал WinLoad
- Дерево с описанием подключенного hardware, оно используется для создания HKLMHARDWARE ветки реестра.
- Копия загруженного реестра HKLMSystem
- Указатель на список загруженных (но не инициализированных) драйверов участвующих в старте Windows.
- Прочая информация необходимая для загрузки.
- Первая фаза инициализации ядра:
- Слой Executive инициализирует свои объекты состояний – глобальные объекты, списки, блокировки. Производится проверка Windows SKU (Stock Keeping Unit), примеры Windows 10 SKU — Home, Pro, Mobile, Enterprise, Education.
- Если включен Driver Verifier, то он инициализируется.
- Менеджер памяти создаёт структуры данных, необходимые для работы внутренних API для работы с памятью (memory services), резервирует память для внутреннего пользования ядром.
- Если подключен отладчик ядра (kernel debugger) ему отправляется уведомление загрузить символы для драйверов загружаемых во время старта системы.
- Инициализируется информация о версии билда Windows.
- Старт Object Manager – позволяет регистрировать именованные объекты к которым могут получать доступ по имени другие компоненты. Яркий пример – мьютекс по которому приложение позволяет запустить единственный экземпляр. Здесь же создаётся храниться handle table, по которой устанавливается соответствие к примеру между HWND и объектом описывающим окно.
- Старт Security Reference Monitor подготавливает всё необходимое для создания первого аккаунта.
- Process Manager подготавливает все списки и глобальные объекты для создания процессов и потоков. Создаются процесс Idle и System (в нём исполняется “Windows10.exe” он же NtOsKrnl.exe), они пока не исполняются, потому как прерывания выключены.
- Инициализация User-Mode Debugging Framework.
- Первая фаза инициализации Plug and Play Manager. PnP – это стандарт который реализовывается на уровне производителей периферии, материнских плат и ОС. Он позволяет получать расширенную информацию о подключенных устройствах и подключать их без перезагрузки ПК.
- Вторая фаза инициализации ядра. Она содержит 51 шаг, поэтому я пропущу многие из них:
- По завершению первой фазы главный поток процесса System (NtOsKrnl.exe) уже начал исполнение. В нём производится вторая фаза инициализации. Поток получает самый высокий приоритет – 31.
- HAL настраивает таблицу прерываний и включает прерывания.
- Показывается Windows Startup Screen, которая по умолчанию представляет из себя чёрный экран с progress bar.
- Executive слой инициализирует инфраструктуру для таких объектов синхронизации как Semaphore, Mutex, Event, Timer.
- Объекты для User-Mode Debugger проинициализированы.
- Создана symbolic link SystemRoot.
- NtDll.dll отображена в память. Она отображается во все процессы и содержит Windows APIs.
- Инициализирован драйвер файловой системы.
- Подсистема межпроцессного общения между компонентами Windows ALPC проинициализирована. Можете думать о ней как о named pipes или Windows Communication Foundation для межпроцессного общения.
- Начинается инициализация I/O Manager, который создаёт необходимые структуры данных для инициализации и хранения драйверов подключенной к компьютеру периферии. Этот процесс очень сложный.
Здесь же инициализируются компоненты Windows Management Instrumentation и Event Tracing for Windows (на него полагается Windows Performance Analyzer). После этого шага все драйвера проинициализированы. - Запускается процесс SMSS.exe (Session Manager Sub System). Он отвечает за создание режима пользователя, в котором будет создана визуальная часть Windows.
SMSS.exe отличается от пользовательских процессов, это нативный процесс и это даёт ему дополнительные полномочия. SMSS.exe работает с ядром в обход Windows API, он использует то что называется Native API. Windows API – обёртка вокруг Native API. SMSS.exe первым делом запускает подсистему Windows (CSRSS.exe – Client Server Runtime Sub System) и заканчивает инициализацию реестра.
Процесс и потоки SMSS.exe помечены как критические, это значит что если они неожиданно завершаться, к примеру из-за ошибки, это приведёт к падению системы. Для общения с подсистемами, к примеру вызову API создающему новую сессию, SMSS создаёт ALPC-порт с именем SmApiPort. Загружаются из реестра переменные среды окружения, запускаются программы такие как Check Disk (autochk.exe, эти программы записаны в реестре HKLMSYSTEMCurrentControlSetControlSession ManagerBootExecute). SMSS.exe запускается для каждой пользовательской сессии. Глобальные переменные (очередь сообщений например) у каждой сессии своя за счёт механизма виртуальной памяти. В Windows есть контексты потока, процесса и сессии. Каждый SMSS.exe запускает свой экземпляр подсистемы, на данный момент это только CSRSS.exe (Windows), в прошлом поддерживались операционные системы OS/2 (os2ss.exe) и POSIX (psxss.exe), но эта идея была неудачной. Самый первый SMSS.exe засыпает в ожидании процесса WinInit.exe. Остальные экземпляры вместо этого создают процесс WinLogon который показывает UI для входа.
- Services.exe – Services Control Manager (SCM) запускает сервисы и драйвера помеченные как AutoStart. Сервисы запускаются в процессах svchost.exe. Есть утилита tlist.exe, которая запущенная с параметром tlist.exe -s напечатает в консоли имена сервисов в каждом из svchost.exe.
- LSASS.exe – Local System Authority.
- LSM.exe – Local Session Manager.
- Запускает скрипты указанные в реестрах:
- HKCUSoftwarePoliciesMicrosoftWindowsSystemScripts
- HKLMSOFTWAREPoliciesMicrosoftWindowsSystemScripts
- Если групповая политика безопасности определяет User Profile Quota, запускает %SystemRoot%System32Proquota.exe
- Запускает оболочку Windows, по умолчанию это Explorer.exe. Этот параметр конфигурируется через реестр:
- HKCUSoftwareMicrosoftWindows NTCurrentVersionWinlogonShell
- HKLMSOFTWAREMicrosoftWindows NTCurrentVersionWinlogonShell
Дерево процессов выглядит следующим образом, на нём можно увидеть кто и кого создал (показаны не все процессы, может немного отличаться от последний версий Windows).
BIOS Setup и Hardware Monitor

Если все оборудование в норме, программа POST издает короткий звуковой сигнал и обращается дальше к программе настройки (также «зашитой» в BIOS) Setup. Программа BIOS Setup имеет систему вложенных меню, которые можно увидеть на экране монитора.
Чтобы их увидеть, надо во время процедуры POST (сразу после включения) периодически кратковременно нажимать на клавиши Del, F2, F10 или другие (зависит от производителя BIOS и компьютера).
В настройках можно устанавливать дату, время, источник загрузки системы, константы, определяющие работу процессора, памяти и множество других параметров. Можно увидеть и параметры hardware monitor – напряжения блока питания, обороты вентиляторов, температуру процессора.

Это чрезвычайно полезная информация, позволяющая определить причины нестабильной работы компьютера.
Отметим, что если сразу после старта компьютера температура процессора достигает 50-60 градусов Цельсия и выше, то это говорит о проблемах с его охлаждением.
Часто BIOS Setup можно настроить так, что эти параметры будут выводиться при старте компьютера (перед загрузкой операционной системы).
И не нужно будет каждый раз входит в Setup. Но эти служебная информация будет пребывать на экране недолго, не более 2 секунд. Чтобы внимательно посмотреть на все параметры, надо нажать кнопку Pause на клавиатуре.
Отметим, что все эти параметры можно посмотреть и другим способом, уже после загрузки операционной системы. Для этого можно использовать программы Aida, Everest и им подобные.
Настройки BIOS Setup – это отдельная большая (и сложная для начинающих) тема, об этом мы расскажем в следующих постах. Пока скажем только об опциях выхода из программы настройки. В большинстве случаев могут быть следующие опции:

Если вы плохо ориентируетесь в опциях BIOS Setup (или забыли, что меняли), то при выходе из нее используйте опцию «Exit without saving» (выйти без записи). И все, что вы случайно «наклацали», не запишется.
Можно еще использовать опцию «Load Default». При этом будет выполнена настройка параметров BIOS «по умолчанию», определяемая производителем.
Заканчивая первую часть статьи, отметим, что после выполнения программы POST начинается загрузка операционной системы. Об этом – в следующей части статьи.
Запуск Ntdetect
Ntldr запускает Ntdetect, который запрашивает BIOS системы о данных конфигурации устройств. Система отправляет информацию, которую Ntdetect собирает в реестр и помещает в подразделы HKEY_LOCAL_MACHINEHARDWARE DESCRIPTION.
Если возникнет какая-нибудь проблема с Ntdetect (утрата или повреждение), возможно, система не выдаст никакого сообщения об ошибке. Обычно в таком случае процесс загрузки просто останавливается. Единственным действенным средством при утрате или повреждении файла Ntdetect является его замена. Необходимо воспользоваться для загрузки загрузочным флоппи-диском, затем скопировать Ntdetect с этого флоппи-диска в корневой каталог жесткого диска. Или же запустите Setup с компакт-диска Windows и выберите Repair.
Основные определения и этапы загрузки операционной системы

Включение компьютера, POST, BootMonitor
Начальный этап загрузки операционной системы после включения компьютера начинается в BIOS (Basic Input/Output System — базовая система ввода-вывода). В настройках BIOS мы указываем загрузочное устройство, или ряд загрузочных устройств в порядке их приоритета. Возможны различные варианты загрузки и их комбинации: с жесткого диска, CD/DVD – диска, USB-flash и другие.
Сразу после прохождения POST (Power-On Self-Test — самотестирование после включения) BIOS компьютера начнет поочередно перебирать указанные загрузочные устройства до тех пор, пока на одном из них не найдет подходящую специальную запись, в которой содержится информация о дальнейших действиях.
Загрузчик 1-го уровня. Master Boot Record
Master Boot Record — главная загрузочная запись, расположена в первых физических секторах загрузочных устройств хранения. Она содержит таблицу разделов (Partition Table) и исполняемый код.
Главной задачей программы, записанной в MBR, является поиск активного системного раздела диска и передача управления его загрузочному сектору. Таким образом, эту стадию можно назвать подготовительной, в силу того, что непосредственно загрузки самой ОС еще не происходит.
Системным принято называть раздел диска (устройства хранения) на котором расположены файлы операционной системы, отвечающие за процесс загрузки ОС (сама операционная система может размещаться в другом разделе). В принципе, системных разделов может быть несколько, поэтому один из них отмечается как активный. Именно его ищет программа, загруженная с MBR.
Загрузчик 2-го уровня. Partition Boot Sector
Следующим этапом загрузки компьютера является передача управления исполняемому коду, записанному в PBS (Partition Boot Sector — загрузочный сектор активного раздела). PBS расположен в первом секторе (секторах) соответствующего раздела диска. В коде PBS прописано имя файла загрузчика операционной системы, которому и передается управление на этом этапе.
Начальный этап загрузки операционной системы. Менеджер загрузки ОС
Первоначально в Linux загрузчиком являлся LILO (Linux Loader). В силу имевшихся в нем недостатков, главным из которых была неспособность понимать используемые в Linux файловые системы, позднее начал использоваться загрузчик GRUB (GRand Unified Bootloader) в котором недостатки LILO были исправлены.
Если речь идет о версиях Windows до Vista, например, Windows XP, то будет загружен Ntldr. Он, в свою очередь, считывает информацию из текстового файла Boot.ini, в котором записана информация об установленных операционных системах.
Загрузка ядра операционной системы
Завершающим этапом загрузки операционной системы является загрузка ядра ОС и передача ему управления.
Несколько лет назад в моей практике был такой забавный случай.
Меня попросили помочь одному человеку купить и привести в порядок компьютер для дома. Товарищ этот на тот момент времени только-только вышел на пенсию, а до этого работал в должности начальника и компьютер видел, по большей части, издалека, на столе у своей секретарши. После выхода на пенсию у него появилось время и желание компьютер освоить. Ну что, по-моему, замечательно. Компьютер мы ему подобрали недорогой, но добротный и с хорошим, по тем временам, монитором. Я поставил и настроил кое-какие программы, показал как ими пользоваться. Господин обзавелся книжкой из серии «Что-то там для чайников» и мы расстались абсолютно довольные друг другом.
Примерно через неделю мой подопечный позвонил мне по телефону и чуть не плача сообщил, что все пропало и компьютер больше не работает. Благо, запираться он не стал и честно рассказал, как было дело. А дело было так. Товарищ полез исследовать содержимое своего компьютера и нашел в корне диска С: несколько подозрительных и «ненужных», на его взгляд, файлов. Он решил освободить место и файлики эти попросту удалил. Думаю, что все уже догадались, что это были boot.ini, ntldr, ntdetect и др. Поправить ситуацию сложности не представляло, разве что пришлось ехать к нему еще раз.
К слову сказать, для того, чтобы получить проблемы с загрузкой Windows XP, можно было и ничего не стирать, а слегка «подправить», например, boot.ini.
Видимо Microsoft как то узнала об этом случае и в следующей версии своей ОС решила припрятать файлы загрузчика получше.












