SD-карта не отображается или не работает в Windows 10/8/7
Ваша SD-карта не отображается или не работает на ПК? Здесь вы можете найти список решений, позволяющих исправить проблемы с неправильным отображением, обнаружением, распознаванием, работой, чтением или установкой SD-карты. Если они привели к потере данных, примените EaseUS Data Recovery Wizard для быстрого и эффективного восстановления данных на SD-карте.
Существует 5 эффективных способов исправить SD-карту, которая не работает или не отображается, включая тестирование SD-карты на другом ПК, изменение буквы диска, запуск CHKDSK и многое другое. Посмотрите, какие решения подойдут для вас:
Способ №1. Обновите драйвер SD-карты
Первое в чем необходимо удостовериться — актуальность установленного драйвера. Он является важным звеном в функционировании каждого устройства на вашем компьютере, поэтому если он устаревший или поврежденный, это может повлечь за собой некоторые негативные последствия.
1. Подключите SD-карту к компьютеру.
2. Откройте Диспетчер устройств. Самый простой способ открыть его — перейдите в Свойства иконки Мой компьютер и выберите параметр Диспетчер устройств, расположенный в левом меню.

3. В появившемся списке найдите Дисковые устройства и разверните меню. Найдите свой диск. В нашем случае это SDHC Card.

4. Щелкните правой кнопкой мыши по имени SD-карты и нажмите клавишу Удалить устройство.
Предупреждение! Не пугайтесь того, что наименование устройства пропадет из списка дисков. Так и должно быть. Это говорит о том, что вы удалили существующий драйвер.

5. Щелкните по параметру Дисковые устройства правой кнопкой мыши и выберите пункт Обновить конфигурацию оборудования.

6. По завершению процесса, ваш диск снова появится в списке устройств и будет пригоден для дальнейшего использования.
Если данный способ вам не помог, перейдите к следующему.
Конфликт букв
Еще одной распространенной причиной, по которой Windows 10 не видит SD-карту, является автоматическое назначение накопителю буквы существующего раздела. Устранить эту проблему не составляет труда.
-
Перейдите в управление дисками и найдите в нём свою карту, ориентируясь на ее размер и отсутствие буквы;
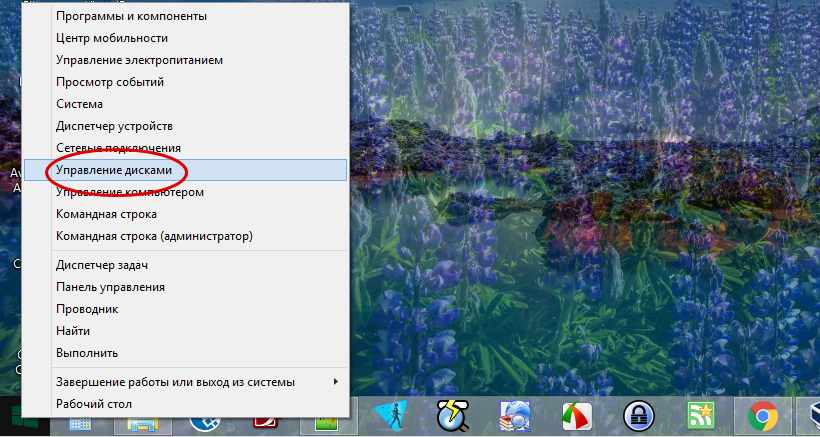
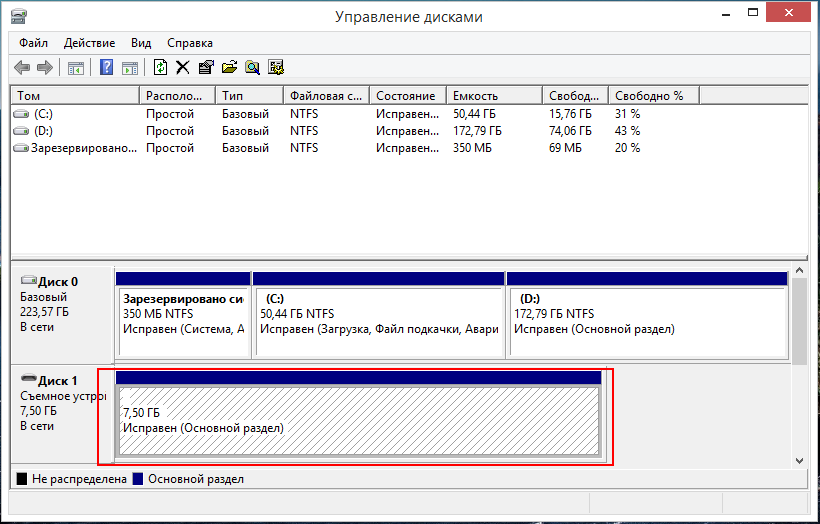
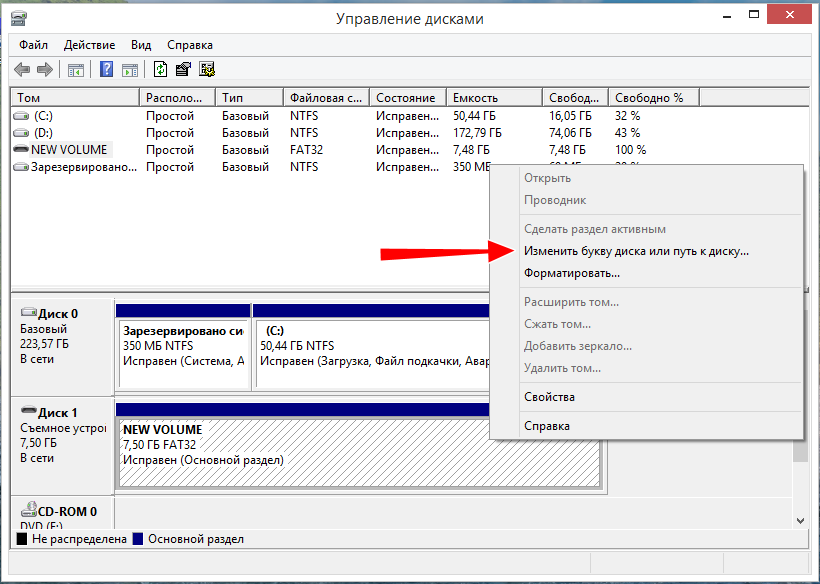
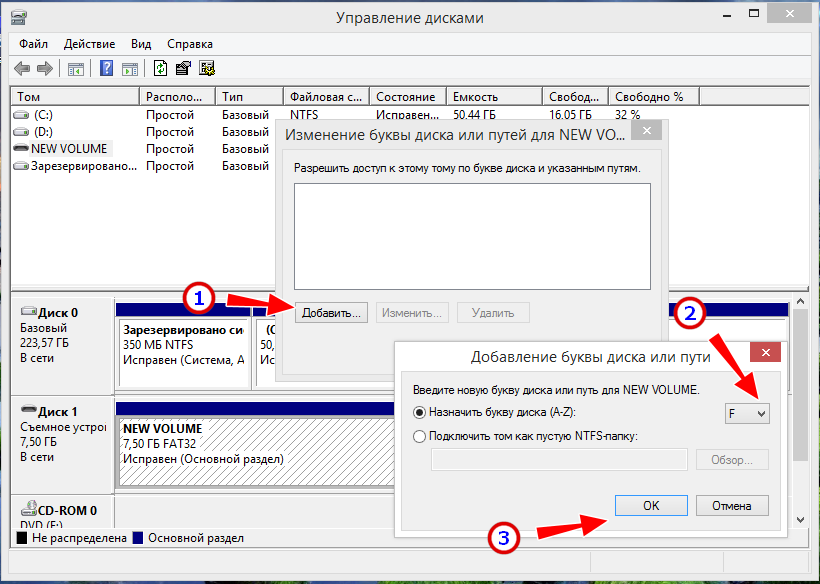
Иногда вместо буквы накопителю может быть присвоен какой-нибудь символ, в этом случае SD карта будет также не видна, поэтому вместо «Добавить» в диалоговом окне назначения букв жмем «Изменить».
Назначьте букву диска
Проблема с тем, что SD-карта не отображается в проводнике, обычно возникает из-за отсутствия буквы диска на SD-карте.

Щелкните правой кнопкой мыши кнопку Пуск и выберите Управление дисками .
На экране управления дисками ваша SD-карта должна появиться с прикрепленной к ней буквой диска (например, такими буквами, как D или E).

Если буква диска отсутствует, щелкните правой кнопкой мыши Съемный диск и выберите Изменить букву диска или путь к диску.. .

Во всплывающем окне нажмите на опцию Изменить .

На следующем экране выберите параметр Назначить следующую букву диска > Назначить новую букву диска в раскрывающемся списке и нажмите ОК .
Закройте экран управления дисками и откройте проводник, чтобы проверить, отображается ли SD-карта в проводнике.
Дело в драйверах
Нередко при некорректном чтении компьютером карты microSd пользователь не знает, что делать и просто форматирует носитель. Не стоит торопиться — на флешке может храниться очень важная информация (рекомендую использовать носители для резервного копирования, а не основного хранилища). К тому же, это не всегда помогает.
Например, компьютер не видит карту памяти планшета (а сам айпад прекрасно ее распознает) — это может свидетельствовать об устаревших драйверах или отсутствии оных. Нужно установить драйвера с диска, идущего в комплекте к ПК.
Если вы переустанавливали Windows и диск отформатирован, просто ищите в гугле программу для вашей операционки – лучше на официальном сайте, где есть подробная пошаговая инструкция по установке.
Сторонние программы для исправления поврежденной SD карты

Если на вашей карте нет ничего ценного или сбой произошел после форматирования, то восстановить ее работоспособность можно при помощи сторонних утилит. Одним из лучших вариантов для корректного форматирования является SDformatter. Она справляется с задачей подготовки карт памяти лучше стандартной утилиты Windows. При форматировании нужно выбрать вариант full. Это приложение справиться с форматированием карт SD/SDHC лучше, чем стандартный компонент Windows.
Аналогичными свойствами обладает утилита USB Disk Storage Format Tool. В этой программе есть возможность проверить кластеры карты памяти на ошибки, а также провести полную очистку данных. Работа с программой строится на тех же принципах, что и при работе со стандартными утилитами: вам нужно подключить флешку, запустить утилиту и выбрать нужную функцию. Недостаток у обеих программ один – в большинстве случаев для скачивания предлагаются нерусифицированные версии.
Как сохранить файлы, если карта требует форматирования?
Форматирование как способ восстановления работоспособности карты памяти может быть эффективным, но при этом вы потеряете все данные. Но иногда операционная система не дает иного выхода, а просит отформатировать диск. Лучше всего в этом случае загрузить на компьютер recovery-утилиты TestDisk или PhotoRec и поступить так:
- проигнорируйте сообщение о необходимости форматирования;
- запустите выбранную утилиту и просканируйте карту памяти;
- сохраните файлы, которые программа смогла восстановить на жестком диске компьютера;
- запустите приложение для форматирования и очистите флешку.
Такой подход позволит сохранить максимальное количество данных с карты памяти, а также восстановить ее работоспособность. Совершенно без потерь файлы и папки восстанавливаются редко, поэтому будьте готовы переустановить приложения, которые вы хранили на этом носителе.
Есть ли ситуации, когда восстановить SD карту нельзя?
Есть несколько ситуаций, когда неизбежно повреждена карта памяти SD. Исправить ничего нельзя, если неприятность возникла после:
- физического повреждения карты, если вы уронили ее или наступили;
- попадания на контакты жидкости;
- перегрева.
Если аналогичная проблема возникла бы в аппаратной памяти, то в мастерской можно было бы заменить микросхему. Карты памяти такому восстановлению не поддаются, так как имеют маленькие размеры. При возникновении неисправности по одной из перечисленных причин, необходимо заменить карту памяти на новую, а также попытаться провести восстановление данных.
Теперь вы знаете, что делать при появлении сообщения о поврежденной карте памяти. Если у вас остались вопросы, то их можно задать в комментариях. Поделитесь полезной информацией с друзьями, ведь SD-карта может выйти из строя у любого пользователя.












