SD-карта не отображается или не работает в Windows 10/8/7
Ваша SD-карта не отображается или не работает на ПК? Здесь вы можете найти список решений, позволяющих исправить проблемы с неправильным отображением, обнаружением, распознаванием, работой, чтением или установкой SD-карты. Если они привели к потере данных, примените EaseUS Data Recovery Wizard для быстрого и эффективного восстановления данных на SD-карте.
Существует 5 эффективных способов исправить SD-карту, которая не работает или не отображается, включая тестирование SD-карты на другом ПК, изменение буквы диска, запуск CHKDSK и многое другое. Посмотрите, какие решения подойдут для вас:
Способ №1. Обновите драйвер SD-карты
Первое в чем необходимо удостовериться — актуальность установленного драйвера. Он является важным звеном в функционировании каждого устройства на вашем компьютере, поэтому если он устаревший или поврежденный, это может повлечь за собой некоторые негативные последствия.
1. Подключите SD-карту к компьютеру.
2. Откройте Диспетчер устройств. Самый простой способ открыть его — перейдите в Свойства иконки Мой компьютер и выберите параметр Диспетчер устройств, расположенный в левом меню.

3. В появившемся списке найдите Дисковые устройства и разверните меню. Найдите свой диск. В нашем случае это SDHC Card.

4. Щелкните правой кнопкой мыши по имени SD-карты и нажмите клавишу Удалить устройство.
Предупреждение! Не пугайтесь того, что наименование устройства пропадет из списка дисков. Так и должно быть. Это говорит о том, что вы удалили существующий драйвер.

5. Щелкните по параметру Дисковые устройства правой кнопкой мыши и выберите пункт Обновить конфигурацию оборудования.

6. По завершению процесса, ваш диск снова появится в списке устройств и будет пригоден для дальнейшего использования.
Если данный способ вам не помог, перейдите к следующему.
Настройки записи видео с камер видеонаблюдения на SD карту
Сегодня выпускается много видеокамер для систем наблюдения, которые не предусматривают подключения видеорегистраторов. Запись видео с камер осуществляется непоследственно на SD карту, которая вставляется в специальный слот видеокамеры.
Такие системы видеонаблюдения обычно применяются там, где нет необходимости в постоянном слежении за обстановкой на охраняемом объекте. Благодаря отсутствию в такой системе видеорегистратора, связанного посредством кабельной или беспроводной линии с видеокамерами, можно серьезно сэкономить на системе видеонаблюдения.
Однако у многих возникает вопрос, как собственно, настроить запись с камеры на SD карту, так как просто в ставить ее в камеру недостаточно.
Начнем, пожалуй, с первых шагов. Для начала:
1.Обесточьте камеру.
2.Открутите заднюю ее часть
3.Здесь вы увидите слот для установки micro SD карты
4. Установите ее и плотно закрутите заднюю часть камеры.
После этого нужно зайти в WEB интерфейс в раздел Настройка/Настройки хранения/SD/USB диски. Обязательно убедитесь, что камера видит карту памяти. Лучше это сделать до монтажа камеры на ее месте, где она будет работать. После этого нажмите кнопку инициализация Когда она завершится — перезагрузите камеру, чтобы она увидела новый формат.
Камера форматирует карту памяти под свою файловую систему, это означает, что вставив карту в ПК вы не сможете её прочитать, соответственно и записи посмотреть тоже. Для просмотра записей используйте WEB интерфейс камеры.
Например в камерах OMNY это делается так:

После этого переходим на вкладку «Быстрая настройка» для настройки даты и времени. В этом случае камера будет записывать видео в соответствии с установленным временем.

Теперь переходим к настройке записи на SD карту. Выбираем вкладку «Настройка хранения» Квота и перезапись. Здесь выберете, что нужно сделать при заполнении карты памяти. Лучше всего выбрать запись по кругу.
Далее переходим на вкладку «Тревоги и реакции» для настройки предзаписи и постзаписи. Это значит столько секунд записать до возникновения движения и по окончанию его при срабатывании датчика движения. Как правило для этого достаточно 10 секунд.

Для записи по детектору движения переходим в «детектор движения»
Указываем чувствительность, зону обнаружения, расписание работы детектора

Для постоянной записи по указанному времени переходим в «настройки хранения/Расписание ANR

Запись настроена, оставьте камеру на 5-10 минут для записи первых файлов затем перейдите на вкладку Архив для проверки наличия записей
Файлы можно загрузить на компьютер. Путь загрузки файлов можно посмотреть в «Системные настройки / локальные каталоги» Изменить путь загрузки можно только в браузере IE.
1. Входим в веб-интерфейс ip-камеры указав ее ip адрес в адресной строке браузера (для примера мы использовали Internet explorer, та как в нем присутствует больше настроек.

2. Перейдем во вкладку менеджмент – настройка памяти, где нужно отформотировать SD карту

3. Далее следует перейти во вкладку Мониторинг где нужно включить запись ( здесь же нужно выбрать режим записи, постоянный, расписание или по детекции движения) нажав кнопку ПУСК
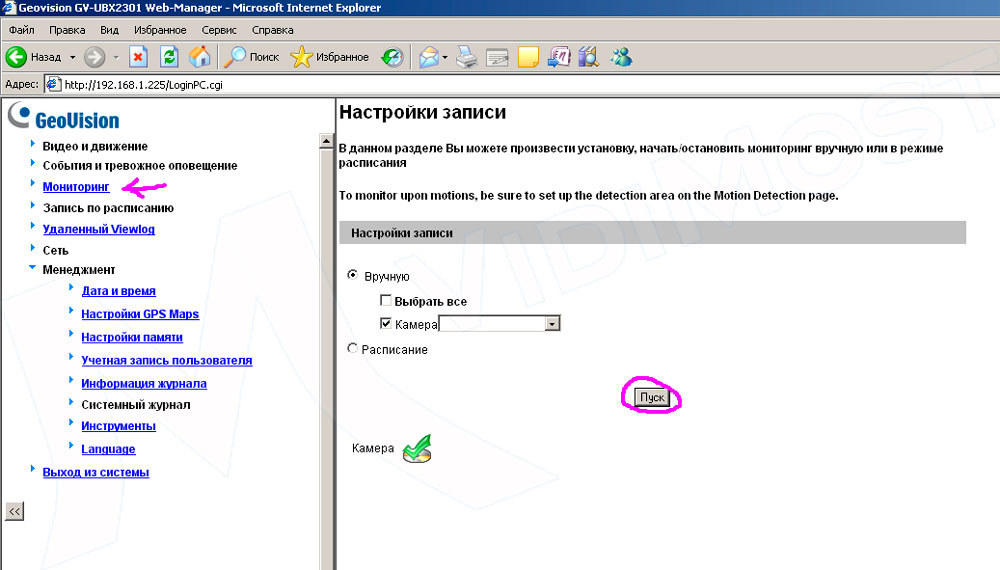
В результате должно получится следующее:

4. Чтоб настроить просмотр по сети — переходим во вкладку «события и тревожное оповещение» – viewlog – ставим галочку на «Активировать» – затем нажать применить (для удаленного просмотра архива следует пробросить порт 5552 по умолчанию на маршрутизаторе).

5. Для просмотра архива нужно запустить утилиту «video log» которую Вы можете скачать на файловом сервере.

6. Переходим во вкладку «Сервис» — «дистанионное обслуживание viewlog»

7. Вводим IP адрес камер, ID и пароль, тип хоста — «GV IP-устройство»
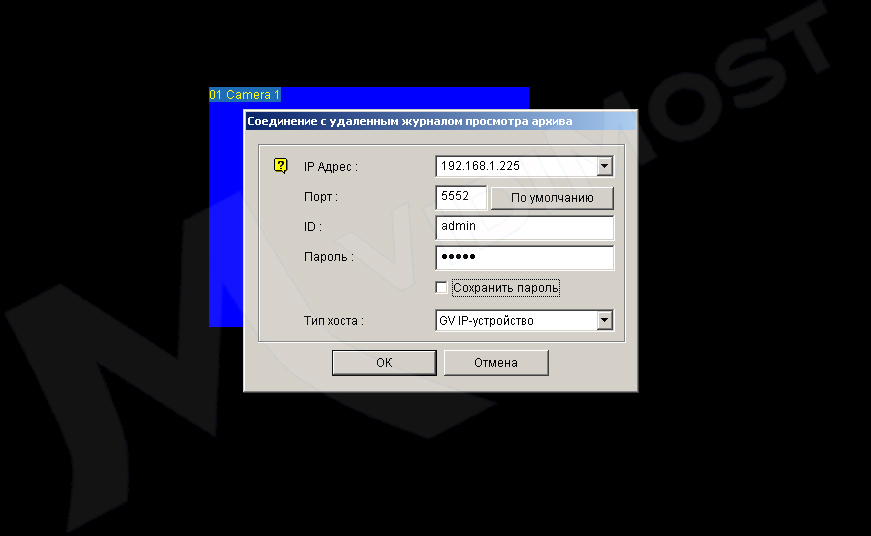
8. Теперь просмотр архива доступен.

Ниже мы приводим видео, где Вы найдете еще несколько примеров настройки записи на карту с камер видеонаблюдения других производителей.
Мы рассмотрели настройку записи видео с камер видеонаблюдения различных производителей. Как видим, принцип один и тот же: форматирование карты для камеры, ее установка, настройка даты и времени, настройка срабатывания записи при обнаружении движения в зона обзора камеры и собственно, запись видео.
В камерах видеонаблюдения других производителей настройки записи видео на sd накопитель аналогичны. Различается лишь интерфейсы, в которых нужно произвести данные настройки.
p4GcRGuXFmeV4ZWTYHVAt18A2 2021-02-12T17:12:26+03:00 30, Март, 2019 | Выбор системы | Комментарии к записи Настройки записи видео с камер видеонаблюдения на SD карту отключены
Что делать с видео с камеры наблюдения/видеорегистратора
? ШАГ 1: попробуйте загрузить альтернативные проигрыватели
Самая популярная причина невозможности открыть видеофайл — это отсутствие кодеков (либо различные сбои и «глюки» с ними). Поэтому, первое, что посоветовал бы, это:
- либо установить ? добротный набор кодеков (рекомендую набор «K-Lite Codec Pack» вариант «MEGA» — при установке в настройках укажите «Lots of stuff» — так у вас будут все необходимые кодеки);
- либо ? воспользоваться проигрывателями, которым не нужны кодеки в системе (например, GOM Player, PotPlayer, Splash HD Player Lite, KMPlayer).
Если воспроизвести видео в приведенных выше проигрывателях не получилось — возможно, что файл с регистратора был закодирован в «особый» кодек *.
* Важно!
Видеорегистраторы и камеры наблюдения могут кодировать видео при записи в свой собственный формат (многое зависит от производителя и модели вашего устройства).
Если это так, то обычными проигрывателями и кодеками такое видео открыть не получится. Делается это видимо для того, чтобы никто (кроме хозяина техники) не мог так просто и легко отредактировать видеозапись.
Для воспроизведения подобных файлов есть два варианта:
- узнать производителя и модель устройства (на котором сделана видеозапись) и загрузить программы с официального сайта (обычно, у всех производителей на сайте размещено ПО для работы с их оборудованием);
- воспользоваться HEX редактором, узнать заголовок файла и попытаться вручную найти необходимый кодек (дешифратор).
? ШАГ 2: воспользоваться спец. ПО от производителя
Например, возьму одного из популярных производителей подобной техники — видеорегистратор Falcon Eye FE-1104MHD Light (не реклама!). Зайдя на официальный сайт производителя, нахожу конкретную модель устройства (см. скриншот ниже ?).

Официальный сайт производителя FALCON EYE
В нижней части страницы представлены не только инструкции и тех. характеристики, но и программное обеспечение для работы с видеорегистратором.

Собственно, загрузив и открыв архив, можно найти: проигрыватель (причем, не только для Windows), конвертер, кодеки и пр. «добро».

Спец. ПО от производителя видеорегистратора
В принципе, дальше никаких сложностей с обработкой такого видео возникнуть не должно.
? ШАГ 3: воспользоваться HEX редактором и проанализировать начало файла
В тех случаях, когда производитель и модель устройства, на котором сделана запись, неизвестен (или на официальном сайте нет никакого ПО, или он уже давно закрыт) — можно попробовать найти кодек для декодирования видео вручную. Для этого понадобиться какой-нибудь HEX редактор (например, можно взять Win HEX).
Открыв в таком редакторе файл — видео вы не увидите, будут отображены лишь цифры, буквы и пр. (многих пользователей это «пугает». ). На самом деле, нам нужно только просмотреть первые 4 байта файла (см. скриншот ниже, они выделены — «4HKH») . ?

Видеофайл был открыт в hex редакторе (для 4HKH — можете воспользоваться вот этим кодеком, он интегрируется в проигрыватель WMP)
По этим 4-байтам можно вручную попытаться найти кодек для дешифровки файла. Достаточно задать вопрос в Google (Яндекс) вида «4HKH video compressor» («4HKH video converter») и прочие производные. ?
В общем-то, дальнейшие действия могут различаться в зависимости от того, какой софт для «декодирования» и работы с видео вы загрузите.
Что делать, если возникают проблемы с работой SD‑карты, установленной в камере?
Карта microSD не идёт в комплекте поставки с камерой — её нужно докупать отдельно.
Камеры Tapo и облачные камеры поддерживают карты microSD объёмом до 128 ГБ с файловой системой FAT32. Перед началом использования карты её необходимо отформатировать в приложении Tapo.
Иногда с работой карты памяти могут возникать проблемы. В этой статье мы расскажем о том, как их решить.
Проблемы, которые могут возникнуть:
- Карта памяти не распознаётся или появляется сообщение об ошибке карты памяти.
- Не удаётся форматировать или инициализировать карту памяти в приложении Tapo.
Прежде всего убедитесь, что на камере установлена последняя версия прошивки и используется последняя версия приложения.
- Подключите карту памяти к компьютеру с помощью кардридера. Проверьте, видит ли компьютер карту памяти и протестируйте её с помощью стороннего ПО (например, H2testW), чтобы убедиться, что она исправно работает. Инструкция по проверке карты памяти доступна здесь.
Если карта не распознаётся компьютером или возникают ошибки при её проверке, возможно, она повреждена и лучше использовать другую карту.
Если карта распознаётся компьютером, попробуйте отформатировать её в FAT32 на компьютере. После этого вставьте карту в камеру для проверки.
- Отключите камеру, извлеките и вставьте карту несколько раз. Затем включите камеру и проверьте, распознаётся ли карта памяти.
- Поднесите камеру ближе к роутеру для более стабильного подключения.
- Попробуйте использовать другую карту памяти.
Если вышеуказанные советы не помогли, свяжитесь со службой техподдержки TP-Link, предварительно подготовив следующую информацию:
1. Производитель и модель карты памяти, а также её ёмкость и тип файловой системы.
2. Ваш TP-Link ID или облачная учётная запись.
3. Номер модели камеры и её MAC-адрес.
4. Выполнили ли вы все вышеуказанные шаги. Если да, то каким был результат?
Подробная информация по настройке, а также документы и другие файлы доступны в центре загрузок.
Был ли этот FAQ полезен?
Ваш отзыв поможет нам улучшить работу сайта.
Что вам не понравилось в этой статье?
- Недоволен продуктом
- Слишком сложно
- Неверный заголовок
- Не относится к моей проблеме
- Слишком туманное объяснение
- Другое
Как мы можем это улучшить?
Спасибо
Спасибо за обращение
Нажмите здесь, чтобы связаться с технической поддержкой TP-Link.












