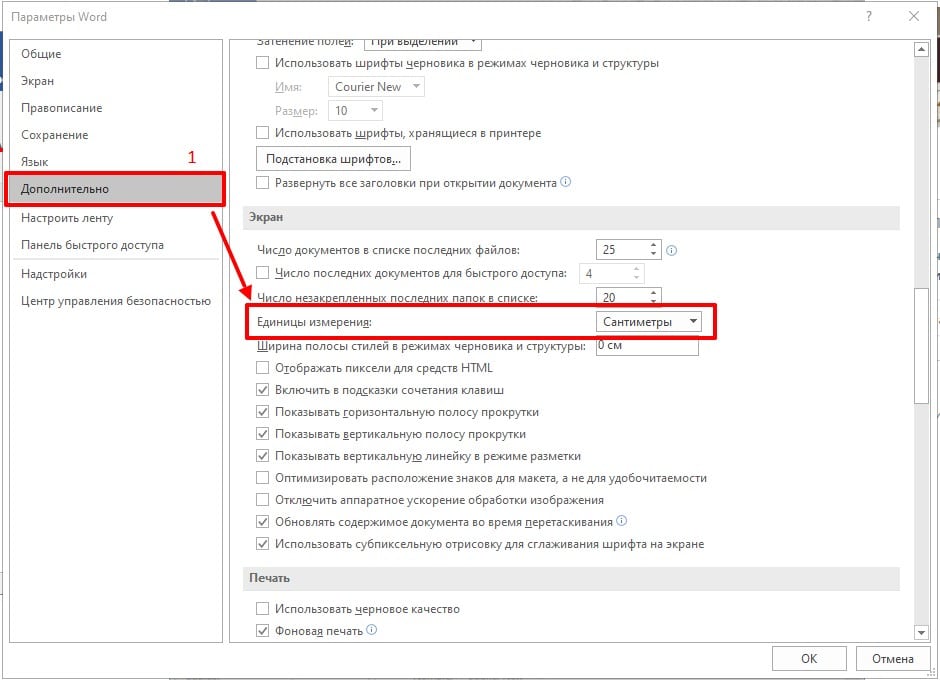Как включить линейку в ворде ⬤ Описание работы с ней
Некоторых пользователей интересует вопрос, как включить линейку в Word для выполнения измерений. В приложении Microsoft Word присутствует инструмент «Линейка», с помощью которого можно измерить отдельные элементы документа для форматирования, выравнивания, определения нужных границ, расстояний между абзацами, полями, колонками, отступами и т. п.
Текстовый редактор Microsoft Word — популярная программа для работы с документами, входящая в состав офисного пакета Microsoft Office. Программа Ворд служит для создания, просмотра и редактирования текстовых документов, сохраненных в форматы «.DOCX» и «.DOC».
В процессе работы в MS Word, у пользователей возникает необходимость привести документ к определенному внешнему виду оформления. Измерительные линейки в программе Word расположены вверху и слева от рабочей области (текстового поля). Вверху находится горизонтальная линейка, а слева располагается вертикальная линейка.
Обратите внимание на то, что вертикальная линейка отображается в документе Word только в режиме «Разметка страницы». Горизонтальная измерительная линейка отображается в большинстве режимов представления документа.
На линейке отображается шкала в различных единицах измерения: сантиметрах, миллиметрах, дюймах, пунктах и пиках.
При настройках по умолчанию, после открытия документа в Word, линейка не отображается в окне программы, начиная с версии Word 2007 (в программе Word 2003 измерительная линейка отображается по умолчанию).
Далеко не все пользователи профессионально работают с текстовым редактором MS Word, и знают все тонкости его работы. Поэтому пользователям приходится искать в интернете информацию, в нашем случае, как включить линейку в Ворде. О других полезных советах для работы в программе Word читайте в этой статье на моем сайте.
В этой статье мы рассмотрим, как включить линейку в документе Word, в разных версиях программы: Word 2022, Word 2013, Word 2010, Word 2007.
Что такое линейка в Word?
При наборе текста или вставке графической информации у пользователя часто возникает проблема самопроизвольного смещения данных в разных вертикалях и горизонталях. Дабы не перетаскивать каждый элемент вручную, в редакторе используется специализированный инструмент.
Обратите внимание: по умолчанию линейка в Microsoft Word скрыта, и при создании нового документа будет не доступна для моментального применения со стороны рядового пользователя ПО.
Визуально инструмент подается в виде шкалы с засечками и цифровыми метками. В дополнение идут ползунками для настройки отступов полей слева, справа, сверху и снизу.
Ворд 2010 и более новые версии
Первое открытие программы Майкрософт ворд 2010 и более современных версий осуществляется без необходимой функции. После того, как измерительная шкала будет включена, она будет отображаться при каждом запуске текстового редактора.
Описанные ниже действия подходят для версий:
Включить боковую линейку можно на верхней панели задач, во вкладке «Вид».

Установив галочку в соответствующем месте, измерительная шкала будет отображаться сверху и сбоку экрана. С ее помощью можно осуществить необходимые действия, при необходимости ее можно убрать, применив описанную выше инструкцию.
Также включить функцию в microsoft word можно в одно касание, нажав на прямоугольную кнопку сбоку экрана над бегунком прокрутки страниц. Посредством этой иконки можно как включать, так и отключать отображение измерительной полоски.
Важно! Сделать линейку сверху и отключить сбоку невозможно. Поставить или убрать измерительную шкалу с обеих сторон можно одновременно.
Если в ворде исчезла линейка, вернуть ее можно описанными выше действиями.
Устранить проблему отсутствия измерительной шкалы можно за пару секунд. Единожды ознакомившись с пошаговой инструкций, и сделав все чтобы включить вертикальную линейку, больше не возникнет вопросов относительно описанной тематики.
Линейка в Word 2003
Не уверен, что осталось много пользователей на этой старой версии Word, но если ты до сих пор используешь ее, то инструкция ниже.
Инструкция:

Нажимаем на пункт “Вид”, затем – в выпадающем меню нажимаем на “Линейка”.
Включение линейки в Office 2003
По неизвестным причинам этот пакет программ также именуют Office XP, что в корне неверно. Хотя логику понять можно – программный пакет часто встречается именно в этой версии Операционной системы.
Почему «Программный пакет»? Дело в том, что говорить конкретно о Word несколько некорректно, он поставляется вместе с другим программным обеспечением, которое является пакетом программ.
То есть сборником программ для максимально удобной работы с документами. Помимо Word в пакет MS-Office входят также Excel, Publisher и другие. Хотя никто не запрещает ставить все эти программы раздельно.
Порядок действий для включения линейки:
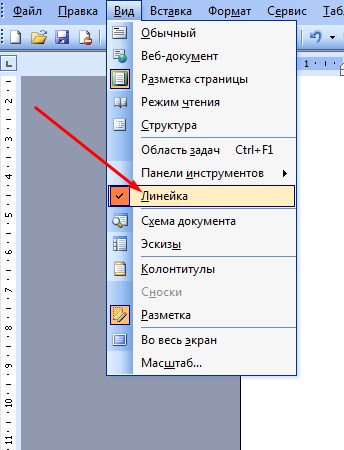
- В верхней части экрана находим раздел «Вид».
- Нажимаем на него и видим выпадающий список, который показан на изображении выше.
- Находим раздел «Линейка» (выделен красной рамкой на изображении) и просто нажимаем на него.
- Теперь на экране программы отображается линейка.
А зачем вообще нужна линейка?
Вопрос весьма справедливый, поскольку при наборе текста она не несёт никакой пользы. Зато при его форматировании линейка становится едва ли не самым важным инструментом. Особенно это заметно, когда для разных элементов текста используется разное форматирование.
Можно просто выделить конкретный фрагмент и с помощью линейки изменить отступы. Такой подход полезен при построении многоступенчатых списков.
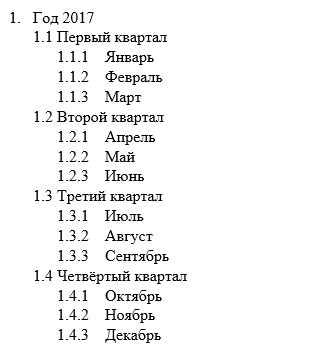
Выделяя элементы списка можно изменить их отступ. Например, если выделить второй квартал 2017 года и потянуть ползунок на линейке (о них ниже), то можно поменять местоположение выделенного фрагмента.
Если же просто потянуть ползунок без выделения, то будет меняться местоположение текста за курсором. Если же курсор выставлен на новую строку, то изменится местоположение всего текста, который будет написан далее.
ВАЖНО: Если выделить весь текст и начать двигать ползунки на линейке, то изменения будут применяться ко всему тексту. Также возможны ситуации, когда ползунки будут заблокированы. Это особенно актуально для старых версий офисного пакета.
Также, линейка позволяет управлять полями страницы. Конечно, совсем убрать поля не выйдет. При печати страницы Word предупредит об этом и выставит их. Но если нужно сэкономить немного бумаги, то можно воспользоваться этой функцией.
Есть ещё один нюанс, который можно сделать при помощи линейки. На изображении ниже показано, как форматировался текст без использования этого инструмента. Вместо нормальных отступов ставились пробелы.
При открытии текста в другом расширении экрана это будет очень заметно, да и при печати возможно сползание строк. Поэтому вместо пробелов рекомендуется использование простого инструмента из Word.

Включение функции
Линейка в ворде представляет собой обязательный элемент, отсутствие которого может привести к затруднениям в редактировании информации. Чтобы включить необходимую функцию следует осуществить ряд несложных действий, в выполнении которых поможет представленная инструкция.
Обратите внимание! Различные версии текстового редактора Майкрософт ворд требуют выполнение различных последовательностей действий для того, чтобы включить верхнюю линейку в документе. Ниже будут представлены все способы.
Microsoft Word 2003
Линейка является обязательным элементом Word, поэтому, обнаружив её отсутствие при открытии текстового файла, следует проделать несколько несложных операций и вернуть назад необходимый инструмент.

Сейчас существует уже несколько версий Word, поэтому порядок действий в разных версиях может немного отличаться. Именно по этой причине пользователь должен сначала выяснить, какой выпуск Office установлен на компьютере, и только после этого ознакомиться с рекомендациями опытных пользователей, как сделать линейку в Word.
Порядок включения в Word 2003
Сначала следует открыть Microsoft Office. Если функциональный элемент действительно отключён, пользователь будет видеть только белое поле, на котором невозможно правильно определить границы полей, величину отступа абзаца.

Ликвидировать эту проблему несложно, ознакомившись с информацией, как открыть разметку в Word.
В верхней строке меню необходимо найти «Вид». Кликнув левой кнопкой мышки по нему, открыть выпадающий список. Среди перечисленных возможностей есть пункт «Линейка», по которому также следует кликнуть левой кнопкой мыши.
Сразу же после этого внешний вид открытого текстового файла изменится, потому что в верхней части и с левой стороны появится искомый элемент, ориентируясь на который будет проще выполнять редактирование.

Шаблон от 1 до 10 рейтинговых шкал
Шаблоны экономят ваше время на элементах дизайна и выборе стиля для вашего опроса. Простой поиск в Интернете даст готовые документы Word в различных стилях. Некоторые из этих шаблонов абсолютно бесплатны, а другие доступны за отдельную плату. В любом случае, вы можете найти шаблоны, используя систему масштабирования от 1 до 10, и адаптировать стиль документа к вашим потребностям. Измените вопросы опроса и используйте функцию копирования и вставки, чтобы воспроизвести масштаб и структуру.
Перед созданием шаблона анкеты в стиле Лайкерта вы должны определить вопросы и цель опроса. То, как обычно действует шкала Ликерта, это набор от одного до пяти, причем один из них «категорически не согласен», а пять — «полностью согласен». Тройка тогда равнодушна или нейтральна по шкале. Вы также можете создать десятибалльную шкалу Лайкерта (от 1 до 10), но 11-балльная шкала от 0 до 10 делает среднюю точку более четкой. Вы можете отформатировать шкалу так, чтобы шкала находилась ниже или на одной строке с вопросом.
Как изменить единицу измерения линейки
По умолчанию Word показывает линейку в сантиметрах, что не обязательно будет той единицей измерения, которая вас интересует. Если вы хотите изменить его, вы должны щелкнуть меню «Файл», а затем щелкнуть «Параметры», последний вариант, внизу.
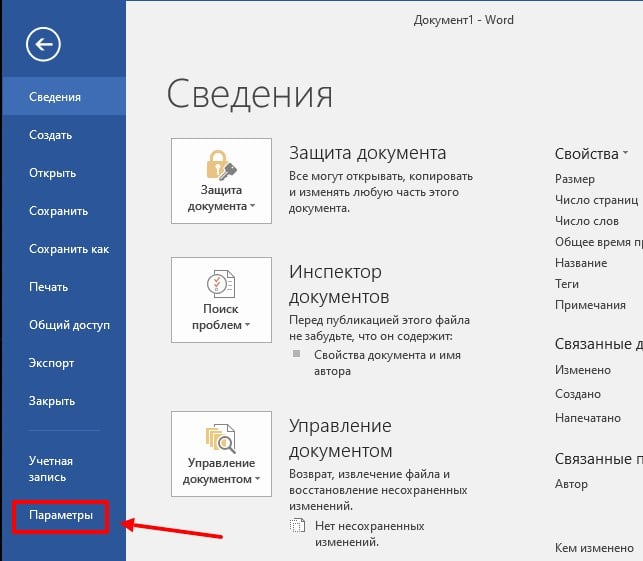
В параметрах Word необходимо перейти в раздел «Дополнительно». После нажатия вам будет показан довольно длинный список с опциями. Вам нужно будет прокрутить примерно до половины, где вы найдете раздел «Экран». Здесь вы найдете опцию «Единицы измерения», где вы можете выбрать дюймы, сантиметры, миллиметры, пункты или пики.