Как записать видео с экрана компьютера – 20 программ для записи с экрана
Давно хотел написать статью о средствах, позволяющих записывать видео с экрана монитора и сейчас я это для вас сделаю.
Если вы занимаетесь съемками видео, где чаще всего приходится снимать видео с экрана компьютера, то эта статья может вам и не пригодится, но вы можете узнать о существовании других средств, позволяющих это сделать. Например, на YouTube очень популярны летсплеи, где люди снимают с экрана, как они играют в какую-то игру. Летсплееров на данный момент очень много, но думаю, многие из вас хотя бы одного знают. Разглагольствовать, пожалуй, больше не буду, а перейду сразу к делу – как записать видео с экрана компьютера, используя различное программное обеспечение.
Как записать экран при помощи Игровой панели Windows 10?
Как уже писалось выше, использование Игровой панели для видеозвукозаписи — это очень быстро и удобно. Вот как это сделать:
Вначале нажмите горячие клавиши Win + G. Это действие откроет Игровую панель. Кстати, панель часто не открывается горячими клавишами или открывается через раз. Это какой-то глюк Windows 10.

Если нажав эти клавиши, ничего не происходит, зайдите в Магазин Windows и загрузите оттуда приложение Игровая Панель. Если даже после загрузки нажатие Win + G Windows не запускает Игровую Панель, перейдите «Пуск» — «Параметры» — «Игры» — «Игровая панель» и переставьте рычажок в положение ВКЛ.
Теперь нажмите на кружок с черной точкой, чтобы начать запись. Кстати, сделать ее можно также при помощи комбинации кнопок Win + Alt + R. И если видеозапись началась, вы увидите на экране маленький красный значок вверху справа.
Чтобы остановить процесс, нужно повторно нажать Win + Alt + R или кнопку «Стоп».
Ну что же, с записью экрана мы разобрались. А как же получить доступ к созданному нами творению? Заходите «Этот компьютер» — «Видео» — «Captures». Там и лежат все новые сохраненные видеозаписи.

Кроме того, можете сопроводить видео своими комментариями. Нам понадобится включить микрофон при помощи клавиш Win + Alt + M. Выключается он повторным нажатием той же комбинации.
Игровая панель была разработана для записи видеоигр, но она хорошо подходит и для видеозаписи экрана в любой стандартной программе. В некоторых программах, таких как веб-браузер, Adobe Photoshop и т. д., может появится сообщение, что игровые функции недоступны. Для того чтобы это устранить, поставьте флажок рядом с «Enable gaming features for this app to record gameplay».
Это был первый способ записать видео с экрана компьютера Windows 10, который не требует установки дополнительной программы. Перейдем ко второму способу.
Полезное умение: как быстро конвертировать видео без потери качества — здесь .
Настройки Radeon
Счастливые обладатели графики от красных имеют возможность записывать видео с экрана рабочего стола в настройках Radeon. Вам не нужно искать дополнительные программы поскольку стандартный софт неудобный.
Перейдите в расположение Настройки > Общее. В разделе Запись включите Запись видео с рабочего стола. В настройках AMD Radeon Software Adrenalin 2020 Edition сразу же настройте качество видео и звука.

Теперь можно запустить запись видео воспользовавшись сочетанием Ctrl+Shift+E. И всё без необходимости установки дополнительных программ. Для остановки записи повторно нажимайте сочетание клавиш.
В предыдущей версии драйвера AMD нужно было перейти в раздел Relive. Значение пункта Запись видео с рабочего стола изменить на Включено. И настроить другие параметры записи, начиная от кадровой часты и включительно к скорости передачи звука.

Для начала записи достаточно было нажать сочетание клавиш Ctrl+Shift+R. Завершение записи экрана происходит после повторного нажатия вышеуказанных клавиш. Все сохранённые клипы можно найти по пути: C: Пользователи Имя_пользователя Видео Radeon ReLive.
Как записать видео с экрана телефона
На телефонах Самсунг

Для записи видео с экрана Самсунг есть специальная встроенная функция, поэтому скачивать стороннее приложение просто не нужно. Например, модели Galaxy Note 10 и выше записывают почти все, что происходит на экране. Если нужно, параллельно активируется фронтальная камера, чтобы записывать себя, когда вы записываете видео с экрана.
Панель быстрой настройки открывается простым свайпом вниз двумя пальцами. Дальше нужно смахнуть экран влево, нажать Screen recorder (Запись экрана). Телефон начнет снимать происходящее на экране сразу после завершения обратного отсчета.
Иконка фронтальной камеры выглядит как изображение человека. Нажмите на нее, если хотите добавить себя на видео. После активации фронтальной камеры в левом углу появится небольшое окошко, где будет записано все, что вы делали во время съемки видео экрана.
Нажмите кнопку «Стоп», чтобы закончить запись и видео автоматически сохранится в галерее.
Хотите сделать надпись на экране? Нажмите иконку «Карандаш», выбирайте подходящий цвет и пишите прямо на экране стилусом S Pen или пальцем.
Пока вы пишете текст на экране, работать с навигацией, а также взаимодействовать с играми и видео не получится. Исходные возможности экрана вернутся, как только вы закончите с текстом и отключите функцию письма.
Вам может быть интересно
Как записать видео с экрана на Айфон
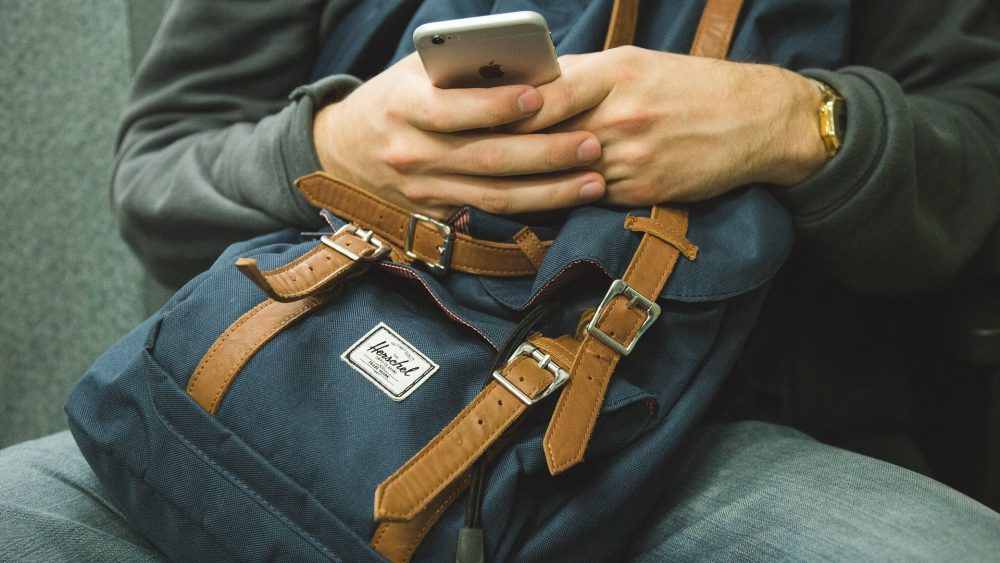
В iOS 11 версии и выше получится записать видео с экрана Айфона, iPad или iPod Touch вместе со звуками приложений и системы. Последовательность действий предельно простая:
- В iOS 14 и более новых версиях зайдите в «Настройки» выбирайте «Пункт управления», затем «Еще элемент управления» (или «Настроить элемент управления» в iOS 13) и нажмите на белый крестик в зеленом кружке рядом со словами «Запись экрана».
- Сделайте свайп вверх на экране любого iPhone.
- С усилием нажмите на серый кружок в белом круге с серой окантовкой и после этого нажмите «Микрофон».
- Для старта нажмите «Начать запись». Ролик начнет записываться, когда закончится трехсекундный обратный отсчет.
- Запустите программу «Пункт управления» и нажмите красный кружок в белом круге с красной окантовкой. Или просто найдите вверху экрана красную строку, коснитесь ее и нажмите «Остановить».
- Запустите программу «Фото» и вы увидите сохраненное видео экрана в галерее.
На iPhone X и более новых версиях серии, iPad на iOS 12 и более новых версиях, а также на iPad OS нужно сделать свайп вниз.
Вам может быть интересно
Как записать видео с экрана на Android

На смартфонах Андроид записывают видео экрана, редактируют ролики, просматривают их и отправляют другим пользователям. Записать происходящее на экране очень просто:
- Сделайте двойной свайп вниз от верхнего экрана.
- Найдите значок «Запись экрана» и нажмите на него. Иногда для этого нужно пролистнуть экран.
- Если значка нет, зайдите в «Изменить» и перетащите «Запись экрана» на один из главных экранов, где находятся все самые важные ярлыки.
- Запустите приложение или программу, которую хотите записывать и нажмите «Начать». Ролик начнет записываться сразу после завершения обратного отсчета.
- Если нужно, остановите запись простым свайпом вниз и нажмите на кнопку, где изображен значок записи видео.
Цитата! Внимание! Если вы хотите найти записанный ролик, заходите в приложение «Фото», выбирайте «Библиотека» и затем «Фильмы».
Вам может быть интересно
Игровая панель Xbox
Самый простой ответ на вопрос, как записать видео с экрана компьютера, включая веб-камеру собеседника и диалоговые окна, — использоваться системную панель Xbox, доступную в меню «Параметры» Windows 10. Никаких дополнительных инструментов инсталлировать не потребуется — следуйте инструкции:
- Из меню «Пуск» перейдите, кликнув по пиктограмме шестерёнки, к «Параметрам» ОС.
- Откройте раздел «Игры».

- Включите, при помощи мини-тумблера, игровую панель.

- В блоке «Сочетания клавиш» вы найдёте комбинацию для начала записи видеофайла. Можете оставить её по умолчанию или изменить на любую другую, удобную для вас.

- Сверните окно и начните запись экрана на ноутбуке или ПК при помощи заданной комбинации. Помните: будет захвачено не только видео, но и звуки: системные и поступающие на микрофон.
- Когда завершите работу, нажмите на кнопку «Стоп», расположенную на всплывающей панели.

- Щёлкните по этой же панели — откроется каталог, в котором хранятся все произведённые таким путём захваты монитора.
Видеофайл можно переместить в другую папку, отредактировать или удалить. Если не собираетесь пользоваться игровой панелью, после завершения записи отключите её, вернувшись в меню «Параметры».
Преимущества и недостатки записи сторонними программами
Как лучше начать записывать видео с экрана монитора? Посредством игровой панели «Виндовс 10» или программ сторонних разработчиков, присутствующих в огромном количестве на просторах интернета? Вопрос неоднозначный, тут каждый пользователь должен решить сам, но можно выделить несколько важных моментов:
- сторонние продукты предварительно нужно найти, скачать и установить на ПК, что бывает проблематично. Ведь не все пользователи умеют инсталлировать утилиты, а также можно вместе с нужным софтом подцепить вирус или накачать программ-паразитов;
- любая утилита, установленная на компьютере, отнимает определённое количество памяти и может влиять на производительность системы;
- многие продукты распространяются платно;
- они могут не поддерживать (или поддерживают только частично) русский язык.
Это были минусы, что касается плюсов, то:
- у сторонних видеорекордеров широкий функционал;
- они позволяют создавать профессиональные видеоролики с экрана и редактировать их по своему усмотрению;
- ими можно записывать любые действия пользователя на ПК, даже простое перемещение между папками (игровая панель активизируется только в играх и программах, раскрытых в полноэкранном режиме);
- в любом стороннем продукте предусмотрена возможность настройки области съёмки, частоты кадров, качества видео и подключение отслеживания курсора мыши;
- некоторые программы показывают даже размер будущего видеофайла.
Как сделать захват видео с экрана монитора со звуком
В семерке нет встроенных утилит для записи видео со звуком онлайн, можно делать только скриншоты экрана, в том числе и при просмотре видеофайла, но, как правило, этого недостаточно. Чтобы избежать проблем, связанных с невозможностью записать понравившуюся песню или урок, безе необходимости скачивания их на компьютер, пользуются специальными программами.
Их придется искать в Интернете самостоятельно, выбирая наиболее удобные и быстрые, подходящие для работы на конкретном устройстве.
Программы
Большой популярностью у многих пользователей пользуются такие, захватывающие экран программы, как: Bandicam (позволяет легко записать игры и обучающие материалы), Movavi Screen Recorder Studio (можно скачать пробную версию, это не очень удобно, но позволяет ознакомиться с функциями программы до ее покупки).
Выбор софта обширный, больше, чем кажется неопытному пользователю. Но наиболее популярны:
- BB FlashBack Express. Софт позволяет в некоторых случаях улучшить запись, сделать изображение более четким и резким.
- oCam. Главное преимущество этого софта перед остальными – стоимость.
- Camstudio. Инструмент, использующийся для захвата экрана. Предназначен для продвинутых пользователей.
- Ezvid. Один из простейших видеоредакторов, которые можно использовать для захвата видео и последующей их отправки в Ютуб.
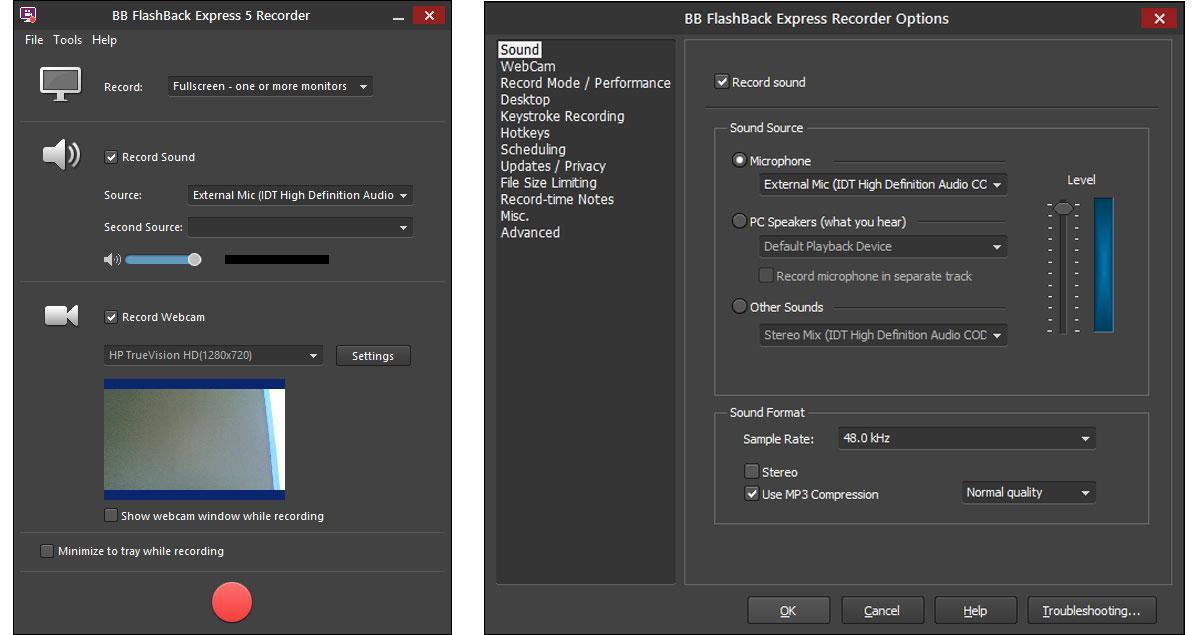
BB FlashBack Express – открытое окно
Любая из названных программ может быть использована для решения обозначенных задач, но у каждой имеются свои особенности, нуждающиеся в более подробном изучении.
Как записать экран на видео в Windows 10
Для записи экрана можно использовать встроенное приложение Xbox Game Bar. Чтобы включить запись, нужно открыть нужно окно на весь экран (запись работает только в полноэкранном режиме) и нажать Win + G. В правой части экрана появится меню съемки экрана. Там можно настроить громкость записываемых звуков или микрофона и место сохранения файла.
После записи, полученные файлы можно редактировать во встроенном приложении Фотографии.
Выводы
В этой статье мы рассказали, как снимать видео с экрана компьютера. Выбор, через что можно снимать, зависит от ваших навыков и целей:
Если необходимо получить качественную картинку и обработать ее после завершения видеосъемки, то загрузите Экранную Студию. Она подходит новичкам и предлагает современные инструменты для монтажа клипов – библиотека эффектов и титров, коррекция аудиодорожки и т.д.
Бесплатное ПО подходит любителям. Но, стоит учитывать, что такой софт отличается сложным меню и редкими обновлениями. Новички могут воспользоваться программой iSping FreeCam, продвинутые – OBS Studio.
Если нужно без программ заснять дисплей, то оптимальным решением будут онлайн-сервисы. Они работают в браузере и захватывают все действия в открытых приложениях и вкладках. Однако ресурсы предоставляют ограниченный набор выходных форматов. Оптимальное решение для онлайн-скринкастинга – Screencast-O-Matic.
Чтобы быстро снять игру или работу в редакторах, вызовите игровую панель Xbox. Стоит отметить, что данное средство не дает возможности настроить фрагмент видео скриншота и не содержит инструменты для коррекции итогового видео.
Выберите подходящий для себя способ, как записать видео с экрана ноутбука или ПК, и заснимите видеоролик. Удачи!












