В нашем мире огромная роль отводится времени, ведь оно не только позволяет жить в одном ритме с другими людьми (приходить на работу в одно и то же время, прерываться на обед, посещать какие-либо мероприятия), но и предоставляет возможность планирования своей жизни.
В каждом доме помимо часов обязательно присутствует будильник, который может быть, как самостоятельным устройством, так и частью какого-либо девайса (планшета, смартфона, стереосистемы и так далее).
Несмотря на то, что устройств, позволяющих устанавливать необходимое время, очень много, владельцы компьютеров постоянно пытаются найти способов «установки этого механизма» на свой агрегат.
В этой статье мы попробуем объяснить, как поставить будильник на компьютер или же ноутбук. При этом будут описаны два способа выполнения данной операции, благодаря чему, каждый сможет выбрать наиболее приемлемый.
Данный вариант предполагает использование предустановленного «опционного пакета», который есть на всех устройствах, базирующихся на Windows 7 и 8.
1. Зайдите в меню «Пуск» и нажмите на надпись «Все программы».

2. Затем выберите папку «Стандартные», а в ее подменю выберите папку «Служебные». Нажмите на «Планировщик заданий».

3. Перед вами появится окно, в нем необходимо нажать на параметр «Создать задачу».

4. Всплывет еще одно окошко, в котором вам и предстоит настроить свою задачу. В поле «Имя» введите любое слово, например, будильник. В поле «Описание» можно вписать любой набор букв.

5. Перейдите во вкладку «Триггеры». Нажмите на кнопку «Создать».

6. Во всплывшем окне вы можете настроить время будильника, его частоту (звонить только сегодня, еженедельно и так далее), а также установить дополнительные параметры (повтор проигрывания и тому подобное). Введите необходимые параметры и нажмите на «Ок».

7. Теперь перейдите во вкладку «Действия». Нажмите на «Создать». Теперь кликните по кнопке «Обзор» и выберите необходимый файл, программу для запуска. Если вы хотите, чтобы в определенное время у вас играла музыка, то выбирать стоит сам файл песни. Помимо этого, вы можете настроить свой будильник так, что вместо привычной для всех музыки, у вас будет запускаться фильм или же какая-нибудь программа. После того, как вы выбрали файл, нажмите на «Ок».

8. Еще есть две вкладки: «Условия» и «Параметры». Они позволяют произвести дополнительные настройки, однако, если вам нужен только будильник, то в них вы можете даже не переходить.
Нажмите на кнопку «Ок».
Все, вы установили будильник на свой компьютер! Если сомневаетесь в том, что вы сможете сделать сразу все правильно, попробуйте установить «задачу» так, чтобы запуск ее произошел примерно через 10 минут. Это позволит вам удостовериться в том, что установленный «часовой механизм» сработает с утра.
Главным условием работы будильника является включенный ПК/ноутбук. Он может находиться в спящем режиме, но обязательно должен быть включен.

Данный способ подразумевает установку сторонней программы на ваше устройство (если вы не доверяете программам, скаченным из интернета, воспользуйтесь первым способом).
Существует множество программ, а также утилит, позволяющих быстро установить на свой агрегат будильник, однако не все они отличаются своей богатой функциональностью.
Наиболее популярными среди пользователей являются программы «Cool Calendar» (подходит только для Windows 7) и «Alarm Clock». Они довольно мало весят и просты в использовании.
Скачивание утилит/программ производите только с проверенных источников, чтобы обезопасить свой ПК от возможного заражения.
Описывать процесс установки и использования мы не будем, так как с этим может разобраться даже неопытный пользователь. А настройка программ практически ни чем не отличается от установки реального будильника.
Вот и все, теперь вы знаете, как поставить будильник на компьютере или же ноутбуке.
Как поставить будильник на ноутбуке?
Сегодня мы рассмотрим:

Как можно понять вы неспроста попали в эту тему. Возможно, вам надоели механические будильники с их отвратительным звуком. Естественно, в случае отсутствия подобного будильника, вы, вероятней, всего использовали прежде всего телефон как будильник. Но у этого девайса имеется значительный минус. На большинстве из них будильник не работает в выключенном телефоне, а постоянно держать его на зарядке не хочется. Выход есть только один – использовать ноутбук в качестве будильника.
Но одно дело решиться его использовать и совершенно другое как это реализовать. Для начала следует определиться, что нам потребуется.
Итак, точно так же, как и телефон, ноутбук не сработает как будильник если находится в выключенном режиме. А проспать ой как ни хочется. А вывести компьютер из выключенного состояния практически невозможно. Это в первую очередь связано с BIOS. Но не стоит грузить читателя лишней информацией, что и почему это так связано с ним, а, значит, идем дальше.
У компьютеров, независимо стационарный это компьютер или ноутбук, есть такая замечательная вещь под названием Спящий режим. Он выражается тем, что после того, как вы закончили работу, компьютер не будет выключаться полностью, а переводится в так называемый спящий режим.
Этот режим представляет собой режим во время которого продолжается сохранение в оперативке (оперативной памяти) данных об уже открытых приложениях. Сравните разницу. Минимальное время включения ноутбука из выключенного состояния минимум 30-40 секунд в зависимости от загруженности. При этом минимальное время из спящего режима 7-10 секунд и при соответствующих настройках (очень часто в настройках выставлено отключение электропитание жестких дисков во время спящего режима, что может увеличить время простоя перед тем как вы сможете начать работать). Итак, с первой необходимой вещью ознакомились. Нам необходим «Спящий режим».
Следующим элементом необходимым нам будет «Планировщик заданий Windows». Признайтесь честно, как часто вы отключали его, даже не стараясь понять зачем он вам нужен? А ведь он отлично подойдет не только для того, чтобы вырывать нас из объятий Морфея (бог сновидений в греческой мифологии – прим.автора) под приятную музыку, но и для того, чтобы установить таймер на автоматическое выключение компьютера.
Кроме двух предыдущих элементов нам понадобятся: руки – 2шт., мозг – 1 шт., ну и, разумеется, сам ноутбук.
Разбирать процесс включения будем на ОС Windows XP и Windows 8. Это связанно с тем, что данные операционные системы пользуются большой популярностью и установлены довольно у большого количества пользователей на данный момент. Но не волнуйтесь, действия для Windows 7, Vista практически не отличаются. Это значит, что следуя инструкции, вы вполне сможете включить будильник и на другой операционной системе.
Включения Спящего режима
Для Windows XP:
В случае если у вас до этого был отключен Спящий режим следует выполнить следующие действия:
- Переходим по следующему пути:
ПУСК — Панель управления — Электропитание. - Находим вкладку Спящий режим и выставляем галочку рядом с пунктом Разрешить использование спящего режима.
Для Windows 8:
- Заходим в «Панель управления», выбираем раздел «Электропитание».
- Находим строку: «Действие при закрытии крышки».

- Нажимаем пункт «Изменение параметров, которые сейчас недоступны». Это нам необходимо, чтобы получить доступ к неактивным на данный момент элементам.

- Устанавливаем галочку рядом с пунктом «Спящий режим».
Обычно этот режим включен по умолчанию на большинстве ноутбуках.
Включения Планировщика заданий
Обычно с ситуацией, когда планировщик заданий сталкиваются люди, использующие пиратские сборки Windows или самостоятельно отключившие этот сервис. Это связано с тем, что по чуть-чуть, но подобные сервисы забирают оперативку. А представьте, что будет если подобных сервисов включено большое количество?
Итак, перед созданием задания нам следует убедиться, что Планировщик включен.
Для этого через пуск или используя комбинацию «Win+R», попадаем в «Выполнить». Здесь вводим «services.msc» и ищем «Планировщик заданий». Статус (тип запуска для Windows 8) сервиса должен стоять на Авто (автоматически). Если же статус стоит на Вручную или Отключено, то выставляем нужный нам режим и перезагружаем устройство.

Создание задания
Для Windows XP
Выполняем следующие пункты:
- Переходим по следующему пути:
Пуск — Все программы — Стандартные — Служебные — Назначенные задания — Добавить задание; - Нажимаем кнопку «Далее»;
- После появления списка, жмем Далее. Выбираем уже заранее заготовленный список музыки для будильника;
- После добавления списка воспроизведения, выбираем периодичность запуска;
- Устанавливаем время, во время которого начнется проигрывание;
- При предложении смены имени пользователя и пароля, Имя не трогаем, а пароль при наличии меняем;
- После завершения, отмечаем «Установить дополнительные параметры после нажатия кнопки Готово» и нажимаем саму кнопку «Готово».
- После открытия дополнительных параметров, нас в первую очередь интересует вкладка «Задание». Здесь отмечаем галочкой пункт «Выполнить только при входе в систему». С остальными вкладками вы можете самостоятельно поэкспериментировать;
Для Windows 8
- Переходим по пути:
Панель управления — Администрирование — Планировщик заданий - Нажимаем «Создать простую задачу».

- Задаем название и нажимаем «Далее».

- Устанавливаем запуск задачи. С этим пунктом можно поэкспериментировать. Нажимаем «Далее».

- Ничего не меняя нажимаем «Далее».
- Указываем путь к музыке, под которую вы хотите просыпаться.

- Для более точной настройки ставим галочку рядом с пунктом «Открыть окно «Свойства» для этой задачи после нажатия кнопки «Готово».

- В новом окне переходим на вкладку триггеры и выбираем кнопку «Изменить».

- Здесь можно поэкспериментировать с настройками. После того как выберите необходимые, нажимаем «ОК».
- Далее, переходим во вкладку «Условия».
- Ставим галочку у пункта «Пробуждать компьютер для выполнения задачи» и наоборот снимаем «Запускать только при питании от электросети».

На этом все. Ваш будильник установлен. При желании вы можете дополнительно поэкспериментировать с настройками или установить дополнительное ПО.
Как поставить будильник на ноутбуке
 В наше время ключевое место занимают компьютерные технологии. Они позволяют выполнять различную работу, обеспечивают взаимодействие с другими пользователями, а также осуществляют обработку информации: передачу, хранение, изменение… Помимо этого, устройства совмещают в себе много полезных программ и приложений, которые обеспечивают пользователей всем необходимым для работы и отдыха.
В наше время ключевое место занимают компьютерные технологии. Они позволяют выполнять различную работу, обеспечивают взаимодействие с другими пользователями, а также осуществляют обработку информации: передачу, хранение, изменение… Помимо этого, устройства совмещают в себе много полезных программ и приложений, которые обеспечивают пользователей всем необходимым для работы и отдыха.
Благодаря передовым разработкам и применению современных идей разработчики смогли создать большой ассортимент техники и различных аксессуаров, улучшающих производительность и качество выполнения работы. Для того чтобы ознакомиться с полным списком функций, следует изучить инструкцию и руководство по эксплуатации, которое обычно идёт в комплекте с покупаемой техникой. Помимо этого, стоит дополнительно посмотреть статьи в Интернете и посмотреть обзоры для понимания основных возможностей и технических характеристик устройств.
Одним из наиболее удобных вариантов компьютерной техники является ноутбук. Он оснащен всем необходимым, не занимает много места, его удобно брать с собой в поездку или поход. Все это делает ноутбук по-настоящему незаменимым помощником человека. Об одной из его функций мы расскажем в нашей статье.
Как ставить будильник?
 При высоком темпе жизни необходимо все успевать, для этого существуют специальные оповещения и напоминания, которые помогают ориентироваться в назначенных мероприятиях и встречах. Также очень важной является функция будильника. Она присутствует практически во всех компьютерах, планшетах, ноутбуках… Люди настолько привыкли использовать будильники, что практически не представляют жизнь без данного устройства.
При высоком темпе жизни необходимо все успевать, для этого существуют специальные оповещения и напоминания, которые помогают ориентироваться в назначенных мероприятиях и встречах. Также очень важной является функция будильника. Она присутствует практически во всех компьютерах, планшетах, ноутбуках… Люди настолько привыкли использовать будильники, что практически не представляют жизнь без данного устройства.
Сегодня мы поделимся способом его включения на ноутбуке. Поскольку существуют различные бренды и операционные системы, способ активации может отличаться от описанных вариантов. Для удобства предлагаем выбрать один из способов, исходя из того, какая операционная система у вас установлена.
Важно! Основное отличие будет заключаться в модернизированном интерфейсе, основные пункты меню будут совпадать. Ориентируйтесь на стандартные названия параметров и сравнивайте их со своим программным обеспечением.
В Windows 7. Для начала рассмотрим наиболее ранний вариант системы, который актуален и в наше время. Если вы решили поставить будильник, придется выполнить следующие манипуляции:
- Для начала следует зайти в основное меню «пуск», открыть поисковую строку для вызова необходимого пункта.
- Введите слово «планировщик» для того, чтобы найти соответствующий раздел. Можно зайти классическим путем через панель управления в настройки безопасности и администрирование, а затем в предложенном списке выбрать необходимый пункт.
- Откройте планировщик, перед вами должно появиться диалоговое окно с различными опциями.
- В правой части необходимо найти кнопку с надписью «создать задачу», после этого перейдите во вкладку «общее» и напишите название выбранного действия.
- В разделе «триггеры» выберите и задайте определенные параметры и время появления сигнала. При необходимости можно установить данный сигнал так, чтобы он повторялся каждый день.
Важно! При желании можно установить определенную мелодию, иначе система автоматически выберет звонок по умолчанию. Не забудьте включить звук, чтобы будильник сработал.
В Windows 8. Разработчики в данной операционной системе изменили интерфейс и дополнили набор функций, поэтому путь может слегка отличаться от предыдущей версии. В целом, выполнить все действия не составит большого труда и не займет много времени. Для удобства воспользуйтесь пошаговым планом включения будильника для данного варианта:
- Загрузите систему, после этого выполните вход в основные параметры с помощью кнопки Win или Win+R в зависимости от модели и версии оборудования.
- Активируйте поиск соответствующей программы с будильником.
- При помощи специального циферблата и подвижных стрелок выставите часы и минуты, когда необходимо произвести сигнал.
- Настройте параметры, отрегулируйте количество повторов мелодии. При необходимости можете создать повторение через определенные интервалы.
В целом, данный вариант практически не отличается от предыдущего способа. Следуйте пунктам инструкции, выполняйте все действия для правильной установки сигнала.
В Windows 10. В последнем обновлении разработчики создали улучшенный интерфейс и добавили много полезных функций. Теперь для создания будильника пользователю следует выполнить простой вход в соответствующий раздел настроек:
- Запустите ноутбук, на рабочем столе откройте меню «пуск». В строке поиска введите интересующее вас название программы.
- Из предложенного списка выберите пункт «будильники и часы» для установки и настройки параметров.
- Нажмите на вкладку «будильник», откройте основные параметры и отрегулируйте их по своим предпочтениям.
- Составьте план для сигнала, определите время и настройте звучание.
- После этого сохраните внесённые изменения, закройте программу. Оставьте ноутбук в режиме ожидания или сна. Для проверки правильности настроек можно попробовать создать будильник через одну минуту, чтобы убедиться в работе системы и отрегулировать параметры при желании.
В зависимости от используемой версии Windows выберите соответствующий вариант и выполните настройки. Так вы сможете установить будильник на нужное время и подстроить все параметры по личным предпочтениям. Просыпайтесь каждое утро с хорошим настроением под любимую музыку.
В некоторых моделях нет встроенного приложения, его необходимо скачать из Интернета, чтобы установить в компьютер. Скачивайте программы только с проверенных источников, при этом обязательно включите антивирус для предотвращения поражения системы.
Играет ли будильник с выключенного ноутбука?
 У электронных устройств есть один недостаток, их постоянно нужно включать для активации определенных команд. Многих пользователей интересует вопрос о том, будет ли система будить их в выключенном состоянии. В данном случае все зависит от типа используемого приложения и функциональных возможностей оборудования.
У электронных устройств есть один недостаток, их постоянно нужно включать для активации определенных команд. Многих пользователей интересует вопрос о том, будет ли система будить их в выключенном состоянии. В данном случае все зависит от типа используемого приложения и функциональных возможностей оборудования.
Конечно, имеются специальные приложения с расширенными набором функций. Они способны в назначенное время производить перезагрузку и включение компьютера. При использовании данной программы вы сможете настроить работу будильника так, чтобы он играл даже при выключенном компьютере.
Однако в большинстве случаев система не будет осуществлять выбранное действие в отключенном состоянии. Обычно работа может производиться в режиме сна или при полностью активном использовании. Поэтому лучше не выключать ноутбук и следить за уровнем заряда аккумулятора.
Для подбора оптимального режима выбирайте параметры исходя из своих предпочтений. Также будет полезно воспользоваться несколькими советами, которые могут пригодиться в дальнейшем:
- Всегда проверяйте наличие будильника на нужное время, даже если он стоит на повторе.
- Следите за тем, чтобы колонки были включены и исправно работали.
- Не отключаете компьютер полностью, для экономии энергии ставьте его в спящий режим.
- Устанавливайте необходимые дополнения только с проверенных официальных источников.
- Периодически меняйте музыку, потому что со временем человек привыкает к мелодии и перестает под нее просыпаться.
Способы включения и настройки будильника на ноутбуке
Если нужно встать рано, а под рукой нет ничего, кроме портативного компьютера, можно завести будильник на ноутбуке. Есть несколько способов установить сигнал для пробуждения на определенное время, предусматривающих использование встроенных средств Windows и стороннего софта.
Включение спящего режима
Чтобы будильник сработал, ноутбук должен находиться в спящем режиме. Гибернация или полное выключение приведут к тому, что в установленное время никакого сигнала не будет. Можно отправить лэптоп в сон самостоятельно, выбрав соответствующий пункт в меню «Завершение работы». Но есть и более удобная возможность:
- Откройте в консоли управления раздел «Электропитание».
- Перейдите в подраздел «Действия при закрытии крышки».

- Перейдите к изменению недоступных в данный момент параметров.
- Установите переход в сон при закрытии крышки.

Теперь можно спокойно закрывать крышку ноутбука и не переживать, что будильник не сработает в установленное в планировщике время.
Настройка будильника
Как такового будильника среди инструментов Windows нет. Зато есть планировщик заданий, который можно использовать для выполнения разных операций в установленное время. С его помощью удастся настроить автоматический запуск медиапроигрывателя с выбранной мелодией – чем не будильник?
- Откройте раздел «Администрирование» консоли управления.

- Запустите инструмент «Планировщик заданий».

- Выберите создание простой задачи.

- В первом окне мастера создания простой задачи введите имя задания – пусть будет «Будильник». Нажмите «Далее».

- Установите триггер, то есть укажите, с какой периодичностью запускать задачу. Для будильника нужно поставить «Ежедневно».

- В подразделе «Ежедневно» укажите, когда следует начать будить вас по утрам, и поставьте время звонка. Нажмите «Далее».

- Выберите действие «Запустить программу».

- Щелкните по кнопке «Обзор» и укажите путь к музыкальному файлу, воспроизведение которого будет будить вас по утрам. Добавлять аргументы и рабочую папку не нужно.

Чтобы установить дополнительные параметры срабатывания будильника, поставьте в последнем окне «Завершить» отметку «Открыть окно Свойства» и щелкните «Готово».
Перейдите к вкладке «Триггеры» и кликните «Изменить». В поле «Дополнительные параметры» можно, например, установить повторение задачи каждые 5 минут.
Повтор можно поставить в течение 15 или 30 минут, часа, дня или бесконечно, пока вы не проснетесь и не измените настройки.

Затем вернитесь к окну с дополнительными параметрами и перейдите во вкладку «Условия».
Отметьте пункт «Пробуждать компьютер для выполнения задачи» и уберите галочку «Запускать только при питании от электросети». Сохраните конфигурацию, нажав «ОК».
Сторонний софт
Минус использования планировщика в том, что нельзя просто взять и настроить сигнал на 5 дней, дав себе два законных выходных дня, чтобы выспаться. Но выход есть: можно установить будильник на ноутбук в виде программы Free Alarm Clock. Это бесплатное приложение работает на всех версиях Windows, от XP до «десятки».
Сразу после запуска Free Alarm Clock вы увидите установленный по умолчанию будильник. Такая забота радует, но нужно всё-таки настроить время и периодичность пробуждения самостоятельно.
- Щелкните правой кнопкой по установленному будильнику, выберите «Удалить», чтобы он не звонил в неподходящее время.

- Нажмите «Добавить» на верхней панели. Задайте условия пробуждения с помощью Free Alarm Clock.

Ничего сложного в настройке условий нет, но некоторые пояснения доступные опции всё же требуют:
- Установите время срабатывания будильника.
- Выберите дни, когда вас следует будить в указанное время.
- Напишите сообщение, которое будет появляться на экране при звонке (необязательно).
- Укажите, есть ли необходимость выводить написанное сообщение.
- Щелкните по кнопке «Обзор» и укажите путь к музыкальному файлу, воспроизведение которого будет вас будить.
- С помощью ползунка установите подходящий уровень громкости.
- Включите повторение звука.
- Установите автоматический вывод компьютера из спящего режима и включение монитора.
- Сохраните конфигурацию, щелкнув «ОК».
О том, что программа работает, будет сообщать светящийся значок в системном трее. Главное не забыть, что ноутбук следует переводить в спящий режим, а не выключать или отправлять в гибернацию. Программа не сработает на выключенном лэптопе, так что вы можете проспать.

Кроме Free Alarm Clock есть и другие приложения со схожим функционалом – Wakemeup, Alarm Master Plus. Но эти программы распространяются по платной лицензии, так что Free Alarm Clock пользуется большей популярностью, хоть и не может похвастаться таким количеством дополнительных опций, как платные приложения.
Использование AIMP
Если на ноутбуке установлен медиапроигрыватель AIMP, можно использовать его в качестве полноценного будильника.
- Запустите AIMP. Щелкните по значку таймера в правом углу.

- Перейдите во вкладку «Будильник».
- Поставьте отметку возле пункта «Будильник», чтобы активировать окно с настройками.
- Отметьте, когда следует воспроизвести сигнал – в заданное время или через заданное время.

- Выберите трек с компьютера или из плейлиста AIMP.
- Установите громкость звонка и укажите, в течение какого времени она будет плавно увеличиваться.
- Нажмите «Применить» для сохранения конфигурации.
В планировщике AIMP, который открывается при нажатии на значок таймера, есть еще много полезных опций: выключение компьютера, приостановление воспроизведения, выход из программы в заданное или через заданное время. Такая функциональность по большей части является избыточной, но в нестандартных ситуациях тоже может пригодиться.
Настройки ноутбука, которые помогут вам не проспать важные моменты жизни

Успевать все вовремя — крайне важное умение в современном обществе. Для этого люди используют самые разные приспособления и ухищрения. А знаете ли вы, что Windows тоже может помочь вам не проспать важные моменты жизни? Главное — знать, что и как настраивать.
Ноутбук в качестве будильника — как это?
Абсолютно любой ноутбук возможно использовать в качестве будильника. В современных версиях операционной системы Windows имеется встроенное приложение для установки будильника. В более старых версиях такого приложения нет, но и это не проблема. Всегда можно установить специальную программу или использовать онлайн-версию будильника.
Установка будильника средствами самого компьютера
В операционной системе Windows 10 программа «Будильник» присутствует по умолчанию. С его помощью вы можете задать требуемое время сигнала. Производится установка будильника, следующим образом:
-
Введите слово «Будильник» в поиск. Выберите приложение «Будильники и часы», которое выведется после ввода поискового запроса.
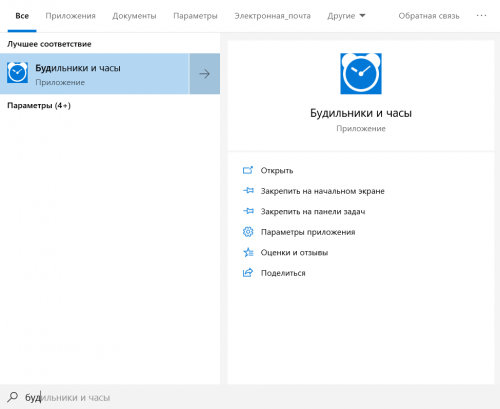
Откройте приложение «Будильник и часы» через поиск
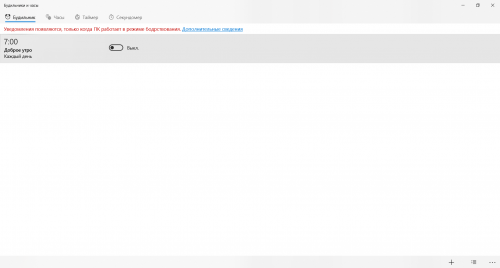
Кликните по неактивному будильнику
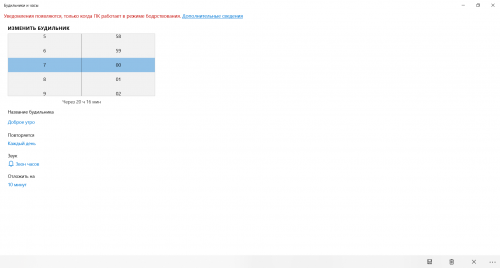
Вы можете выбрать время для звонка будильника, поменять мелодию и другие настройки
Подобный будильник сработает только в том случае, если ваш компьютер включён. Если он перейдёт хотя бы в спящий режим, звонок будильника не прозвучит.
Видео: установка будильника на ноутбуке
Установка будильника в качестве стороннего приложения
Если в вашей системе по той или причине нет возможности поставить обычный будильник, то вы можете использовать в этих целях различные приложения или онлайн-сервисы. Порой они будут даже удобнее, так как могут предложить вам больше возможностей для настройки. Для примера рассмотрим программу Free Alarm Clock. Это простенькое приложение имеет следующие преимущества:
- программа может выводить компьютер из спящего режима — в отличие от стандартного приложения Windows, программа работает и если компьютер «спит»;
- прибавление громкости — при желании можно настроить, чтобы громкость в системе увеличивалась прямо во время звонка будильника. Это позволит вам наверняка не проспать;
- использование своих мелодий — на каждый будильник вы можете установить желаемую мелодию в формате mp3.
Большинство будильников очень легко настроить — такие программы имеют крайне ограниченную функциональность, и, как следствие, мало кнопок для возможных действий.
Ну а на случай если вас интересует именно онлайн-решение, рассмотрим сервис onlinealarmkur.com. Это простой онлайн-будильник, который тем не менее имеет несколько плюсов:
- вы можете задать время пробуждения и отдельно установить время для «дремоты»;
- будильник позволяет вместо обычной мелодии установить на звонок видео с ютюба или онлайн-радио;
- интерфейс сервиса крайне прост, так что установить будильник не займёт много времени.
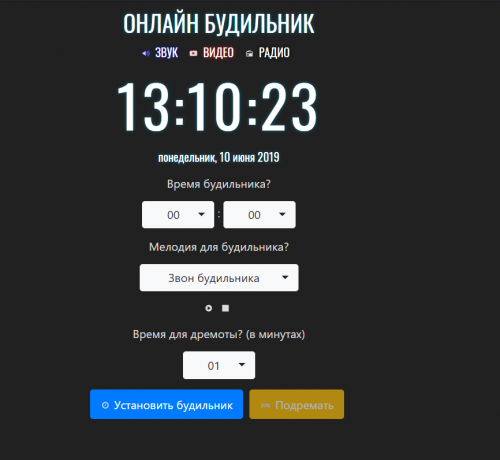
Сервис onlinealarmkur имеет очень простой интерфейс
Для того чтобы онлайн-будильник корректно сработал, у вас должно быть стабильное подключение к интернету. Будет крайне досадно, если вы пропустите важное дело из-за внезапной неисправности сети.
Но стоит учитывать, что обычно будильник сможет разбудить вас лишь пока ноутбук включён, или, в случае некоторых программ, находится в спящем режиме. Поэтому стоит перестраховаться и заранее задать правильные настройки энергосбережения для вашего ноутбука. Выполните следующие действия:
- Через поиск откройте раздел «Электропитание». Именно тут вы сможете задать необходимые настройки для вашего ноутбука.
- Слева кликните при строке «Действия при закрытии крышки».

Выберите раздел «Действие при закрытии крышки»

Сделайте чтобы ваш ноутбук переходил в режим сна, а не отключался
Стоит понимать, что, если вы выключите компьютер или переведёте его в режим гибернации — будильник не сработает.
Другой способ установки будильника
Кроме этого, вы можете самостоятельно настроить систему таким образом, чтобы она выполняла ваше пробуждение в нужное время. Чтобы получить такой результат, требуется определённым образом настроить планировщик задач. Делается это следующим образом:
-
Откройте раздел настроек системы под названием «Администрирование». Попасть в этот раздел вы так же можете через поиск.
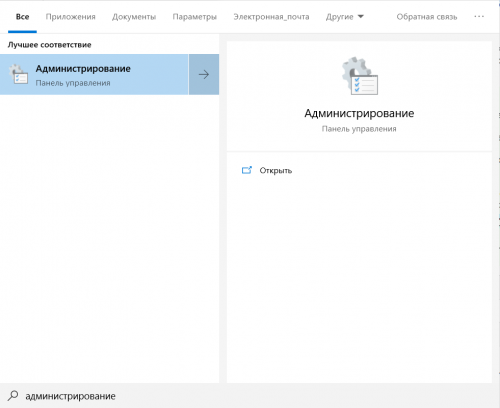
Через поиск откройте окно «Администрирование»
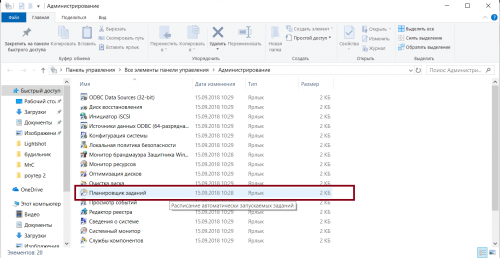
Откройте планировщик заданий в окне «Администрирование»
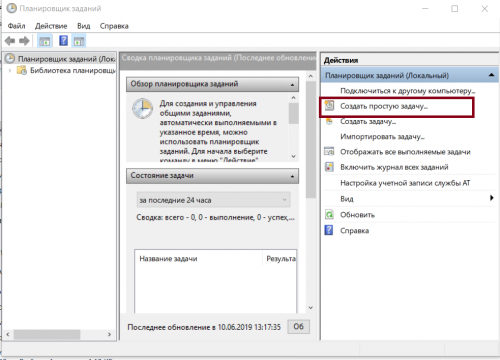
Выберите раздел «Создать простую задачу»
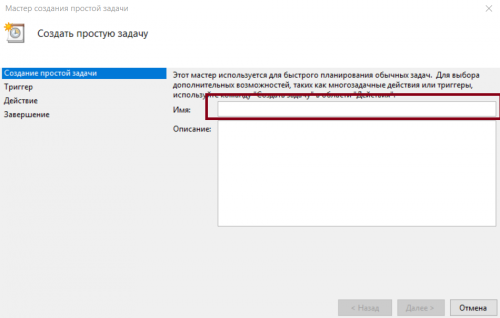
Введите любое имя задачи и нажмите «Далее»
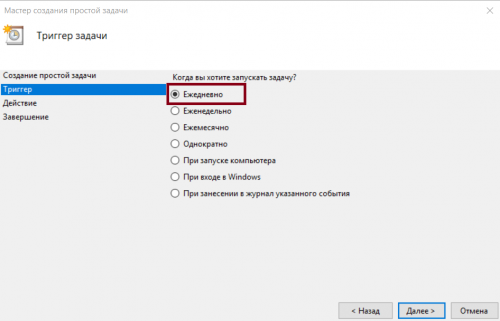
Укажите когда должна срабатывать задача
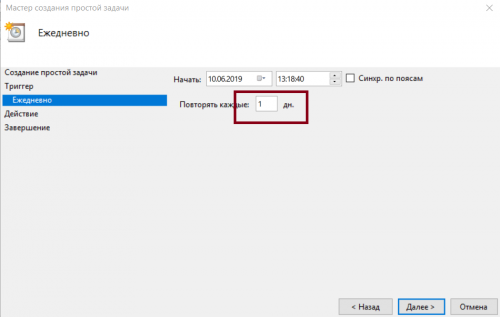
Укажите точное время выполнения будильника
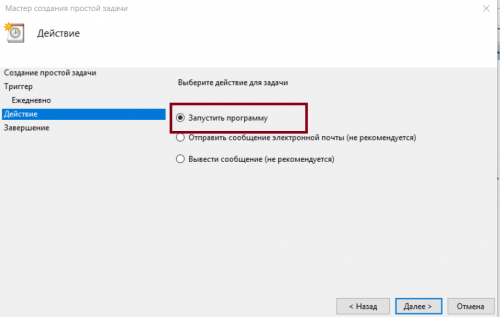
В качестве действия укажите «Запустить программу»
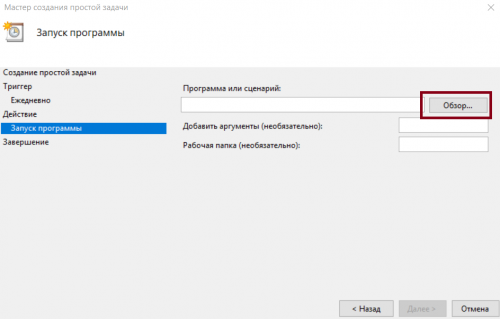
Нажмите «Обзор» и выберите файл, который будет исполняться в качестве будильника
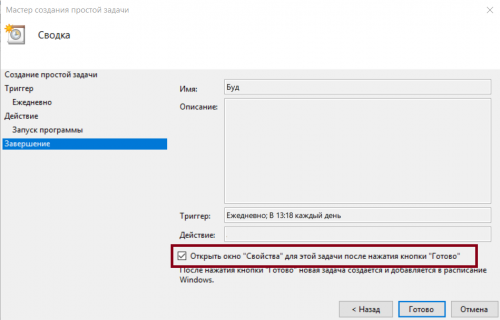
Установите галочку внизу экрана и нажмите «Готово»

Установите галочку напротив пункта «Пробуждать компьютер для выполнения задачи»
Будильник можно использовать и в качестве обычного напоминания в рабочее время, что особенно актуально при работе за ноутбуком. Задорная мелодия поможет вам не проспать ничего важного. И теперь вы знаете, как именно настроить будильник, вне зависимости от того имеется ли он в вашем компьютере по умолчанию.












