NexxDigital — компьютеры и операционные системы
С программой Skype знаком практически каждый владелец компьютера или ноутбука. Как и с любой программой иногда возникают некоторые проблемы. И одной из наиболее распространенных является отсутствие реакции веб-камеры на происходящее вокруг. Веб-камера может не работать с данной программой по разным причинам. Ознакомьтесь с наиболее распространенными из них, и вы наверняка избавитесь от рассматриваемой проблемы. Данная инструкция расписана более чем подробно, но если вам, что-то не понятно, то пишите в комментарии.
В первую очередь проверяем, установлены ли вообще на нашем компьютере драйвера камеры и не конфликтуют ли они с оборудованием. Для проверки наличия драйверов жмем сочетание клавиш Win+R и попадаем в диспетчер устройств. Вводим в появившееся поле devmgmt.msc и жмем Enter.
Также в диспетчер устройств можно попасть через Мой компьютер.
Находим раздел «Устройства обработки изображений» и заходим в него. Должно присутствовать хотя бы одно устройство. В рассматриваемом примере оно называется 1.3M WebCam.

Рядом с названием устройства не должно присутствовать восклицательных знаков, крестиков и другого рода подозрительных маркировок. Открываем свойства устройства. Если с драйверами нет никаких проблем, система уведомит нас об этом сообщением «Устройство работает нормально».

Если драйвера отсутствуют либо же работают неправильно, работаем в следующей последовательности. Сначала удаляем нерабочий драйвер в случае его наличия. Для этого кликаем по устройству правой клавишей нашей мыши и жмем Удалить.

Качаем новые драйвера с сайта производителя компьютера, либо ноутбука.
Совет! Лучший вариант – установка драйверов с диска, прилагающегося в комплекте с компьютером либо ноутбуком.
При желании можете установить программу для автоматического поиска и установки драйверов. К примеру, хорошей утилитой является SlimDrivers – работает быстро и в большинстве случаев безотказно.

Как подключить веб-камеру через USB
Это сделать очень просто: нужно взять кабель и вставить разъем в специальное гнездо в системном блоке. Обычно он имеет такой же вид, как на фотографии ниже.

Кабель с USB-разъемом подключаем в USB-порт системного блока или ноутбука
Справка! Важно помнить, что камеры могут подключаться либо по USB 2.0, либо по USB 3.0. Это говорит о том, что первое устройство не будет конфликтовать ни с каким протоком, а вот второму необходим только соответствующий протокол. При отсутствии поддержки USB 3.0 со стороны материнской платы подключиться будет нельзя.



Причина 2: камера отключена программно
В операционных системах Windows практически все встроенные или внешне подключаемые устройства ПК могут быть отключены программно. Сделать это может не только сам пользователь, но и любое приложение, имеющее доступ к системным настройкам. Нередко самопроизвольное отключение/включение веб-камеры происходит по вине вредоносных программ. Чтобы убедиться, включено ли или выключено устройство, достаточно выполнить следующее:
- Нажмите на ноутбуке комбинацию клавиш «Win + R».
- Откроется окно «Выполнить». Впишите в строку команду «devmgmt.msc» без кавычек, кликните по кнопке «ОК».
- Во вновь открывшемся системном приложении «Диспетчер устройств» найдите и кликните два раза по разделу «Устройства обработки изображений».
- Если веб-камера не имеет каких-либо программных или аппаратных неисправностей, в открывшемся разделе будет отображено ее название, например:

- Далее кликните правой кнопкой мыши по названию веб-камеры. Если в выпадающем списке отобразится пункт «Включить устройство», нажмите по нему. Камера должна будет заработать.
В некоторых случаях при системных сбоях (как правило, при неполадках драйвера) и по другим причинам зависнуть может и сама веб-камера. В этих случаях достаточно ее выключить программно, а затем включить обратно. Просто кликните по названию камеры правой кнопкой мыши, выберите пункт «Отключить устройство», затем вновь — «Включить устройство».
Если во время манипуляций с веб-камерой в «Диспетчере устройств» было запущено какое-либо приложение для работы с ней, перезапустите его.
Настройки конфиденциальности
Система Windows 10 предлагает настройку конфиденциальности, и если доступ будет запрещен, то никакое приложение и оборудование не получить доступ к веб-каемер. Откройте «Параметры» > «Конфиденциальность» > «Камера» > справа Включите «Разрешить приложениям доступ к камере«, если отключено. Пролистайте вниз и проверьте параметр «Разрешить классическим приложениям доступ к камере«, включен ли он.

Если веб-камера на ноутбуке на работает при использовании таких программ как Skype, то ниже в списке нужно убедиться, что у данной программы есть доступ. Также, это могут быть и классические программы как Lenovo Settings.
Если у вас ноутбук Lenovo, то может использоваться специальная программа Lenovo Settings для работы веб-камеры. Если доступ будет к ней запрещен в Windows 10, то программа не будет получать доступ к камере, и тем самым она не будет работать. Это касается и других производителей ноутбуков со своим ПО.

Камера отключена в Диспетчере устройств
Если камера по-прежнему не работает, посмотрите ее состояние в Диспетчере устройств. Вполне возможно, что она отключена.
Откройте Диспетчер устройств командой devmgmt.msc , запущенной из окна Win + R.

Найдите вкладку «Устройства обработки изображения» и разверните ее. Правым щелчком мыши на камере разверните контекстное меню.
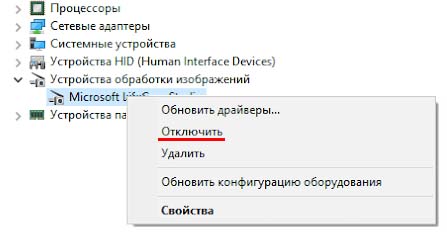
Если отображается опция «Включить», это значит, что она была отключена. Нажмите на кнопку «Включить», чтобы активировать ее снова.
Как скопировать ссылку в Инстаграме на свой профиль с телефона


Причины
Факторов, из-за которых веб-камера остаётся невидимой для ноутбука, может быть много. Проблема может касаться как аппаратной части, так и вопросов ПО. Прежде всего, специалисты рекомендуют проверить версию с программной оболочкой, ведь наладить работу с утилитами и драйверами под силу самостоятельно, чего не скажешь о физическом ремонте оборудования.
Устройство не включено
Часто юзеры начинают паниковать раньше времени, забывая, что камера может быть попросту отключена.
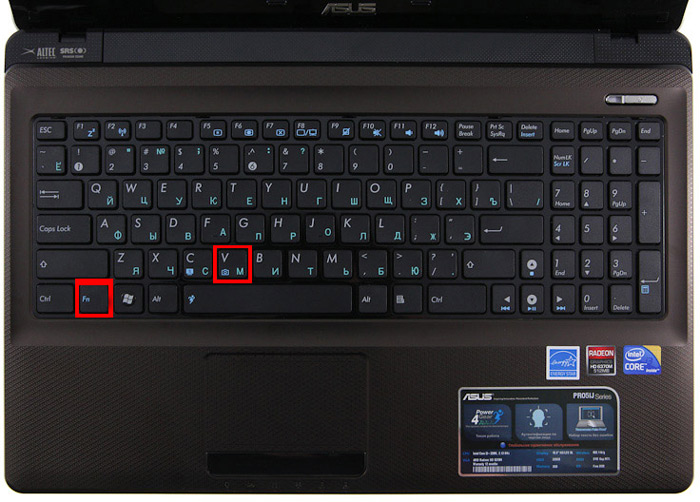
Чтобы решить проблему, следует нажать кнопку Fn вместе с одной из функциональных (чаще всего это F6, F10, но в вашем случае может быть другой вариант из списка F1–F12), Правильную клавишу вам подскажет пиктограмма с камерой.
Драйвера
Старая сборка или отсутствие драйверов влияет на работоспособность камеры на ноутбуке. Иногда ОС «забывает» о наличии камеры на вашем приборе, и не «подтягивает» для неё драйвера, приходится сделать это вручную. Кроме того, из-за разнообразных сбоев системы драйвер может попросту повредиться. Итак, чтобы обновить или поменять драйвер для камеры, следует выполнить такие шаги:
- отыщите в диспетчере устройств интересующий вас прибор;
- если в списке не нашлось камеры, значит, ОС её не видит. Если напротив названия оборудования горит знак вопроса жёлтого цвета, рекомендуем удалить компонент;
- чтобы выполнить удаление, нажмите на строке с камерой правой кнопкой и в свойствах найдите клавишу удаления;
- после удаления драйвера выполните такие же манипуляции для устранения самой камеры;
- новый компонент желательно устанавливать после перезагрузки компьютера;
- при наличии инсталляционного диска лучше получить установочные файлы с него. Альтернативный вариант — скачать информацию с сайта разработчика, предварительно разобравшись с названием модели ноутбука и типом ОС.
ВАЖНО. При наличии нескольких вариантов драйвера, качайте новую версию (производитель регулярно выпускает обновления с исправлениями выявленных уязвимостей и дефектов). С другой стороны, в самых последних вариантах ПО разработчики могут оставить несколько новых брешей, которые прошли тестирование. Попробуйте разные варианты, если с первого раза решить проблему не удалось.
Проведите установку, выполните reboot и проверьте, начала ли работать камера. Есть модели, для которых в ходе установки драйвера «подтягивается» ещё и инструмент для настройки. При наличии такой утилиты запустите её и начинайте работу!
Для пользователей Windows ХР подойдёт следующий способ: перейдите в «Мой компьютер», просмотрите перечень ярлыков. После названий разделов должна появиться информация о веб-камере.
Не можете найти прибор? Тогда установите средство для работы с камерой, или воспользуйтесь Skype. Работоспособность камеры через Skype проверяется за считаные секунды, для этого в программу внедрён помощник.
Дефекты аппаратной части
Если прибор включён, все компоненты установлены, но работать с прибором не получается, возможно, не работают аппаратные элементы. Чаще всего рассматривают поломку шлейфа, который соединяет материнскую плату с изделием. Другой вариант – выход устройства из строя. Так или иначе, если ноутбук работает без камеры или она не включается, его придётся нести в диагностику.

Эксперты из сервис-центра помогут выявить реальную причину и укажут стоимость ремонта. Интересно, что иногда выгоднее купить внешнюю веб-камеру, чем разбирать весь ноутбук. Особенно если вы пользуетесь устройством часто, и любой простой может сказаться на финансовом благополучии.
Настройки конфиденциальности
В Windows 10 параметрам конфиденциальности разработчики из Microsoft уделили повышенное внимание. Поэтому по умолчанию всем программам доступ к веб-камере запрещён. При попытке получить с неё изображение система выдает соответствующий запрос. Если же пользователь вошёл в систему с профилем «Гостя» (то есть с ограниченными правами), то доступ к веб-камере ни одно из приложений получить не сможет, пока соответствующая настройка не будет отключена вручную. Для этого необходимо:
Там же приведён список всех установленных в системе приложений, которые хотя бы раз запрашивали доступ к камере. При необходимости пользователь вручную может включить запрет для каждого из них. Как правило, по умолчанию доступ разрешен только программам от Microsoft, а также тем, которые были установлены из официального магазина приложений (Microsoft Store).
Кстати, если пользователь подключён к локальной сети и на сервере установлена серверная версия Windows, то настройки конфиденциальности меняются только через администратора (если юзер вошел в систему как «Гость»).
Запрет со стороны антивируса
Практически во всех сторонних антивирусах тоже имеется функция запрета доступа к камере для сторонних приложений. Поэтому если изменение настроек конфиденциальности не помогло решить проблему, то следует также проверить параметры установленного антивирусного ПО (если только это не Windows Defender). Можно также его временно отключить — это позволит точно определить, является ли антивирус причиной, из-за которой веб-камера не работает.
Приложение от производителя
Некоторые производители ноутбуков для удобства пользователя предустанавливают специальные программы для быстрой базовой настройки аппаратной части устройства. Это актуально, к примеру, для ноутбуков Lenovo — в них устанавливается приложение Lenovo Vantage. И вполне возможно, что в нём как раз и установлен запрет на использование камеры. К примеру, в этой утилите она включается так:
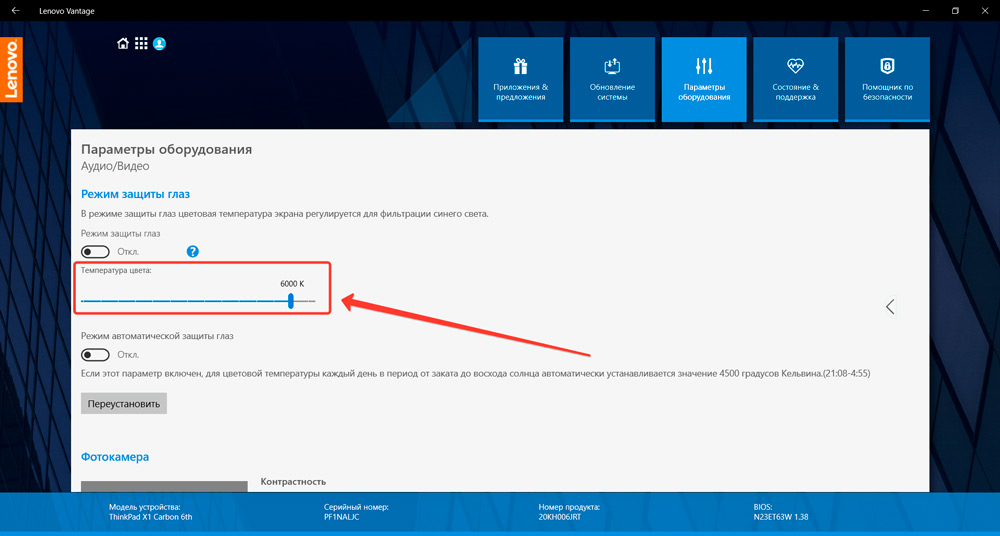
- открыть главный интерфейс Lenovo Vantage, перейти во вкладку «Параметры моего устройства»;
- открыть раздел «Дисплей и камера»;
- в разделе «Режим конфиденциальности» убрать отметку;
- нажать «Сохранить».
Подобные утилиты также устанавливаются в ноутбуки Asus (линейки ROG), Acer (линейка Predator). Но при необходимости их можно отключить (или убрать из автозагрузки Windows).
Камера перестала работать после обновления Windows 10
В Windows 10 разработчики переработали алгоритм установки драйверов. Нововведение затрагивает ОС редакции 1703 и более новых. Теперь если у драйвера отсутствует цифровая подпись от Microsoft, то установить его штатными средствами не получится. И по этой же причине драйвера от Windows 8, 7, Vista в Windows 10 установить не удастся даже при использовании режима совместимости (хотя программно они могут быть даже совместимыми).
Разработчики из Microsoft в таких случаях рекомендуют лишь провести установку обновлений ОС, так как вместе с этим инсталлируются и все последние версии драйверов для имеющегося оборудования. Если же это не поможет, то рекомендуется отключить проверку цифровой подписи именно для медиа-оборудования (к которому камера и относится). Выполняется это следующим образом:
- открыть реестр (нажать Win+R и ввести команду «regedit»);
- перейти в раздел HKEY_LOCAL_MACHINE, открыть из списка вкладку SOFTWARE, далее — WOW6432Node, затем перейти в Microsoft, после — Windows Media Foundation, из всего списка кликнуть на строчку «Platform»;
- в правой части окна нажать правой кнопкой мыши (в свободной области), выбрать «Создать», далее — «Параметр Dword 32 бита»;
- для созданной строки задать имя EnableFrameServerMode (кликнуть правкой кнопкой мыши и выбрать «Изменить»);
- дважды кликнуть левой кнопкой мыши на созданную строку и ввести значение «0» (ноль);
- нажать «Сохранить».
После обязательно нужно перезагрузить компьютер. Если после этого веб-камера не будет работать, то рекомендуется установить драйвер, совместимый с Windows 8 или 7. При этом не обязательно использовать «Режим совместимости». В процессе инсталляции система выдаст несколько раз предупреждение о том, что у драйвера отсутствует цифровая подпись и что это может сделать компьютер уязвимым. В данной ситуации эти уведомления можно игнорировать.
Проблемы с профилем пользователя
Довольно редкая, но всё же встречающаяся причина: камера не работает только с одним профилем пользователя. Если же создать новый, даже с аналогичными параметрами и правами, то в нём она может нормально функционировать. Такое решение следует пробовать в крайнем случае. И данный «баг» был устранен в Windows 10 редакции 20H2 и более новых. По крайней мере об этом сообщали разработчики из Microsoft.
Устранение проблем на мобильных устройствах

Проблемы с камерой в Скайпе на Андроид-смартфонах чаще всего связаны с неполадками самого мессенджера и решаются путем его переустановки, однако в некоторых случаях они возникают по иным причинам:
- Камера попросту вышла из строя.
- Она блокируется сторонними программами.
- Съемка видео не работает из-за системных сбоев или вирусов.
Чтобы проверить работоспособность и условную исправность камеры, включите её обычным образом из меню телефона. Если при этом возникают ошибки, убедитесь, что она не блокируется защитными приложениями – такими, как «Camera Block» или «Camera Guard Blocker». Для этого откройте список установленных программ и, если найдете вышеупомянутые, отключите или удалите их.

Продиагностировать камеру можно и с помощью специальных утилит, например, Test Your Android. Если приложение покажет, что она в порядке, причину сбоя следует искать в системе или стороннем, в том числе вредоносном ПО.
Как проверить Андроид-устройство на вирусы и удалить их, наш сайт рассказывал в этой статье.

Если ничего из перечисленного не помогло, остается только сбросить телефон до заводских настроек из его меню «Сброс и восстановление» или обратиться в сервис.
Прежде чем делать сброс, не забудьте создать резервную копию данных, так как иначе всё, что хранится в памяти смартфона, будет удалено.
Отсутствие видео в Скайпе на iPhone и iPad обычно бывает следствием запрета на доступ к камере. Чтобы снять запрет, проделайте следующие шаги:
На этом всё. Надеемся, что наша инструкция помогла вам устранить неполадку.
Рекомендация по замене камеры видеонаблюдения
Если применяется старый видеорегистратор, работающий по стандарту 960H, необходимо особенно внимательно подходить к вопросу выбора камер на замену. Сейчас в продаже можно найти много устройств обновленного типа, предназначенных для работы с цифровыми видеорегистраторами. Они несовместимы со старым оборудованием и могут вступать с ним в конфликт. Если это происходит, следует либо попытаться настроить камеру при наличии такой возможности, либо выполнить ее замену в магазине на совместимый вариант.
Если хочется сразу повысить качество получаемого изображения, можно выполнить замену не только видеокамеры, но и основного блока. Для этого нужно подобрать вариант, совместимый по всем параметрам с уже существующей системой коммуникаций, иначе придется прокладывать новую проводку, что приведет к дополнительным расходам.
На видеонаблюдении нельзя экономить, поскольку в случае нарушения охраняемого периметра злоумышленником оно позволит иметь на руках доказательства и материалы для его поиска. Но все это будет возможно в том случае, если качество изображения будет достаточным, чтобы рассмотреть все детали.












