Как можно очистить кэш на компе или ноуте с системой Виндовс 10 – 8 способов
Сегодня уже многие слышали о том, что для более корректной и быстрой работы ПК или отдельных программ необходимо чистить кэш. Но при этом мало кто знает, как это делать правильно. Чаще всего люди проводят очистку отдельных отраслей памяти, например, браузеров. Поэтому рассмотрим все варианты того, как правильно очистить кэш на Виндовс 10, а также, за что отвечает данный вид памяти.
Если не углубляться в технические детали, то кэшем называется тип быстрой памяти, где сохраняется та информация, которую компьютер или отдельные утилиты применяют в работе чаще всего. В отличие от медленной памяти, выборка данных из кэша проводится намного быстрее, что ускоряет производительность. Но возможности такого хранилища значительно уступают основному, в котором находится исходная информация.
Как результат, кэш быстро «засоряется» устаревшими сведениями. Это приводит к ухудшению работы программ, запрашивающих из быстрой памяти необходимые материалы. Соответственно, для нормализации работы ПК или утилит требуется очистка такого хранилища.
arp — изменение таблиц преобразования IP-адресов
Команда arp отображает и изменяет таблицы преобразования IP-адресов в физические, используемые протоколом разрешения адресов (ARP).
Каждое сетевое устройство в сетях Ethernet, будь то сетевая карта или маршрутизатор, имеет так называемый MAC-адрес (Media Access Control — управление доступом к среде), который делится на две части: первая часть определят производителя, а вторая — уникальный номер устройства. Этот MAC-адрес нужен для того, чтобы однозначно в сети определять все устройства, в какой бы топологии сети они не находились. В двух словах каждое сетевое устройство хранит в своих записях таблицу MAC-адресов, с которыми оно «общалось» сетевыми пакетами.
arp -a — команда отображает текущую таблицу ARP для всех интерфейсов, присутcтвующих на компьютере. Таким образом можно увидеть отвечало ли конкретное устройство. Если нужной записи нет, то устройства не смогли обменяться пакетами.
arp -d — команда позволяет очистить полностью таблицу ARP.

arp
Полный синтаксис команды arp можно узнать в командной строке Windows.
Полезные команды в командной строке
С помощью командной строки пользователь может выполнять практически любые действия, которые можно сделать через стандартный интерфейс Windows. Для примера, введя команду control можно быстро вызвать панель управления, а команда msinfo32 откроет страницу с детальной информацией о системе.
Помимо этого, через командную строку можно запускать программы (для примера можно ввести команду notepad, которая вызовет калькулятор) и делать еще множество вещей. В сети присутствуют целые сборники, где можно узнать все команды с детальным описанием каждой функции. Ниже будет представлен перечень самых полезных команд, которым следует уделить отдельное внимание.
Работа с файлами и папками из командной строки
Бывают ситуации, когда невозможно запустить стандартный файловый менеджер «Проводник Windows». Например, из-за действия вирусов-блокировщиков или при системных сбоях. В любом случае все, что можно сделать при помощи «Проводника», можно сделать и при помощи командной строки. Начнем с самого простого — просмотра содержимого папок.
Просмотр содержимого папки. При запуске командной строки перед мигающим курсором можно увидеть адрес расположения папки учетной записи на жестком диске. В нашем случае — это «C:Usersvzgn»:

Давайте, выведем на экран список все других объектов (файлов и папок), содержащихся в данной папке. Для этого используйте команду dir:

Объекты, напротив которых написано DIR> — это папки, все остальное — файлы (напротив них указан размер в байтах).
Команду dir можно применять вообще папкам, расположенным в вообще любом месте на жестком диске. Для этого после команды следует указать путь до каталога. К примеру, для просмотра содержимого папки «Windows» на диске «C:» следует ввести команду:
dir c:windows
Запомните одно простое правило. Если в именах папок/файлов присутствуют пробелы, их следует писать в двойных («имя папки или файла») кавычках.
Открытие файла из командной строки. Для открытия файла достаточно вписать его полное название вместе с расширением в командную строку. Что не вводить имя файла целиком, используйте клавишу «Tab» (с ее помощью можно поочередно перебирать имена всех объектов в текущей папке).

В нашем случае был открыт файл .pgAdmin4.startup.log при помощи «Блокнота». Если бы это был музыкальный файл, запустился бы аудиопроигрыватель, если DOC/DOCX-файл — редактор «MS Word» и т.д. Таким образом, открытие файла в командной строке равнозначно двойному клику по файлу в «Проводнике Windows».
Переход в другую папку. Для перехода в папку используется команда cd, после которой следует прописать путь к открываемой папке либо просто ее имя (если она расположена в нашем текущем местоположении на жестком диске).
Перейдем в папку «Music». Т.к. она находится в текущем каталоге, достаточно ввести в консоль:
cd music

Теперь наше местоположение изменилось на «C:UsersvzgnMusic».
Давайте, перейдем в какую-нибудь папку, расположенную на другом локальном диске. Это можно сделать несколькими способами, но воспользуемся самым легким для запоминания.
- Для начала перейдем в сам локальный диск (изменим наше местоположение). Для этого достаточно использовать (независимо от текущего местоположения) команду e:. Вместо e можно использовать любую другую букву локального диска (или даже флешки, например):

- Допустим, нам известно, что на диске «E» существует папка «Install«, а в ней — пака «Web«. Перейти в нее можно одной командой:
cd e:installweb

Запуск/открытие программы/файлы в другой папке или на другом диске. Запустим программу, расположенную где-нибудь глубоко на диске. Для запуска файла или программы можно просто указать полный путь до него. Текущее местоположение в этом случае не имеет значения. Запустим, например, текстовый редактор «Notepad++» одной командой:
C:»Program Files»Notepad++notepad++.exe

Обратите внимание, что имя папки «Program Files» взято в кавычки, т.к. в нем присутствует пробел.
Создание, удаление и переименование файлов и папок. Из командной строки можно выполнить все эти операции над файлами и папками.
- Создание простого текстового файла — copy nul простой_текстовый_файл.txt. Перед названием файла можно указать путь до конечной папки, в которой тот будет создан (если не указать, файл создастся в текущей папке).

- Создание папки — mkdir папка. Папка также создается в текущем местоположении.

- Удаление файла (или нескольких) — del простой_текстовый_файл.txt (если требуется удалить несколько файлов, просто вписываем их имена друг за другом через пробел). Удаляем созданный ранее файл.
- Удаление папки — rmdir папка. Удаляем созданную ранее папку.

- Переименование папки/файла — ren простой_текстовый_файл.txt новое_имя_файла.txt или ren папка новое_имя_папки. Переименуем созданный файл и папку.

Через командную строку можно выполнить и ряд других операций над файлами и папками, включая копирование, перемещение, применение/изменение атрибутов (скрытый, системный, только для чтения и т.д.), слияние и т.д.
Использование программы CCleaner
Многие начинающие пользователи интересуются, как удалить ненужные файлы с диска С, используя сторонние программы, а также какие из этих программ являются в этом плане более эффективными и безопасными. Таковым можно порекомендовать CCleaner – простой, быстрый, удобный, а самое главное безопасный чистильщик диска и реестра Windows. Эта программа позволяет удалять временные данные интернета и самой Windows, содержимое кэша эскизов и DNS, файлы Index.dat, дампы памяти, фрагменты файлов chkdsk, разные системные журналы, устаревшие файлы prefetch и ещё множество второстепенных данных.

С помощью CCleaner вы можете очистить от неверных записей системный реестр, оптимизировать автозагрузку, включить, отключить или удалить браузерные расширения, проанализировать содержимое жёстких дисков, выполнить поиск дубликатов и, конечно же, деинсталлировать ненужные приложения, в том числе и универсальные.


Интерфейс CCleaner имеет очень простой, так что разобраться с её нехитрым функционалом не составит труда даже начинающему пользователю.
Учитывая, однако, что основным предназначением CCleaner является всё же очистка, все её дополнительные инструменты имеют ограниченный функционал. Если ваш диск C забит непонятно чем, и вы хотите выяснить, чем же именно, то для этих целей лучше использовать специфичные утилиты, к примеру, Scanner, JdiskReport или их аналоги, показывающие более точные сведения о файловой структуре носителя с возможностью перехода по вложенным каталогам.

Очистка компьютера от мусора и ненужных файлов
Многие знакомы с ситуацией, когда зависает компьютер, программы загружаются очень медленно или вовсе не отвечают на действия пользователя. Наиболее распространенной причиной этого является большое количество ненужных файлов, которые занимают большую часть пространства на жестком диске. В этой статье рассмотрим различные способы, как очистить компьютер от мусора и не нужных файлов, что поможет вернуть прежнее быстродействие системы.

Стандартные средства Windows
Утилита «Очистка диска»
Функция предназначена для удаления временных и других ненужных системных файлов. Для этого:
- Перейдите в «Этот (мой) компьютер» нажмите правой кнопкой мыши по диску, который нужно почистить. Выберите пункт «Свойства»;

Во вкладке «Общие» нажмите на «Очистка диска»;

После выполнения сканирования выберите файлы, которые нужно удалить и подтвердите действие.

Чтобы освободить как можно больше места на жестком диске, вы можете удалить ненужные системные файлы. Для этого нажмите на «Очистить системные файлы». Утилита перезапустится, снова проведет анализ, в списке появится два новых пункта: «Файлы резервной копии пакета обновлений» и «Очистка обновлений Windows».
Очистка временных файлов в папке temp
Для очистки компьютера от ненужных файлов также необходимо удалить содержимое из папки temp – в ней находятся временные файлы различных программ. Добраться до попки можно с помощью команды «Выполнить». Сначала нажимаем сочетание клавиш Win+R, после чего в строку вписываем %temp%.

После нажатия кнопки «ОК» откроется проводник, где все содержимое этой папки нужно выделить (Ctrl+A) и удалить (Shift+Del).
Найти эту папку можно и через проводник. Для этого откройте системный диск С, зайдите в папку Windows, после чего найдите Temp. В некоторых случаях она может быть скрытой, поэтому предварительно нужно включить опцию «показывать скрытые файлы».
Нужно помнить, что в папке удалятся не все временные файлы, а только те, которые не задействованы в работе программ. Поэтому перед очисткой рекомендуется закрыть все запущенные программы, чтобы была возможность удалить все файлы.
Глубокая очистка
Выполнить глубокую очистку от системных файлов можно с помощью командной строки. Для этого:
- Вызовите командную строку «Выполнить» нажатием Win+R и впишите в нее cmd, нажмите «Ок»;

В командную строку впишите %systemroot%system32cmd. exe/c cleanmgr/sageset:65535 & cleanmgr/sagerun:65535 и нажмите Enter;

Очистка папки «Загрузка»
В ОС Windows предусмотрена специальная папка для загрузок программ и файлов из интернета. Чтобы освободить больше места и увеличить производительность компьютера, ее также нужно время от времени чистить. Поскольку там могут быть и нужные для пользователя файлы, предварительно необходимо скопировать их в другую папку на жестком диске. Для очистки папки «Загрузки» выполняем такие действия:
- Заходим в Мой компьютер, в боковом меню слева находим «Загрузки»;

Таким образом можно освободить до нескольких десятков, а в некоторых случаях и сотен гигабайт памяти.
Также рекомендуем отключить автозагрузки ненужных или замедляющих загрузку системы программных продуктов. Для этого одновременно нажмите Ctrl + Alt + Delete, перейдите в «Диспетчер задач» — «Автозагрузка». Выберете приложения, которые не нужны вам при запуске системы и отключите.

Сторонние программные продукты
Чтобы почистить компьютер от ненужных файлов, можно воспользоваться и сторонним программным обеспечением. Выбор таких утилит очень велик, многие имеют платные и бесплатные версии. Для домашнего пользования вполне достаточно функционала, который представлен в бесплатной версии.
Пользоваться такими утилитами нужно с осторожностью, поскольку есть риск стереть важную информацию. Поэтому для очистки следует выбирать только те разделы, где не содержится важная информация.
С помощью этой программы можно очистить компьютер от мусора, удалить ненужные программы, настроить автозагрузку, оптимизировать систему и многое другое. Программа является полностью бесплатной. Для очистки от ненужных файлов:
- Во вкладке Utilities выбираем пункт «Disk Clean-up»;

Отмечаем галочками те разделы, которые требуется почистить и нажимаем «Scan»;

Ccleaner
Программа используется для чистки реестра и жесткого диска от мусора. Скачать ее можно полностью бесплатно. Состоит она из нескольких разделов: «Cclearer» для очистки от ненужных файлов, «Registry» для чистки реестра и «Tools», где собраны такие дополнительные инструменты, как удаление программ, управление автозагрузкой и другое.
Для чистки от ненужных файлов выполняем такую последовательность действий:
-
Переходим во вкладку Ccleaner, ставим галочки возле разделов, которые нужно почистить;

Жмем кнопку «Analyze»;

После завершения анализа появится объем информации, который будет удален. Нажимаем «Run Ccleaner».
Очистка в Windows 10 диска C от мусора стандартными средствами
Поставленная задача выполняется вручную несколькими способами:
- базовая очистка компьютера;
- удаление временных файлов;
- включение режима Compact OS;
- отключение гибернации;
- уменьшение объема файла подкачки;
- удаление точек восстановления;
- очистка кэша обновлений;
- отключение облачной синхронизации;
- удаление папки Windows.old;
- анализ состояния диска утилитой CHKDSK.
Перечисленные методы не требуют инсталляции сторонних приложений в операционной системе и выполняются посредством штатных компонентов, предустановленных в Windows 10.
Базовая очистка компьютера
Базовая очистка компьютера производится простым алгоритмом:
- Проверить рабочий стол, убрать ненужное через контекстное меню, выбрав пункт « Удалить » с зажатой клавишей Ctrl . Не рекомендуется удалять ярлыки с рабочего стола. Способ применим к файлам мультимедиа.
- Зайти в « Панель управления » → « Программы » → « Удаление программы », выделить ненужные приложения, нажать Удалить .
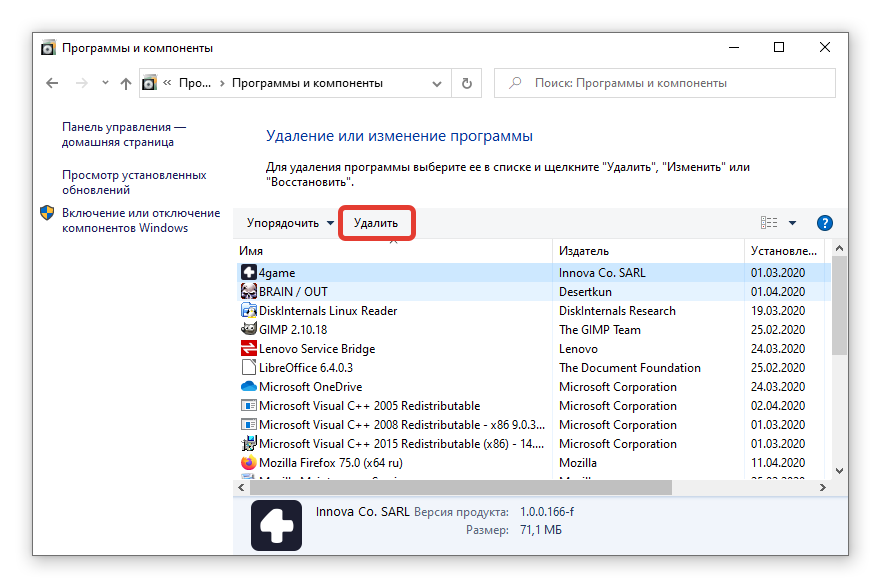
Важно! Требуется очень внимательно относиться ко второму пункту, есть вероятность случайно удалить важное программное обеспечение, например драйвер.
Удаление временных файлов
Чтобы почистить диск C, нужно удалить временные файлы в несколько шагов:
- Нажать одновременно Win + I .
- Зайти в « Система » → « Память ».

- Выбрать диск и кликнуть левой кнопкой мыши.

- Пролистать список и в конце найти вкладку « Временные файлы », открыть.

- Выполнить очистку, нажав Удалить файлы .

Включение режима CompactOS
Режим CompactOS позволяет сжать системные компоненты, с целью увеличения пространства на жестком диске. Необходимо:
- Выполнить поиск « Командной строки » через строку запроса на « Панели задач ».
- Во всплывающем окне кликнуть правой кнопкой мыши, выбрать « Запуск от имени администратора ».
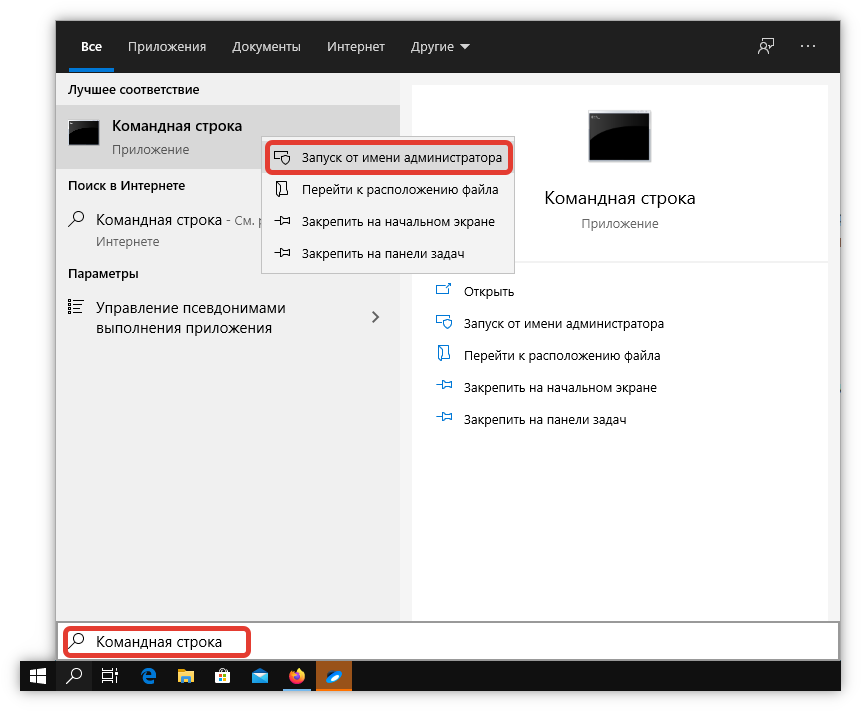
- Ввести команду compact /compactos:always и нажать Enter .
- Дождаться окончания процесса сжатия. Это может занять время.
Для ускорения работы персонального компьютера потребуется перезапуск системы.
Отключение гибернации
Гибернация — режим энергосбережения, который снижает нагрузку на компоненты компьютера, посредством создания файла hiberfil.sys для хранения информации из оперативной памяти. Чтобы отключить функцию, нужно:
- Запустить « Командную строку » от имени администратора.
- Выполнить команду powercfg -h off .
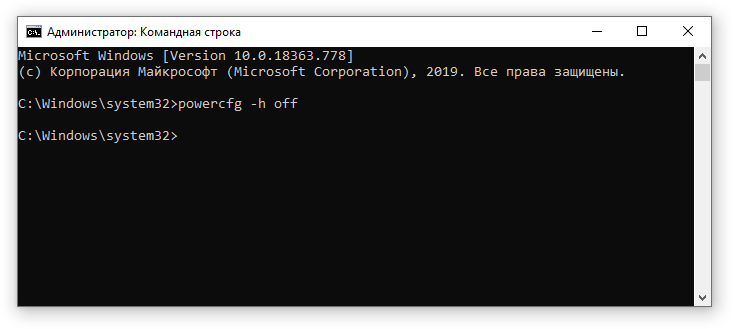
При последующем запуске системы файл hiberfil.sys задействован не будет, за счет чего удастся добиться быстрого запуска.
Уменьшение объема файла подкачки
Файл подкачки создает виртуальную память на жестком диске для повышения производительности компьютера в режиме многозадачности. Уменьшить объем раздела можно следующим способом:
- Найти вкладку « Система » в « Панели управления ».

- Выбрать « Дополнительные параметры системы ».
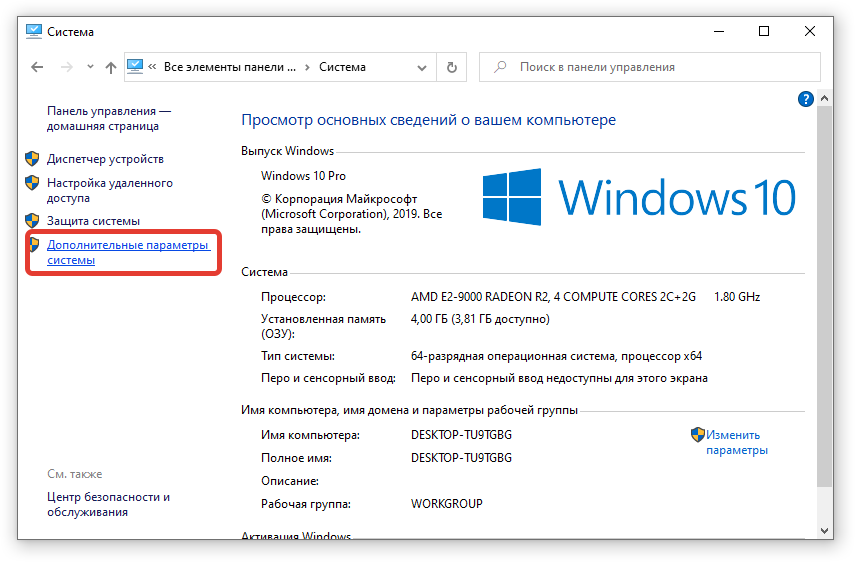
- В окне « Дополнительно » найти раздел « Быстродействие », кликнуть на « Параметры ».

- Во вкладке « Дополнительно », в блоке « Виртуальную память », кликнуть Изменить… под общим объемом файла подкачки.
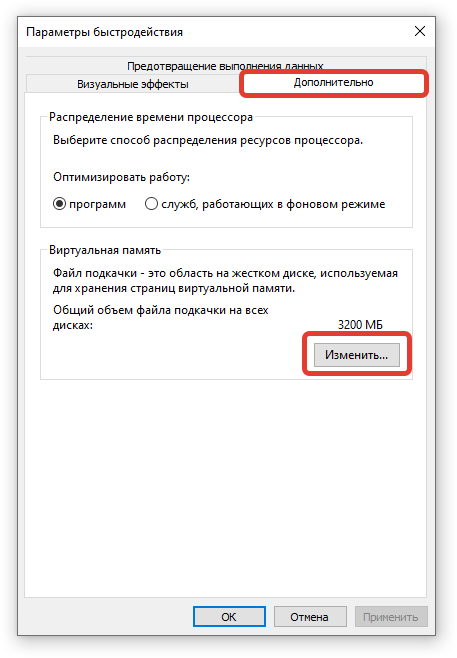
- Снять галочку с « Автоматического выбора объема файла подкачки ».
- Отметить « Указать размер », ввести необходимый либо нажать « Без файла подкачки » для удаления.
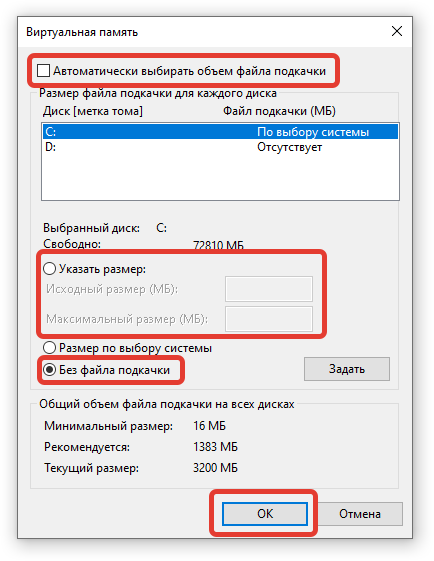
- Нажать кнопку ОК , после чего перезагрузить компьютер.
Важно! Раздел подкачки критически необходим для компьютеров с малым объемом оперативной памяти.
Удаление точек восстановления
Удаление точек восстановления позволит освободить место на жестком диске.
Внимание! Перед выполнением данного пункта необходимо перенести важные данные в облачное хранилище либо на съемный носитель, отсканировать диск антивирусом. Наличие вредоносного кода может повредить системе, а откат будет невозможен.
- Перейти в раздел « Этот компьютер », кликнуть правой кнопкой мыши по диску C , перейти в « Свойства ».

- Открыть вкладку « Общие », нажать Очистка диска .

- Расширить функциональность утилиты, кликнув Очистить системные файлы .

- Перейти в раздел « Дополнительно ».
- В блоке « Восстановление системы и теневое клонирование » нажать Очистить .
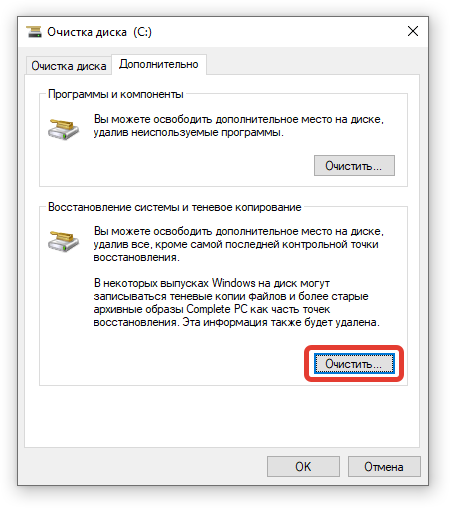
Очистка кэша обновлений
Очистка кэша обновлений дает возможность почистить диск C на Windows 10. Для отключения необходимо:
- Использовать сочетание клавиш Win + R .
- В появившемся окне ввести services.msc и нажать Enter .
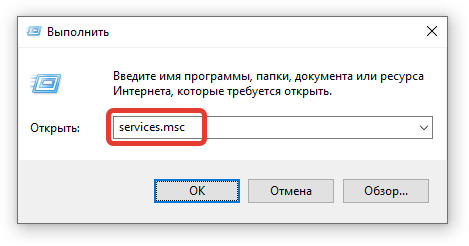
- В списке отыскать службу « Центр обновления Windows ».
- Нажать по элементу правой кнопкой мыши и выбрать « Остановить ».
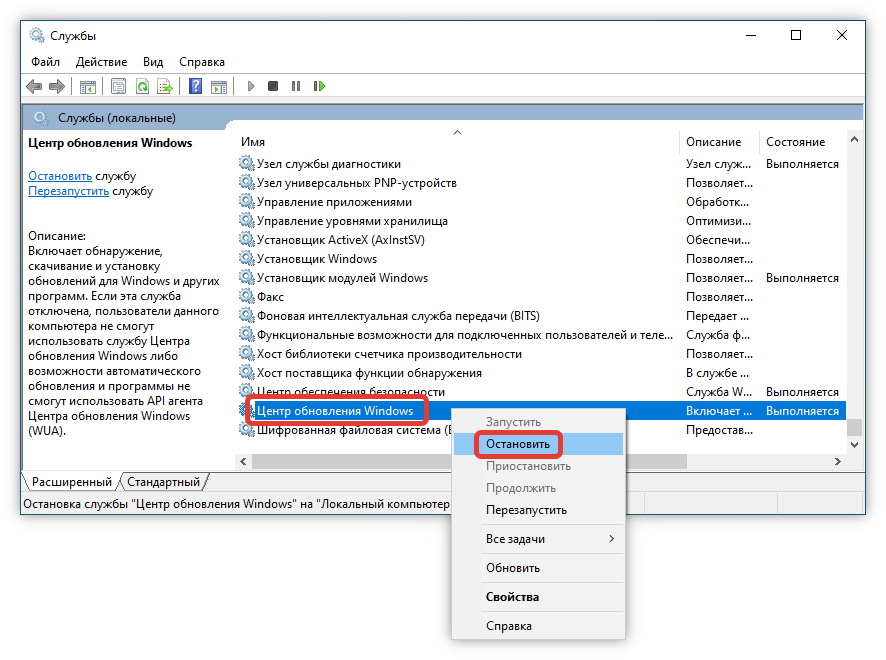
- Перейти в директорию C:WindowsSoftwareDistribution .
- Использовать сочетание клавиш Ctrl + A и нажать Delete .
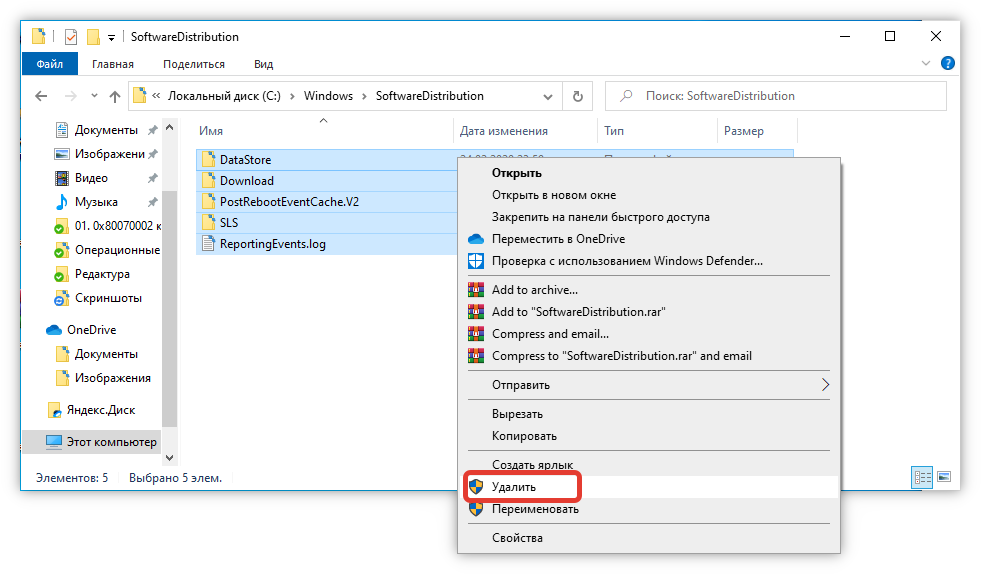
Отключение облачной синхронизации
Выключение облачной синхронизации в случае использования учетной записи Microsoft позволяет освободить пространство на диске. Для отключения нужно:
- Зайти в меню « Пуск » и кликнуть по шестеренке.
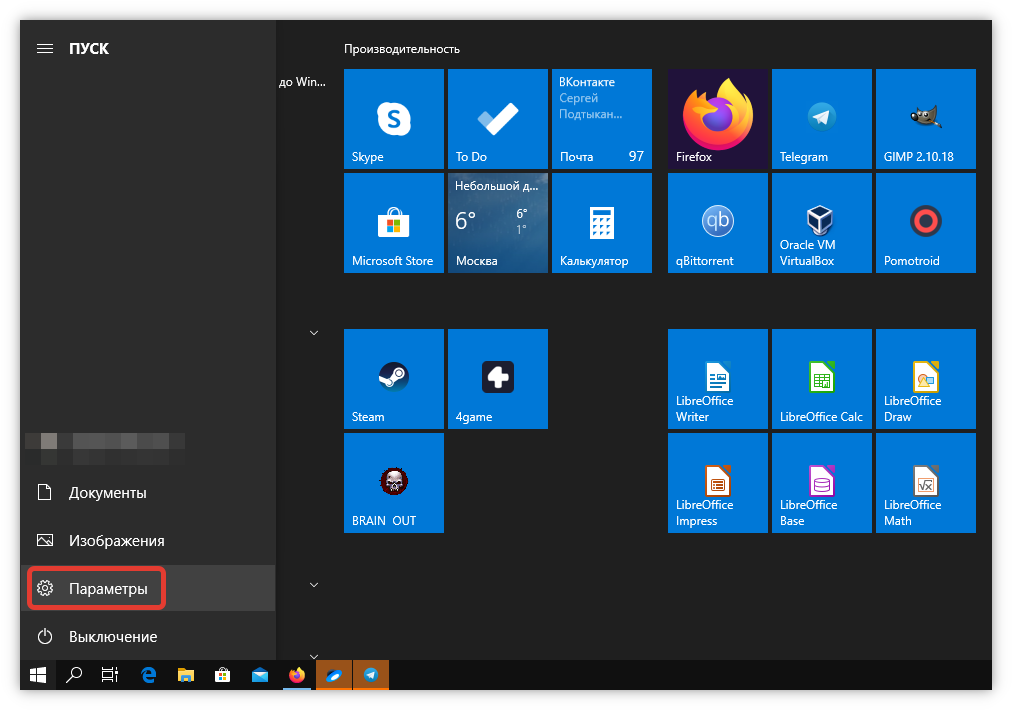
- Открыть « Учетные записи ».

- Перейти в строку « Синхронизация ваших параметров ».
- Отключить ползунок « Параметров синхронизации ».
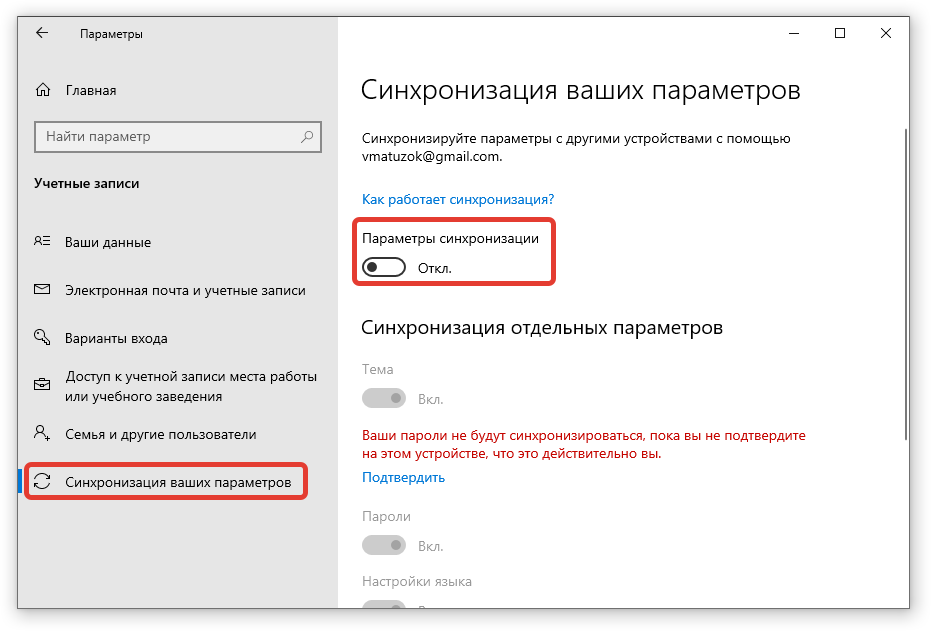
Удаление папки Windows.old
Чтобы почистить диск C от мусора после обновления до Windows 10, можно удалить компонент Windows.old. Для этого нужно:
- Открыть « Командную строку » от имени администратора.
- Ввести RD /S /Q “%SystemDrive%Windows.old” и нажать Enter .
Анализ диска утилитой CHKDSK
Еще одним способом является использование утилиты CHKDSK, которая позволяет исправить ошибки в работе жесткого диска, обнаружить поврежденные секторы и очистить систему от мусора. Чтобы активировать приложение, нужно:
- Открыть « Командную строку » от имени администратора.
- Ввести команду chkdsk , нажать пробел и указать букву диска , который необходимо проверить, после чего добавить параметры очистки /f /r /x . Например, chkdsk c: /f /r /x , нажать Enter .
Ping
Иногда необходимо узнать, доходят ли пакеты до определенного сетевого устройства. Вот тут-то и пригодится ping .
Набрав ping и указав IP-адрес или домен сайта, вы отправите серию тестовых пакетов на указанный адрес. Если они приходят и возвращаются, вы знаете, что устройство способно взаимодействовать с вашим компьютером; если нет, вы знаете, что что-то блокирует связь между устройством и вашим компьютером. Это поможет вам определить, в чем причина проблемы — в неправильной конфигурации или в неисправности сетевого оборудования.













