SD-карта не отображается или не работает в Windows 10/8/7
Ваша SD-карта не отображается или не работает на ПК? Здесь вы можете найти список решений, позволяющих исправить проблемы с неправильным отображением, обнаружением, распознаванием, работой, чтением или установкой SD-карты. Если они привели к потере данных, примените EaseUS Data Recovery Wizard для быстрого и эффективного восстановления данных на SD-карте.
Существует 5 эффективных способов исправить SD-карту, которая не работает или не отображается, включая тестирование SD-карты на другом ПК, изменение буквы диска, запуск CHKDSK и многое другое. Посмотрите, какие решения подойдут для вас:
1 Проверьте контейнер SD-карты

Контейнер для SD-карт — это устройство, которое помещает SD-карту. Контейнером может быть считыватель SD-карт, телефон или камера.
Вы можете изменить устройство чтения карт SD, чтобы снова прочитать его на своем компьютере.
Вы также можете подключить камеру, телефон или другое устройство к компьютеру с помощью USB-кабеля.
Для некоторых ноутбуков или настольных компьютеров со встроенным устройством для чтения карт памяти вам необходимо обратиться в авторизованный сервисный центр, чтобы найти и починить или заменить устройство чтения карт памяти на вашем компьютере.
Способ №2. Управление дисками
Этот метод решения вопроса не предлагает сложных путей с необходимостью обновлять ПО или вводить длинный список непонятных команд. Тем не менее он прост и эффективен в использовании.
1. Подключите SD-карту к компьютеру.
2. Откройте утилиту Выполнить при помощи горячих клавиш Win + R и введите команду diskmgmt.msc.

3. Перед вами появится окно приложения Управление дисками, которое в принудительном порядке заставит вашу SD-карту отобразиться в списке установленных устройств.
В этом же окне, при желании, вы можете Открыть содержимое карты всего лишь щелкнув по ее букве правой кнопкой мыши.

В случае если что-то пошло не так и ваша SD-карта по прежнему не видна для компьютера, попробуйте третий способ.
Как форматировать карту памяти на телефоне
Иногда помогает форматирование карты памяти. Это сотрет все данные, но вернет необходимые конфигурации файловой системы. Сделать это можно с помощью ПК или смартфона. Как это сделать с компьютера?
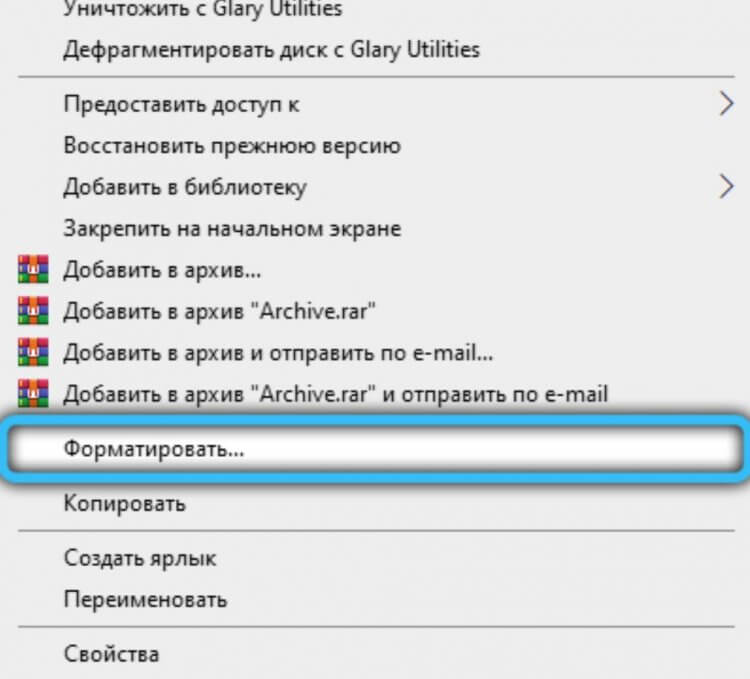
Форматируйте карту памяти прямо на ПК. Обычно этот способ работает лучше остальных
- Вставьте MicroSD в картридер и установите в ПК
- После обнаружения нажмите правой кнопкой мышки на название накопителя и выберите «Форматировать».
- В появившемся окошке нажмите «Начать».
- После окончания форматирования вставьте карту в смартфон.
Форматирование можно провести и с помощью встроенных инструментов Android сразу двумя способами. Вот как это можно сделать прямо в смартфоне.
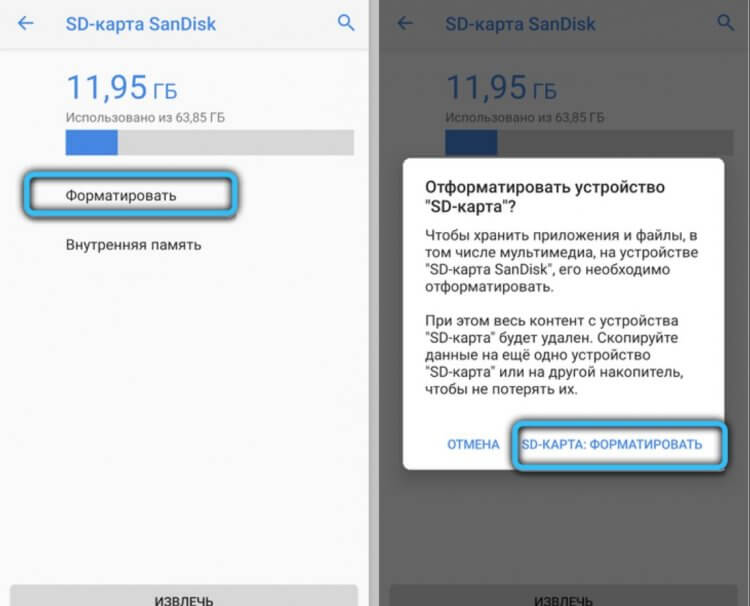
Самый просто способ форматировать MicroSD. Но и он не всегда работает
- Зайдите в Настройки, выберите «Память».
- Нажмите Форматировать SD («Очистить SD»).
Если не смогли форматировать карту памяти на смартфоне этим способом, то попробуйте сделать это с помощью Recovery Menu.

Форматировать MicroSD можно через Recovery Menu
- Выключите ваш телефон и зажмите кнопку питания и увеличения громкости.
- С помощью кнопок громкости выберите строку «wipe cache partition»
- Нажмите кнопку включения, чтобы выбрать пункт.
Теперь сброс произойдет после перезагрузки.
Проверьте microSD с помощью компьютера
Чтобы проверить исправность microSD, вы можете подключить ее к компьютеру или ноутбуку. У последних обычно есть встроенный кардридер. Если специального слота нет, придется придется приобрести внешний кардридер, который можно подключить к ПК через USB.
- Откройте проводник в Windows, чтобы получить доступ к данным.
- Вполне может случиться так, что, по неосторожности, один из разделов на карте Micro SD был удален. Для решения этой проблемы подходит бесплатный инструмент Testdisk(скачать) , которым можно управлять из командной строки. Кроме того, удаленные файлы можно восстановить с помощью программы Photorec(скачать). Она распознает более 180 расширений файлов.
Конфликт букв: смена буквы диска
Вообще, при подключении какого-нибудь накопителя (в том числе и флешки) — Windows автоматически присваивает букву этому диску (например, F:) .
Но бывает такой «глюк», что буква присваивается неверно: например, такая, какая уже есть в системе — как итог: происходит конфликт и вашу флешку невидно! ?
Поэтому, в случае невидимости флешки, первое, что я рекомендую сделать — это зайти в «Управление дисками»: посмотреть букву диска, поменять ее (возможно отформатировать носитель) .
1) Для этого нажмите сначала кнопки Win+R , в строку «Открыть» введите команду diskmgmt.msc и нажмите Enter.
? Ремарка!
Таким способом можно открыть очень много приложений и настроек Windows. Полный список здесь: https://ocomp.info/spisok-komand-vyipolnit.html

Управление дисками — как открыть
2) Далее найдите в списке тот диск (microSD-карту), которая у вас не отображается (не видна) . Щелкните по ней правой кнопкой мышки (знак-1 на скрине ниже) и в контекстном меню выберите «Изменить букву диска или путь к диску» .
1) Если в «Управление дисками» искомой флешки в списке нет — переходите к следующему подразделу данной статьи.
2) Если файловая система помечена как RAW — флешку необходимо отформатировать (об этом подробно в начале этой статьи).

Изменить букву диска
3) В следующем шаге нажимаете кнопку «Изменить» (цифра-1 на скрине ниже) , далее устанавливаете ползунок на «Назначить букву диска (A-Z)» и выбираете какую-нибудь уникальную букву (ту, который в системе нет) .
Соглашаетесь с производимыми изменениями. Иногда, может потребоваться перезагрузить компьютер (ноутбук).

Выбор буквы диска
Если проблема была связана с неправильно заданной буквой диска — флешка станет видна и будет работать в обычном режиме.
Что стоит сделать в первую очередь, если телефон перестал видеть MicroSD?
Есть несколько основных причин, по которым флеш-карта не считывается устройством. Прежде чем искать ответ на вопрос, почему телефон не видит СД-карту, необходимо попробовать восстановить работу носителя самостоятельно. Для этого придерживайтесь инструкции:
- Перезапустите устройство. Для этого удерживайте кнопку питания несколько секунд, а затем выберите пункт «Перезапуск» в появившемся меню.
- Много устройств, поддерживающих карту памяти, имеют съемный аккумулятор. Если у вас такая модель, что на несколько секунд удалите батарею, а затем установите ее на место.
- После очередной проверки работоспособности карты, не увенчавшейся успехом, проведите другой тест – вытащите microSD и очистите ее контакты мягкой салфеткой. Проверьте также качество контактов в слоте (они не должны быть деформированы или окислены).
Если предварительные меры не дали результат, то можно искать причину, почему телефон не видит карту памяти. Причина может быть в самом носителе или в устройстве. Если исправность таится во флешке, то ее придется заменить – ремонту карты не пригодны. Что касается самих смартфонов, то их при неисправности можно попытаться починить самостоятельно или в сервисном центре.
Почему компьютер не видит картридер — причины и варианты решения проблемы
Ситуация, когда компьютер не видит картридер, возникает по нескольким причинам: произошел сбой файловой системы, конфликт букв диска, неправильное подключение, несовместимость картридера и карты памяти. Чтобы решить проблему, нужно воспользоваться специальной утилитой, отформатировать флешку, подключить к другому устройству или сбросить настройки БИОС. Карта может быть повреждена, поэтому при подключении к ноутбуку пользователь не сможет открыть файлы, находящиеся на этом носителе. В старых моделях ноутбука имеется встроенный картридер, который не может прочитать современные sd-карты. Решение проблемы — приобретение нового картридера, который имеет USB-разъем. Можно открыть флешку через фотоаппарат или телефон, подключив устройство через USB-кабель к компьютеру, чтобы скопировать нужные файлы, хранящиеся на этом носителе.
Полезно будет знать, что старые ноутбуки не видят флеш-накопители объёмом более 32 ГБ, погуглите свою модель. Также, не исключены проблемы с контактами «брелка», даже если светится индикатор. Плохой контакт, отвечающий за передачу данных, препятствует считыванию информации с флешки. Неисправный накопитель можно отнести в сервисный центр, при условии ценности информации, но проще купить новый.
Установите последние обновления Windows. Для Windows XP очень важно установить обновление Service Pack 3. Вот некоторые из исправлений работы с USB флешками, вышедшие в обновлениях Windows XP:












