11 способов ускорить медленный компьютер с Windows

Многие замечали, что компьютер с установленной операционной системой Windows, через какое-то время начинает работать всё хуже и хуже. Причём даже если не устанавливать приложения, которые пытаются прописаться в автозагрузку, компьютер всё равно тормозит. Если Вы также заметили это и со своим компьютером, то эта статья поможет разобраться что к чему. Ведь на самом деле причин для медленной работы может быть довольно много. Я покажу 11 способов, которые помогут ощутимо ускорить компьютер и при загрузке и при работе.
Шаг 2: чистка системы от мусора
Следующее, что нужно сделать для ускорения компьютера – это почистить систему от мусора, а также отключить лишние программы. Сделать это можно как вручную, так и при помощи бесплатных приложений.
Лучше совместить первый и второй способ: сначала почистить вручную, а потом пройтись программами.
Вручную
1 . Откройте «Этот компьютер».
2 . Нажмите правой клавишей мыши по системному Локальному диску (обычно С) и выберите «Свойства».

3 . Нажмите на кнопку «Очистка диска».

4 . Появится окошко с предложением выбрать папки для очистки. Рекомендую поставить галочки везде, кроме пунктов «Загрузки» и «Корзина».
В папке «Загрузки» хранятся скачанные вами файлы, а в папке «Корзина» – удаленные файлы, которые могут понадобиться в будущем.

5 . Нажмите на кнопку «ОК». Выйдет запрос на подтверждение необратимой очистки – нажмите «Удалить файлы».
Также рекомендую очистить временные файлы, которые остаются при скачивании/установке обновлений Windows. Для этого щелкните правой кнопкой мыши по системному диску C, выберите «Свойства» и нажмите на «Очистить системные файлы». В окошке с выбором оставьте всё как есть, нажмите ОК и подтвердите удаление.
Очистка папки Temp.
Папка Temp является хранилищем, в которое программы скидывают временные данные. При долгой работе за компьютером эта папка может достигать десятки гигабайт, что сказывается на быстродействии.
1 . Нажмите кнопку «Пуск».
2 . В строке поиска напечатайте %temp% и откройте найденную папку.

3 . Выделите все файлы в ней, нажав сочетание клавиш CTRL + A. Затем Shift + Delete для безвозвратного удаления.

Некоторые файлы могут использоваться в системе и их удалить не получится. В этом случае нажмите «Пропустить».

Очистка браузера (программы для интернета).
Очистка кеша . Кеш – это специальная папка на диске, куда браузер скидывает страницы. Он служит для ускорения загрузки, за счет сравнения новой и старой версии страницы и подгрузки идентичных данных не с интернета, а с Локального диска. Это заметно ускоряет открытие сайтов, но со временем сильно засоряет системный диск.
1 . Откройте браузер и нажмите на значок три точки в правом углу. Выберите пункт История, нажмите еще раз История.

2 . Откроется окно, где будут показаны все сайты, которые вы недавно открывали. Нажмите на кнопку «Очистить историю» слева.

3 . Откроется окошко с настройками. В пункте «Временной диапазон» переключитесь на «Все время». Поставьте галочку на «Изображения и другие файлы, сохраненные в кеше» и нажмите «Удалить данные».
Остальные пункты отмечать не нужно: они занимают мало места и пригодятся для авто заполнения введенных ранее паролей и истории посещения сайтов.

Удаление лишних расширений . Источником нагрузки на браузер, а также возможно лишней рекламы и вирусов могут быть установленные дополнения.
Расширения служат для удобства работы, например, скачивания аудио и видео с сайтов, автоматического перевода и т.д. Но, порой, они сильно влияют на оперативную память, куда загружают свои модули.
1 . Откройте браузер, которым пользуетесь для работы в интернете (например, Google Chrome).
2 . Нажмите на значок три точки в правом углу. Выберите «Дополнительные инструменты» – «Расширения».

3 . Откроется окно с установленными расширениями. Удалите каждое ненужное дополнение.

Операционная система постоянно принимает и отправляет команды от работающих программ. При этом происходит перемещение данных как в оперативной памяти, так и на локальном диске. Это приводит к его фрагментации. Дефрагментация же записывает данные в соседние ячейки, что ускоряет к ним доступ.
Важно! Метод дефрагментации применим только к обычным магнитным жестким дискам. На SSD делать дефрагментацию бесполезно – это может даже навредить!
В обычном HDD информация записывается на магнитный диск. В таком диске нет ограничения на запись и чтение данных, но работает он довольно медленно.
Совсем другое дело обстоит с SSD. Он работает по принципу флешки: все данные пишутся в блоки памяти на микросхемах, что сильно ускоряет процесс записи/чтения, но ограничивает количество перезаписываемых данных. Дефрагментация же производит постоянную перезапись всех данных, что заметно сократит срок службы современного SSD.
Рассмотрим дефрагментацию на примере обычного магнитного жесткого диска.
1 . Откройте «Этот компьютер». Нажмите правой клавишей мышки на Локальном диске, выберите «Свойства».

2 . Перейдите на вкладку «Сервис» и нажмите на кнопку «Оптимизировать».

3 . Выберите диск для дефрагментации.
Можно выполнить дефрагментацию любого диска, кроме «Зарезервировано системой» – это маленький раздел, который служит для восстановления Windows в случае сбоя.

4 . Нажмите кнопку «Анализировать». После анализа нажмите «Оптимизировать» и начнется процесс дефрагментации.
Процесс может быть долгим, так что приготовьтесь подождать.
При помощи программ
Для чистки компьютера от мусора понадобятся три программы: Wise Disk Cleaner, Wise Registry Cleaner и CCleaner. Все они бесплатные и не требуют регистрации.
Программы Wise
Скачиваем две программы: Wise Disk Cleaner и Wise Registry Cleaner. Сделать это можно через официальный сайт wisecleaner.com по ссылкам: вот первая и вот вторая.
Устанавливаем на компьютер. Процесс стандартный: запустили скачанный файл (обычно он находится в папке «Загрузки») и всё время нажимаем «Далее». После установки на Рабочем столе будут значки для запуска программ. Также они есть в Пуске.

Wise Disk Cleaner . Открываем приложение и видим пять вкладок вверху. Из них нам нужны первые три.
Начнем с вкладки «Быстрая чистка». В окошке будет показано, что именно ищет и удаляет программа. Подробности можно узнать, нажав на стрелочку рядом с каждым пунктом.

Нажимаем кнопку «Поиск» и ждем, пока программа просканирует систему. Длится это обычно недолго. В итоге приложение рассказывает о всяком мусоре, который нашелся во время проверки. Если нам ничего из этого не надо (а обычно так оно и есть), нажимаем «Очистка».

Теперь переходим на вкладку «Глубокая очистка». Рядом с выбранными Локальными дисками нажимаем «Поиск» и ждем, пока они будут просканированы.

Программа снова нашла какой-то мусор. Нажимаем «Очистка».

И переходим на третью вкладку «Очистка системы». Здесь программа находит мусор, который накопился в результате работы Windows. Нажимаем «Удалить» и радуемся освободившемуся месту. Еще можно убрать лишние системные языки (например, корейский и китайский), что тоже освободит прилично пространства.
Можно и еще кое-что поудалять: файлы справки, фонов и прочее. Но они занимают не так много места, да и многие ими пользуются (например, используют фон для Рабочего стола).
Wise Registry Cleaner . Это приложение чистит реестр. Данная процедура позволяет удалить мусор и исправить ошибки, которые оставляют в процессе своей работы компьютерные программы и игры.
При первом запуске утилита предложит сделать резервную копию реестра. Нажимаем «Да».

Выйдет запрос «Создать точку восстановления» или «Создать полную копию реестра»:
- Создать точку восстановления – создаст точку, при которой вы сможете сделать полный откат всех параметров в случае сбоя.
- Создать полную копию реестра – создаст только копию реестра.
Выберите пункт «Создать полную копию реестра».

Восстановить резервную копию вы сможете через верхнее меню – пункт Восстановление.
- Нажмите на кнопку «Глубокое сканирование» для тщательного анализа реестра на ошибки.
- После сканирования нажмите «Исправить».

- Перейдите на вкладку «Оптимизация».
- Поставьте галочки напротив пунктов, где написано «Не оптимизировано». Обычно по умолчанию уже выбраны наиболее оптимальные настройки.
- Нажмите на кнопку «Оптимизация».

- Перейдите на вкладку «Сжатие реестра».
- Нажмите «Анализ».
- Нажмите «Дефрагментация».
Приложение предупредит о необходимости перезагрузить компьютер. Закройте все открытые программы и нажмите «Да».

Программа CCleaner
1 . Скачиваем бесплатную версию CCleaner с официального сайта.
2 . Устанавливаем программу на компьютер. Не забудьте вверху выбрать из списка язык Russian, а внизу убрать две птички.

Стандартная очистка . В этом разделе CCleaner предлагает почистить систему и приложения от мусора. Дело нужное, только советую снять галочки с пунктов Cookie-файлы.
Перед очисткой перейдите во вкладку «Приложения» и уберите птички с пунктов «Cookie-файлы» и «Автозаполнение форм» у браузера, которым пользуетесь (Google Chrome, Opera, Firefox).
Если этого не сделать, программа для интернета может забыть ваши логины/пароли от сайтов: почты, страниц в социальных сетях и др. В итоге вы не сможете автоматически туда входить, и придется заново вводить все свои данные. Которые, кстати, не все помнят:)

Нажимаем кнопку «Анализ» и ждем, пока программа проверит систему. После чего щелкаем по «Очистка».

Реестр . Через этот раздел утилита чистит реестр. Нажимаем «Поиск проблем», ждем окончания проверки и щелкаем по «Исправить выбранное…».
Обычно CCleaner предлагает сохранить резервную копию – мало ли что пойдет не так. Нажимаем «Да» и сохраняем куда-нибудь файл (хоть в Документы). Вряд ли он понадобится, но пусть будет на всякий случай.
После сохранения появится окошко, где щелкаем по «Исправить отмеченные», после чего нажимаем «Закрыть».

Инструменты . Здесь есть несколько подпунктов, из которых нам интересны три: «Удаление программ», «Запуск» и «Расширения браузеров».
Удаление программ . В этом разделе показывается все то, что установлено на компьютере. Посмотрите, может, что-то лишнее. Например, игра, в которую давно не играете или программа, которую загрузили, но пользоваться не стали.
Для удаления приложения щелкните по нему, нажмите справа на кнопку «Деинсталляция» и следуйте инструкции.
Если сомневаетесь, удалять или нет, спросите у Яндекса (Гугла), что это такое и для чего используется.

Запуск . Важный раздел для ускорения ПК. Дело в том, что многие программы, хотите вы этого или нет, автоматически загружаются вместе с системой. То есть вы включаете компьютер, они запускаются вместе с ним и постоянно работают.
Естественно, это грузит систему, в результате чего компьютер работает медленнее. И вот чтобы ему немного помочь, нужно убрать из автозагрузки лишнее.
Здесь можно выключить программы, которыми вы пользуетесь редко. Я их всё-таки рекомендую не удалять, а именно выключить. Для этого щелкните по программе и нажмите на кнопку «Выключить» справа.

Проверить данную настройку в действии можно только перезагрузив компьютер.
Расширения браузеров . Если у вас тормозит программа для интернета, то чтобы ее ускорить, имеет смысл отключить лишние дополнения. Для этого выбираем свой браузер, щелкаем по тому, что не нужно, и нажимаем «Выключить» справа.

Почему тормозит ПК — FAQ
О проблемах с быстродействием ПК легко понять во время работы за компьютером. Долгий запуск программ, браузера, игр – первые признаки. Вы также можете перейти в «Диспетчер задач» и отследить процессы, которые больше всего нагружают процессор.
Недавно купил ноутбук, он исправно работал, но сейчас он стал жутко тормозить. В чем может быть причина?
Если вы активно пользуетесь ноутбуком, постоянно устанавливаете и удаляете программы/игры, то вероятней всего, система «захламлена». Рекомендуем почистить компьютер– при помощи специализированных программ.
В «десятке» в первую очередь отключите визуальные эффекты. Подробная инструкция изложена в разделе «Отключаем визуальные эффекты и восстановление Windows». Вам нужно включить опцию «Обеспечить наилучшее быстродействие».
Рекомендуем выполнять ряд простых, но эффективных мер, после которых ваше устройство прибавит в производительности:
- почистите список автозагрузки;
- удалите кэш браузера, временные файлы, например, программой CCleaner;
- удалите ошибочные и неправильные записи в реестре (опять же, это может сделать CCleaner);
- отключите фоновые службы (но здесь нужно быть аккуратным и пользоваться списком рекомендованных к отключению служб);
- удалите пыль с кулеров и замените термопасту.
В большинстве случаев быстродействие ПК снижается именно по причине наличия в системе вирусов. Сегодня особенно распространен вирус-майнер, использующий вычислительные мощности вашего компьютера для майнинга криптовалюты. Чтобы найти и удалить все нежелательные и потенциально опасные файлы, скачайте Dr.Web Cureit и выполните диагностирование.
Очистка кэша
Современные браузеры кэшируют просмотренные интернет-страницы, то есть сохраняют в памяти их копии. Это ускоряет загрузку сайтов, которые вы часто посещаете, поэтому функция удобная. Со временем память засоряется, информация о новых страницах не кэшируется, и это приводит к медленной загрузке сайтов. Кажется, что интернет работает медленнее обычного. Чтобы посмотреть фотографии или видео, приходится долго ждать загрузки. Все эти данные нужно удалить.
Благодаря операции по очистке кэша, вы удалите оттуда копии страниц старых сайтов, куда уже никогда не вернётесь. Правда, вместе с кэшированием старых страниц очистится информация и о новых. Но это не страшно. Актуальные сайты сохранятся в памяти заново.
Самый простой способ почистить кэш – воспользоваться вышеупомянутой программой CCleaner. Стоит учесть, что при очистке кэша удаляется информация о логинах и паролях, если проглядеть и не снять галочку у поля «логины-пароли».

Кэш можно очистить в самом браузере. В разных браузерах это делается по-разному. Рассмотрим все.
Браузер Google Chrome
Последовательность действий:
1. Ctrl + Shift + Del нажать одновременно;
2. В появившемся окне выбрать необходимые для очистки файлы;

3. Очистить историю.
Браузеры Opera и Mozilla Firefox
Команда и действия в двух браузерах аналогичные, как в Google Chrome.

Internet Explorer
1. В панели браузера найти «сервис», щёлкнуть мышкой.
2. Выпадет меню, в котором нужно найти по порядку строчки «свойства обозревателя», «общие», «история просмотра».
3. Поставьте галочку, нажмите «удалить».

4. В открывшемся окне отметьте галочками необходимые для удаления пункты, нажмите ещё раз на «удалить».
Проверка диска на ошибки если сильно тормозит компьютер
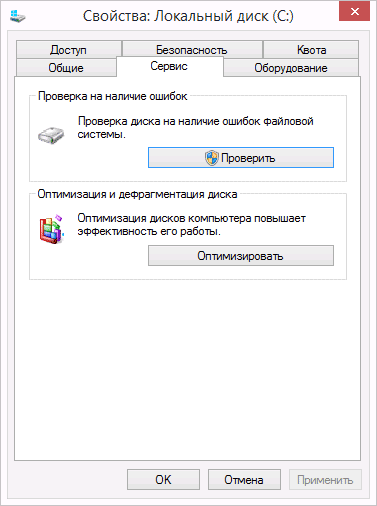
Windows может самостоятельно проверять диск на ошибки. Для этого выполняйте следующее:
- откройте “Этот компьютер”;
- выберите локальный диск для проверки;
- кликните на иконке диска правой кнопкой мышки и в контекстном меню жмите на “Свойства”;
- в возникшем окне выберите вкладку “Сервис” и жмите на “Проверить”.
Есть много платных приложений для более продвинутой проверки, но и они не гарантируют успеха.
11 простых шагов, как почистить и ускорить компьютер
Ускорить системы можно с помощью нескольких простых шагов.
Удалить временные файлы
Нажимаем комбинацию клавиш Win+R, вписываем команду cleanmgr, нажимаем Enter. Дальше нужно выбрать системный диск, проверить его и выбрать категории файлов – обязательно ставим галочку в поле «временные файлы». В случае со старыми версиями Windows эта процедура может принести очень ощутимый эффект, на Windows 10 с фоновым менеджментом мусорных файлов всё получше, но тоже не идеально.
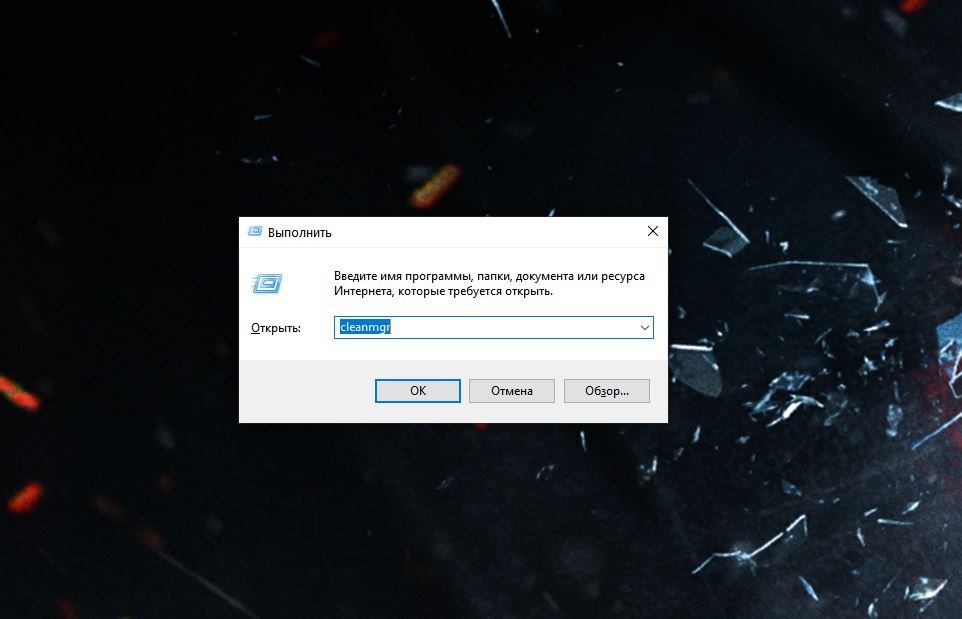
Очистить корзину
Чистка корзины. Банально, да, но некоторые люди совершенно не в курсе, что её вообще нужно чистить. Они полагают, что если какой-нибудь файл удалить, то он безвозвратно исчезнет, но это не так. Все удаленные файлы помещаются в корзину, чтобы их в случае необходимости можно было вернуть. Окончательное и бесповоротное удаление данных производится через корзину – она всегда находится на рабочем столе. Нажимаем на нее правой кнопкой мыши и выбираем пункт «Очистить корзину».
Вам может быть интересно
Почистить кэш браузера и файлы cookie
Удаление временных объектов и чистка кэша браузера – еще один хороший способ, как почистить память компьютера и ускорить его работу. Браузером мы пользуемся регулярно, в результате чего он может накапливать информацию о посещенных сайтах и сохранять её в кэш-памяти и файлах cookie. Иногда удаление этих файлов помогает ускорить быстродействие системы, особенно на недорогих персональных компьютерах и ноутбуках. В самом популярном браузере Chrome для чистки кэша нужно нажать на три точки в правой верхней части экрана, перейти в меню «Дополнительные инструменты» и нажать «Удаление данных о просмотренных страницах». Можете смело отмечать все пункты.
У каждого браузера свой алгоритм действий, но обычно всё интуитивно понятно. Просто перейдите в настройки и поищите искомый пункт очистки. Кроме того, всегда можно воспользоваться инструкцией от самих разработчиков ПО.
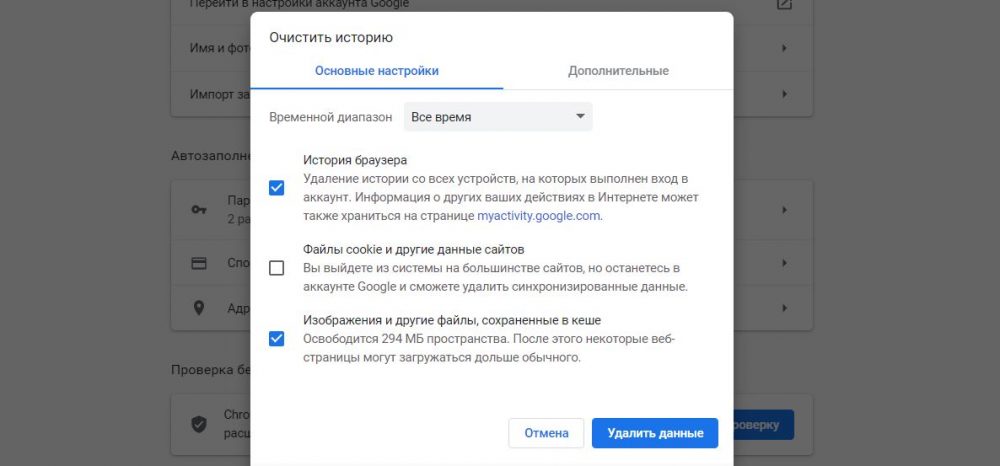
Провести дефрагментацию жесткого диска
Эта операция полезна только для компьютеров и ноутбуков с HDD – владельцам SSD нет смысла проводить дефрагментацию. Суть её в том, чтобы объединить разрозненные фрагменты и части хранящихся файлов. Это упорядочивание информации, которое приводит к ощутимому ускорению работы жесткого диска, увеличению скорости чтения и записи. Чтобы начать дефрагментацию, делайте следующее:
- Откройте Мой компьютер.
- Выберите целевой локальный диск, нажмите на него правой кнопкой мыши и перейдите в свойства.
- Выберите пункт «Сервис», там увидите подпункт «Оптимизация и дефрагментация дисков», нажмите «Оптимизировать».
- Можно начинать дефрагментацию – проделайте эту операцию со всеми дисками в системе.
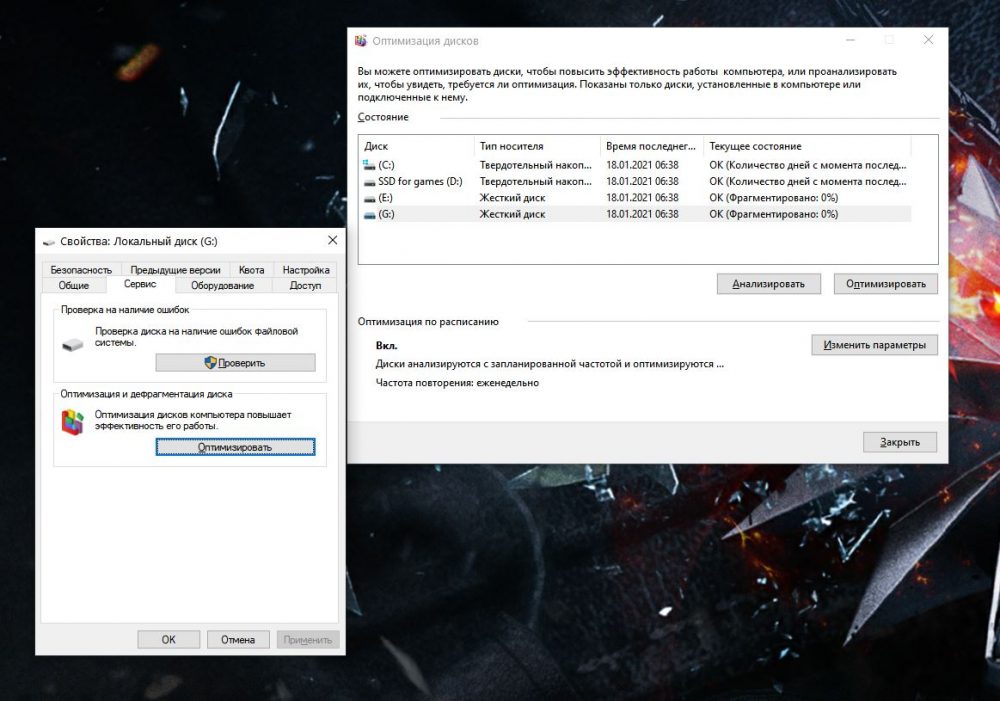
В Windows 10 процесс фрагментации оптимизирован хорошо, и эта процедура не приносит ощутимого результата, но пользователи Windows 7, 8 и более старых её версий смогут на 20-30% ускорить работу системы. И помните – SSD-накопители дефрагментировать не рекомендуется. На Windows 10 у вас и не получится это сделать через системные утилиты из-за встроенных ограничений, а вот на предыдущих версиях это возможно.
Вам может быть интересно
Установить все последние обновления Windows 10
Помимо прочего, с обновлениями Windows скачиваются свежие библиотеки для встроенного Windows Defender, который нужен для защиты системы от вирусов, майнеров и прочих зловредных кусков кода. При повседневном использовании вы их можете и на замечать, они могут просто нагружать систему и работать в фоне, собирая всякую информацию.
Если систему не обновлять хотя бы раз в месяц, вы становитесь уязвимы.
Ни в коем случае не отключайте встроенный брандмауэр, в Windows 10 он реализован очень хорошо и никакие сторонние антивирусы вам не нужны.
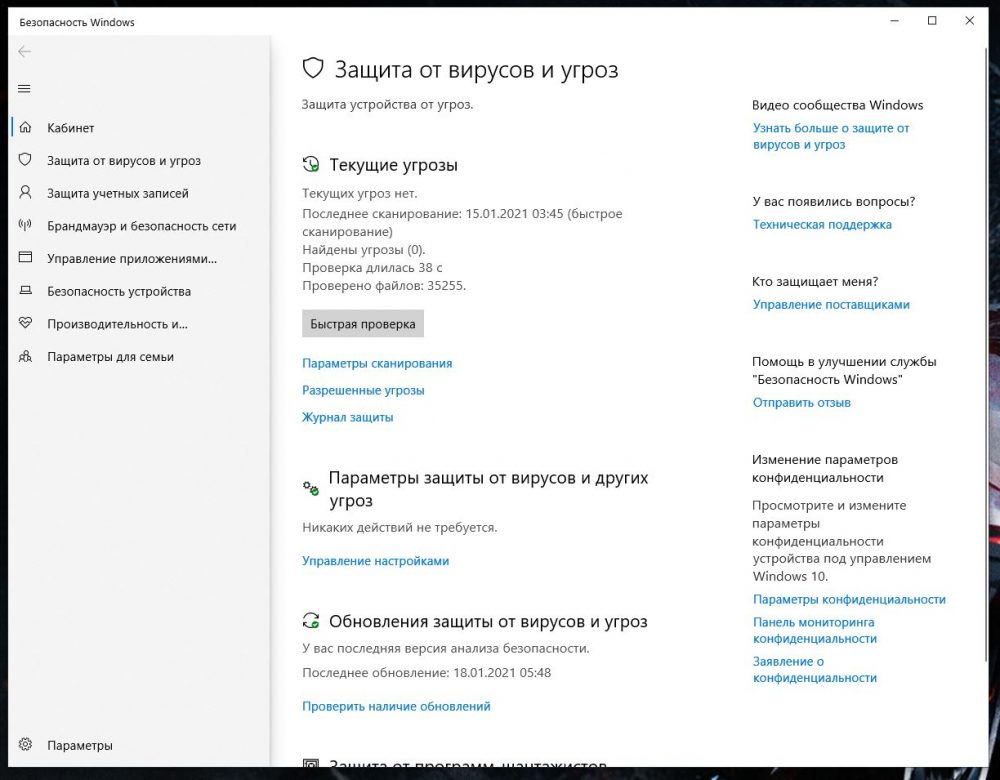
Удалить сторонние антивирусы (только для Windows 10)
Еще один хороший способ, как почистить компьютер и ускорить Windows – отказаться от сторонних антивирусов вроде Avast, Kaspersky, Eset NOD32, McAfee VirusScan. Они актуальны только для старых версий Windows, где встроенный защитник был, мягко говоря, так себе. В «десятке» есть хорошая встроенная защита, которая получает регулярные обновления и обеспечивает надежную защиту от вирусных угроз.
Сторонние антивирусы только нагружают систему и потребляют драгоценные ресурсы. Если вы пользуетесь Windows 10, реальной необходимости в их использовании нет.
Вам может быть интересно
Отключение автозагрузки
Один из лучших способов, как почистить и ускорить компьютер, потому что у большинства людей вместе с Windows в фоне запускается множество всяких лишних программ. Попадают они в меню автозагрузки во время установки из-за того, что невнимательные пользователи не убрали специальную галочку. Итак, делаем следующее:
- Нажимаем комбинацию Ctrl+Shift+Esc, чтобы мгновенно открыть диспетчер задач.
- Переходим во вкладку «Автозагрузка».
- Смотрим и отключаем всё лишнее.
Особенно обращаем внимание на программы, которые оказывают наибольшее влияние на запуск системы.
Помните, здесь вы не сможете отключить критически важные системные компоненты, а только всякие сторонние программы, которые никак не повлияют на работу Windows 10. Если оперативной памяти мало, рекомендуем отключить вообще всё лишнее, это значительно ускорит загрузку системы и её работу.
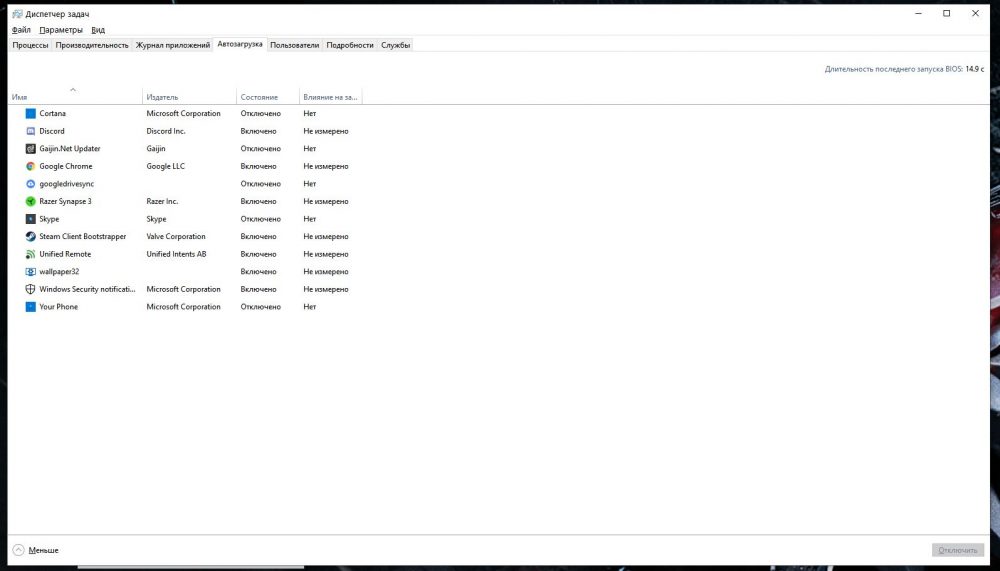
Удалить лишние предустановленные программы
Способ хорош, если нужно почистить компьютер и освободить память. Переходим в параметры, в поле для поиска вводим слово «установка», чтобы перейти в раздел «Установка и удаление программ». Здесь прокручиваем список, внимательно изучаем его и удаляем лишнее. Если не уверены, что за программа перед вами и для чего она нужна – лучше не поленитесь и спросите у Google. Удалять всё подряд не рекомендуется, если не хотите случайно лишиться чего-то важного в системе.
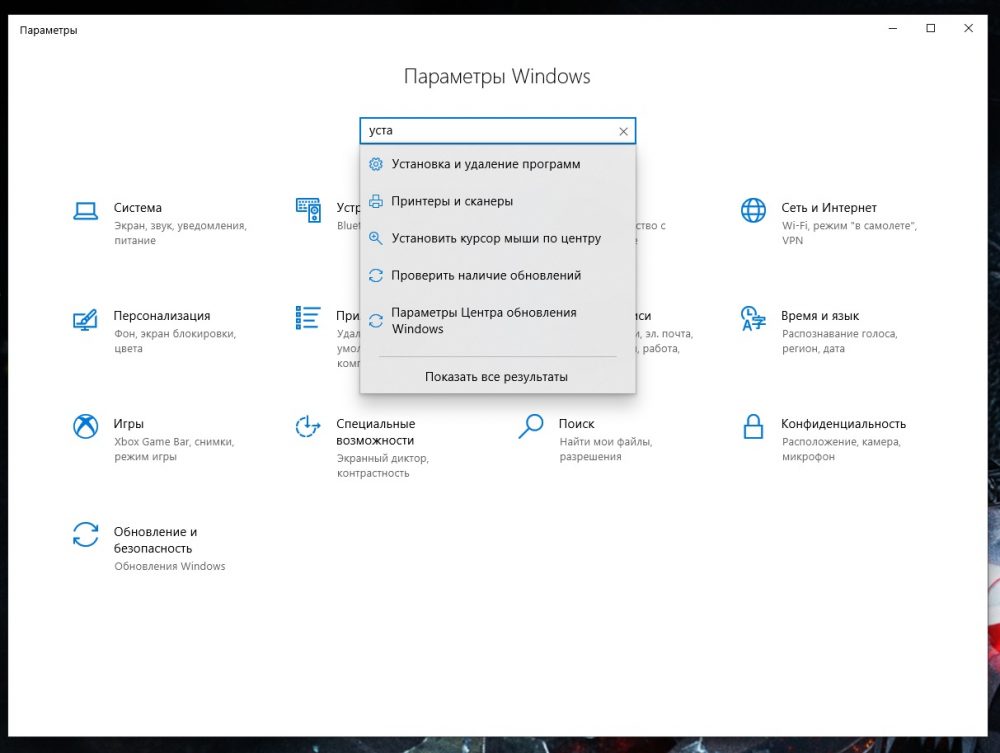
Некоторые программы удалить не получится, так как они системные. Обычно они и не занимают много места, ограничиваясь парой десятков мегабайт, так что не стоит переживать по этому поводу. Главное, чтобы они не висели в автозагрузках – этот вопрос мы рассматривали в предыдущим пункте. Если нужно срочно почистить компьютер вручную, чтобы освободить память на системном диске, этот способ хорош и не несет в себе рисков.
Вам может быть интересно
Поменять план электропитания
Если у вас по умолчанию стоит режим «Экономия энергии», система не будет работать на полную – в этом режиме Windows старается потреблять меньше ресурсов центрального процессора, чтобы снизить потребление энергии.
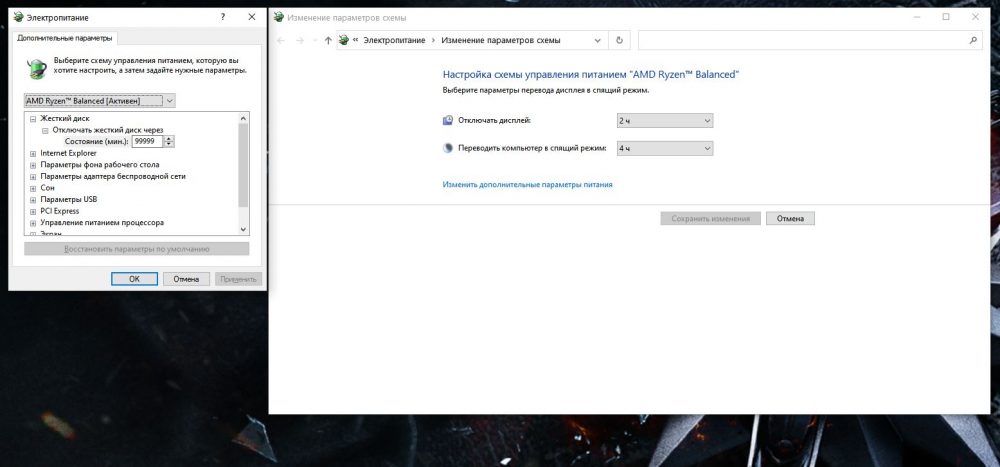
Переходим в параметры и через поиск находим пункт «Изменение параметров схемы». Заходим в дополнительные параметры питания и выбираем режим «Высокая производительность». Хоть это и не относится к вопросу, как почистить компьютер, но этот способ может помочь в целом увеличить быстродействие системы.
Освободить место на системном диске
Чтобы ОС работала должным образом, на системном диске всегда должно быть не менее 30% свободного пространства. Если он забит, Windows будет работать медленнее. Чтобы почистить компьютер вручную от ненужных файлов, перейдите в системный диск через «Мой компьютер». В большинстве случаев он называется «Локальный диск (С:)». Здесь уже нужно самостоятельно прошерстить папки и удались всё ненужное.
Главное не трогать папки, имеющие хоть какое-то отношение к самой Windows. Исключение – папка «Windows.old», которая появляется на системном диске после крупных обновлений, она содержит файлы для резервного восстановления на случай, если после обновления будут какие-то проблемы.
Эта папка может весить десятки гигабайт и её можно смело удалять, если Windows работает исправно и восстановление не требуется.
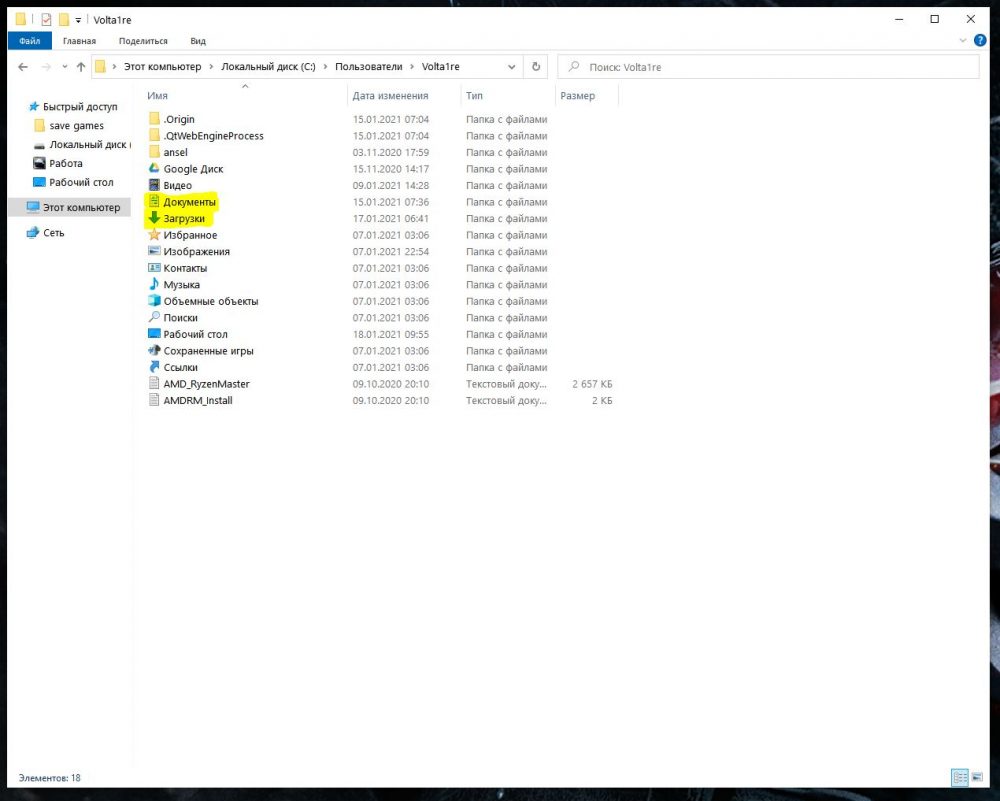
Также много мусорных файлов может содержаться по пути C:Users. Здесь находятся папки с данными пользователей конкретного ПК. Всё, что вы скачиваете при помощи браузера, сохранения для игр, данные различных приложений. Перейдя в «Документы», вы обнаружите десятки папок с данными приложений и игр, если таковые ранее были установлены на ПК. Это хороший способ, как почистить компьютер, потому что даже после одного года пользования в этой папке накапливаются гигабайты разного рода файлов – как нужных, так и бесполезных.
Использовать лицензионную версию Windows
Последний пункт, но очень важный – использовать лицензионную версию ОС Windows 10, потому что:
- система будет работать более стабильно, на лицензии гораздо реже возникают критические ошибки и баги;
- наличие техподдержки – в случае каких-либо проблем всегда можно обратиться в support;
- ниже вероятность подхватить вирусы.
Пользователи пиратских версий вынуждены искать в Интернете активаторы, которые могут содержать майнеры и другие вредоносные вирусы. На лицензии таких проблем нет – установил, ввел ключ и спокойно пользуешься.
Вам может быть интересно












