Оптимизация компьютера для чайников. 10 способов ускорить работу ПК
Со временем даже самые мощные компьютеры начинают тормозить. Не стоит с этим мириться или бежать в магазин — вместо покупки нового «железного коня» можно как следует разогнать старого.
Представляем 10 простых советов о том, как продлить жизнь своему ПК. Для тех, кто предпочитает смотреть, мы подготовили видеоверсию этой статьи:
На самом деле, тема оптимизации компьютера практически неисчерпаема. Предлагаем вам поделиться собственным опытом оптимизации в форме гайда, обзора полезного ПО или просто комментария.
Р. S. Присылайте статьи и предлагайте новые темы на e-mail: email protected
1. Удалите лишние программы
Как правило, новые компьютеры поставляются с большим количеством предустановленных программ, которые на практике никогда не используются. Часто неопытные пользователи буквально не догадываются об их существовании. Некоторые программы загружаются автоматически при включении компьютера и незаметно работают среди обычных фоновых процессов. Пользы от них никакой.
Для удаления всех ненужных программ следует открыть меню «Пуск» — Панель управления — Программы — Удаление программы. В этом списке можно удалить все лишние программы. Однако следует соблюдать осторожность и случайно не удалить обеспечивающее корректную работу системы ПО. Издателем такой программы обычно является производитель компьютера или компания Microsoft.
Если определить ненужные программы самостоятельно не получается, можно воспользоваться специальной программой для оптимизации, например, PC Decrapifier, которая находит лишний софт.
2. Очистить список автозагрузки

Многие программы автоматически запускаются при включении компьютера, из-за чего система загружается дольше. Кроме того, эти программы занимают лишнюю оперативную память и при том далеко не всегда вам нужны.
Чтобы отредактировать список программ для автозагрузки, необходимо нажать кнопку «Пуск» и в строке поиска набрать команду msconfig. Во вкладке «Автозагрузка» галочками отмечены программы, которые запускаются при включении компьютера. Осталось снять галки с ненужных программ.
Будьте осторожны и не отключайте автозагрузку служебных программ и антивирусных продуктов.
3. Отключение автозагрузки ненужных шрифтов
При включении компьютера Windows загружает набор из более 200 разнообразных шрифтов. Отключить лишние можно так: «Пуск» — Панель управления — Оформление и персонализация — Шрифты. Открываем контекстное меню правой клавишей и на ненужном шрифте и выбираем «Скрыть».
Только Comic Sans , только хардкор!

4. Удаление временных файлов
В процессе работы на жестком диске ежедневно создается множество временных файлов, которые как-то незаметно становятся постоянными. Они также сильно снижают общую скорость работы компьютера.
Регулярная очистка компьютера позволит ускорить загрузку операционной системы и программ, а также освободит место на жестком диске.
Для этого достаточно открыть Мой компьютер — раздел с операционной системой (обычно Диск С:) — папка Windows — папка Temp, а затем удалить все файлы и очистить Корзину.

5. Очистка диска
Для оптимизации Windows разработчики Microsoft предусмотрели встроенную утилиту для очистки диска. Она ищет и удаляет «мусорные» файлы, такие как временные файлы Интернета, дистрибутивы установленных программ, различные отчеты об ошибках и другие.
Зайдите в меню Пуск — Все программы — Стандартные — Служебные — Очистка диска.

6. Дефрагментация диска
Удалив ненужные программы и файлы, займитесь дефрагментацией диска, т.е. перегруппировкой файлов на жестком диске для максимальной оптимизации ПК.
Дефрагментацию можно выполнить средствами Windows, а можно воспользоваться специальными программами — это тема для отдельной статьи.
Стандартная процедура будет выглядеть так — в Проводнике выберите раздел для дефрагментации (например, диск D:) и нажмите на него правой клавишей мыши, в появившемся меню откройте Свойства и во вкладке Сервис нажмите «Выполнить дефрагментацию».

7. Установить SSD
Ускорить загрузку операционной системы и программ поможет твердотельный накопитель, самостоятельную установку которого в ноутбук мы рассматривали в отдельной статье. Если не хватает средств на 500 Гб SSD, имеет смысл приобрести диск хотя бы для установки операционной системы — на новом SSD она будет просто летать.
8. Установить HDD
На YouTube множество видеогайдов по установке HDD. Вот один из них
Если бюджет не позволяет потратиться на дорогостоящие SSD-накопители, не стоит отказываться от более традиционных комплектующих. Установка дополнительного HDD позволит значительно повысить производительность ПК.
Так, если жесткий диск занят более чем на 85%, компьютер будет работать в разы медленнее. Кроме того, самостоятельно установить дополнительный жесткий диск на стационарный ПК еще проще, чем SSD.

9. Установка дополнительной оперативной памяти
Оперативная память используется для обработки запущенных программ. Чем больше информации требуется обработать — тем больший объем оперативной памяти потребуется.
Если памяти не хватает, система начинает использовать ресурсы жесткого диска, что приводит к критическому замедлению работы компьютера и подвисанию Windows.
Добавить или заменить планки оперативной памяти не составит никакого труда. Для обычного компьютера с набором стандартных офисных программ хватит 4 Гб оперативной памяти, а для игрового ПК можно подумать о 16 Гб и выше.

10. Уборка
Пыль — враг компьютера №2 (всем известно, что враг №1 — это вирусы). Она препятствует нормальной вентиляции, в результате чего элементы ПК могут перегреваться, замедляя работу системы. Экстремальный перегрев комплектующих может привести к их полному выходу из строя.
Выключите компьютер минимум за полчаса до начала уборки. Не проводите уборку в синтетической одежде — в результате трения может возникнуть статический заряд, который способен повредить комплектующие. Чтобы снять статику, дотроньтесь до неокрашенной части батареи центрального отопления.
Включите пылесос на небольшую мощность и аккуратно уберите пыль со всех частей ПК. Особенное внимание стоит уделить блоку питания, кулеру процессора и видеокарты, где скапливается бОльшая часть пыли.
Способ № 1 — Перезагрузка PC
Когда в компьютере скапливается большое количество ошибочных данных и файлового «мусора», он начинает тормозить. Если вы не привыкли часто перезагружать ваш ПК, то рано или поздно столкнетесь с этим. Простой способ — перезагрузите устройство.
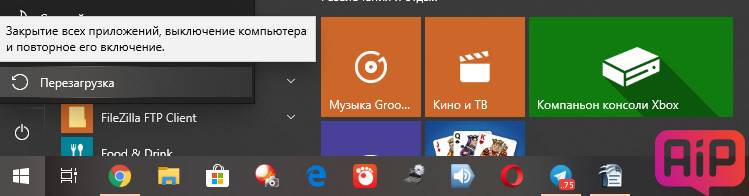
И делайте это хотя бы раз в неделю. Следует понимать, что «Спящий режим» к перезагрузке не приравнивается.
Закрываем программы в системном трее
Иногда достаточно много приложений бывает висит без дела в системном трее на панели задач. Эти приложения часто при загрузке системы остаются работать в фоновом режиме. Если Вы хотите посмотреть все приложения, находящиеся в трее, нажмите на значок со стрелкой вверх левее панели задач.

Системный трей
В случае когда приложение Вам не нужно, нажмите на его иконке правой кнопкой мыши и завершить его работу. Эта операция позволит освободить ещё немного ресурсов.
О чем расскажет «Монитор ресурсов»
Окно «Монитора ресурсов» разделено на пять вкладок: «ЦП» (процессор), «Память», «Диск», «Сеть» и сводный раздел «Обзор», где собраны данные об использовании всех четырех вышеназванных узлов.
В правой колонке находятся графики нагрузки, в левой – сведения о процессах.
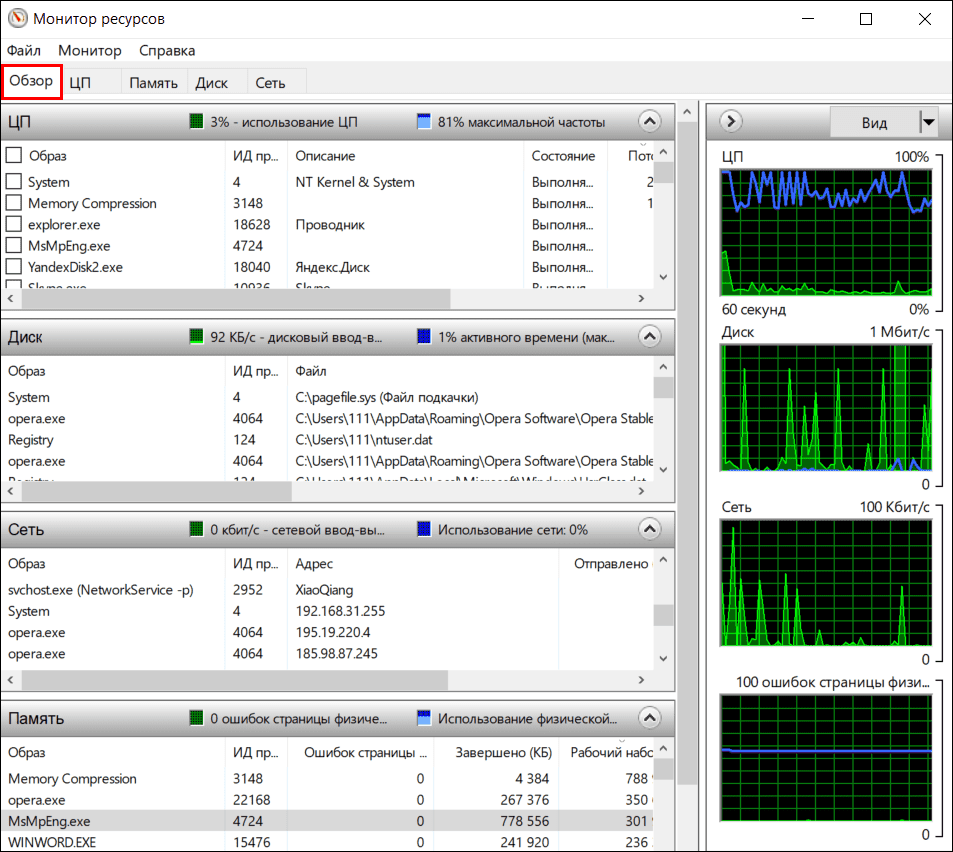
Просмотр и анализ информации раздела «Обзор» во время торможения компьютера позволяет выяснить, какой из аппаратных ресурсов нагружен больше всего. И чем ближе показатель нагрузки к 100%, тем выше вероятность, что источник проблемы следует искать здесь. Чтобы узнать подробности, перейдем на вкладку этого ресурса.
Процессор
Если самым занятым оказался процессор, откройте раздел «ЦП». В правой колонке здесь размещены графики использования его процессами и службами, а также уровни нагрузки на каждое логическое ядро. Слева находятся таблицы процессов, их служб и связанных модулей / дескрипторов. Источник тормозов следует искать среди первых двух составляющих.
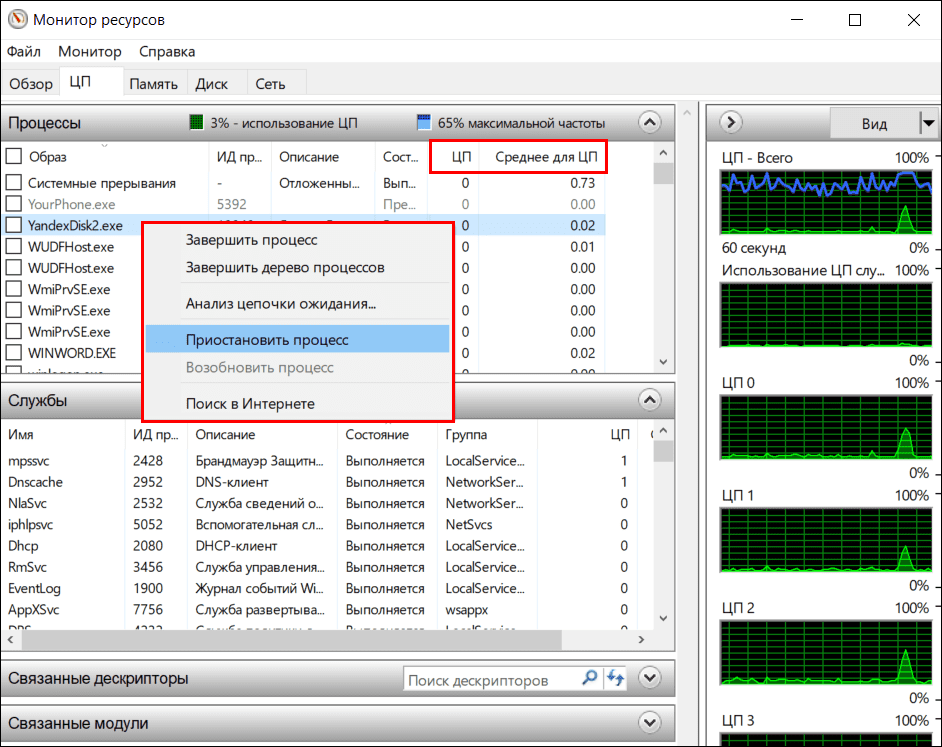
Для определения тормозящего процесса или службы сделайте следующее:
- Кликните в таблице того и другого ячейку с называнием колонки «ЦП» – это отсортирует показатели нагрузки на процессор по убыванию. В верхней строке окажется объект, который максимально потребляет ресурс в настоящее время.
- Кликните по названию колонки «Среднее для ЦП». Наверху окажется объект, который потребляет больше всего процессорных ресурсов в среднем.
Правый клик по строке тормозящего объекта открывает меню, с помощью которого вы сможете приостановить либо завершить процесс или дерево процессов. Если проблему вызывает служба, через это меню ее можно остановить или перезапустить.
Перед тем как завершать процессы приложений, не забудьте сохранить открытые файлы.
Может ли остановка или завершение критически важных системных процессов и служб привести к поломке Windows? Нет, поскольку даже у учетной записи администратора для этого недостаточно прав. Но даже если вам удастся это сделать, система просто перезагрузится или завершит работу с ошибкой.
Можно ли удалить файл, который запустил тормозящий процесс? Только в одном случае: если вы на 100% уверены, что он не принадлежит Windows или нужной программе. Иначе нет, так как система или приложение могут стать незагружаемыми.
Память и Диск
Информация о ресурсах оперативной памяти и накопителя размещена на двух следующих вкладках. Их правильнее анализировать вместе, поскольку чем сильнее загружена оперативка, тем больше данных из нее передается в файлы подкачки pagefile.sys и swapfile.sys, которые расположены на диске. А это ощутимо снижает производительность системы, особенно если диск – HDD.
Использование файлов подкачки само по себе не говорит ни о чем плохом. В первую очередь Windows сбрасывает туда данные процессов бездействующих программ, и это почти не влияет на быстродействие. Но если объем ОЗУ не позволяет выделить достаточного места приложениям, с которыми вы работаете сейчас, их данные также отправятся в подкачку – и здравствуйте, тормоза.
Как узнать, достаточно ли вашим программам места в оперативной памяти:
- Откройте в «Мониторе ресурсов» вкладку «Память» и отсортируйте процессы по объему ОЗУ, который они используют сейчас. Для этого кликните по названию колонки «Рабочий набор». Отметьте для себя процессы с наибольшим потреблением памяти, а также есть ли среди них те, что принадлежат интересующим вас программам.
- Откройте вкладку «Диск» и посмотрите, присутствуют ли они в списке процессов с дисковой активностью. Если да, отсортируйте процессы в таблице «Работа диска» по имени файла и посмотрите, используют ли они файлы подкачки C: pagefile.sys или C:swapfile.sys, насколько долго и активно.
Значительное потребление памяти и постоянное обращение к файлу подкачки говорит о том, что приложению требуется больше ресурсов оперативки, чем доступно сейчас. Оптимальным решением этой проблемы будет увеличение объема ОЗУ путем установки в компьютер модулей большего объема или дополнительных.
Низкое и среднее использование памяти и частое обращение к файлу подкачки – признак того, что приложение могло бы работать быстрее на тех ресурсах, что есть, но ему приходится уступать их конкурентам. В этой ситуации можно обойтись без покупки дополнительной памяти, если есть возможность ее разгрузить.
Продолжительная занятость жесткого диска на уровне, близком к 100% при невысокой загруженности оперативки может быть признаком его неисправности – дефектов поверхности, повреждения механики или интерфейсного кабеля. В «Мониторе ресурсов» загрузку HDD отображает показатель «n% активного времени максимально» (на скриншоте выше он выделен фиолетовой рамкой) и синие линии на графиках (показаны белыми стрелками).
Для неполадок накопителя также характерны зависания компьютера «на ровном месте» – без связи с выполнением ресурсоемких операций, работа рывками, синие экраны с ошибками файловой системы, неестественные звуки, сопровождающие лаги или присутствующие постоянно – стук, скрип, щелчки и т. п.
Быстродействие ПК может снижаться и по причине избыточной активности в сети. Отдача и получение больших объемов трафика всегда сочетается с повышенной нагрузкой на процессор и/или память с диском, что и становится основной причиной лагов.
А виновниками этого бывает следующее:
- Закачка и раздача большого количества торрентов в фоновом режиме.
- Сетевые игры, трансляции и просмотр потокового видео через интернет.
- Скачивание крупного пакета обновлений операционной системы и приложений.
- Активность сетевых червей, вредоносного ПО для шпионажа, рассылки спама и интернет-нападений через ботнеты.
- DOS и DDOS атаки.
Для просмотра интернет-активности системы и программ откройте в «Мониторе ресурсов» вкладку «Сеть».
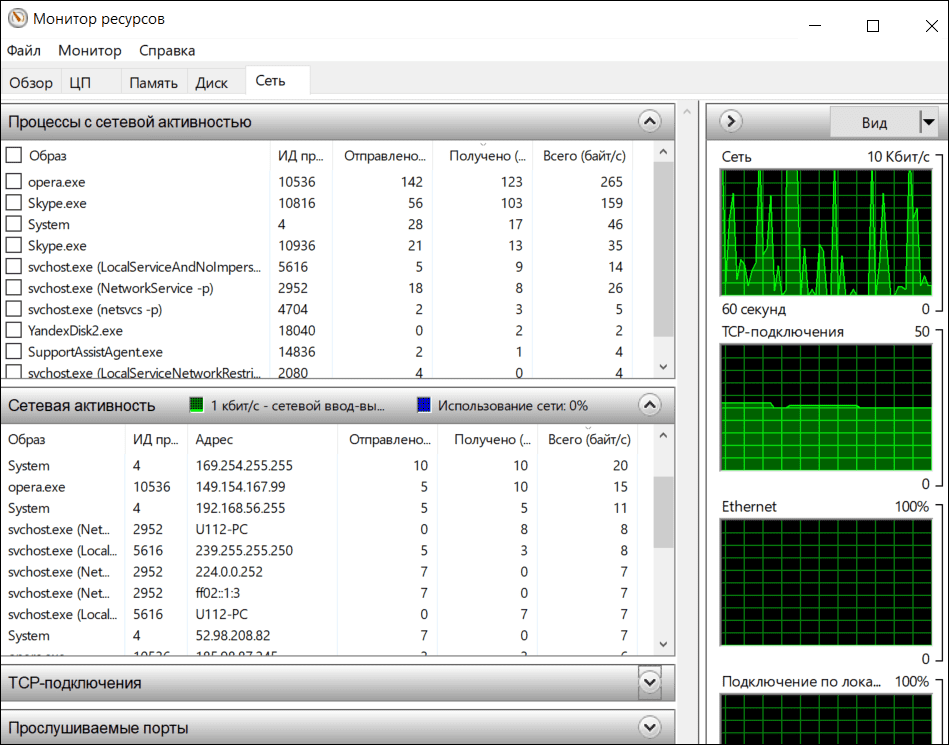
Присутствие в списке активных сетевых процессов чего-то неизвестного даже Гуглу должно навести вас на мысли о заражении компьютера и побудить скорее просканировать диск антивирусом. А если туда прописались нормальные программы, которым, по вашему мнению, нечего делать в интернете, то можете заблокировать им доступ в сеть при помощи брандмауэра Windows или стороннего файрволла.
Итак, вы определили, какой процесс или группа процессов заставляет компьютер подвисать и глючить. Разберем, что делать, когда источник проблемы – сторонняя программа, и когда – компонент Windows.
реклама
Седьмая причина – перегрев. Она условно делится на износ вентиляторов и высыхание термопасты, которое приводит к ухудшению теплоотвода от процессора. В результате при каждом перегреве срабатывает автоматическая защита, снижающая частоту процессора. Решается данная проблема заменой термопасты. Системный блок компьютера необходимо ежегодно чистить от пыли, иначе она забивает вентиляторы, радиаторы и вентиляционные отверстия, что приводит к перегреву.
Износ вентиляторов и высыхание их смазки решается специальной смазкой или машинным маслом, либо заменой вентилятора в случае его поломки. Например, я сталкивался с тем, что вентилятор на видеокарте просто лопнул и производил шаркающие звуки.
В некоторых случаях может потребоваться замена термонаклеек у видеокарты. Особенно если Вы много играете или баловались майнингом.
Восьмая причина – вирусы! Это наиболее весомая причина, поскольку вирусы могут творить что угодно на Вашем ПК. Например, могут уменьшить ресурсы компьютера, зашифровать файлы, украсть пароли и испортить «железо» через создание максимальных нагрузок.
Девятая причина – нелицензионные программы, включая саму операционную систему. Как известно, лицензионное ПО содержит механизмы защиты от незаконного использования. Хакеры, их ещё называют «крякеры» (от слова crack – программа для обхода защиты ПО), во время взлома зачастую удаляют часть программного кода, что потом сказывается на стабильности её работы. Наиболее яркие примеры – глючные сборки Windows и компьютерные игры, которые показывают худшую производительность на том же ПК, где оригинальная ОС или игра будут работать нормально.
Десятая причина – перегруженный системный диск. Например, Виндовс сохраняет все свои обновления на жёстком диске. Также многие игры хранят свои обновления объёмом до нескольких Гб на Вашем ПК. Решение проблемы – ручная очистка временных файлов и использование функции «Очистка диска», которая встроена в каждую Windows. Ещё один важный момент – многие программы сохраняют свои настройки в папке «Документы», а большинство игр хранят там свои «сейвы».
Одиннадцатая причина – много записей в разделе автозагрузки. Поскольку многие программы записывают себя в автозагрузку, чтобы при каждом удобном случае предлагать свои услуги. Решается проблема программами типа CCleaner или ручной чисткой автозагрузки в реестре (для опытных пользователей). Мне CCleaner нравится удобным интерфейсом и возможностью не только удалять, но и выключать ненужные программы из автозагрузки.
Двенадцатая причина – некорректная работа некоторых программ или плохое качество интернет-соединения. Например, браузер Гугл Хром потребляет максимально возможное количество оперативной памяти и для каждой вкладки он может создавать отдельный процесс (проверяется в диспетчере задач).
Сейчас появилась тенденция размещать на сайтах онлайн-установщики программ и игр. Это когда Вы скачиваете маленькую программу, объёмом всего несколько Мб, а она уже докачивает всё остальное из интернета. Я заметил, что сбоев при установке подобных программ гораздо больше, чем в случае загрузки инсталлятора целиком.
Также негативно на производительность стареньких ПК влияли некоторые антивирусы. Так старые версии антивируса Касперского могли отнимать ощутимую часть ресурсов вашего ПК. Сейчас они устранили данную проблему.
На этом у меня всё, желаю Вам быстрых компьютеров и высокоскоростного интернета!
Подпишитесь на наш канал в Яндекс.Дзен или telegram-канал @overclockers_news — это удобные способы следить за новыми материалами на сайте. С картинками, расширенными описаниями и без рекламы.
В чем была проблема?
Если вам удалось решить проблему, поделитесь своим опытом для других. Что помогло:
Данная тема заслуживает отдельной статьи, поэтому в рамках данной проблемы, кратко приведем пошаговый план действий для повышения производительности ПК.
Прежде чем увеличивать скорость, выполняем все действия выше — убеждаемся в отсутствии каких либо проблем, препятствующих быстрой работе. После можно следовать данным советам:
- Пользуемся компьютером разумно:
- Не запускаем большого количества программ одновременно без необходимости. Не редко на тормозящем компьютере можно увидеть браузер с 1000-й открытых вкладок и офисных документов. Ресурсы не резиновые и стоит закрывать программы, которыми мы не пользуемся.
- Не устанавливаем на компьютер все в подряд. Внимательно устанавливаем программы (частенько, они предлагают дополнительно установить утилиты или другие программы) — отказываемся и ставим только то, чем будем пользоваться.
- Время от времени, удаляем софт, которым перестали пользоваться.
- Настраиваем автоматическую чистку компьютера от временных файлов, например, с помощью программы CCleaner.
- Делаем полную проверку компьютера на наличие вирусов и вычищаем все, что найдет программа.
- Отключаем из автозапуска все, чем не пользуемся.
- При медленной производительности диска, можно настроить Readyboost. Это технология для программного кеширования на флеш-накопитель.
- Отключаем ненужные службы Windows. Однако, для каждого пользователя это свои «ненужные» службы, так как их отключение приводит к потери некоторой функциональности. Перед отключением, рекомендуется изучить, за что отвечает каждая из служб и сделать соответствующий вывод. Также, стоит с помощью программы Process Explorer найти svchost для нее посмотреть, а много ли ресурсов потребляет служба и стоит ли ее выключать.
Если программные методы не повысили скорость до желаемого результата, делаем upgrade своему компьютеру. Если используется обычный HDD, его замена на SSD даст приличный прирост производительности.












