Оптимизация компьютера для чайников. 10 способов ускорить работу ПК
Со временем даже самые мощные компьютеры начинают тормозить. Не стоит с этим мириться или бежать в магазин — вместо покупки нового «железного коня» можно как следует разогнать старого.
Представляем 10 простых советов о том, как продлить жизнь своему ПК. Для тех, кто предпочитает смотреть, мы подготовили видеоверсию этой статьи:
На самом деле, тема оптимизации компьютера практически неисчерпаема. Предлагаем вам поделиться собственным опытом оптимизации в форме гайда, обзора полезного ПО или просто комментария.
Р. S. Присылайте статьи и предлагайте новые темы на e-mail: email protected
1. Удалите лишние программы
Как правило, новые компьютеры поставляются с большим количеством предустановленных программ, которые на практике никогда не используются. Часто неопытные пользователи буквально не догадываются об их существовании. Некоторые программы загружаются автоматически при включении компьютера и незаметно работают среди обычных фоновых процессов. Пользы от них никакой.
Для удаления всех ненужных программ следует открыть меню «Пуск» — Панель управления — Программы — Удаление программы. В этом списке можно удалить все лишние программы. Однако следует соблюдать осторожность и случайно не удалить обеспечивающее корректную работу системы ПО. Издателем такой программы обычно является производитель компьютера или компания Microsoft.
Если определить ненужные программы самостоятельно не получается, можно воспользоваться специальной программой для оптимизации, например, PC Decrapifier, которая находит лишний софт.
2. Очистить список автозагрузки

Многие программы автоматически запускаются при включении компьютера, из-за чего система загружается дольше. Кроме того, эти программы занимают лишнюю оперативную память и при том далеко не всегда вам нужны.
Чтобы отредактировать список программ для автозагрузки, необходимо нажать кнопку «Пуск» и в строке поиска набрать команду msconfig. Во вкладке «Автозагрузка» галочками отмечены программы, которые запускаются при включении компьютера. Осталось снять галки с ненужных программ.
Будьте осторожны и не отключайте автозагрузку служебных программ и антивирусных продуктов.
3. Отключение автозагрузки ненужных шрифтов
При включении компьютера Windows загружает набор из более 200 разнообразных шрифтов. Отключить лишние можно так: «Пуск» — Панель управления — Оформление и персонализация — Шрифты. Открываем контекстное меню правой клавишей и на ненужном шрифте и выбираем «Скрыть».
Только Comic Sans , только хардкор!

4. Удаление временных файлов
В процессе работы на жестком диске ежедневно создается множество временных файлов, которые как-то незаметно становятся постоянными. Они также сильно снижают общую скорость работы компьютера.
Регулярная очистка компьютера позволит ускорить загрузку операционной системы и программ, а также освободит место на жестком диске.
Для этого достаточно открыть Мой компьютер — раздел с операционной системой (обычно Диск С:) — папка Windows — папка Temp, а затем удалить все файлы и очистить Корзину.

5. Очистка диска
Для оптимизации Windows разработчики Microsoft предусмотрели встроенную утилиту для очистки диска. Она ищет и удаляет «мусорные» файлы, такие как временные файлы Интернета, дистрибутивы установленных программ, различные отчеты об ошибках и другие.
Зайдите в меню Пуск — Все программы — Стандартные — Служебные — Очистка диска.

6. Дефрагментация диска
Удалив ненужные программы и файлы, займитесь дефрагментацией диска, т.е. перегруппировкой файлов на жестком диске для максимальной оптимизации ПК.
Дефрагментацию можно выполнить средствами Windows, а можно воспользоваться специальными программами — это тема для отдельной статьи.
Стандартная процедура будет выглядеть так — в Проводнике выберите раздел для дефрагментации (например, диск D:) и нажмите на него правой клавишей мыши, в появившемся меню откройте Свойства и во вкладке Сервис нажмите «Выполнить дефрагментацию».

7. Установить SSD
Ускорить загрузку операционной системы и программ поможет твердотельный накопитель, самостоятельную установку которого в ноутбук мы рассматривали в отдельной статье. Если не хватает средств на 500 Гб SSD, имеет смысл приобрести диск хотя бы для установки операционной системы — на новом SSD она будет просто летать.
8. Установить HDD
На YouTube множество видеогайдов по установке HDD. Вот один из них
Если бюджет не позволяет потратиться на дорогостоящие SSD-накопители, не стоит отказываться от более традиционных комплектующих. Установка дополнительного HDD позволит значительно повысить производительность ПК.
Так, если жесткий диск занят более чем на 85%, компьютер будет работать в разы медленнее. Кроме того, самостоятельно установить дополнительный жесткий диск на стационарный ПК еще проще, чем SSD.

9. Установка дополнительной оперативной памяти
Оперативная память используется для обработки запущенных программ. Чем больше информации требуется обработать — тем больший объем оперативной памяти потребуется.
Если памяти не хватает, система начинает использовать ресурсы жесткого диска, что приводит к критическому замедлению работы компьютера и подвисанию Windows.
Добавить или заменить планки оперативной памяти не составит никакого труда. Для обычного компьютера с набором стандартных офисных программ хватит 4 Гб оперативной памяти, а для игрового ПК можно подумать о 16 Гб и выше.

10. Уборка
Пыль — враг компьютера №2 (всем известно, что враг №1 — это вирусы). Она препятствует нормальной вентиляции, в результате чего элементы ПК могут перегреваться, замедляя работу системы. Экстремальный перегрев комплектующих может привести к их полному выходу из строя.
Выключите компьютер минимум за полчаса до начала уборки. Не проводите уборку в синтетической одежде — в результате трения может возникнуть статический заряд, который способен повредить комплектующие. Чтобы снять статику, дотроньтесь до неокрашенной части батареи центрального отопления.
Включите пылесос на небольшую мощность и аккуратно уберите пыль со всех частей ПК. Особенное внимание стоит уделить блоку питания, кулеру процессора и видеокарты, где скапливается бОльшая часть пыли.
Способ № 1 — Перезагрузка PC
Когда в компьютере скапливается большое количество ошибочных данных и файлового «мусора», он начинает тормозить. Если вы не привыкли часто перезагружать ваш ПК, то рано или поздно столкнетесь с этим. Простой способ — перезагрузите устройство.
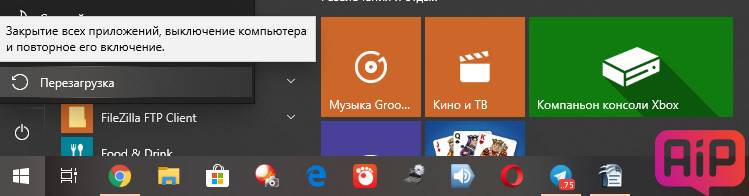
И делайте это хотя бы раз в неделю. Следует понимать, что «Спящий режим» к перезагрузке не приравнивается.
Более продвинутые методы оптимизации
Здесь вы найдете немного более продвинутые способы оптимизации вашего компьютера.
Запуск ядра процессоров/процессоры
Медленной работы компьютера может быть вызвано неполным использованием его возможностей. Достаточно, например, нажать сочетание Win + R ввести команду msconfig, перейти на вкладку Загрузка, выбрать в списке свою систему и нажать Дополнительные параметры .
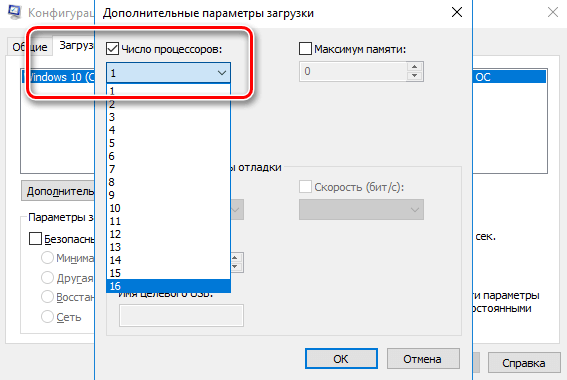
Там установите галочку Число процессоров и выберите из списка максимальное доступное количество. Затем перезагрузите компьютер, чтобы новые настройки начали действовать.
Отключите GUI
GUI то есть Graphical User Interface – это графические элементы отображаемые при загрузке системы. Если её отключить (msconfig → закладка Загрузка → Параметры загрузки без GUI ), то во время входа в систему вы увидите на экране информации о выполняемых операциях, вместо графики. Благодаря этому Ваш компьютер будет работать немного быстрее.
Отключите использование файла подкачки
Эту опцию стоит использовать, если ваш компьютер оснащен большим количеством оперативной памяти (не менее 4 ГБ). В этом случае файл подкачки (используется для хранения данных, когда не хватает не места в оперативной памяти) не так уж и нужен.
Вы найдете эту опцию, нажав ярлык Компьютер (правой кнопкой мыши), затем выберите Свойства, Дополнительные параметры системы, Быстродействие, Параметры. Там нажмите кнопку Изменить в разделе Виртуальная память на вкладке Дополнительно. Снимите флажок Автоматическое управление размером файла подкачки для всех дисков.
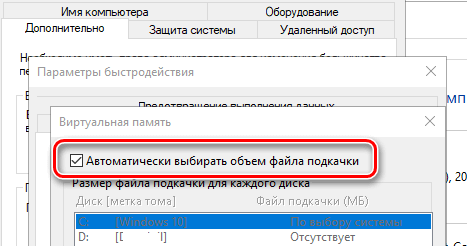
В этот момент у вас есть два варианта – вы можете полностью отказаться от файла подкачки, выбрав пункт Без файла подкачки, Задать. Вы также можете уменьшить его максимальный размер. В этом случае выберите опцию Указать размер и заполните поля Исходный размер и Максимальный размер. Значение, введенное в оба поля, должно быть одинаковым и составлять около 1,5-2 объемов установленной оперативной памяти (для компьютера с 4 ГБ ОЗУ оптимально будет около 6-8 ГБ).
Настройте индексирование файлов
Индексирование файлов используется, прежде всего, чтобы ускорить поиск данных. Однако, оно потребляет ресурсы компьютера и часто использует их без причины, проверяя места, в которых ничего не меняется. Гораздо лучше настроить индексирование так, чтобы оно проверяло только основные папки, в которых вы храните файлы.
Это можно сделать через Панель управления: в поле Поиск в панели управления наберите Параметры индексирования и нажмите по найденному результату. В открывшемся окне выберите Изменить , нажмите Показать все расположения и уберите отметки с тех каталогов, которые вы не хотите индексировать (то есть те, в которых редко что-то меняется).
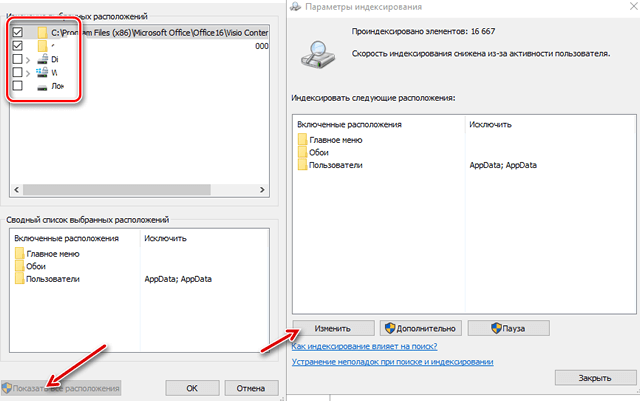
В окне Дополнительно вы также можете открыть окно настроек и перейти на вкладку Типы файлов, чтобы удалить выделения с типов файлов, которые вы не хотите индексировать.
Время закрытия приложений при выключении компьютера
Выход из системы длится немного дольше, чем мог бы, потому что по умолчанию время для закрытия открытых приложений имеет высокое значение. Но, его можно изменить, чтобы ускорить выход из системы.
Для этого запустите редактор реестра, то есть нажмите клавиши Win + R , введите regedit и нажмите Выполнить . В открывшемся окне разверните ветку HKEY_LOCAL_MACHINE → SYSTEM → CurrentControlSet и выберите Control.
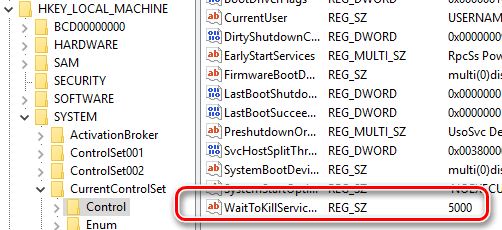
Найдите справа пункт WaitToKillServiceTimeout и указанное значение (в миллисекундах). Уменьшите до, например, 5000 (то есть 5 секунд). Нажмите ОК , закройте редактор и перезагрузите компьютер.
Отключите автозагрузки в списке
На самом деле внушительное количество программ запускается в автоматическом режиме вместе с загрузкой системы, но их и дальше никто не трогал, если бы только они не нагружали систему. Из-за них система загружается заметно дольше, а оперативная память, пусть и не сильно, но всё же забита утилитами, которые чаще абсолютно не нужны. Впрочем, их можно и не удалять, а просто отключить, что мы и рекомендуем сделать:
-
Используя сочетание клавиш
, следует вызывать «Диспетчер задач»;

Отключите визуальные эффекты
Пользователи Windows используют большое количество анимаций, которые делают компьютер медленнее. Например, Windows может мгновенно скрывать и открывать окна при отключении анимационных эффектов.

Для отключения анимаций, нажмите сочетание клавиша Windows + X или кликните правой кнопкой мыши по кнопки меню Пуск и выберите пункт “Система”. Затем нажмите ссылку “Дополнительные параметры системы” и кликните по кнопке “Параметры” в секции “Быстродействие”. Затем выберите опцию “Обеспечить наилучшее быстродействие” для отключения анимаций или опцию “Особые эффекты” для ручной настройки нужных эффектов. Например, отключите “Анимация окон при свертывании и развертывании” для мгновенного скрытия и открытия окон.
Особый подход к выбору софта
Еще один действенный метод повышения производительности старого ПК — выбор более производительных версий программного обеспечения. Современный софт зачастую перегружен ненужными функциями, украшениями, рекламой и сбором телеметрии.
Старые же версии предназначены для работы на гораздо более слабых ПК, поэтому отлично вам подойдут. Причем это касается практически всех видов приложений: офисных, для работы с графикой и видео, создания бэкапов и файлообмена.
Старые версии программ можно найти на специальных сайтах, например oldversion.com.ru.

Мало того, даже выбор операционной системы сможет легко ускорить старый ПК. Windows 7 или Windows 8.1 будут заметно шустрее работать, чем Windows 10 на старом ПК, потреблять меньше памяти, меньше загружать диск. Windows 7 или Windows 8.1 вполне сносно работают и при использовании HDD под систему.
Я часто вижу необоснованный выбор ОС для старых ПК, когда, к примеру, старенький Core 2 Duo E8400 с двумя Гб ОЗУ и HDD используется с Windows 10 только для того, чтобы сидеть в интернете, смотреть фильмы и набирать текст.

Некоторый софт требуется в основном только в актуальных версиях: браузеры, мессенджеры, антивирусы, но и тут можно поискать более шустрые аналоги.
Отдельная «песня» — выбор игр. Я и сам годами сидел на старых ПК и знаю, какие страдания вызывает новая игра, которая идет с 15-25 кадрами в секунду. Самое простое решение — отказаться от новых игр на старом ПК совсем. Когда купите новый — тогда и пройдете их, а пока можно играть во множество хороших старых игр.

Недавно я писал цикл блогов про отличные игры старше 10 лет, которые отлично играются и сейчас.
Пишите в комментарии про свои самые удачные способы ускорения и апгрейда старых ПК.
Подпишитесь на наш канал в Яндекс.Дзен или telegram-канал @overclockers_news — это удобные способы следить за новыми материалами на сайте. С картинками, расширенными описаниями и без рекламы.












