10 советских загадок на логику и внимательность в картинках, которые расшевелят ваши мозги

https://twizz.ru/wp-content/uploads/2018/09/3-7.jpg
Чтобы ум оставался острым, ему необходима тренировка. И для этого на помощь всегда придут хитрые задачки. Мы приготовили для вас 10 советских загадок разной сложности: какие-то совсем простые, какие-то потруднее, а над некоторыми придётся серьёзно поломать мозг. Все задания будут в картинках и потребуют от вас внимательности и логики. Родом эти головоломки прямиком из СССР, но до сих пор не потеряли своей актуальности и заковыристости. Отложите все дела: сейчас у вашего мозга будет полноценная зарядка.
Основные горячие клавиши для управления Windows
В этом разделе будут рассмотрены функции отдельных клавиш и их комбинаций для выполнения тех или иных задач без компьютерной мыши и тачпада.
Перезагрузка и отключение компьютера
Первый вариант подойдёт в тех случаях, когда компьютер завис и не отвечает на большинство команд:
-
Используйте одновременно зажатые клавиши «левый Alt» + «левый Shift» + Delete, чтобы перейти к специальному меню.

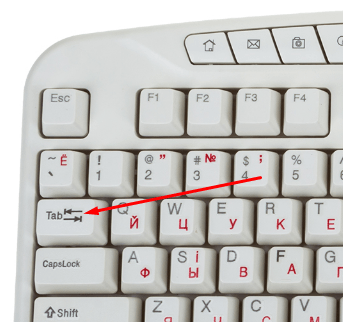
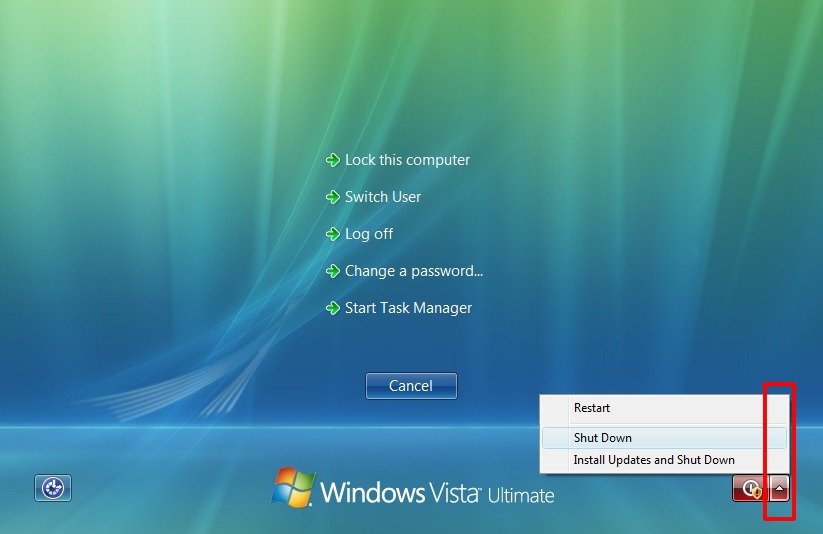
Второй вариант можно использовать при обычном режиме работы компьютера:
-
Нажмите клавишу Win, чтобы открыть главное меню компьютера.
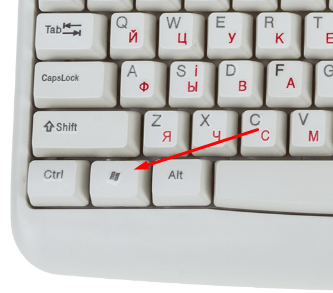
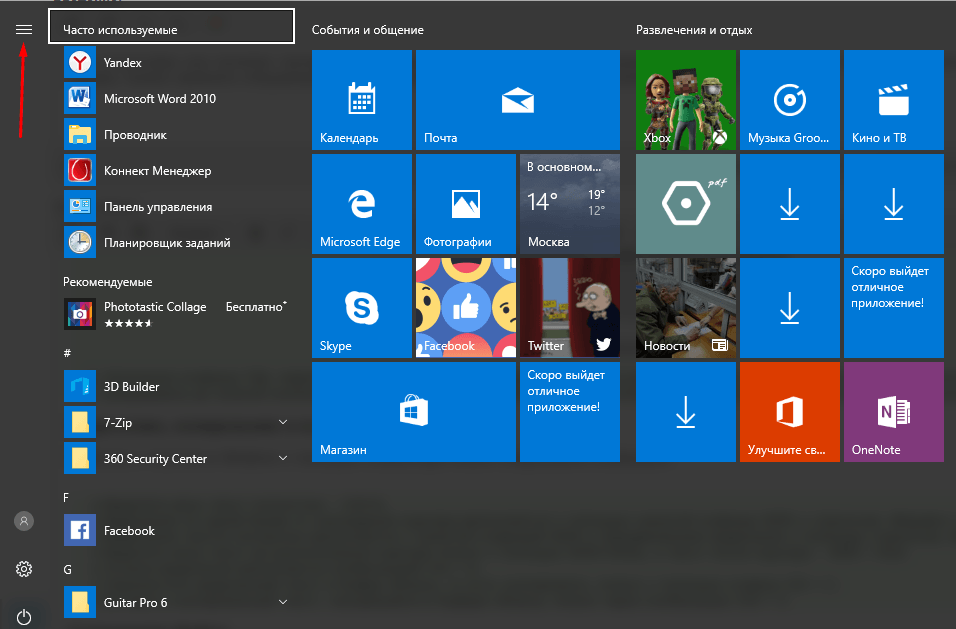
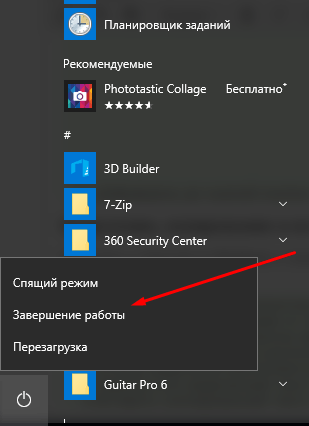
Выделение, копирование и вставка текста
Работать с текстом в Windows с помощью клавиатуры можно следующими кнопками:
- Выделить весь текст полностью — Ctrl+A.
- Выделение по одной букве от нахождения курсора выполняется с помощью зажатой клавиши Shift и стрелочек «Вправо» и «Влево».
- Выделение текста построчно выполняется с зажатой клавишей Shift и передвижением выделения с помощью стрелочек «Вверх» и «Вниз».
- Выделить весь текст до расположения курсора можно с помощью Shift+Home, а текст после курсора — Shift + End.
- Отмена выделения выполняется комбинацией Ctrl + D.
- Переместить выделенный текст в буфер обмена, то есть скопировать, можно с помощью кнопок Ctrl + C.
- Вставить скопированный текст, находящийся в буфере обмена, можно через комбинацию Ctrl + V.
Сохранение файла
Сохранение текстового файла, картинки, видео и других редактируемых элементов в разных программах осуществляется по-разному. Например, в Word сохранение выполняется с помощью Shift + F12, а сохранение картинки в Paint — через комбинацию Ctrl + S. Но есть универсальный способ, подходящий практически для всех программ:
-
Находясь в окошке с программой, нажмите на клавиатуре кнопку Alt. После этого все функции и разделы программы подпишутся цифрами.

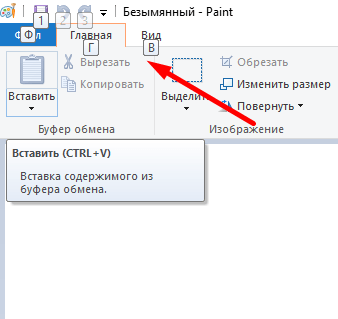
Настройка браузера
Работать с браузером без мыши можно, используя следующие комбинации:
- Ctrl + T — развернуть новую вкладку;
- Ctrl + W — закрыть открытую в данный момент вкладку;
- F11 — включает полноэкранный режим;
- Ctrl + Tab — переключение между вкладками;
- F3 — поиск по ключевым словам;
- Увеличить масштаб страницы — Ctrl + «+», уменьшить — Ctrl + «-».
- Полный список горячих клавиш для работы с браузером для Window, Linux и Mac OS можно найти по следующей ссылке — https://support.google.com/chrome/answer/157179?hl=ru.
Горячие клавиши
Работать с горячими клавишами не ново, но для неопытных пользователей компьютера это будет целой проблемой. Мы приведём ряд самых популярных комбинаций горячих клавиш.
- Ctrl+C —Копировать;
- Ctrl+V —Вставить;
- Ctrl+X —Вырезать;
- Ctrl+A —Отметить все;
- Ctrl+F —Поиск;
- Ctrl+Z— Отмена последних действий;
- Ctrl+Y —Повтор последних действий;
- Alt+F4 —Завершить работу приложения;
- Alt+Tab —Переключение между элементами;
- F5 —Обновление активного элемента или рабочего стола;
- Ctrl+S —Сохранение;
- Ctrl+N —Создать документ;
- Ctrl+O —Открыть;
- Ctrl+P —Распечатать;
- Ctrl+W —Можно закрыть/открыть файл или папку;
- WindowsKey+E — Открывает Проводник;
- F1 —Справка;
- F7 —Проверка орфографии;
- F12 —Сохранить как…;
- Power —Выключить компьютер;
- Alt+PrtScr — Снимок активного окна;
- Win+D — Свернуть все окна;
- Alt+Enter — Отключение/включение полноэкранного режима;
- F2 — Переименовать объект;
- Shift+Delete — Удаление объекта, минуя корзину;
- Ctrl+Esc — Пуск.
Подобное количество комбинаций достаточно сложно запомнить — по этой причине предыдущий метод будет практичнее для неопытных пользователей Windows. Как показывает практика: чем больше человек проводит времени за компьютером, тем чаще он использует горячие клавиши. Если запомнить хотя бы часть из них, работа сразу станет продуктивней. Однако вышеперечисленный список — не полный перечень горячих клавиш. Для просмотра всех доступных комбинаций вы можете перейти в справку Windows.
Шарик открывает новые направления
Кататься на дисках мыши долго не пришлось. Уже в 1972 году Билл Инглиш (Bill English), который работал вместе с Дугласом Энгельбартом ещё над деревянным прототипом, разработал для компании Xerox конструкцию с трекболом внутри. Курсор приводился в движение металлическим шариком и двумя роликами, так что количество возможных направлений наконец-то стало больше четырёх.

Главная проблема шарика — постоянное загрязнение, даже при использовании специального коврика. Старожилы помнят, что когда-то залипающий курсор лечился разбором мышки с последующим протиранием внутренностей спиртом. Ещё шарик можно было украсть после урока информатики.
Впрочем, в 70-х годах проблемы кражи шариков не было, как и персональных компьютеров для массового пользователя. Когда же в 1981 году в продаже появился первый ПК с мышью в комплекте (Xerox 8010), манипулятор ждал провал. Люди отлично пользовались клавиатурой, работали с системой через текстовый интерфейс и не понимали, зачем тратить 400 долларов (половина средней месячной зарплаты в США в то время!) на непонятную коробку, у которой так мало кнопок.
Компьютерную мышь от забвения спас Стив Джобс.
Как выключить компьютер без мышки?
Все пользователи компьютеров, конечно же, знают о том, как правильно выключить устройство. Для этого существует несколько способов:
- Через панель управления «Пуск» и далее «Выключить».
- Нажатие кнопки питания, позволит как отключить, так и включить компьютер без мышки. Такое отключение является экстренным и отрицательно влияет на компьютер.
- Если говорить о ноутбуках, то это простое закрытие крышки при определенных настройках.
Но знают ли многие о том, как выключить компьютер без мышки? Системные разработчики предусмотрели особые комбинации клавиш, которые помогут выключить ПК. Существует два наиболее распространенных способа осуществить данное действие, не используя мышку:
- Нажать на клавиатуре значок «Windows», после чего откроется панель задач. При помощи курсоров на клавиатуре стоит выбрать «выключить компьютер», а для завершения выбора команды нажать «Enter».
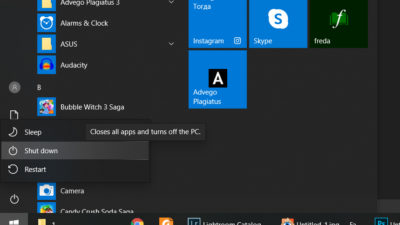
- Второй способ заключается в зажатии горячих клавиш Alt и F4, которые вызовут командное окно «завершение работы Windows». Навигационными клавишами выбираете нужное вам действие и подтверждаете его.
У нас есть еще парочка распространённых способов, с помощью которых вы сможете выключить компьютер без мыши:
- Сочетание клавиш Win + X, вызывающее командную панель. В его списке есть функция завершения сеанса, выключение компьютерной системы. Такой метод подходит для операционной системы Windows 10.
- Распространенное среди всех пользователей современной техники сочетание клавиш CRL+ALT+DEL также способно помочь выключить компьютер без мышки. В устаревших версиях Windows эта комбинация вызывала диспетчерскую панель задач, но начиная с седьмой версии ПО «CRL+ALT+DEL» открывает специальное меню, где находятся задачи, а также отдельная кнопка выключения в правом нижнем углу.
- Специальная команда «Shutdown», вызывается при помощи комбинации Win + R. Слово «Shutdown» требуется вписать в появившейся командной строке. У этой функции существует несколько возможностей, которые зависят от прописанной команды. Данные параметры отвечают за выставление времени на завершение сеанса или же для отмены предшествующих команд.
- Специальная программа PSSHUTDOWN, которая также помогает выключить компьютер без участия мышки.

Как оказалось, без компьютерной мыши вполне возможно полноценно работать на ПК. В этом нет ничего сложного, требуется лишь знать какие клавиши отвечают за перемещение курсора, выучить пару нужных команд и горячих клавиш для более простого использования. Надеемся, что мы дали вам ответ на вопрос о том, как управлять компьютером без мышки.
Как узнать, кто это сделал: два способа
В старину применяли два простых способа, позволяющих выявить недоброжелателя, насылающего порчу:
- обряд на хлебе;
- ритуал на иглы.
Обряд с иглами подразумевает наличие подклада, то есть обнаруженную вещицу нельзя перемещать до завершения ритуала.
Способ с хлебом включает в себя следующие действия:
- купить любой хлеб, разновидность и размер не имеют значения;
- положить хлеб на обеденный стол, расположив перед продуктом зеркало, так, чтобы буханка отражалась полностью;
- ничего не трогать и не «любопытничать» девять дней;
- спустя девять суток отнести буханку в церковь и оставить на поминальном столе.
Как только вы поставите буханку на стол для поминовения, нужно про себя произнести наговор:
Тот, кто мне зло несет, пусть его накажет Господь. Все, что он мне желал, к нему вернется, а он через сутки ко мне обернется. Аминь.
После этого следует просто пойти домой или на работу как ни в чем не бывало. В течение суток после завершения обряда тот, кто оставил подклад, обязательно заявится к вам в гости, начнет «доставать» по телефону или же не будет от вас отходить на работе, причем безо всякого на то повода.

Ритуал на иглы включает в себя следующее:
- купить семь идентичных больших игл, не прицениваясь и не торгуясь;
- осторожно зажать их в ладони, пораниться нельзя;
- семь раз сжать и ослабить ладонь, спрашивая поочередно у каждой из иголок о том, кто навел порчу;
- после вопроса иглу нужно вынимать из кулака другой рукой и втыкать рядом с подкладом.
В итоге иглы должны «заключить» подклад в круг, образовать вокруг вещицы нечто, напоминающее забор. Закончить ритуал нужно прочтением молитвы. В старину трижды читали «Отче наш».
После этого следует внимательно наблюдать за поведением людей. Тот, кто навел порчу, кардинально изменит свою обычную манеру общения, например, станет избегать вас, даже переходить на другую сторону улицы или ждать следующего лифта. Возможен и обратный вариант – малознакомый человек начнет вести себя как близкий друг, приходить в гости без приглашения, звонить среди ночи.

Разумеется, как только вы выясните, кто навел порчу, подложенный предмет следует обезвредить.
Ответы к тетради «Чтение. Работа с текстом» 4 класс:

Еще одно учебное пособие за 4 класс. еще вернее учебно-методический комплект от автора Крыловой Ольги Николаевны по чтению: работа с текстом, четвертый класс. При этом изучив издания этого автора, мы право «прибываем в легком шоке» от учебных материалов, поскольку возникают сомнения в квалификации Крыловой как филолога и даже как самого просто учителя начальных классов. Все эти сомнения возникают после прочтения ее пособий для подготовки к ВПР. В УМК чтение, благо, задания более безобидные. Если учитель обязал вас работать по этим тетрадям на печатной основе, что же, придется это делать. Здесь вы как раз и сможете найти ответы к тетради «Чтение. Работа с текстом» 4 класс.
Давайте буквально пару слов о том, как же пользоваться нашими подсказками, ответами, ГДЗ. Здесь все лаконично просто и понятно. Вы просто выбираете нужную вам страницу в форме и все, перед вами откроются ответы. Все просто! Итак, для вас ГДЗ с ответами к тетради «Чтение. Работа с текстом» 4 класс.
Горячие клавиши — компьютер может работать без мышки
Горячие комбинации клавиш помогают управлять компьютером без мыши.
| Комбинация | Действие |
|---|---|
| win+R | активирует строку «Выполнить», где посредством вводимых команд пользователь открывает программы и получает доступ к функционалу ПК |
| win+E | открывает папку «Компьютер» в Windows 7 и «Проводник» —в Windows 10 |
| win+Pause | предоставляет доступ к окну «Система» и настройке параметров |
| win+X | в Windows 8 и 10 открывает меню кнопки «Пуск», которое обычно активируется ПКМ и дает доступ к системным функциям |
| win+I | в Windows 8 и 10 открывает параметры системы |
| win+S | в Windows 8 и 10 вызывает функцию поиска |
| win+M | Закрывает все активные окна и выделяет одну из иконок на рабочем столе. Стрелками пользователь выделяет нужный значок и нажатием на Enter запускает соответствующий софт или открывает папку |
| win+D | Делает то же самое, что и win+m. Единственное отличие — если второй раз нажать win+d, то все свернутые окна снова откроются |
| Alt+Tab | Удерживание Alt и кратковременное нажатие Tab показывает все открытые программы. При зажатом Alt выбираем нужное окно стрелками, затем отпускаем Alt |
| ctrl+alt+delete или ctrl+shift+esc | Активирует «Диспетчер задач» |
| win+F1 | Позволяет получить справку в «Виндовс» |
Также есть различные команды для работы в программах, приложениях, браузере. Поэтому, если компьютер не видит мышку, используем возможности клавиатуры. Они не безграничны, но достаточно широки. А опытные пользователи часто применяют горячие клавиши, чтобы ускорить работу и не тратить время на клики манипулятором.












