Придётся отключить немало «украшательств» и второстепенных функций, но результат того стоит.
1. Упростите интерфейс
Симпатичный полупрозрачный «Пуск» вполне может оказывать влияние на быстродействие системы, особенно если у вас недорогой ноутбук с бюджетным процессором. Отключение прозрачности позволит освободить часть ресурсов, которые могут быть направлены на выполнение более приоритетных задач.
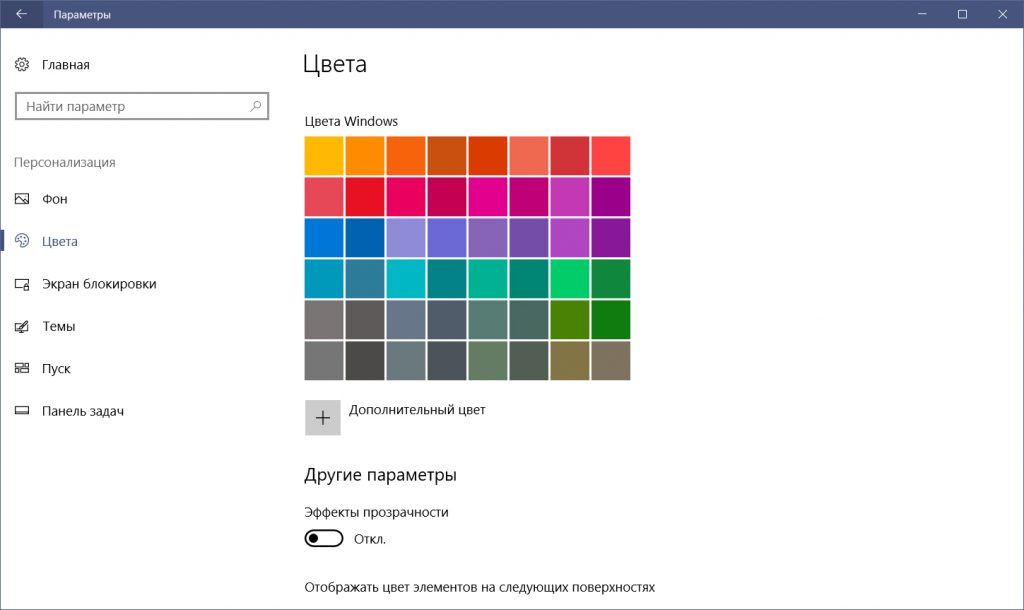
Для этого вам нужно перейти в «Пуск» → «Параметры» → «Персонализация» → «Цвета» и там перевести переключатель «Эффекты прозрачности» в положение «Откл.».
2. Отключите визуальные эффекты
Анимационные эффекты, плавные прокрутки и различные тени ещё больше сказываются на производительности системы. Отключить всё это можно буквально одним нажатием.
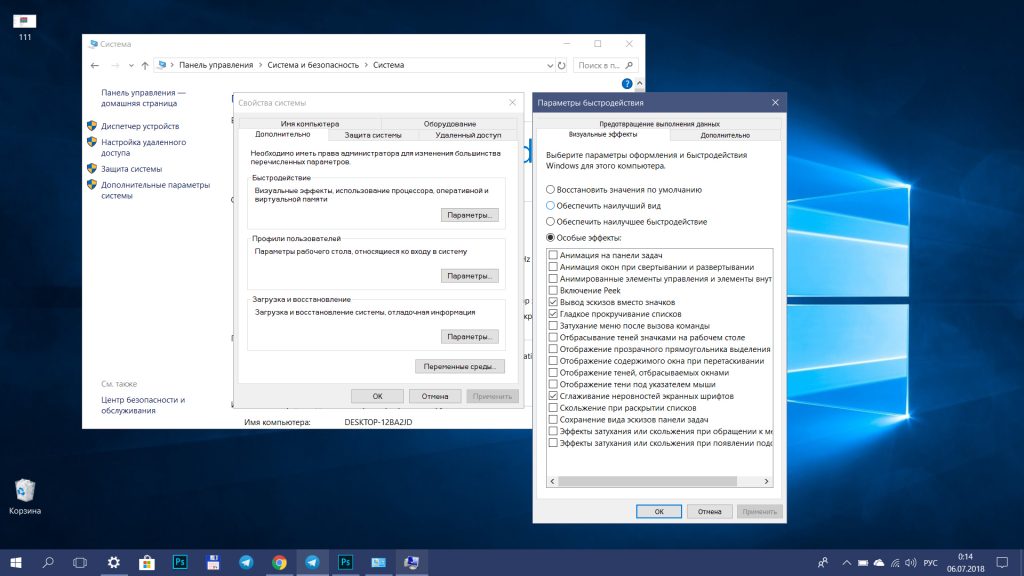
Для этого откройте «Панель управления» (её можно найти через поиск) и далее следуйте по пунктам: «Система и безопасность» → «Система» → «Дополнительные параметры системы» → «Параметры» на вкладке «Дополнительно». Теперь в разделе «Визуальные эффекты» нужно отметить «Обеспечить наилучшее быстродействие».
Там же вы можете просто снять галочки с наименее важных для вас эффектов, оставив только нужные.
3. Разгрузите меню «Пуск»
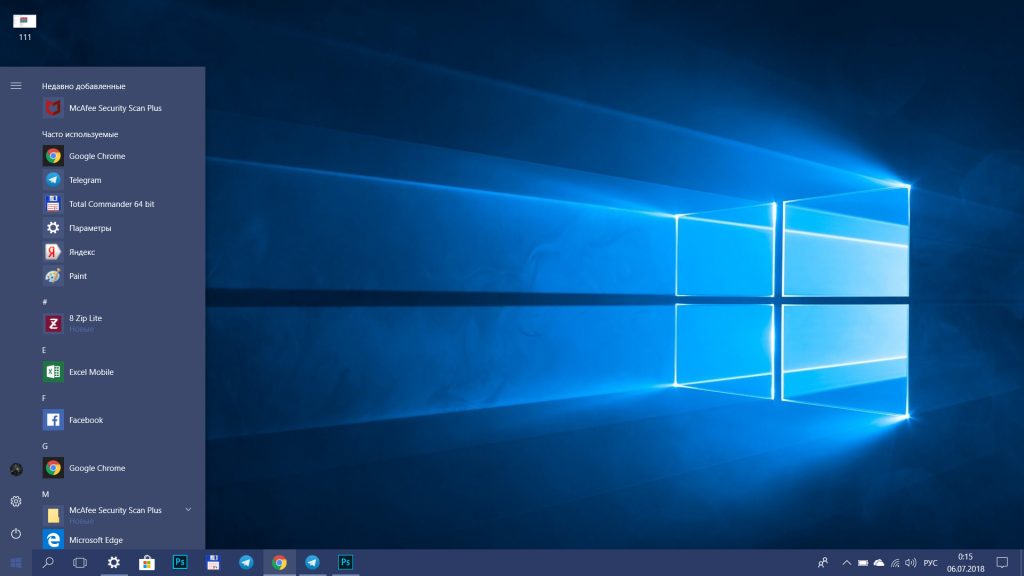
Если вы не используете живые плитки в меню «Пуск», от них можно полностью отказаться, так как они тоже расходуют ресурсы. Чтобы очистить «Пуск», оставив лишь список программ, нужно поочерёдно открепить все плитки. Для этого на каждую нужно нажать правой кнопкой мыши и выбрать «Открепить от начального экрана».
4. Отключите уведомления и советы
Уведомления от приложений и других отправителей могут нагружать систему при первом же запуске определённых программ и в особенности браузеров. Для отключения всех назойливых уведомлений Windows 10 перейдите в «Пуск» → «Параметры» → «Система» → «Уведомления и действия» и там переведите верхний переключатель в положение «Откл.»
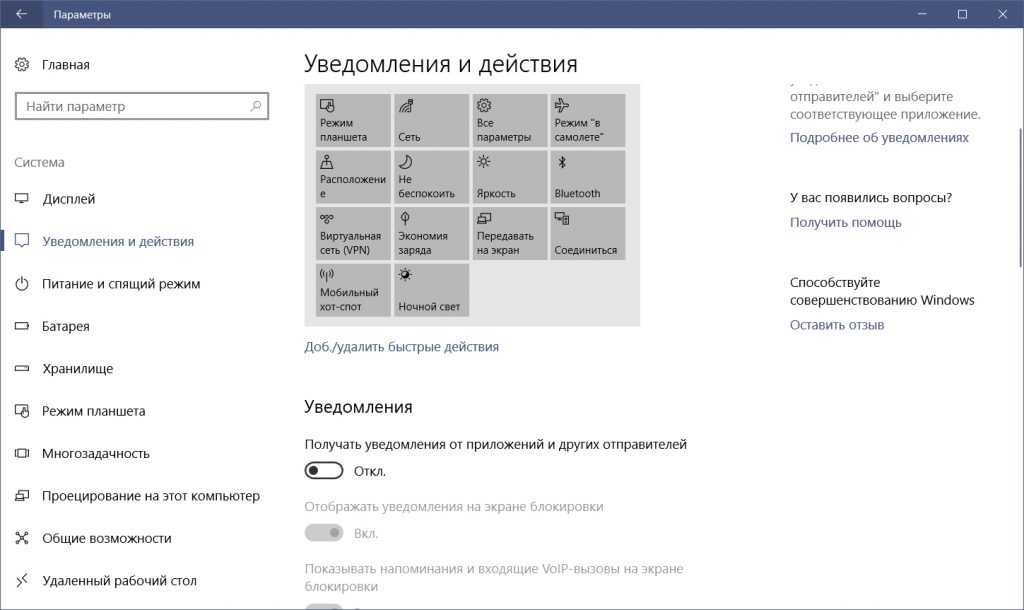
Разгрузить ресурсы системы также позволит отказ от советов, подсказок и рекомендаций Windows. Отключить такую помощь можно в этом же разделе параметров чуть ниже.
5. Почистите диск
Очистку диска и удаление мусора из памяти нужно выполнять систематически. Это обязательная процедура для поддержания высокого уровня производительности системы, особенно в условиях нехватки свободного места на жёстком диске.
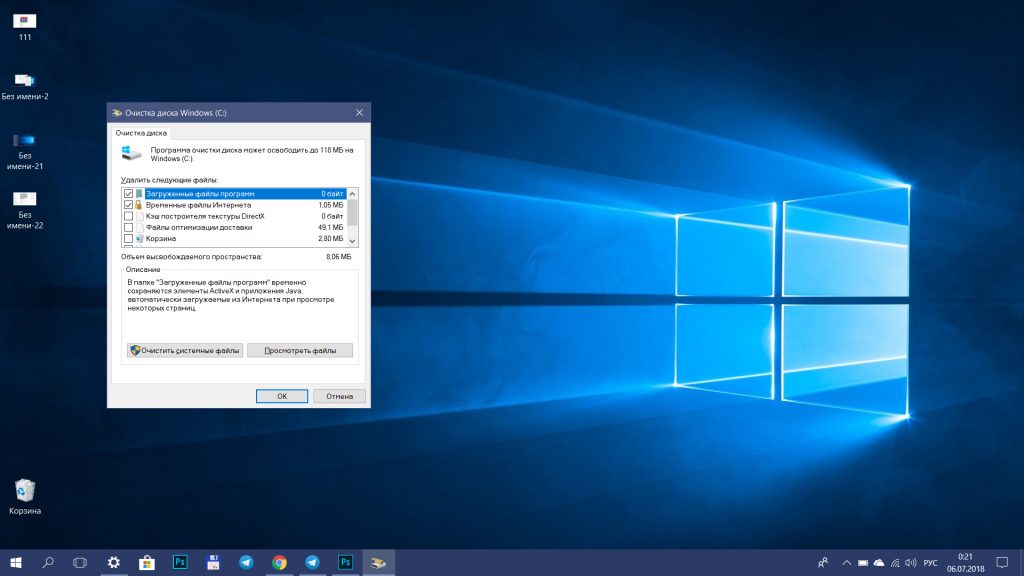
Очистку можно выполнить сторонними программами, такими как CCleaner, или же при помощи стандартной утилиты. Для запуска последней можно просто набрать в поиске Windows «Очистка диска» и открыть предложенный вариант. Далее потребуется лишь отметить, что можно удалить.
6. Удалите ненужное из автозагрузки
Если при включении ПК система долго загружается и даже после появления рабочего стола продолжает о чём-то думать, вам стоит проверить список программ в автозагрузке. Вполне вероятно, там найдётся то, что можно удалить, облегчив первоначальный запуск.
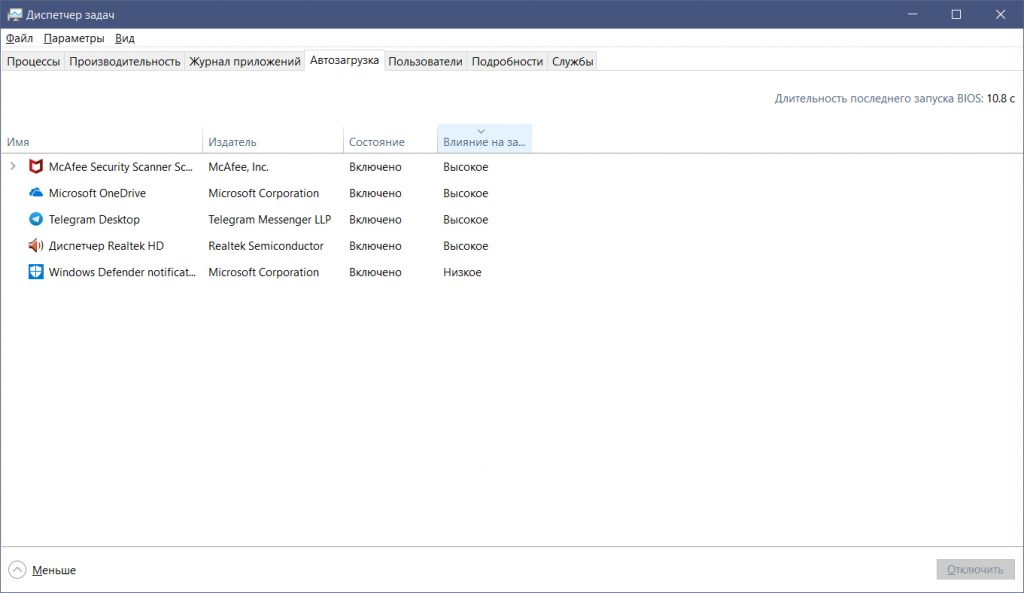
Для этого откройте «Диспетчер задач» комбинацией Ctrl + Alt + Del или Ctrl + Shift + Esc, затем перейдите на вкладку «Автозагрузка». Чтобы выявить самые тяжёлые компоненты, можно отсортировать список по столбцу «Влияние на запуск». Останется выбрать ненужные программы и отключить их.
7. Устраните неполадки в системе
В Windows 10 предусмотрен стандартный инструмент для поиска и исправления проблем. С его помощью вполне можно исправить некоторые всплывающие ошибки, замедляющие работу всей системы.

Перейти к такому отладчику можно через «Параметры» → «Обновление и безопасность» → «Устранение неполадок». В открывшемся окне начните проверку с любого раздела, где встречались какие-либо ошибки.
8. Настройте антивирус
Если у вас не топовый компьютер с мощнейшим железом, стоит понизить уровень защиты вашего антивируса, запретив ему выполнять систематическую проверку памяти ПК. Искать потенциальные угрозы можно и в ручном режиме, когда компьютер не выполняет других задач.
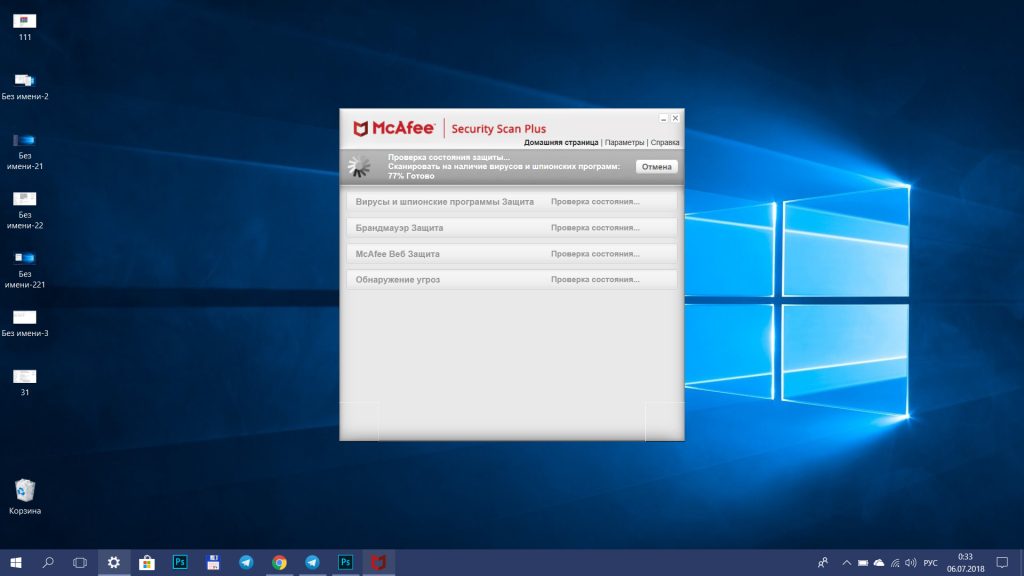
Особенно высокую нагрузку на систему могут оказывать два антивируса, установленные на ПК для максимальной надёжности. Сделайте выбор в пользу одного средства защиты и откажитесь от менее полезного.
9. Измените параметры конфиденциальности
Windows 10 по умолчанию следит за некоторыми действиями пользователя и отправляет отчёты в компанию Microsoft. Эти фоновые действия не могут не расходовать ресурсы системы, что особенно заметно на слабых компьютерах.

Отключается такая слежка в разделе конфиденциальности в параметрах системы. Там нужно выключить первые три функции в подразделе «Общее», а также выбрать основной объём данных для отправки и частоту формирования отзывов «Никогда» в подразделе «Отзывы и диагностика».
10. Смените схему управления питанием
В случае с ноутбуками влиять на быстродействие системы может и выбранная схема управления питанием. При работе от сети всегда должна быть выбрана схема с высокой или хотя бы сбалансированной производительностью. Вариант «Экономия энергии» предназначен для автономного использования ноутбука, когда важно максимально эффективно расходовать заряд аккумулятора.
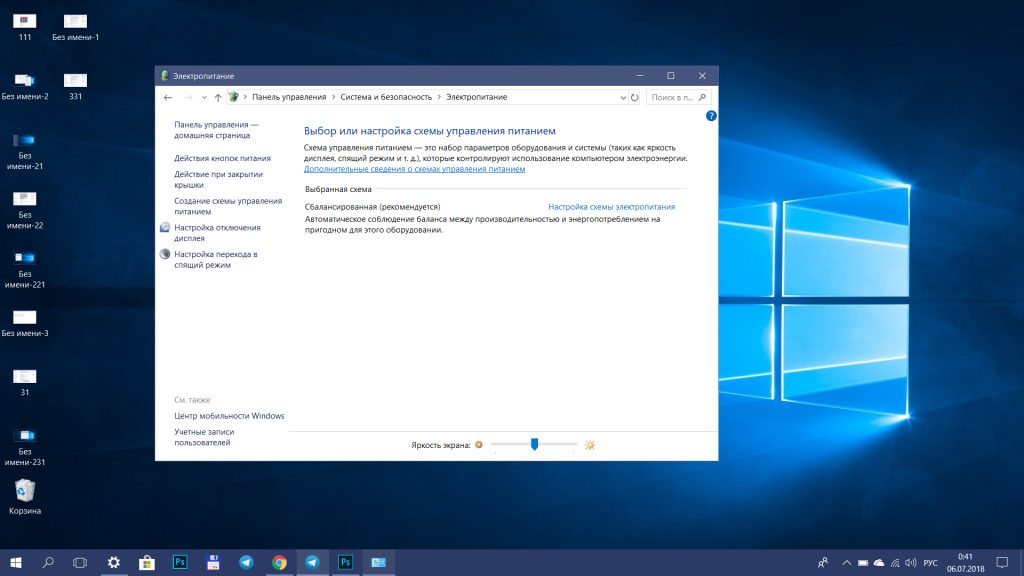
Перейти к управлению питанием можно через «Панель управления» → «Система и безопасность» → «Электропитание».
Повышение быстродействия Windows 10

Со временем новая «машина» начинает работать медленно, чаще «фризит», ведь она обрастает всевозможными приложениями и файлами. Помочь компьютеру работать быстрее можно без особых трат и дополнительных покупок «железа».
Рассмотрим два способа увеличения мощности:
- «Кардинальный» метод.
- Максимальная производительность.
«Кардинальный» метод заключается в установке чистого образа Windows 10.
Microsoft в 2016 году выпустила редакции Windows 10: LTSB и LTSC.
В данных версиях отсутствуют: браузер Edge, Microsoft Store, игровой режим, OneDrive, плиточные приложения и виджеты, привычный калькулятор, а также другие привычные компоненты. Система активирована лицензией Evalution на 90 дней.
Как один из вариантов для слабых машин.
Вторым вариантом данного метода является установка Windows 10 Lite созданной на базе официальной русской версии Windows 10 x64 скачанной с официального сайта Microsoft с изъятыми компонентами и отключенными службами. Данная сборка лучше подходит для слабых «машин», чем Windows 10 LTSB/LTSC.
Вот небольшой список изъятых приложений: Подсистема для Linux, Windows Hello, Cortana, MS Edge, FileExplorer, StorageService, Virtualization RemoteFX и другие (полный список можно посмотреть по ссылке: перечень изъятых приложений.
Сборка является неофициальным продуктом компании Microsoft. В статье приведена информация для ознакомления.
Максимальная производительность
При запуске устройства свою работу начинают установленные программы. Зачастую программы оказываются совсем ненужными и приносят только вред вашей ОС. Программы работают в фоновом режиме и сильно замедляют ПК, даже если вы этого и не подозреваете. Для того чтобы улучшить производительность на этапе старта, следует отключить некоторые программы в меню автозагрузки.
Автозагрузка компьютера
Для начала кликаем на «Пуск» / панель рабочего стола правой кнопкой мыши, и в списке ищем «Диспетчер задач» или же нажимаем Ctrl+Alt+Del.

Кликаем по «Диспетчер устройств», ждем запуска. После этого всплывёт диалоговое окно, где мы можно увидеть загруженность компьютера различными процессами, его быстродействие и т.д. Нам нужно перейти в меню автозагрузки.

Внимательно изучаем, какие программы действительно нужны. Убираем их из автозагрузки, посредством нажатия правой кнопки мыши по приложению и выбора пункта «Отключить».

Очистка папки Tem
В ОС Windows 10 имеется папка с временными файлами под названием Temp, файлы которой замедляют систему.

Очищаем папку и перезагружаем компьютер.
Очистка диска
Необходимо зайти в «Этот компьютер», кликнуть второй кнопкой мыши на значок системного/локального диска (обычно диск С), из списка выбрать пункт «Свойства», затем «Очистка диска».



В открывшимся окошке стоит выбрать те пункты, которые подлежат очистку (например, корзина, временные файлы интернета, загруженные файлы программ и очистка обновлений Windows).

Выбрав нужные пункты нажимаем «Очистить системные файлы».

Отключение ненужных служб
Для вызова «Выполнить»: кликаем на «Пуск» правой кнопкой мыши или вызываем сочетание клавиш Win+R, и в списке ищем «Выполнить».

При появлении диалогового окна «Выполнить» вписываем в строку ввода: services.msc


Откроется окно «Службы». Стоит остаться в режиме «Расширенный», чтобы располагать большей информацией.

Ищем ненужную службу и кликаем на нее правой кнопкой мыши, далее кликаем на «свойства» и нажимаем на кнопку «Остановить» (ниже будет приведен список служб, которые можно отключить).



Список служб, которые можно отключить можно найти по ссылке.
Если некоторые службы из списка отсутствуют, значит они отсутствуют в вашей сборке.
Настройка схем электропитания
Правой кнопкой мыши нажимаем на значок «Пуск» и жмем «Параметры».

Заходим в «Система», жмем пункт «Питание и спящий режим», далее «Дополнительные параметры питания».



В открывшимся окошке электропитания выбираем «Высокая производительность», в случае мощного железа «Максимальная производительность».

Существует также второй способ входа в пункт «Электропитания», через значок батареи, если у вас ноутбук.

Несколько простых советов:
- Проверка компьютера на вирусы с помощью встроенного или стороннего антивируса. Для этого хорошо подойдет AdwCleaner, установили почистили и удалили, если не хотите захламлять ОС.
Существует множество вирусов, влияющих на быстродействие системы, особенно различные крипто майнеры.
- Очистка комплектующих ПК/ноутбука. Следует аккуратно очистить компьютер от пыли, не задевая мелких деталей. Также на производительность компьютера хорошо скажется замена термоинтерфейса.
Если у вас недостаточно навыков для этого, доверьтесь специалистам.
- Использование стороннего софта для очистки ненужного кэша, временных файлов и прочего мусора. Главное условие — это скачивание с проверенных источников, а лучше с официального сайта. Например, Ccleaner.
- Обновление драйверов. Можно осуществить как через «Центр обновлений», так и через сторонний софт, например, DriverPack Solution.
При установке всегда проверяйте «галочки», где вам предлагают скачать доп. софт.
Настройка визуальных эффектов рабочего стола
Заходим в «Пуск», папка Служебные-Windows, далее нажимаем на «Панель управления».

Далее «Система и безопасность», «Система».


В «Системе» нажимаем на «Дополнительные параметры».

В открывшимся окне «Свойства системы», в листе «Дополнительные» кликаем на «параметры быстродействия».

Кликаем на «Обеспечить наилучшее быстродействие», тут же все галочки спадают.

Есть одно «НО», если вы работаете с картинками или фотографиями «Вывод эскизов вместо значков» вам пригодится, поэтому его стоит оставить. Также стоит оставить такой параметр, как «Сглаживание неровностей экранных шрифтов», поскольку без них текст будет «резать» глаза.

Способов повышения быстродействия ПК/ноутбука достаточно много. Зачастую методы, достаточно, простые и их можно спокойно применять обычному «Юзеру». При хорошем быстродействии ОС пользование ПК приносит удовольствие и не вызывает раздражения. Самое главное не стоит использовать сомнительные способы, при котором состояние компьютера ухудшится.
Как оптимизировать Windows 10?

Пользователи Windows столкнутся с одной и той же проблемой. С течением времени система начинает работать все хуже, а процессы, отнимавшие раньше 10 секунд, начинают обрабатываться намного дольше. Тогда и потребуется оптимизировать Windows 10. Но давайте по порядку.
Настоятельно рекомендуется сделать резервное копирование или точку восстановления, прежде чем начнете проводить работу по оптимизации ОС.
Системные требования
Для начала убедитесь, что ваше устройство соответствует системным требованиям ОС (Операционной Системы).
 Чтобы узнать, какие параметры у вашего ноутбука или ПК надо зайти в раздел «Система». Наведите курсор на меню «Пуск», расположенное слева внизу, нажмите правой кнопкой мыши и перейдите в раздел «Система».
Чтобы узнать, какие параметры у вашего ноутбука или ПК надо зайти в раздел «Система». Наведите курсор на меню «Пуск», расположенное слева внизу, нажмите правой кнопкой мыши и перейдите в раздел «Система».

На экране появится новое окно — это и есть «Система». Внимательно изучите характеристики устройства и если они соответствуют требованиям, то можно переходить к следующему этапу.

Отключаем службы Windows 10, чтобы оптимизировать Windows 10
Службами называют приложения, которые запускаются в фоновом режиме и обеспечивают работу тех или иных компонентов в системе.
Например, без них не будет работать принтер, обновляться система, голосовой ввод и многое другое. Разработчики не могут предусмотреть все возможные варианты использования системы, поэтому вписали службы по умолчанию для каждой версии Windows 10.
По мере того, как вы устанавливаете новые программы список служб будет пополняться, что в итоге сказывается на быстродействии системы. Поэтому следует отключить некоторые из них, чтобы оптимизировать Windows 10.
И здесь следует сделать небольшое отступление. Дальше будет полная инструкция по отключению служб в Windows 10 с помощью встроенных инструментов системы, но если вы хотите более тонкую настройку с дополнительными возможностями, то вот вам ссылка — Win 10 Tweaker.
Эта утилита не только отключает лишние службы, но и проводит глубокую оптимизацию системы затрагивая железно вашего устройства.
ВНИМАНИЕ! Использовать её стоит только, если вы полностью уверены в своих силах и внимательно читали инструкцию этой программы.
Отключение служб с помощью инструментов Windows
Нам надо попасть в менеджер по управлению и настройке служб. Для этого нажмите на меню «Пуск» правой кнопкой мыши и выберите «Выполнить».

В появившейся строке впишите “services.msc” так, как это показано на скриншоте и нажмите «ОК».
 Теперь у вас на экране будет такое окно. Здесь отображены все службы, которые присутствуют на вашем устройстве. Для удобства возле каждой из них есть короткое описание, состояние и тип запуска.
Теперь у вас на экране будет такое окно. Здесь отображены все службы, которые присутствуют на вашем устройстве. Для удобства возле каждой из них есть короткое описание, состояние и тип запуска.
Какие надо отключить, чтобы оптимизировать Windows 10?
Например, вам точно не понадобится служба для работы с принтером, если принтера нет — именно по этой логике пользователи и отключают службы.

В таблице вы могли заметить, что некоторые службы уже переведены в ручной режим или отключены изначально. Их не следует трогать, просто пропустите.
Теперь отключите службы, которые не нужны для работы вашей системы. В таблице дважды кликаете левой кнопкой мыши на конкретную службу, а в новом окне, возле «Тип запуска», выбрать из списка «Отключена».

Если вы по ошибке отключили важную для системы службу или появились ошибки во время работы, то следует перевести её в «Автоматически» или «Вручную» таким же способом, как вы и отключали. Тогда она будет активироваться самостоятельно и только при необходимости.
Бывают ситуации, когда службы для работы программ остаются даже после удаления этих программ, поэтому внимательно следите за тем, что устанавливаете на свое устройство.
Если вы прочитали описание службы, но так и не поняли нужна она вам или нет, то просто вбейте в поисковике её описание и вы получите ответ. Так надо делать с каждой службой, которая вызывает малейшее сомнение. Отключить вы всегда успеете, а спешить некуда.
Службы, которые вряд ли вам понадобятся
- Все службы Xbox — если вы не пользуетесь этой приставкой;
- Все Hyper-V службы — они отвечают за виртуализацию;
- Microsoft SMS service;
- Брандмауэр Windows;
- Защитник Windows;
- Службы Superfetch — эта служба собирает данные о приложениях, которые вы используете чаще всего. По задумке она должна ускорять запуск этих приложений, но со своей задачей справляется плохо;
- Факс.
Автозагрузка программ
Некоторые приложения после установки автоматически попадают в раздел «Автозагрузка» и запускаются параллельно с системой. Это может стать причиной крайне долгой загрузки, а в некоторых случаях система дает сбой и на экране куча подвисших процессов.
В этом разделе должны быть только те программы, которыми вы действительно пользуетесь сразу же после запуска системы.
Открываем раздел с автозагрузкой нажатием комбинации ctrl+alt+del или нажав правой кнопкой мыши на панель задач (панель на краю рабочего стола, там, где «Пуск» и ярлыки запущенных программ). Далее выбрать «Диспетчер задач».

Переходим в раздел «Автозагрузка» и отключаем ненужные программы из списка нажатием правой кнопки мыши. В появившемся контекстном меню нажмите на «Отключить». Убедитесь, что все сделали правильно — напротив отключенного приложения в столбце «Состояние» будет написано «Отключено».
Убедитесь, что все сделали правильно — напротив отключенного приложения в столбце «Состояние» будет написано «Отключено».
 Рекомендую убрать все стандартные утилиты от Windows 10 (например, OneDrive), чтобы оптимизировать Windows 10, тяжелые программы, браузер, торрент-клиент, видео-редактор. Лучше, конечно, если вы все отключите (антивирусы не в счет) и будете пользоваться приложениями по мере необходимости.
Рекомендую убрать все стандартные утилиты от Windows 10 (например, OneDrive), чтобы оптимизировать Windows 10, тяжелые программы, браузер, торрент-клиент, видео-редактор. Лучше, конечно, если вы все отключите (антивирусы не в счет) и будете пользоваться приложениями по мере необходимости.
Отключаем лишние визуальные эффекты, чтобы оптимизировать Windows 10
После многих лет работы с Windows перестаешь замечать разные визуальные эффекты на рабочем столе, тени под окнами, плавному сворачиванию приложений и многое другое. Если вы один из таких людей и готовы пожертвовать красивым интерфейсом ради быстродействия, то этот способ вам точно понравится!
Нажмите на меню «Пуск» правой кнопкой мыши и выберите «Параметры». В поисковой строке напишите «Панель управления» и перейдите, кликнув по ней в списке.

Далее перейдите в раздел «Система и безопасность», а потом в «Система». Появится окно, в котором на левой панели надо перейти в «Дополнительные параметры системы».

Нажимаем на «Параметры…»

Перед вами появится список визуальных эффектов в вашей системе. Можете вручную убрать некоторые из них, но проще будет выбрать уже готовый вариант «Обеспечить наилучшее быстродействие».

Антивирус
Антивирус может сжирать большую часть ресурсов вашей системы для обеспечения постоянной защиты. Попробуйте его отключить и посмотреть на разницу в быстродействии.
Если она будет заметной, то в настройках антивируса запретите ему выполнять автоматические проверки. Многие программы пекутся о своем пользователе слишком заметно, из-за чего перегружают системы многочисленными операциями.
Никогда не используйте два антивируса одновременно — это крайне малоэффективно, и они будут конфликтовать между собой, помимо того, что они оба требуют ресурсы устройства
Для нормальной работы вашему устройству не понадобится антивирус, если вы не будете переходить по подозрительным ссылкам.
Более того, современные браузеры оснащены дополнительными плагинами для защиты от вирусов, а если вас захотят взломать, то непременно сделают это. Увы, но никакой бесплатный антивирус не поможет.
Настройки управления питанием, чтобы оптимизировать Windows 10
Этот параметр особенно полезен для пользователей ноутбука, но и обладателям ПК он пригодится. С помощью этой настройки можно ускорить работу устройства за счет повышенного энергопотребления. Если это не критично для вас, то вот как это делается.
Нажмите на меню «Пуск» правой кнопкой мыши и выберите «Управление электропитанием». Далее перейдите в «Дополнительные параметры питания».

Вам будет предложено два варианта основных схем электропитания: «Сбалансированная» и «Высокая производительность» и один «скрытый» — «Экономия энергии».

При запуске «Высокая производительность» ваше устройство начнет потреблять больше энергии, а это значит, что если оно не подключено к сети, то крайне быстро разрядит аккумулятор и отключится. Будьте внимательны и не используйте данную схему без прямого подключения к сети.
В этом разделе рекомендуется отключить выключение дисков и спящий режим, таким образом, вы продлите жизнь своим жестким дискам.
Чистка реестра
В Windows есть «реестр». В нем содержится информация всех приложений и настроек в системе, даже тех, которые вы давно удалили. Такое скопление «мертвых» данных прямым образом влияет на быстродействие системы.
Вообще, Windows очень похожа на Плюшкина из Мертвых Душ, так как эта система страдает патологическим накопительством ненужных данных. В этом ей надо помогать и очищать реестр время от времени.
Сделать это можно с помощью сторонних ПО или своими руками, то есть, вручную. Второй вариант категорически неприемлем, потому что программа сделает это гораздо быстрее и лучше вас. Но таких приложений настолько много, что можно растеряться и скачать не самое лучшее, поэтому ниже будет несколько рабочих вариантов. Бесплатных к тому же.
- Reg Orginizer;
- CCleaner;
- Clean Master;
- Wise Care 365.
Кроме очистки реестра от мусора, эти утилиты отслеживают и удаляют неиспользуемые временные файлы на жестком диске, оптимизируют систему, устанавливают наиболее эффективный порядок загрузки ПО при запуске Windows — полный техосмотр, если коротко.
Отключение гибернации
Гибернация — это улучшенный режим сна, при котором устройство полностью отключается, но сохраняет все данные на момент перехода в режим гибернации.
Если вы хотите ускорить работу Windows, то этот режим вам точно не нужен, так как он занимает место в системе и нагружает устройство дополнительными операциями.
Переходим в поиск нажатием клавиши Win -> пишем cmd -> нажимаем правой кнопкой мыши на появившейся иконе и запускаем её от имени администратора.


В командной строке пишем powercfg -h off и нажимаем «Enter». Гибернация отключена.

Дефрагментация диска
Некоторые решения разработчиков скорее не спорные, а вредные. Например, дефрагментацию следует проводить только в ручном режиме, когда система не занята другими процессами. Встроенная утилита Windows неоднократно проводила дефрагментацию в самый «удобный» момент.
Более того, для жестких дисков SSD проводить данную процедуру нельзя — она не просто не нужна, она ещё и сокращает срок жизни накопителя.
Нажимаем клавишу Win -> пишем слово «оптимизация дисков» и нажимаем на иконку.

Далее жмем на «Изменить параметры» и убираем галочку с «Выполнять по расписанию».

Фоновые приложения
Microsoft очень любят автозагрузку в любом её проявлении, поэтому в Windows 10 есть ещё одно место, где вам предстоит убить некоторые процессы.
Нажмите на меню «Пуск» правой кнопкой мыши и выберите «Параметры». Далее переходим в раздел «Конфиденциальность» и находим на боковой панели «Фоновые приложения». Отключите все ненужные фоновые процессы.

Можно избавиться от всех сразу, а можно выборочно отключать — решать уже вам.

Но иногда эти действия приходится систематически повторять из-за обновления системы, которая может сбросить уже установленные настройки.
Центр обновления Windows
В ранних версиях «десятки» встречались ситуации, когда человек работает за компьютером, а система моментально переводит устройство в режим обновления и все рабочие данные попросту могут не сохраняться.
Данную проблему решили, но все же лучше, если вы будете самостоятельно решать, когда вам надо обновлять систему.
Нажмите на меню «Пуск» правой кнопкой мыши и выберите «Параметры».
Нас интересует раздел «Обновление и безопасность». Теперь перейдите в «Оптимизация доставки» и снимите галочку с «Разрешать загрузки с других компьютеров».

По большому счету Windows делает из наших устройств большой торрент-трекер, но нельзя не отметить, что с этой функцией пользователям гораздо легче обновляться за счет общей сети.
В этом разделе можно отключить службу безопасности Windows, если вы используете другую и/или воспользоваться встроенной утилитой Windows по устранению неполадок (наверное, лишь 1% пользователей Windows использует эту утилиту — настолько она непопулярна).
На этом пока все! Все описанные способы по оптимизации наиболее просты в исполнении, а значит у вас не возникнет проблем, но если даже что-то пойдет не так, то вспомните фразу: «не ошибается тот — кто ничего не делает».
Оптимизация работы программ и компьютера с WIndows 10
Трудно представить жизнь человека без компьютера. Пользователи XXI века используют компьютер не только с целью работы — здесь обычно хранятся фильмы, документы, книги и фото. Поэтому вдвойне обидно, когда компьютер внезапно начинает медленно работать.

Производители компьютеров активно борются с возникающими проблемами. В последней версии самой популярной операционной системы — Windows, было исправлено множество проблем, приводящих к замедлению работы компьютера, на котором работала более старая версия системы. Но, полностью проблема исправлена не была, ведь конечная точка пути любого компьютера — пользователь, от него зависит немало. Что делать если компьютер стал медленнее работать, зависать? Рассмотрим ТОП-5 способов как оптимизировать работу Windows 10 самостоятельно.
#1 Перегрев
Необходимый пункт оптимизации работы Виндовс 10, хотя он не имеет отношения к самой системе. Это одна из распространенных проблем, возникающая у каждого пользователя. Причем первые «симптомы болезни» зачастую незаметны.
Во время работы внутренние детали сильно нагреваются. Перегрев комплектующих может привести к полному выходу устройства из строя — поэтому в компьютеры встраивают специальные вентиляторы. Циркуляция воздуха внутри способствует охлаждению внутренних деталей. Однако со временем, внутри вашего компьютера скапливается пыль, затрудняет циркуляцию воздуха, а иногда — нарушает полноценную работу системы охлаждения.
В связи с этим стоит чистить компьютер/ноутбук от пыли, по крайней мере, каждые 3 месяца, ведь это основа, без которой дальнейшая оптимизация работы компьютера с Windows 10 может попросту не принести ожидаемых результатов. А еще очистка от пыли поможет уменьшить шум от работы компьютера.
#2 Обновление драйверов
Драйверами называют программы, которые обеспечивают взаимодействие между комплектующими, (которые расположены внутри компьютера) и операционной системой. Благодаря драйверам все компоненты компьютера работают слаженно.
В Windows 10 встроено множество драйверов, которые предназначены для взаимодействия с распространенными типами комплектующих и оборудования. Однако в любом случае система не содержит все драйверы из тех, что нам необходимы.
Так как же оптимизировать работу компьютера Windows 10 путем приведения драйверов в актуальное состояние? Установка и обновление драйверов осуществляется специальными программами. Суть их работы в том, что программа проводит сканирование, определяет, какое оборудование и комплектующие установлены. После чего находит последние версии драйверов, предлагает их установить. Обычно установка проходит в автоматическом режиме, не требует от пользователя каких-либо специальных знаний или навыков.
Ниже представлен список программ, которые проведут автоматическое обновление и установку драйверов:
- DriverPack Solution;
- Driver Genius;
- iObit Driver Booster;
- Snappy Driver Installer;
- DriverMax Free.
После обновления быстродействие компьютера может серьезно увеличиться. Один из примеров: обновление драйверов видеокарты может увеличить быстродействие системы и программ более чем на 35%.
Оптимизация работы ноутбука с Windows 10 всегда должна начинаться с обновления самой системы. Компания Microsoft регулярно выпускает обновления своей операционной системы. Обновления исправляют ошибки системы, улучшают ее быстродействие и безопасность, так что рекомендуется регулярно их устанавливать. Для этого есть функция «Автоматическое обновление системы». Если эта опция включена, то система будет регулярно обновятся самостоятельно, что совершенно незаметно пользователю.
#3 Чистка реестра и временных файлов
Необходимый пункт в ускорении Windows 10 — коррекция работы установленных программ. Во время работы операционной системы, установленных программ, создаются временные системные файлы, которые используются в работе, но со временем теряют актуальность. Например, картинки-превью видеофайлов, кэш ранее посещенных сайтов сети Интернет.
Со временем количество таких файлов растет, они занимают значительное место на диске, начинают замедлять работу системы. То же самое касается системного реестра Windows — это специальный раздел системы, в котором программы хранят свои данные. Реестр также переполняется множеством устаревших, неиспользуемых записей.
Самой популярной и мощной программой для очистки временных файлов и реестра является Ccleaner. Эта программа для оптимизации работы компьютера с Windows 10, на текущей момент является лучшей. Однако, у пользователя всегда должен быть выбор, так что стоит упомянуть его аналоги, хотя они менее мощные и практичные.
#4 Удаление неиспользуемых программ
Обычно в системе содержится огромное количество приложений, которые на уже не используются. При этом такие программы продолжают занимать системные ресурсы.
Для их удаления можно использовать встроенные средства Виндовс, «Удаление приложений», или воспользоваться вышеупомянутым приложением Ccleaner. У таких программ есть модуль удаления приложений.
Достаточно открыть список установленных программ и внимательно его изучить — там явно содержатся приложения которые уже давно не используются.
#5 Проверка компьютера на наличие вирусов
Компьютерные вирусы — актуальная проблема пользователей. Они замедляют работу, могут незаметно для владельца использовать систему незаконным образом. Например, рассылая почтовый спам.
На любом компьютере обязательно должен быть антивирус — программа, которая будет отслеживать попытки вирусов проникнуть в вашу систему, заблаговременно блокировать их. Ниже приведен список эффективных, бесплатных программ для защиты от злоумышленников.
- Avast Free Antivirus;
- IObit Malware Fighter;
- AVG Anti-Virus Free;
- Panda Antivirus Pro;
- 360 Total Security;
- ESET NOD32 Smart Security;
- Avira Free Antivirus;
Эти программы бесплатны, но не уступают своим «взрослым» собратьям. Хороший антивирус — лучшая программа для оптимизации работы Windows 10. Сразу после установки нужно провести полное сканирование компьютера — оно обычно занимает достаточно много времени, однако, сразу поможет выявить и решить основные проблемы, связанные с безопасностью.
Вирусы не только угрожают безопасности вашего компьютера, но и используют его вычислительные ресурсы для обеспечения своей работы. Так что полная очистка от вредоносных программ способна значительно повысить работоспособность вашего «железного помощника».
Заключение
Подводя итог, стоит упомянуть что за компьютером стоит ухаживать регулярно. При использовании приведенных выше способов, оптимизация работы Windows 10 не займет много усилий, но все процедуры должны проводиться каждые 2–3 месяца. Это поможет уберечь пользователя от внезапных поломок и неисправностей, от возможной потери важных данных.
Не стоит забывать, что это всего лишь электронное устройство, и работать вечно оно не будет. Поэтому всегда стоит хранить резервную копию важных файлов и документов на съемном носителе, или же специальном интернет-сервисе, что поможет сберечь немало нервов, и предотвратить внезапную потерю важных файлов.
Оптимизация компьютера с системой Windows 10: настройки системы и оборудования на максимальную производительность

Эффективность и комфорт работы за компьютером во многом зависят от его производительности. А на неё, в свою очередь, влияют действия по оптимизации и очистке системы. Существует множество способов увеличения производительности и сохранения быстродействия компьютера.
Ускорение работы компьютера
Современные компьютеры являются высокотехнологичными устройствами, состоящими из множества частей. От того, насколько полноценно каждый из компонентов ПК использует собственные возможности и предоставленные ресурсы, зависит его быстродействие. Поэтому важно знать способы, позволяющие увеличить скорость работы тех или иных частей компьютера.
Оптимизация жёсткого диска
Быстрота работы многих программ и время загрузки операционной системы зависят от эффективности работы жёсткого диска. Чтобы повысить её, необходимо выполнить:
- дефрагментацию. Она позволит упорядочить фрагменты файла на диске и, как следствие, ускорит взаимодействие с ними. Дефрагментацию обязательно нужно проводить время от времени;
- очистку системы от мусора. Она позволит избавиться от временных файлов, ложных путей реестра и просто неиспользуемых приложений. Со временем всё это накапливается в системе и начинает тормозить её работу. Своевременная очистка диска поможет избежать многих проблем.

Не забывайте очищать компьютер
Дефрагментация диска
Проведение дефрагментации жёсткого диска может быть осуществимо как утилитами самой системы, так и сторонними программами. Выполнить данную процедуру на Windows 10 совсем несложно:
-
Кликните правой кнопкой мыши по нужному диску и выберите в контекстном меню пункт «Свойства».
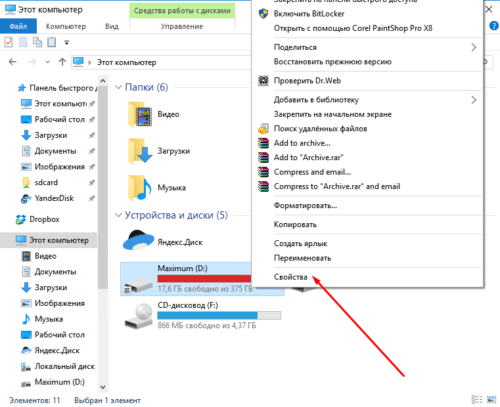
Откройте свойства вашего диска
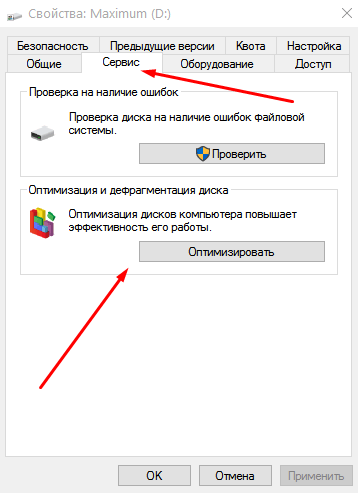
Нажмите кнопку «Оптимизировать»
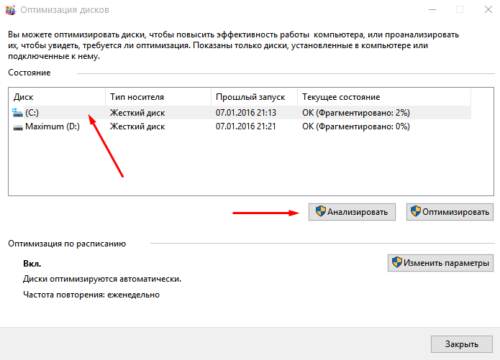
Нажмите кнопку «Анализировать»
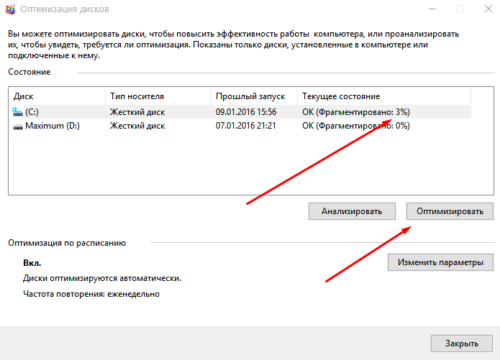
Выберите диск и нажмите «Оптимизировать»
Учитывайте, что подобная оптимизация диска занимает продолжительное время. Будьте готовы к этому и не пугайтесь, если процесс затянется. Кроме этого, вы можете:
-
произвести настройку автоматической дефрагментации. Для этого зайдите в настройки приложения оптимизации;
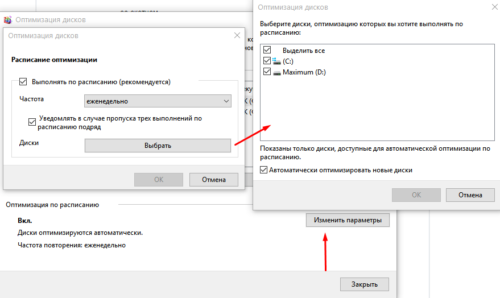
Вы можете задать регулярную оптимизацию определённых дисков
Видео: как сделать дефрагментацию диска в Windows 10
Очистка жёсткого диска от мусора
Существует ряд способов, которые помогут вам поддерживать ваш жёсткий диск в «чистоте». Каждый из них поможет вам ускорить работу компьютера и снизить количество возможных ошибок. К данным способам относятся:
-
удаление временных файлов в папке Temp. Эти файлы создаются во время работы той или иной службы и удаляются после завершения её работы. К сожалению, их удаление не всегда происходит автоматически. Вы можете сделать это вручную, включив показ скрытых файлов и папок и найдя папки Temp через поиск. Или же можно воспользоваться специальной службой, которая есть в Windows 10. Находится она в параметрах системы в разделе «Хранилище» и предлагает возможность автоматически удалить временные файлы;

Вы можете провести удаление временных файлов автоматически в Windows 10
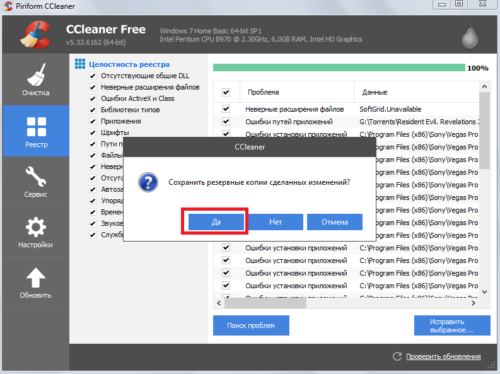
Не забывайте делать резервные копии реестра перед любыми исправлениями
Видео: как вручную очистить диск C от ненужного мусора
Оптимизация оперативной памяти
Есть не так много способов улучшения или оптимизации оперативной памяти. Покупая оперативное запоминающее устройство, пользователь должен обратить внимание не только на его тип и соответствие тактовой частоты с частотой процессора, но и на
- тайминги памяти — этот показатель отвечает за скорость отклика. Чем значение тайминга будет ниже, тем быстрее система будет взаимодействовать с оперативной памятью;
- кратность модулей — соотносите количество ваших модулей с количеством каналов оперативной памяти процессора;
- идентичность модулей — нередко модули от разных компаний конфликтуют друг с другом, замедляют работу компьютера и приводят к критическим неполадкам.
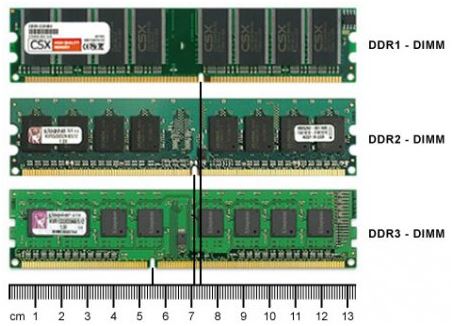
Важно правильно выбирать оперативную память
Разгон оперативной памяти
Значительно ускорить работу оперативной памяти можно через изменение её таймингов и частоты с помощью специальных программ. Производить эти изменения стоит на свой страх и риск, так как они часто не предусмотрены производителем. Грамотный разгон увеличит скорость работы оперативной памяти. Осуществить его можно:
- с помощью программы Memset. Она позволяет изменить стандартные задержки в работе памяти или изменить её частоту;
- через BIOS вашей системы.
Оптимизация оперативной памяти с помощью программ
Использование различных программ для очистки оперативной памяти — самый простой и действенный способ увеличения её эффективности.
Приложения и игры не всегда настроены правильно. Они не освобождают оперативную память, которую заняли. И чем больше она забивается, тем хуже начинают работать приложения. Но есть множество программ, например, Mem Reduct, которые способны очищать оперативную память автоматически или по вашему запросу.

Утилита Mem Reduct помогает почистить системный кэш и освободить простаиващие страницы памяти
Видео: как пользоваться программой Mem Reduct
Встроенная технология ReadyBoost
В Windows 10 существует возможность ускорения своего компьютера с помощью USB-накопителя. Она называется ReadyBoost. При её использовании часть временных файлов, к которым система часто обращается, сохраняется не на жёстком диске, а на флешке.
Чтобы включить ReadyBoost, нужно выбрать соответствующий пункт при автозапуске накопителя.
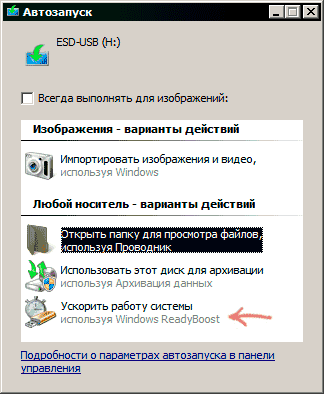
Выберите «Ускорить работу системы»
Также вы можете сделать это через его «Свойства».

Выберите «Использовать это устройство»
В случае если вы не видите нужного раздела в одном из этих меню, то ваш USB-накопитель не подходит для использования функции ReadyBoost. Хотя требования у неё достаточно низкие. Вам понадобится от 256 мегабайт свободного места на флешке и довольно высокая скорость обмена данными. Современные накопители соответствуют этим требованиям.
Нет смысла использовать эту технологию, если вы имеете SSD-диск, быстрее ваша система работать не станет. Хотя, вероятно, в таком случае возможность использования будет заблокирована и появится сообщение об этом.
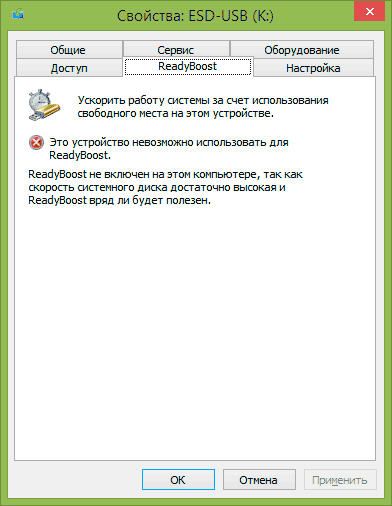
Если ваша система не нуждается в ReadyBoost, вы увидите сообщение об этом
Настройка электропитания
Мощность компьютера зависит от установленных настроек энергопотребления. Ведь если электроэнергия расходуется экономно, то и оборудование не используется в полную силу. Поэтому нужно выставить режим высокой производительности. Для этого:
- Нажмите на значок окна «Пуск» правой кнопкой мыши.
- Выберите пункт «Управление электропитанием».
- Установите переключатель с текущего сбалансированного режима, который установлен по умолчанию, на «Режим высокой производительности».
Но ведь потребление энергии впустую также нежелательно. Поэтому стоит настроить автоматическое отключение компьютера в случае неактивности, если вы часто оставляете его стоять без дела. Сделать это можно с помощью команды:
- Откройте окно «Выполнить», нажав Win + R.
- Введите команду «shutdown -s -t 3600», где цифра это время до отключения в секундах.
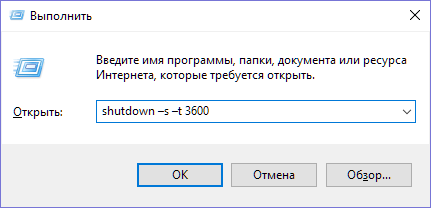
Команда «shutdown -s -t 3600» выключит компьютер через 3600 секунд
Отключения компьютера по таймеру можно добиться и с помощью отдельных программ. Значительно снизит энергопотребление настройка отключения экрана. Для её выполнения:
-
Нажмите Win + X и зайдите в «Панель управления».
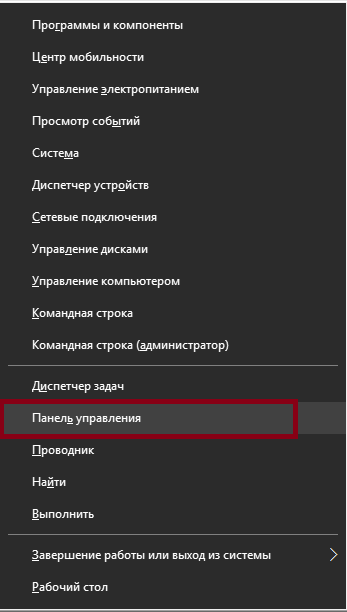
Выберите «Панель управления»
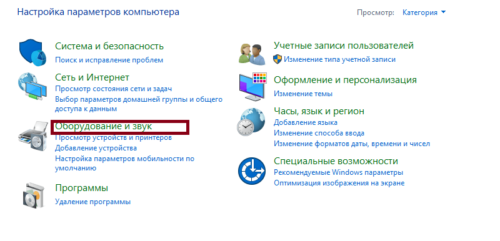
Откройте раздел «Оборудование и звук»
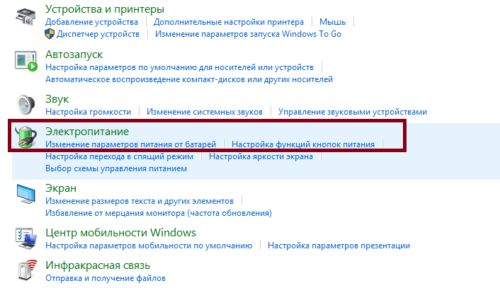
Откройте раздел «Электропитание»
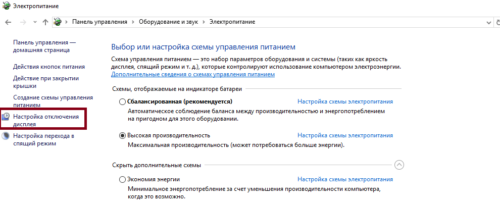
Выберите «Настройки отключения дисплея» в левой части окна
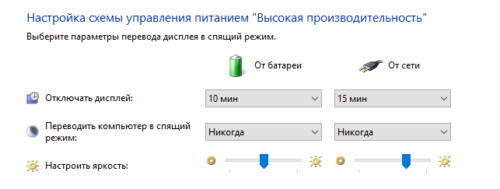
Установите настройки в соответствии с вашим режимом работы
Настройка Windows 10 под максимальную производительность
Кроме настройки оборудования можно также произвести настройку самой операционной системы. Следующие действия могут помочь добиться хорошего быстродействия, особенно на не слишком мощных машинах:
- настройка служб — множество служебных возможностей Windows 10 не только не нужны большинству пользователей, но и грузят систему. Конечно, необходимо знать, какие службы можно отключать. Но если подойти к этому вопросу грамотно, результат будет заметен;
- настройка графики рабочего стола — можно отключить множество визуальных и звуковых эффектов по работе с окнами и файлами. Они практически не влияют на удобство работы, но требуют немало ресурсов. Вы можете настроить их под себя, отключив те, что вам не нужны;
- файл подкачки — это место на жёстком диске для хранения временной информации. Его использование может значительно увеличить запуск программ, особенно, если у вас мало оперативной памяти.
Оптимизация SSD-диска на Windows 10
Есть ли необходимость оптимизировать SSD-диск? На самом деле Windows 10 автоматически выставляет настройки для вашего накопителя, и дополнительные действия по оптимизации необязательны, если всё работает хорошо. Но если вы заметили какие-либо неполадки в работе SSD-накопителя, можно воспользоваться специальной утилитой. К примеру, SSD Mini Tweaker моментально настроит SSD-диск под максимальную эффективность.
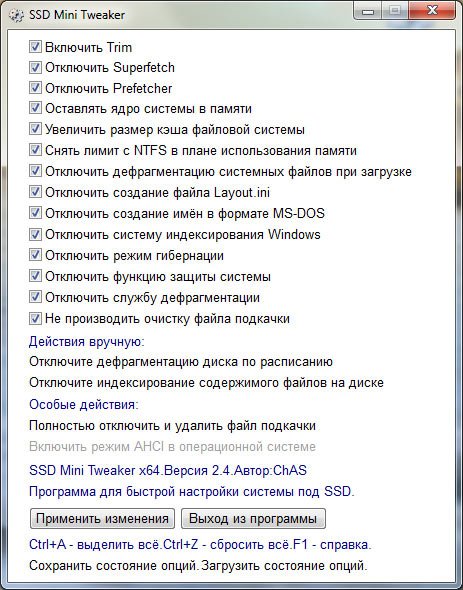
Вы можете отключить ряд опций или провести полную настройку SSD-диска при помощи SSD Mini Tweaker
Видео: обзор программы SSD Mini Tweaker
Оптимизация игр
Если вы хотите оптимизировать систему непосредственно под игры, можно выделить следующие способы:
- использование программ — многие утилиты по оптимизации поддерживают «игровой режим». К примеру, Game Booster использует его для более грамотного распределения ресурсов на запущенные игры;
- настройка видеокарт и обновление драйверов — в свежих версиях драйверов для видеокарт зачастую идёт оптимизация под текущие новинки. Кроме того, саму видеокарту можно настроить через приложение для максимальной эффективности;
- настройки в самой игре — если вы хорошо знаете свою систему, то знаете и её слабые стороны. При недостатке оперативной памяти снизьте дальность прорисовки. При слабом процессоре отключайте частицы, эффекты света и теней. А в случае слабой видеокарты — снизьте разрешение, качество текстур или сглаживание.
Программы для оптимизации компьютера
Разумеется, существует множество решений для оптимизации компьютера. И просто не могли не появиться программы, которые сами проводят необходимые настройки и оптимизируют систему. Их эффективность очень разнится, но обычно все их действия пользователь может повторить вручную. Вот некоторые из этих программ:
-
Kerish Doctor 2017. Считается целым комплексом механизмов для улучшения работы компьютера. Очищает систему от мусора, повышает производительность и защищает от внешних угроз. Программа популярна, хоть бесплатная версия и ограничена сроком в 15 дней, после чего пользователю будет предложено приобрести платную версию;
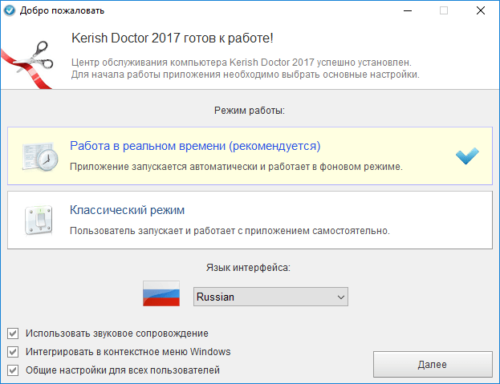
Приложение Kerish Doctor имеет возможность фоновой работы
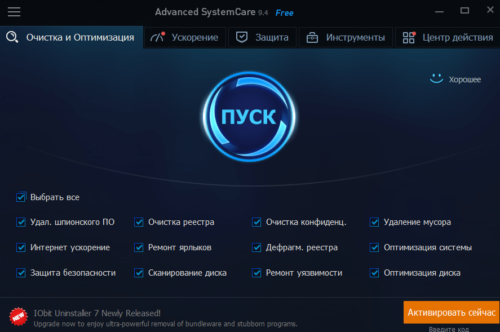
Advanced SystemCare Free — бесплатная программа с обширными возможностями
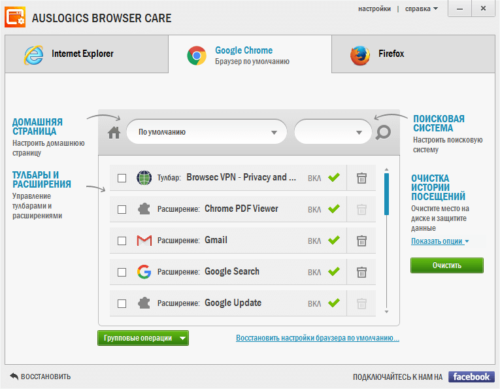
Auslogics Browser Care — удобная программа для оптимизации браузеров
Видео: оптимизация Windows 10 с помощью стандартных утилит Windows
Увеличить производительность компьютера поможет оптимизация системы. Осуществить её можно множеством различных способов. Чтобы не запутаться во всём этом многообразии и не навредить компьютеру, нужно чётко следовать инструкциям и скачивать сторонние программы только с проверенных сайтов.












