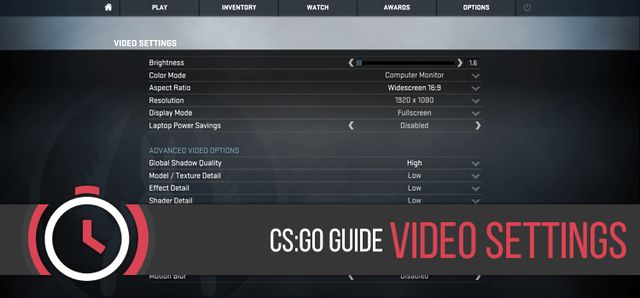10 простых настроек Windows 10 для максимальной производительности и плавности в играх в 2022
Windows 10 с настройками по умолчанию — не самая оптимальная ОС для игрового ПК. Но это можно исправить за 5 минут с помощью простых и безопасных настроек, которые в любой момент можно отменить.
Windows 10 до определенной поры была очень быстрой ОС дающей отличную плавность в играх. Но каждое очередное полугодовое обновление что-то меняло в недрах системы, добавлялись новые функции не очень хорошо отразившиеся на отклике в играх — GameBar, глубокая модернизация DWM, не отключаемый синтетический QPC таймер или оконный режим без рамок. В результате отклик системы на версиях ОС старше 1607 становился все хуже, а масштабы бедствия легко понять, погуглив запросы «latency issue», «фризы Windows 10» или «лаги Windows 10».
реклама

Что самое печальное, плавности работы не ощущается даже в Проводнике, ведь Windows 10 состоит из сотен взаимозависимых процессов, каждый из которых может «упасть», зависнуть, перезапустится, что вызовет всем знакомый «кружочек ожидания» на рабочем столе или провал кадровой частоты в игре. Даже для открытия меню «Пуск» Windows 10 считывает данные из одного файла более ста тысяч раз! Проводник затрачивает 700 мс (почти секунду!) на открытие контекстного меню панели задач, 75% этого времени он выполняет более сотни тысяч операций считывания из одного файла, а средний объём считываемых данных составляет всего 68 байт.

реклама
Это все, что нужно знать об оптимизации Windows 10, а изменений в лучшую сторону не предвидится, ведь Windows 10 останется практически в том виде, в котором существует сейчас, до конца своего жизненного цикла. А Windows 11, на которую пользователи возлагали надежды как на ОС в которой исправят то, что нам не нравилось в Windows 10, оказалась лишь очередным большим обновлением Windows 10, которое получило имя «Windows 11».
Похоже, заявление Microsoft о том, что Windows 10 станет последней Windows, де-факто оказалось точным и по крайней мере ближайшие пять лет мы будем пользоваться Windows 10 под видом Windows 11.

реклама
Что может сделать пользователь, стремящийся к максимальному отклику и отзывчивости в играх? Первый путь — это пробовать пользоваться устаревшими ОС, такими как Windows 7, Windows 8.1 или Windows 10 1607. Это даст отличный результат, но в некоторых играх пиковая производительность может стать хуже из-за старых версий Windows Display Driver Model. А для игр с DirectX 12 (но не всех, некоторые идут и под Windows 7) это не подходит.

Второй путь — глубокая оптимизация системы с вырезанием под корень ненужных функций и сервисов. Производиться оптимизация может как вручную, так и с помощью твикеров, на уже установленной системе или над ее установочным образом. Минусы такого подхода в том, что мы нарушаем взаимосвязь некоторых процессов, ведь полностью подчистить все «хвосты» и удалить функции начисто не удалось даже Microsoft в версиях LTSB и LTSC.
И настроенная таким образом система может впасть в ступор или даже «крашнуться» на пустом месте, а еще одним минусом становится способность ОС восстановить свои отключенные части и включить сервисы, ведь наши твики она считает за повреждения.
реклама

И, наконец, третий путь, который я предлагаю в этом блоге — отключить часть функций средствами системы, корректно и безопасно, не нарушая ее целостности и с возможностью вернуть все к настройкам по умолчанию. С таким подходом мы получаем максимум результата при минимуме затраченных усилий, а система не теряет стабильности. Давайте разберемся с десяткой проверенных настроек Windows 10 которые сможет сделать даже начинающий пользователь и которые дадут вам максимальную плавность и быстрый отклик в играх.
Что такое ФПС
Расшифровка FPS — frames per second, то есть кадры в секунду. Этот показатель можно сравнить с герцовкой монитора, то есть с частотой его обновления. Однако, в отличие от герцовки, зависящей от характеристик монитора, показатель зависит от мощности компьютера.
Что влияет на этот параметр:
- Модель видеокарты и ее производительность;
- Тактовая частота процессора;
- Объем оперативной памяти и ее частота;
- Системные требования игры;
- Разрешение окна игрового клиента.
О том, как посмотреть параметры вашей видеокарты, можно почитать вот тут.
Могу утверждать, что на ФПС влияют не только параметры компьютера. Многое зависит от игрового клиента — какие библиотеки он использует и насколько хорошо разработчики оптимизировали код.
Именно поэтому хорошо оптимизированная игра «летает» даже на среднем по мощности компьютере, а какой-нибудь недодел пятилетней давности будет тормозить даже на мощном игровом современном компе.

Отдельно нужно упомянуть онлайн игры, явление массовое. Так как создатели синглплеерных игр в большинстве случаев перед релизом тщательно их «дорабатывают напильником», стараясь добиться идеальной работы, в случае с многопользовательскими проектами ситуация несколько иная.Некоторые игры обновляются очень часто, не реже одного раза в неделю. Естественно, за всем уследить попросту невозможно, поэтому регулярно наблюдаются всякие лаги, в том числе и относительно частоты кадров. Разработчики вводят новый элемент, который может неожиданным образом повлиять на все остальные.
Также стоит упомянуть читеров, которые или есть, или пытаются быть почти в любой игре. Спам макросами от клиента к серверу приводит к дискомфорту остальных пользователей. Один из возможных эффектов — катастрофическое падение FPS в непосредственной близости от персонажа, владелец которого использует читы или брутфорсит сервер.
Как избавиться от низкого FPS раз и навсегда
Теперь, когда мы выяснили основные причины низкого FPS в играх, мы можем приступить к выполнению конкретных действий, которые позволят повысить частоту кадров.
Снизить настройки графики
Чаще всего причиной низкого FPS во время игры является слишком высокие настройки. Повышая настройки графики в игре, вы увеличиваете нагрузку на ваш компьютер. Увеличение нагрузки, в свою очередь, замедляет работу компьютера, из-за чего возникает низкий FPS. Решение этой проблемы довольно простое: снизить настройки.
Все, что вам нужно сделать, это перейти в параметры графики/видео в игре, и найти идеальный баланс между частотой кадров и визуальными эффектами.
*Подсказка*. При смене настройки графики, обязательно выключите сглаживание и параметры анизотропной фильтрации. Отключив эти опции, вы сразу же заметите неплохой прирост в FPS.
Почистить компьютер от пыли

Одна из самых распространенных причин низкого FPS заключается в высокой температуре внутри компьютера. Чрезмерное количество тепла может быть вызвано скоплением пыли. К счастью, хорошая чистка компьютера от пыли позволяет значительно повысить FPS в играх.
Мы подготовили пошаговое руководство, как почистить компьютер от пыли:
- Выключите компьютер.
- Отсоедините шнур питания.
- Откройте боковую панель, чтобы получить доступ к внутреннему оборудованию.
- Используя баллончик со сжатым воздухом, чтобы сдуть пыль. Начинайте с верхней части и по всей поверхности.
- Повторите шаг 4, пока не избавитесь от всей пыли в компьютере.
- Как только вы почистите компьютер от пыли, поставьте обратно боковую панель, подключите шнур питания и включите систему.
*Предупреждение*. Убедитесь, что вы держите баллончик со сжатым воздухом в вертикальном положении, когда сдуваете пыль с вашего компьютера. Если вы держите баллончик вверх ногами, тогда жидкость может разбрызгаться, тем самым повредить компоненты внутри компьютера.
Просканировать компьютер на вирусы и удалить их

Как упоминалось ранее, вирусы и вредоносные компьютерные программы могут оказать негативное влияние на частоту кадров. Если вы подозреваете, что именно вирус замедляет работу компьютера, тогда стоит запустить проверку антивируса, и удалить все вредоносные файлы, которые будут обнаружены.
Существует много бесплатных антивирусных программ, таких как Avast, Microsoft Security Essentials, Avira, AVG и т.д.
Проверить совместимость драйверов с последним обновлением игры
Даже если у вас мощный игровой компьютер, но вы все равно испытываете проблемы с низким FPS, проблема может заключаться в отсутствии подходящих драйверов. Такое часто происходит, когда выходят новые обновления для игры. Обновления изменяют некоторые параметры игры, что приводит к дилемме между нынешними драйверами и новыми настройками для вашей игры.
Для того, чтобы исправить эту проблему, почитайте мнения других пользователей на форуме, посвященному вашей игре. Возможно, что у них также возникла подобная проблема, и они знают решение.
Обновление драйверов
Как бы это банально не звучало, но обновление драйверов до актуальной версии способно решить массу проблем. В том числе, улучшить производительность вашего компьютера, так как более свежие настройки содержат в себе файлы, улучшающие взаимодействие железа ПК с игрой.

Чтобы выполнить обновление драйверов, проследуйте следующей инструкции:
- Открываем панель управления.
- Выбираем «Диспетчер устройств».
- Переходим в закладку «Видеоадаптеры».
- Напротив всех пунктов, находящихся в данной закладке, нажмите правой кнопкой и выберите «Обновить драйвера».
Дальше ваш ПК выполнит автоматический поиск новых драйверов и установит их, после чего вам лучше всего опять перезагрузить компьютер и проверить, повысится ли счетчик ФПС в игре.
Разгон видеокарты
Если же у вас резко падает ФПС в играх на устройстве средней мощности, можно задумываться о разгоне видеокарты. Напомним, все риски ложатся на ваши плечи – если у вас нет подобного опыта и знаний, лучше отказаться от манипуляций.
Разобрались, почему падает ФПС в играх – некоторые способы решения просты, другие требуют времени, сил и специальных знаний. Надеемся, вы сможете разобраться с проблемой минимальными усилиями и вернетесь к нормальному игровому качеству!
С приходом компьютеров всё изменилось.
Компьютер сам генерирует изображение и сам же его и сохраняет. Долгое время картинка может не меняться, а может меняться постоянно по требованию пользователя. Однако мониторы не изменились. Принципы вывода изображений для мониторов с электронно лучевой трубкой остались прежними. То есть с приходом компьютеров функцию вещания на себя взял именно компьютер. Протоколы передачи при этом сильно усложнились. На одном и том же мониторе можно и менять число строк, и менять дискретность строки (разрешение), и менять развёртку, то есть скорость вывода строк и кадра целиком. В протоколы добавлены служебные части, которые сообщают информацию о настройках, благодаря которой монитор конфигурируется под входящий видео сигнал. Но, всё остальное осталось неизменным. Развёртка, пусть и может меняться, но только один раз. На лету менять её нельзя. То есть полная смена кадра на мониторе происходит через равные промежутки времени и сейчас самое распространённое — это 60 раз за секунду (каждые ~16,7 мс). И хочет того или нет — компьютер должен отправлять на монитор все эти 60 кадров каждую секунду. Естественно в современном мире ЖК мониторов — когда пиксель не меняется между соседними кадрами — ничего физически с пикселем и не происходит.
Отсюда появляется первая проблема, которая как раз связана с «для консолей и 30 кадров хватает». Проблема в синхронизации.
Сам термин «синхронизация» говорит нам о том, что синхронизироваться должно «что-то» с «чем-то». Из этих двух «что-то» и «чем-то» мы пока рассмотрели только одно, а именно — частоту вывода изображения. А синхронизироваться она должна с частотой подготовки изображения. На практике есть два случая. Первый — это забить на синхронизацию. В видеокарте есть специальная часть отвечающая именно за вывод кадра и специальный буфер памяти, который хранит только сам кадр который надо вывести. И самый простой подход — это выводить то что есть в этом буфере. Теперь представьте, что монитор точно так же по строкам выводит кадр (ЖК мониторы так же выводят кадры построчно и попиксельно слева направо, сверху вниз), в какие-то моменты в буфере видеокарты кадр меняется на новый и просто посреди вывода кадра на мониторе оказывается два куска от разных кадров.



Естественно какой бы плавной не была картинка — разрывы портят впечатления. Проблема эта решается синхронизацией. Теперь уже понятно синхронизацией чего с чем. Если на монитор начал выводится кадр, то более новые на монитор подаваться не будут до тех пор пока не начнётся следующее обновление картинки на экране. Самый простой метод — вертикальная синхронизация, когда компьютер всецело подстраивается под монитор (Есть и другие методы, о них можно написать ещё одну статью в пару раз длиннее этой). Основная проблема в том, что когда мы не даём компьютеру своевременно выводить новые кадры — мы получаем на мониторе картинку с сильным запозданием, и это выражается в замедленности управления, то есть ощущение, как будто всё управление осуществляется через какую-то тягучую кисельную массу. Современные консоли используют именно вертикальную синхронизацию, поэтому нет разрывов, что сильно улучшает впечатления от плавности. А недостатки с задержками скрываются за тупым управлением, которое специально притупляется. Вводятся в игру лишние анимации движения персонажей, которые добавляют ему инерцию движений за которой не чувствуется задержек, плюс ещё мёртвый ход стиков на геймпаде, задержки беспроводных контроллеров и т.д. И в итоге задержки есть всегда, и задержки синхронизации — это их малая часть.
Но это только одна проблема, она частично решается современными методами синхронизации, с современными мониторами, но есть и другая, куда более глобальная проблема.
И проблема заключается в том, что игры — это не фильмы. Нет никакого грейферного механизма, который определяет сколько времени уйдёт на один кадр. В игре каждый кадр имеет индивидуальную сложность в его расчёте и отрисовке. Некоторые могут быть отрисованы быстрее, а другие — медленнее. Более того. Порой процессор или видеокарта сталкиваются с тем, что для выполнения работы нет нужных данных, и приходится обращаться вместо кешей в оперативную память, что долго, бывает и ещё хуже, что и в оперативной или видеопамяти нет нужных данных, а они на диске, и надо прочитать их с диска. Бывает и фоновая нагрузка становится приоритетнее для компьютера чем игра. Допустим работа антивируса, или какие-то запланированные системные процессы. Тут то мы и подходим к проблеме того, что FPS — не подходит для описания плавности. И причина как раз в том, что кадры разные. И одно и то же значение FPS может получится от различных комбинаций этих самых кадров.
Представим, что у нас есть игра которая показывает картинку в 50 FPS.
То есть делает 50 обновлений кадров в секунду.
Довольно просто можно посчитать сколько должно уходить времени на каждый кадр. Для этого мы берём секунду, и делим на 50.

Для удобства переводим секунду в миллисекунду и получаем 1000мс/50=20мс. То есть удельное время кадра у нас выходит 20 мс.

И теперь построим график времени кадра идеального случая, когда все кадры одинаковые.
Использование дополнительного программного обеспечения
Существует ряд программ, которые улучшают абсолютно все параметры в играх, в том числе и ФПС. Лучшей из них является Game Booster. Кроме того, стоит обратить внимание на такие программы:
Если все это не помогает, останется просто переустановить систему или, в конце концов, купить новый компьютер.
Ниже можно увидеть обзор программы Game Booster – лучшего инструмента для увеличения производительности в играх.
Специальный софт для улучшения производительности
Ниже упомянуты несколько программ, при помощи которых можно увеличить ФПС. Выбрать необходимо только одну. Установка и запуск даже двух не удвоит показатели, а, наоборот, снизит их за счет снижения производительности системы.
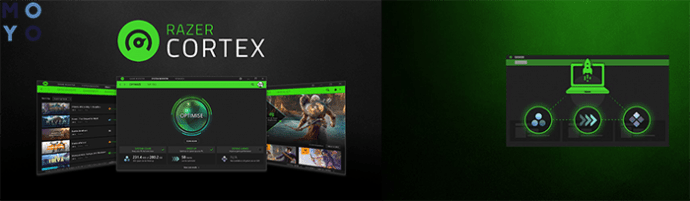
1. Razer Cortex: Game Booster
Специально разработанный софт, оптимизирующий настройки игры. Не является фоновым — запускается во время включения гейма. Обладает несколькими функциями (возможностью записи, сохранение алгоритма прохождения). Сохраняется информация в облачном сервере.
2. Wise Game Booster
Программа легкая и функциональная. Работает бесплатно, управляется на русском языке. Требует дополнительной настройки перед запуском.
3. GameGain
Ускоряет даже самые слабые компьютеры. Довольно новая программа с ограниченной функциональностью (демо+платная версия).
4. Process Lasso
Не только ускоряет систему, но и чистит ее. Направлена даже на самые «тяжелые» игры.
5. Driver Booster
Разработана для обновления и настройки имеющихся на компе драйверов. Улучшает игры и систему в общем.
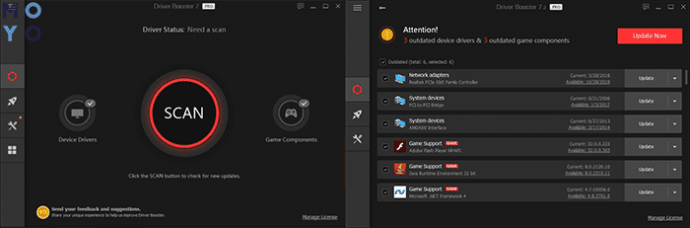
Качая любую из программ, пользователь получает желаемый результат.
Если подвести черту, чтобы увеличить ФПС, стоит:
- установить управление питанием на максимальные настройки;
- для тех, кто играет на ноутбуке — обязательно сделать или купить подставку. Если делать самостоятельно, подойдет кусок обтесанного дерева или пластика. В продаже есть основания с автоматическим охлаждением (создают эффект кондиционера). Стоят от 200 грн. Каждая обеспечивает постоянный приток воздуха, поэтому система меньше нагревается;
- компьютер всегда стоит перезагружать перед запуском игры. Если автозагрузка почищена, гейм будет «идти» более быстро и гладко. Ведь даже закрытые приложения продолжают «фонить», оставляя остаточные файлы;
- диск периодически проверяется на наличие ошибок. Делается это при помощи стандартных систем правой кнопкой на диске С: открывается меню → находятся свойства → сервис → выбирается «проверка на ошибки» и, собственно, «поверить». Этот функционал есть и у программы Auslogics BoostSpeed 10. Выбирается Auslogics Disk Doctor;
- отключается расчет звуков. Если процессор одноядерный, такое решение позволяет увеличить ФПС до 30%;
- устанавливаются сжатые текстуры. В стандартных играх есть сжатие на 6%, 12%, 25% и 50%. Данный пункт необходимо настраивать «под себя», он не автоматический. При выходе каждого нового патча в онлайн-игрушках, придется перенастраивать;
- игре может не хватать оперативки. И, если гейм запускается на гаджете с дополнительным слотом, можно купить планку и доставить. В противном случае с геймом лучше попрощаться. Также можно попробовать увеличить количество виртуальной памяти.
— Для системы Windows 10: открывается окно поиска → вводится «производительность» → выбирается «настройка производительности». В меню «Дополнительно» найти «Виртуальная память» и пункт «Изменить».
— Для систем Windows 7 и 8, через Win+R вводится sysdm.cpl. В открывшемся окне выбирают Дополнительно → Быстродействие → Параметры. Опять ищут Дополнительно → клавишу Изменить → выставляют размер от 2 до 6 Гб.
Некоторые специалисты отмечают, что если на компьютере более 16 Гб оперативки, дополнительная «подкачка» системы будет не улучшать ее производительность, а тормозить. В общем, каждый сам должен попробовать увеличить ФПС выбранным способом, а далее сделать выводы.