Как форматировать карту памяти для фотоаппарата canon
Вопрос от пользователя
Здравствуйте.
Подскажите, как можно отформатировать карту памяти, если телефон это отказывается сделать, а Windows при попытке форматирования — просто подвисает и ничего не происходит. Карта в телефоне работает, вроде бы все в порядке.
Михаил.
Доброго времени суток.
В этой статье рассмотрю несколько вариантов форматирования карт памяти. Думаю, и автор вопроса, и другие пользователи найдут для себя один из способов, который у них сработает.
Отмечу также, что форматирование может понадобиться в случаях, когда: вы хотите полностью удалить всю информацию с карты памяти (например, решили продать смартфон), собираетесь поменять файловую систему, купили большую флешку и телефон ее не видит (на ПК можно отформатировать флешку в меньший объем).
И так, перейдем к делу.

Способы форматирования карты памяти
Вариант 1: в самом устройстве (телефоне, фотоаппарате и пр.)
По-моему, все устройства (по крайней мере те, которые встречал), использующие карты памяти, могут их форматировать под-себя. Не исключение и смартфоны на Android, и фотоаппараты с видеокамерами.
Рассмотрю ниже, как это происходит на телефоне под управлением Android:
- заходите в «Настройки»;
- выбираете раздел «Память»;
- далее необходимо открыть подраздел «Форматирование карты памяти»;
- обратите внимание, что эта операция удалит с вашей SD карты всю информацию, что на ней есть.

Форматировать карту памяти // Android
Несмотря на простоту способа, у него есть определенные минусы:
- нельзя выбрать при форматировании файловую систему (по умолчанию, карта памяти будет отформатирована в FAT32);
- нельзя дать название накопителю, указать размеры кластера;
- при форматировании телефон не редко выдает различные ошибки и процесс не завершается успешно. При новой попытке произвести операцию — аппарат может сообщить, что он уже «не видит» накопитель. В общем, то еще мучение.
Примечание! О разнице файловых систем FAT, FAT32, NTFS можете узнать из этой статьи (см. первую часть) — https://ocomp.info/kak-otformatirovat-fleshku.html
Вариант 2: средствами Windows
Если телефон/фотоаппарат (или др. устройство) «глючит» и не может правильно распознать и отформатировать карту — то просто выньте ее из устройства и подключите к ноутбуку/ПК напрямую.
В любом современном ноутбуке есть кардридер, располагается, обычно, на боковой панельки устройства.

Подключение карты к ноутбуку
Если на ноутбуке/компьютере у вас нет кардридера, читающего SD-карты памяти — то его можно приобрести в любом компьютерном магазине.

Универсальный адаптер — может использоваться в том числе как флешка для телефона и ПК
Скажу больше, сейчас подобные адаптеры можно заказать в китайских интернет-магазинах за сущие «копейки» (а уж если воспользоваться кэшбеком. ).
После подключения карты памяти к ноутбуку (ПК), зайдите в «Мой компьютер» (нажмите сочетание Win+E и в меню слева выберите требуемое) и щелкните правой кнопкой мышки по карте памяти. Во всплывшем меню выберите вариант «Форматировать. » , см. скриншот ниже.

Мой компьютер — форматировать накопитель
Далее появиться стандартное окно, в котором нужно указать файловую систему, метку тома, выбрать способ форматирования и нажать кнопку «Начать».

Выбор файловой системы
Если в «Моем компьютере» вы не видите карту памяти (либо операция не может быть завершена, например, форматирование зависает) — зайдите в управление дисками .
Чтобы открыть в Windows управление дисками, нужно:
- зажать одновременно кнопки Win+R ;
- ввести команду diskmgmt.msc и нажать OK.
Далее вы должны увидеть все подключенные накопители к системе (даже те, которые не отформатированы, и с которыми нельзя работать в проводнике).
Для форматирования накопителя: выберите его из списка, нажмите на нем правой кнопку мышки, и в контекстном меню укажите эту операцию (см. пример ниже). Далее увидите стандартное окно с вводом имени диска, указанием файловой системы и пр.

Выбор диска, флешки // Управление дисками // Windows 10
Вариант 3: форматирование с помощью спец. программ
Когда имеешь дело с глючными картами памяти, при форматировании которых возникают ошибки, зависания, то лучше всего для этой операции использовать спец. утилиты. Они вмиг помогут отформатировать SD-карту и очистить всю информацию с нее!
К тому же, по заверениям многих разработчиков подобных утилит, они куда лучше работают с накопителями, и производят более качественно операцию форматирования, нежели средства Windows или Android (благодаря чему удается избегать многих ошибок).
В помощь!
Программы для ремонта USB флешек, SD карт (диагностика и тестирование, форматирование, восстановление) — https://ocomp.info/usb-flash-utilityi.html
SDFormatter
Специализированное средство для форматирования самых различных карт памяти SD/SDHC/SDXC. Утилита очень компактная, простая, работает во всех версиях ОС Windows 7/8/10.
После установки и запуска, первое ваше действие: указать правильно букву подключенной карты памяти. См. пункт «Drive» на скрине ниже.

Выбор диска в SDFormatter
Далее щелкаете по «Options» и указываете тип форматирования: рекомендую выбрать полное — т.е. «FULL (ERASE)». После нажимаете кнопку «Format». См. скрины ниже.

Что делать дальше // SDFormatter
HDD Low Level Format Tool
Довольно популярная программа для низкоуровневого форматирования сбойных накопителей. Часто возвращает к «жизни» даже те карты памяти, на которые пропадала последняя надежна.
- поддерживает интерфейсы: S-ATA (SATA), IDE (E-IDE), SCSI, USB, Firewire;
- позволяет форматировать накопители всех популярных брендов: Western Digital, Samsung, Toshiba, Seagate, Quantum и др.;
- полная совместимость и поддержка кардридеров (SD-карт соответственно).
После установки и запуска утилиты, выберите в главном окне накопитель, который хотите отформатировать и нажмите кнопку Continue .

Выбор накопителя || Continue
Далее откройте раздел «LOW-LEVEL FORMAT» и нажмите кнопку «Format This Device».

Форматирование флешки // Format This Device
После завершения форматирования в этой утилите, Windows предложит вам отформатировать флешку еще раз (т.к. утилита выполняла низкоуровневую операцию). Отмечу, что после подобной операции все данные на карте памяти будут удалены, и восстановить что-то даже с помощью спец. софта уже не удастся.
AutoFormat Tool
Еще одна специализированная утилита для быстрого форматирования проблемных флешек и карт памяти. Утилита от известного производителя Transcend (но работает она не только с накопителями этого производителя!).
Пользоваться очень просто: после запуска программы, выбираете сначала диск (пункт Disk Drive), затем указываете тип накопителя (в нашем случае SD), задаете имя накопителя (Format Label), и нажимаете кнопку начала Format . Через некоторое время операция будет произведена.

Главное окно AutoFormat Tool
PS
1) Обратите внимание, что на картах памяти есть небольшой замочек: если он переведен в режим LOCK (закрыто) — то вы не сможете с нее что-либо удалить, а также произвести ее форматирование.
Как восстановить потерянные данные
Если флешка отказывается считываться или вы случайно удалили папку с важными документами, воспользуйтесь программой ФЕНИКС. Это приложение поможет восстановить любые типы файлов со съемных накопителей, внутренних и внешних жестких дисков, телефонов, фотокамер и планшетов.

Программа ФЕНИКС подойдёт для восстановления любых файлов
ФЕНИКС сможет вернуть файлы, утерянные после системного сбоя, вирусной атаки, нечаянного удаления. Просто установите приложение на компьютер, укажите место с потерянными данными и просканируйте его для восстановления. Детальные ручные настройки помогут значительно сократить время на поиск: вы можете проверить возможность восстановления еще до запуска, указать фильтры поиска по размеру и типу утерянных файлов, предварительно просмотреть восстановленные фотографии. В итоге вы вернете потерянные материалы за несколько простых кликов.
Скачайте лучшую программу для восстановления файлов прямо сейчас
Как отформатировать SD карту
На телефоне
Важно! Форматирование флешки телефона уничтожит на ней все данные. Не забудьте перенести важную информацию с SD карты на компьютер или другое устройство.
1 . Зайдите в «Настройки» телефона. В разделе «Устройства» откройте «Хранилище и USB-накопители».

2 . Снизу будет показан съемный накопитель — выберите его.

3 . Откроется карта памяти (microsd). Нажмите на значок «три точки» в правом углу и войдите в «Настройки».

4 . В меню настроек нажмите «Форматировать».

5 . Откроется предупреждение, что вся информация будет безвозвратно удалена. Если готовы приступить, нажмите «Очистить и отформатировать».

На компьютере
Не всегда получается отформатировать карту памяти через телефон средствами Android (iOS). Тогда ее нужно извлечь из телефона и вставить в устройство чтения SD карт — картридер.
- Скачиваем SD Card Formatter на сайте sdcard.org.
- После запуска утилита автоматически определит тип устройства и объем.
- Нажимаем «Format» и карта памяти будет отформатирована.

3 Как отформатировать SD-карту с защитой от записи
Иногда при попытке отформатировать SD-карту вы получите сообщение о том, что она защищена от записи.
Для форматирования защищенной от записи SD-карты вам нужно взглянуть на край, чтобы найти небольшую вкладку, которую можно перемещать вверх и вниз. Переместите язычок в противоположное положение, чтобы отключить защиту.
Затем вы можете выполнить действия, описанные в части 2, чтобы начать форматирование карты.
Если шаг не пройден или на SD-карте нет вкладки, выполните следующие действия:
1 Опция команды запуска
Windows 8 и выше: Щелкните правой кнопкой мыши кнопку «Пуск» и выберите «Командная строка (администратор)».
Windows XP, Vista или 7: Нажмите кнопку «Пуск», щелкните правой кнопкой мыши параметр «Командная строка» и выберите «Запуск от имени администратора»> Найдите значок «Командная строка».

2 Введите «diskpart» и нажмите Enter> введите «list disk» и нажмите Enter.
Появится список всех доступных дисков на вашем компьютере. Запишите номер диска, который по размеру соответствует формату SD-карты, которую вы форматируете.
3 Введите «выберите диск n» (где n — номер диска для SD-карты) и введите> введите «атрибуты диска очищаются только для чтения» и введите> введите «очистить» и введите> введите «выход» и введите для выхода из diskpart.

Тогда вам просто нужно следовать части 2, чтобы переформатировать SD-карту снова.
С помощью какого устройства лучше всего проводить форматирование карт SD и microSD?
Безусловно, обычный ПК – самое надежное устройство, с помощью которого можно проводить любые операции с различными портативными устройствами, используя специальный софт. Но для подключения карт SD и microSD к ПК необходим упомянутый выше картридер, который станет промежуточным звеном между картой и ПК, и последний увидит его как подключенное устройство, как это он делает с обычной флешкой.
Чтобы не приобретать дополнительно картридер для подключения карт SD и microSD к ПК, необходимо изучить возможности портативного устройства – возможно, что процесс форматирования карты можно будет осуществить с его помощью. Например, если карта SD и microSD используется в планшете или смартфоне, в зависимости от операционной системы функцию форматирования можно осуществить посредством специального приложения или файлового менеджера с поддержкой такой функции.
Если в портативном устройстве функция форматирования накопителей не реализована, естественно, решать этот вопрос придется с помощью ПК и картридера.
Как отформатировать SD-карту, защищенную от записи
SD-карты можно встретить в фотоаппаратах и старых телефонах. Эти карты памяти могут быть защищены от записи — то есть просто так их нельзя отформатировать, только после установки определенных утилит.
SD-карты подключаются к компьютеру через адаптер. Как правило, на нем может быть переключатель, обозначенный как Lock — на рисунке ниже он обведен красным.

Убедитесь, что замок переведен в открытое положение и карта не заблокирована механически. Возможно, простое переключение этого ползунка сможет снять блокировку, и вам не придется делать это программным путем. Если карта все еще защищена от записи, то необходимо обратиться к утилитам Windows.
Снятие блокировки с флешки через diskpart
Один из самых простых способов — использовать консольную утилиту diskpart, которая служит для управления подключенными дисками. Ее можно вызвать через командную строку, запустив ее от имени администратора.

- Откройте меню Пуск (для Windows 7) или перейдите в строку поиска из панели задач (Windows 10). Введите запрос «cmd» и откройте командную строку.
- Введите команду «diskpart». Откроется новое окно с утилитой.
- Для отображения списка дисков (и флешек) задайте «list disk». На экране будут перечислены все доступные накопители данных.
- Найдите среди указанных дисков вашу SD-карту и введите команду «select disk n», где n — номер нужной флешки.
- Для форматирования данных введите команду «clean». Если не получится с первого раза, повторите попытку.
- Рекомендуем использовать команду «active» — она активирует флешку.
- Также используйте форматирование в NTFS с помощью команды «format fs=ntfs». На экране появится отсчет, сколько процентов памяти отформатировано.
Удаление защиты с карты памяти с помощью diskmgmt.msc
Еще одна программа, встроенная в Windows — diskmgmt.msc. Она подойдет для форматирования флешек, карт памяти и жестких дисков.

Чтобы открыть утилиту, зайдите в меню «Выполнить» — проще всего это сделать с помощью сочетания клавиш [Win]+[R]. Также можно задать запрос «вкыполнить» в строке поиска и выбрать первый результат.
- В поле ввода вставьте название утилиты diskmgmt.msc и нажмите [Enter] или ОК. Дождитесь завершения загрузки информации о конфигурации доступных дисков.
- Найдите в списке свою карту памяти, кликните по ее имени правой кнопкой мыши и выберите «Форматировать».
- Если пункт с форматированием не доступен, действуйте пошагово: сначала кликните по «Удалить том». Затем выберите ту же флешку и команду «Создать том».
- В новом окне оставьте все параметры по умолчанию и нажимайте «Далее», пока не завершится форматирование SD-карты.
Как форматировать флешку через USB Disk Storage Format Tool v.6.0
USB Disk Storage Format Tool v.6.0 — это бесплатная утилита, которая умеет полностью удалять данные с устройства, ищет ошибки, может создавать разделы FAT32 более 32 ГБ, ну и форматировать флешку.
запускаем после установки утилиту. Что нужно выбрать:
- Device — Выбор вашей флешки, которую нужно форматнуть
- File System — выбор файловой системы, обратите внимание, что есть FAT
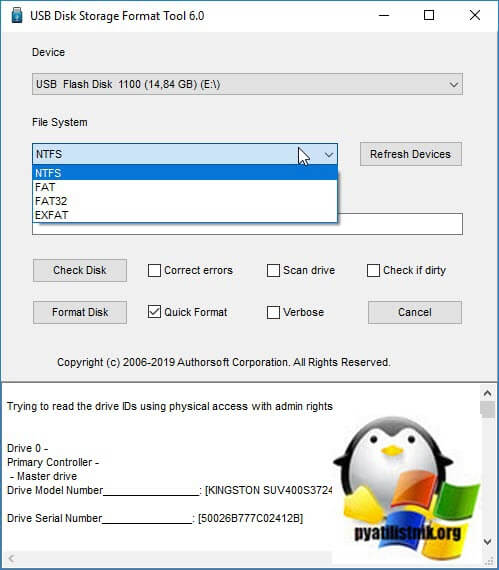
- Volume Label — описание к флешке (вводить нужно обязательно, иначе получите ошибку «A volume label is reauired to format a disk»)
- Quick Format — быстрое форматирование
Для запуска нажмите кнопку «Format Disk»
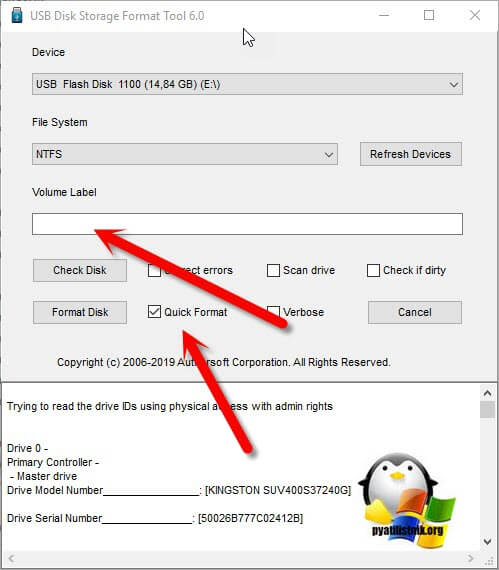
Соглашаемся с удалением данных.
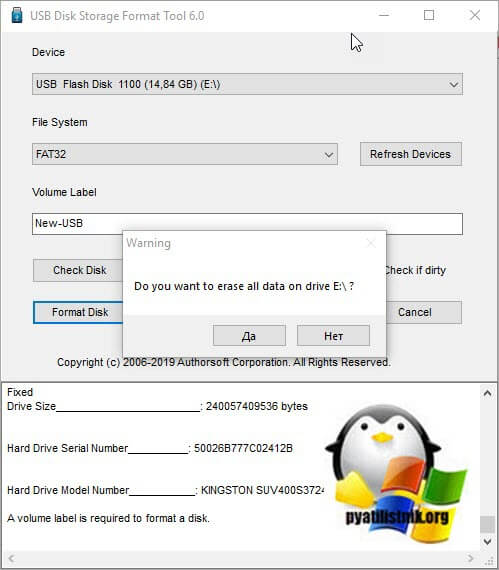
Причины и решения ошибки о повреждении карты памяти
Сообщение «SD-карта не работает» или «Пустая SD-карта: требуется форматирование» может появиться в таких случаях:
Причина 1: Случайный единичный сбой
Увы, природа Андроид такова, что протестировать его работу абсолютно на всех устройствах невозможно, следовательно, имеют место ошибки и сбои. Возможно, вы переместили приложения на флешку, оно по каким-то причинам аварийно завершилось, и вследствие этого ОС не определила внешний носитель. На самом деле таких причин может быть множество, однако почти все случайные сбои исправляются перезагрузкой девайса.
Причина 2: Плохой контакт слота и карты памяти
Портативное устройство вроде телефона или планшета во время эксплуатации подвергается нагрузкам, даже находясь в кармане или сумке. Вследствие этого подвижные элементы, к которым относится и карта памяти, могут сдвигаться в своих пазах. Поэтому, встретившись с ошибкой о повреждении флешки, которая не исправляется перезагрузкой, стоит вынуть карточку из девайса и осмотреть ее; также возможно загрязнение контактов пылью, которая в любом случае проникает внутрь аппарата. Контакты, кстати, можно протереть спиртовыми салфетками.
Если контакты на самой карте памяти визуально чистые, можете просто подождать некоторое время и вставить её снова — возможно, девайс или сама флешка просто нагрелись. Спустя некоторое время вставьте SD-карту обратно, и убедитесь, что она посажена до конца (но не переусердствуйте!). Если проблема была в плохом контакте, после этих манипуляций она исчезнет. Если проблема остается — читайте дальше.
Причина 3: Наличие ошибочных секторов в таблице файлов карты
Проблема, с которой чаще всего сталкиваются любители подключать девайс к ПК и вместо безопасного извлечения просто выдергивать шнур. Впрочем, от такого не застрахован никто: подобное может вызвать сбой ОС (например, выключения при разряде батареи или аварийная перезагрузка) или даже банальный перенос файлов (копирование или Ctrl+X) средствами самого телефона. В зоне риска также владельцы карточек с файловой системой FAT32.
Как правило, сообщение об ошибочном распознавании SD-карты предваряют другие неприятные симптомы: файлы с такой флешки читаются с ошибками, файлы пропадают вообще или появляются такие себе цифровые призраки. Естественно, причину такого поведения не исправят ни перезагрузка, ни попытка вытащить-вставить флешку. Действовать в такой ситуации следует так:
-
Вытащите карту памяти из телефона и подключите её к компьютеру посредством специального устройства-кардридера. Если у вас ноутбук, его роль прекрасно исполнит переходник microSD-SD.

Причина 4: Физическое повреждение карты
Самый плохой вариант развития событий — флешка оказалась повреждена механически либо при контакте с водой, огнем. В таком случае мы бессильны — скорее всего, данные с такой карточки восстановить уже не получится, и вам ничего не остается, как выбросить старую SD-карту и приобрести новую.
Ошибка, сопровождаемая сообщением о повреждении карты памяти – одна из самых неприятных, которая может произойти с пользователями девайсов под управлением Android. Благо, в большинстве случаев это просто единичный сбой.












