UV SoundRecorder — программа для записи звука с распознаванием речи
UV SoundRecorder — программа для записи звука с микрофона, колонок, телефонной линии и других источников звука на компьютере. Можно использовать как программу для транскрибации (аудио в текст).
- записать звук одновременно c микрофона и колонок
- записать звук с нескольких звуковых карт
- сохранять каждую звуковую дорожку в отдельный файл
- объединять записанный звук в один файл
- распознавать речь в записанном звуке new
Программа может использоваться для записи звука в видео конференциях, разговорах по Skype и т.д.
Распознанная речь в виде текста облегчает последующий анализ и поиск нужного фрагмента.
Для транскрибации используется Искусственный Интеллект на базе нейронной сети.
Модуль UV SoundRecorder входит в состав комплексного продукта для создания видеороликов и записи видео с экрана UVScreenCamera.
Часть 1: Top 5 Freemium Voice Recorder для Windows
Топ 1: Aiseesoft Screen Recorder
Как одна из лучших программ для записи голоса, Aiseesoft Screen Recorder может удовлетворить все ваши потребности, независимо от того, являетесь ли вы обычными людьми или технически подкованными. Что еще более важно, он предлагает множество профессиональных функций, которые каждый может освоить быстро.
- Запишите свой голос с помощью встроенного или внешнего микрофона.
- Оптимизируйте и улучшайте качество звука автоматически.
- Поддержка практически всех форматов аудио файлов, таких как MP3, FLAC, M4A и т. Д.
- Предварительно прослушайте запись голоса с помощью медиаплеера.
- После бесплатной пробной версии вам нужно заплатить за лицензию, хотя она и доступна.
Одним словом, Screen Recorder — лучший вариант для записи вашего голоса или любого звука в Windows.
Как записать голос в Windows просто
Шаг 1 Установите лучший диктофон
Убедитесь, что вы загружаете и устанавливаете лучший диктофон на свой компьютер. Есть другая версия для Mac. Затем запустите его и выберите Audio Recorder в главном интерфейсе, чтобы двигаться дальше. (Проверьте Диктофон для Mac здесь)

Шаг 2 Запиши свой голос
Теперь вы сталкиваетесь с двумя разделами, Звуковая система и Микрофон , Включить Микрофон и отключите Звуковая система если вы просто хотите захватить свой голос. Чтобы захватить звук с вашего компьютера, а также ваш голос, включите оба Микрофон и Звуковая система , Отрегулируйте громкость до нужного значения. Затем вы можете установить пользовательские параметры, нажав значок «Настройки» в правой верхней части. Если вы готовы, нажмите REC кнопку и начать запись голоса.
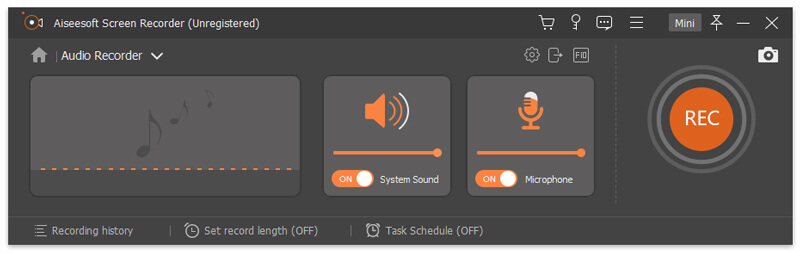
Шаг 3 Сохранить запись голоса
Когда запись голоса будет завершена, нажмите Stop кнопку, и вы попадете в окно предварительного просмотра. Если вы удовлетворены этим, нажмите Сохраните кнопку.

Топ 2: WavePad
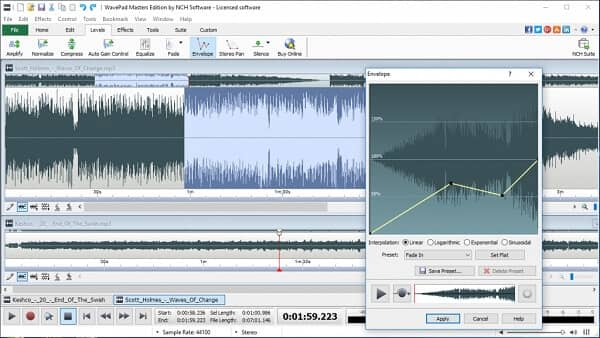
WavePad — это профессиональная программа для записи голоса для Windows 10 и более ранних версий. Как давняя программа, вы можете найти много отличных функций, связанных с записью голоса, а также редактирования звука. Это означает, что вы можете записать свой голос, а затем редактировать его в том же программном обеспечении.
- Совместим с большинством аудиоформатов, от WAV, MP3 до MPC, AMR.
- Вырезать, копировать, вставлять, обрезать или вставлять голосовые записи на дорожку.
- Предлагаем профессиональное качество записи звука.
- Вы должны приобрести его, хотя диктофон можно загрузить бесплатно.
- Он предлагает только один трек.
Топ 3: Zynewave
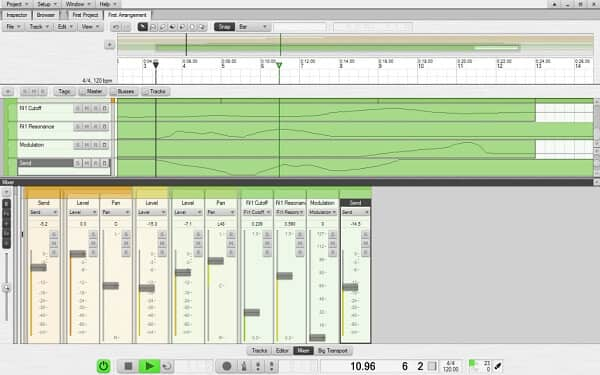
Zynewave выпустила бесплатную версию в 2014 году, но этот диктофон для Windows 10 также имеет платную версию. Хотя он доступен только для пользователей Windows, вы можете найти много полезных функций в профессиональном диктофоне.
- Интегрируйте настраиваемый интерфейс.
- Предложите много аудио эффектов и фильтров.
- Обеспечить всеобъемлющую панель настройки звука.
- Если вы хотите записать голос в высококачественные аудиофайлы, вам необходимо приобрести его.
Топ 4: Audials One 2019
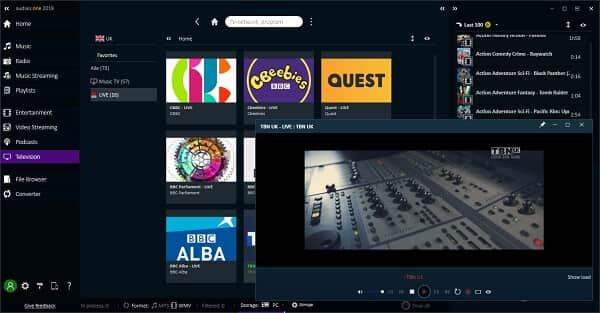
По сравнению с другими лучшими компьютерными диктофонами Audials One больше похож на медиаплеер. Это позволяет искать и слушать музыку. Он загружается с динамическим режимом записи и новыми источниками записи. Таким образом, вы также можете использовать его как диктофон.
- Запись голоса и музыки на Windows.
- Смотрите и записывайте телепередачи с помощью проигрывателя.
- Полные функции необходимо обновить.
- Нет никаких функций редактирования аудио.
Топ 5: PreSonus Studio One 4

PreSonus Studio One — это другое программное обеспечение для записи голоса, которое можно бесплатно загрузить для Windows, но вам необходимо перейти на платную версию, если вы хотите получить все функции и снять ограничения.
- Поддержка различных аудиоформатов, таких как WAV, FLAC, MP3 и т. Д.
- Поделитесь своими голосовыми записями напрямую в SoundCloud.
- Обеспечить неограниченное количество звуковых дорожек.
- Этот диктофон без рекламы сложно освоить.
- Интерфейс грязный.
НАВЕРХ 2. Наглость

Если вы ищете мощный, бесплатный диктофон с открытым исходным кодом, Audacity — лучший выбор для простой и быстрой записи голоса. Audacity позволяет записывать 16-битный или 24-битный звук. Одной из лучших функций Audacity является то, что он может плавно преобразовывать и комбинировать любые звуки, которые вы перетаскиваете, независимо от частоты дискретизации и форматов.
Кроме того, он также предлагает гибкие инструменты редактирования. Вы можете вырезать, дублировать, удалять, размещать несколько клипов на одной дорожке и вносить правки вплоть до уровня сэмпла. Audacity доступен для Windows, macOS и Linux. Чтобы начать работу с Audacity, просто нажмите кнопку записи, чтобы начать запись со встроенного микрофона вашего компьютера или внешнего микрофона.
Поддерживаемые платформы : Windows, Mac и Linux.
Leapic Audio Editor
Лицензия: бесплатная (бесплатная)
Русский язык: нет
Операционная система: Windows XP и новее
Размер установщика: около 10 МБ
Наконец, добрались до приложения, которое очень понравиться людям, для которых главное простота. Leapic Audio Editor не поразит вас своими возможностями и своим внешним видом, но… этот простой интерфейс является одним из главных преимуществ программы.
С помощью Leapic Audio Editor вы можете легко и быстро записывать голос, удалять шум, применять эффекты и фильтры, а затем сохранять аудиофайл на диск вашего компьютера.
А какую программу вы используете для записи звука? Одно из перечисленных или другое приложение, которое вы могли бы порекомендовать?
Запись звука на компьютере средствами Windows
Кликните правой кнопкой мыши по иконке звука в трее и выберите в меню «Записывающие устройства» (или «Звуковые устройства»).

С большой долей вероятности в открывшемся окошке на вкладке «Запись» вы обнаружите только микрофон, что, однако, не означает, что другие записывающие устройства недоступны. Кликаем ПКМ по пустому месту окна и выбираем в меню «Показать отключенные устройства». Если в списке появится «Стерео микшер» или «What U Hear», замечательно, его-то мы как раз и будем использовать для захвата звука. Нажмите по нему ПКМ, в меню выберите сначала «Включить», а затем «Использовать по умолчанию».


Сохранив настройки, запустите через меню Пуск стандартное приложение «Звукозапись» или «Запись голоса» (в Windows 10).


Как им пользоваться, полагаем, объяснять не нужно, вся работа здесь сводится к нажатию одной кнопки. Записываться аудио будет с динамиков, если же вам нужно произвести запись звука на компьютер с микрофона, вместо стерео микшера в настройках окошка «Звук» необходимо по умолчанию выбрать микрофон. Естественно, последний должен быть подключен к компьютеру.
Cool Record Edit Pro
Данная программа для записи голоса с микрофона позволяет захватывать звук с любых источников и затем обрабатывать во внутреннем редакторе. Перед записью доступна настройка битрейта и выбор количества каналов (моно или стерео). Пользователи также могут вручную регулировать громкость и проверять качество подачи сигнала. Удобной опцией является автоматическое удаление тишины.
Готовую дорожку можно улучшить при помощи коллекции эффектов и провести базовый монтаж: обрезать трек, склеить файлы, изменить громкость и так далее. В редакторе есть инструменты для подавления шумов и дыхания диктора, поэтому Cool Record Edit Pro хорошо подойдет для озвучки и подкастов.
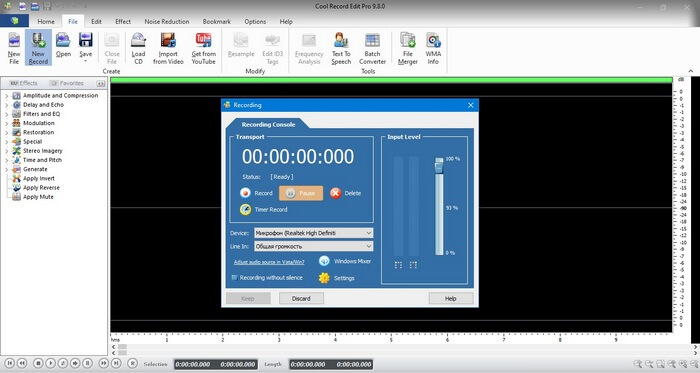
- удобная интуитивно-понятная панель рекордера;
- таймер записей для автоматического старта в назначенное время;
- большой набор инструментов редактирования;
- качественное подавление шумов.
- пытается устанавливать на ПК дополнительный софт;
- бесплатная версия не дает сохранять запись;
- отсутствует русскоязычная локализация.
Ocenaudio

ОС: Windows, Mac OS, Linux
Цена: Бесплатный
Описание: Хорошая программа для записи звука дома — подходит для любого компьютера. Он имеет удобную функцию сохранения аудиозаписей в фоновом режиме: пока экспортируются уже готовые дорожки, можно продолжать запись еще.
- Запись со звуковой карты
- Сохранение треков на заднем плане
- Не самый простой интерфейс
Кому пригодится: Для умеренно опытных пользователей записывающего программного обеспечения.
Возможные проблемы
Главная проблема, которая возникает при попытке зафиксировать голос встроенными средствами – отсутствие соответствующего приложения. Ошибка исправляется путем загрузки программы из Microsoft Store. Также для корректной записи не забудьте включить в настройках стереомикшер.
Если встроенные методы не помогают – обратитесь к помощи программ от сторонних разработчиков. Они порадуют вас не только высоким качеством звука, но и широкими возможностями постобработки аудио.

Иногда проблемы связаны не с настройками, а с микрофоном. В таком случае рекомендуется запустить «Параметры» (комбинация клавиш «Win» + «I»), а затем перейти по пути «Система/Звук.» Во вкладке «Вход» под заголовком «Громкость» вы увидите кнопку «Устранение неполадок», которую нужно нажать для исправления ошибок.
Стандартная утилита Windows
Стандартная утилита «Звукозапись» доступна на всех устройствах под управлением Windows 7 или 10. Она отображается в меню «Пуск» или в поисковой строке. Для начала записи следует нажать на соответствующую иконку или воспользоваться сочетанием клавиш Ctrl+R. Остановить процесс можно идентичным способом.
А какими Вы пользуетесь программами для записи с микрофона? Ждем Ваши комментарии!












