Виртуальный фон в Zoom: если не работает или работает плохо…
Так называемый виртуальный фон — это, безусловно, одна из самых практичных функций сервиса Zoom (можно беспорядок спрятать, можно грамотную рекламку вывесить и тд.). Правда, иногда бывает и так, что этот самый виртуальный фон в Zoom не работает, как надо или вообще пропал.
Притом часто случается такое в самый неподходящий момент.
Потому в этом посте — немного о том, как быстро и качественно устранить проблемы с виртуальным фоном в конференции Zoom. Итак, по порядку:
Лучшая программа с хромакеем для компьютера
Безусловно, вы можете воспользоваться мобильными приложениями, но для достижения результата высокого качества, лучше применить полноценный видеоредактор. Так вы сможете не только работать с хромакеем, но и обрезать ролик, произвести стабилизацию и настроить цвета. Наилучшая программа для монтажа видео с заменой фона — ВидеоМОНТАЖ. Простой и удобный интерфейс на русском языке вместе с автоматическими функциями, делают ее прекрасным вариантом для начинающих. А большое количество возможностей и инструментов впечатлят специалистов и профессионалов.
Скачайте программу бесплатно и опробуйте ее прямо сейчас:
Главные особенности:
- Поддержка более 50 популярных видеоформатов.
- Все функции для качественной обработки — обрезка, кадрирование, настройка скорости, цветокоррекция.
- Встроенный каталог переходов.
- Более 150 разнообразных спецэффектов для клипов.
- Конвертация видеозаписей в другие форматы.
- Смена звука, соединение нескольких аудиофайлов.
- Размещение текста и титров.
- Автоматическая замена фона.
Замена заднего фона в ВидеоМОНТАЖе
- Шаг 1. Скачайте на компьютер, и запустите установочный файл. Во время инсталляции: прочитайте и примите пользовательское соглашение, укажите папку, создайте ярлык или закрепите на панели задач для быстрого доступа. После завершения процесса запустите ВидеоМОНТАЖ.
- Шаг 2. В стартовом меню нажмите «Новый проект» или сразу выберите инструмент «Хромакей». Укажите папку с видеофайлом, и загрузите его в редактор.
Далее подберите новое изображение и выберите цвет окружения, нажав на нужный оттенок. Если необходимо, скорректируйте эффект: измените положение оригинального ролика, его масштаб, подберите подходящие значения для пунктов «Допуск» и «Смешивание».
- Шаг 3. Теперь вы можете обрезать клип и добавить музыку.
Сохраните итог на компьютер: вы можете экспортировать его в HD-качестве, создать видеофайл для просмотра на мобильных устройствах, или использовать настройки, подходящие для публикации в Интернет.
Можно сохранить итог в более 50 форматах или записать его на DVD-диск
ВидеоМОНТАЖ
Сервис Pixlr задаём один цвет фону
Другой инструмент чтобы сделать прозрачный фон онлайн – это похожий на «Фотошоп» онлайн-редактор Pixlr. Он обладает значительным числом возможностей, но нас интересует в первую очередь создание прозрачного фона онлайн.
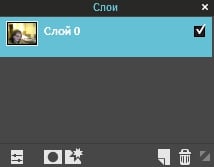
- Чтобы выполнить намеченное выполните вход на www.pixlr.com, а затем нажмите на «Загрузить изображение с компьютера».
- После загрузки изображения оно появится в окне редактирования, нас же интересует окошко «Слои» справа, с расположенной в нём опцией «Задний слой» с замочком.
- Дважды кликните на замочек, и вместо замочка появится галочка.
- Теперь кликаем на «Волшебную палочку» в панели инструментов слева (обычно это третья иконка сверху на левом столбце), нажимаем ею на фон картинки (он помечается соответствующей линией), а затем жмём на клавишу «Delete» для удаления фона. Возможно, так придётся сделать несколько раз, добиваясь полного удаления ненужного фона на фото.
- После того, как вы полностью избавитесь от фона, нажмите на кнопку «Файл», и там выберите «Сохранить».
- В качестве расширения сохранённого файла выбирайте png, иначе прозрачный фон онлайн pixlr может быть утрачен.
Если PowerPoint удаляет лишнее, отредактируем фото
PowerPoint предлагаем удалить больше чем нужно, если на фото много элементов или объекты сливаются с фоном. В нашем случае компьютер мужчины программа приняла за стену и решила его стереть. Исправим это.
Чтобы поправить фотографию, есть две опции:
- Пометить область для сохранения — с её помощью вы показываете, что оставить на фото.
- Пометить область для удаления — показываете, что удалить.
Выбираем опцию «Пометить область для сохранения» и ставим метки на участки фотографии, которые хотим сохранить
На этом всё. Когда будете готовы результатом, сохраняйте картинку. В любой момент её можно будет доработать, вернувшись «Формат рисунка».

Слева фотография до обработки в PPT. Справа — после обработки. Всё получилось
Microsoft Office
Если у вас уже установлен пакет Microsoft Office 2016, то в распоряжении уже имеется простой способ удалить фоны из изображений. Процесс идентичен для Word, Excel и PowerPoint.
Как это работает
Для начала вставьте картинку в документ. Теперь выберите Формат рисунка → Удалить фон (так это выглядит на Mac).
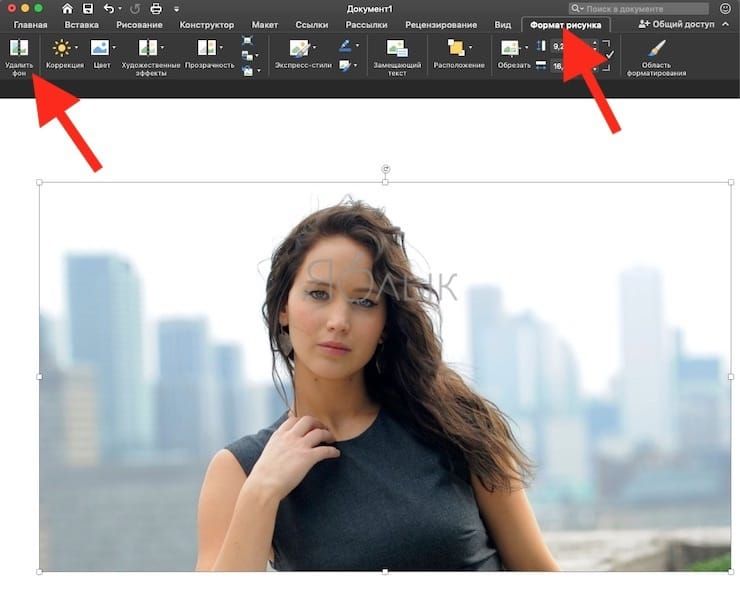
Затем приложение попытается вычислить фон и пометить его фиолетовым цветом. Если изображение простое, то фон легко вырежется. Для более сложных изображений используйте кнопку «Пометить области для сохранения» и «Пометить области для удаления», что позволит более точно настроить выделение.
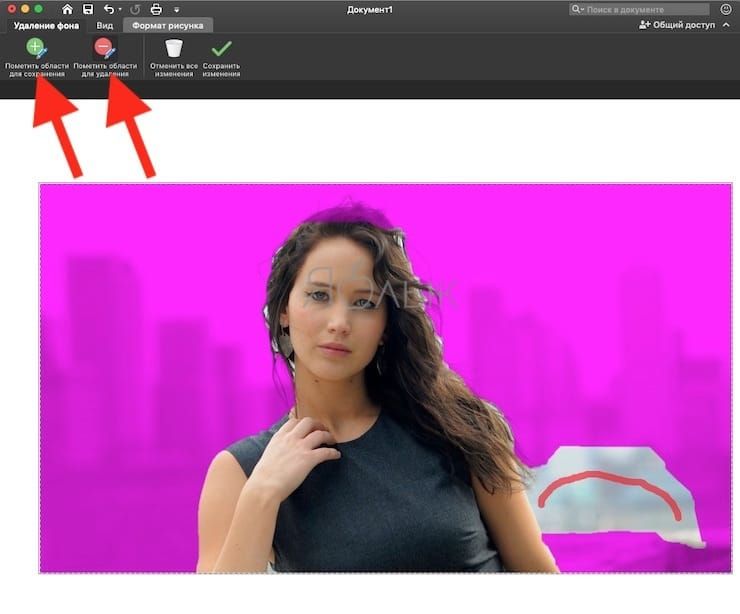
Но этот маркер трудно назвать интуитивно понятным в использовании. Он просто позволяет рисовать прямые линии вокруг объекта, который вы хотите сохранить или избавиться от него. После окончания редактирования нажмите кнопку «Сохранить изменения».
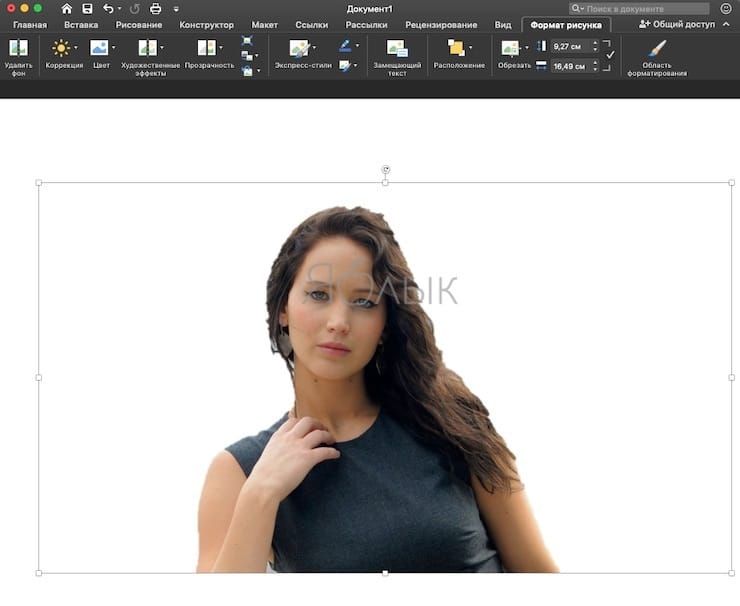
Плюсы и минусы
Если вы ищете быстрый способ удаления фона с фотографий и не имеет возможность работать онлайн, то Microsoft Office – неплохой выбор. Но вы не должны покупать или подписываться на Microsoft Office только ради одной этой цели. Кроме того, инструменты маркировки немного сложны в использовании, поэтому на отличный результат с первой попытки трудно будет рассчитывать.
Canva
Canva — кроссплатформенный онлайн-редактор для графического дизайна, в котором можно создавать презентации, плакаты, логотипы, обложки, видео для соцсетей и так далее. Среди прочих есть инструмент для удаления фона.
Особенности:
- Чтобы начать работу, нужно зарегистрироваться через Facebook или Google, а также подключить расширенную версию.
- Скорость обработки одного снимка — от нескольких секунд до нескольких минут.
- Команда сервиса сразу предупреждает, что на некоторых изображениях могут оставаться погрешности, но они постоянно работают над его совершенствованием.
- Готовые изображения можно экспортировать в форматы JPG, SVG, PNG и PDF. А картинки для обработки импортировать с компьютера, Google Drive, Dropbox, Instagram или Facebook.
- Более 75 млн бесплатных премиум-фотографий, видео, аудио и графики, 400+ бесплатных шаблонов, до 100 ГБ хранилища, загрузка собственных шрифтов, отложенный постинг и многое другое.
- Помимо веб-версии, можно работать в приложениях Android и iOS, а также десктопных программах под Windows и Mac.
Стоимость. Удаление фона есть только в тарифе Pro. 30 дней им можно пользоваться бесплатно, далее — от 665 рублей в месяц. Если покупать сразу на год, получается дешевле. А некоммерческие организации могут вообще не платить даже за профессиональный тариф.

Пример того, как работает Canva
Удаляем задний фон с фотографии в фотошоп
Другой вариант удаления фона с картинки заключается в выделении самого объекта и удалении фона при помощи команды инверсии этого выделения. Сейчас все поймете. Итак, снова загружаем фото и с помощью инструмента «Магнитное лассо» выделяем объект.

Теперь необходимо инвертировать это самое выделение. Заходим в меню «Выделение» и в открывшейся вкладке выбираем – «Инверсия». Можно это сделать и горячими клавишами Shift + Ctrl + I.

В результате сделанное нами раннее выделение преобразуется из выделения объекта в выделение фона. Останется только нажать клавишу Delete и получить желаемый результат.

Если в ходе удаления остались небольшие погрешности, они редактируются (удаляются инструментом «Ластик»). Увеличиваем изображение нажатием клавиш Ctrl + , и в нужных местах «Ластиком» подчищаем и сглаживаем оставшиеся ненужные артефакты и пиксели.
Заключение
Описанный выше способ удаления фона уникален тем, что он отлично подходит для любых объектов. Самое главное, что так, вы легко сможете вырезать волосы модели и заменить задний фон фотографии на любое изображение. При этом цветовая гамма исходного объекта будет всегда подстраиваться под новый фон. Это одновременно и цветокоррекция .
Напишите, какими инструментами чаще всего пользуетесь вы, для того чтобы убрать фон в фотошопе?
Подписывайтесь на обновления блога «Дизайн в жизни»
по e-mail или социальных сетях
и мы обязательно опубликуем для вас еще больше полезных уроков по Photoshop!












