10 Горячих клавиш Windows без которых трудно жить
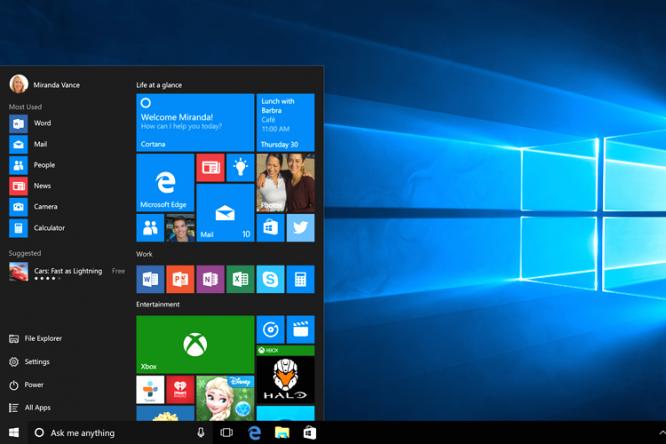
А знаете-ли вы, что есть очень полезные секретные сочетания клавиш, которые сильно облегчат вам жизнь и работу на компьютере? Если вы работаете, то сэкономите время, а если отдыхаете, то сможете моментально, переключиться на любую программу из своей любимой игры, чтобы не заметил начальник. Такие сочетания клавиш называются системные горячие клавиши (или HotKeys, Shortcuts) и работают во всех программах (если они конечно не заблокированы разработчиком). Если мышкой мы орудуем как второй рукой, то владельцам ноутбуков такие горячие клавиши пригодятся, так как на тач-паде некоторые операции делать очень сложно. Давайте перейдем к делу и рассмотрим 10 наиболее полезных сочетаний горячих клавиш.
С помощью панели задач
Самый популярный метод закрытия зависшей программы — посредством панели задач. Поскольку этот способ не требует запоминания комбинаций клавиш или специальных знаний о работе компьютера, он подойдет даже начинающим пользователям.
Для того, чтоб закрыть программу, которая вдруг перестала отвечать в Windows 8 или Windows 10, придется выполнить такие действия:
- Навести курсор мыши на «Панель задач» (строка внизу монитора).
- Найти на панели значок программы, которая перестала отвечать, и кликнуть по нему, используя правую кнопку мышки. После этого на экране всплывет окно контекстного меню.
- Выбрать «Закрыть окно».
- Немного подождать, после чего зависшее приложение автоматически закроется.

Как найти сочетания клавиш?
Многие сочетания клавиш работают как на ПК под управлением Windows, так и на Mac ОС. Основное отличие, по сути, заключается в том, что на ПК для активации сочетания клавиш вы нажимаете Ctrl, а на Mac клавишу Command (ищите символ ⌘).
И тем не менее клавиатурные сочетания нередко универсальны, а это означает, что, изучив их для одной программы, вы, скорее всего, сможете использовать их в других, а также и на другой ОС.
Например, сочетание Ctrl / ⌘ + C почти всегда означает «копировать» и так далее…
Закрываем зависшую программу при помощи Диспетчера задач
Если после предыдущих манипуляций окно программы не закрылось, и она упорно продолжает работать, то можно попробовать закрыть её при помощи диспетчера задач. Для этого жмем на клавиатуре одновременно три заветные клавиши CTRL + SHIFT + ESC.
Переходим на вкладку «Процессы», находим зависший процесс (напротив зависшей программы обычно пишется «Не отвечает…»), кликаем по нему правой кнопкой мыши и во всплывающем контекстном меню выбираем пункт «Снять задачу».

В 99 % случаев зависших программ этот вариант срабатывает.
Способ 3: диспетчер задач
Какие именно? Как можно закрыть программу, если она зависла? Когда перечисленные методы не дают результатов, пользователю предлагается действовать несколько иначе. Например, вызвать диспетчер задач, а затем завершить процесс, запущенный той или иной программой.
Данный метод является наиболее эффективным. Он позволяет экстренно закрыть практически любую программу. Не работает лишь в некоторых случаях. Поэтому пользователи зачастую отдают предпочтение именно ему.
Как закрыть программу, которая зависла или не отвечает? Для этого требуется:
- Нажать на сочетание клавиш Ctrl + Alt + Del. Или подойдет Ctrl + Shift + Esc.
- Выбрать в появившемся окне «Диспетчер задач». Если использовалось сочетание с «Шифтом», данный шаг можно пропустить. Соответствующая служба откроется сразу.
- Перейти во вкладку «Приложения».
- Выбрать зависшую программу и нажать на кнопку «Снять задачу» или «Завершить задачу».
- Согласиться с предупреждением операционной системы (если оно выдается), а затем немного подождать.
Как правило, через 5-15 секунд программа будет экстренно закрыта. В некоторых случаях предлагается отправить сообщение об ошибке работы соответствующего приложения. Данный метод можно немного усовершенствовать. Для этого требуется перейти в «Диспетчере задач» во вкладку «Процессы», затем выделить название процесса, который выполняется зависшей программой, и нажать на «Завершить». Так приложение закроется приблизительно в 99 % случаев.

Комбинации клавиш, которые нужно знать в первую очередь
Для начала, я хочу обратить ваше внимание, на те горячие клавиши windows 10, которые я использую практический каждый день.
| Сочетание клавиш | Что делает |
|---|---|
| ctrl+c | Копировать выделенный текст, файл, папку и т.п. |
| ctrl+x | Вырезать выделенный текст, файл, папку и т.п. |
| ctrl+v | Вставить выделенный текст, файл, папку и т.п. |
| ctrl+f | Поиск на странице. Удобно использовать в текстовых редакторах, в браузерах и т.д. |
| ctrl+z | Отменить предыдущее действие. Например, удаление части текста в текстовом редакторе, последнее действие в графическом редакторе и т.п. |
| ctrl+p | Отправить документ в печать с клавиатуры |
| ctrl+a | Выделить всё. Например, весь текст на странице редактора word или всю таблицу в Excel, все элементы в графическом редакторе или все объекты на рабочем столе |
| Клавиша Win + L | Блокировка компьютера и экрана |
| Клавиша Win + TAB | Открывает представление задач в Windows 10. Очень удобная вещь для просмотра текущих открытых окон, и истории работы за компьютером |
| Клавиша Win + D | Свернуть и развернуть рабочие окна. Очень удобное сочетание, когда нужно быстро увидеть рабочий стол |
| Ctrl+Alt+Delete | Открывает диспетчер задач Windows |
| Ctrl+Shift+N | Создать новую папку в проводнике |
Сочетания клавиш для основных действий: копирования, вставки и т.п.
| Сочетание клавиш | Что делает |
|---|---|
| CTRL+X | Вырезаем выбранный объект |
| CTRL+C или CTRL+INSERT | Копируем выбранный объект |
| CTRL+V или SHIFT+INSERT | Вставляем выбранный объект |
| CTRL+Z | Отменить предыдущее действие |
| ALT+TAB | Переключиться на предыдущее открытое приложение |
| ALT+F4 | Выход из активного приложения |
| Клавиша Windows +L | Заблокировать устройство |
| Клавиша Windows +D | Свернуть все окна и развернуть все окна |
| F2 | Переименовать выбранный объект |
| F3 | Найти файл или папку в проводнике |
| F4 | Переключиться на адресную строку в проводнике |
| F5 или CTRL+R | Обновить активное окно |
| F6 | Выбор следующего элемента на экране в окне или на рабочем столе |
| F10 | Переход в меню в активном приложении |
| ALT+F8 | Включает отображение пароля во время входа в систему |
| ALT+ESC | Переключение между элементами в том порядке, в котором они были открыты |
| ALT+подчеркнутая буква | Выполняется команда, которая соответствует подчёркнутой букве |
| ALT+ВВОД | Показывает свойства выделенного объекта |
| ALT+ПРОБЕЛ | Открывает меню выбранного окна |
| ALT+СТРЕЛКА ВЛЕВО | Команда «Назад» |
| ALT+СТРЕЛКА ВПРАВО | Команда «Вперёд» |
| ALT+PAGE UP | Перемещает на страницу вверх |
| ALT+PAGE DOWN | Перемещает на страницу вниз |
| CTRL+F4 | Закрывает активный документ (в тех приложениях, где в одном рабочем окне открываются несколько документов) |
| CTRL+A | Выделить всё, или Выбрать всё |
| CTRL+D или DELETE | Удаляет выделенный элемент или перемещает его в корзину |
| CTRL+Y | Повторить действие |
| CTRL+СТРЕЛКА ВПРАВО | Перемещает курсор к началу следующего слова |
| CTRL+СТРЕЛКА ВЛЕВО | Перемещает курсор к началу предыдущего слова |
| CTRL+СТРЕЛКА ВНИЗ | Перемещает курсор к началу следующего абзаца |
| CTRL+СТРЕЛКА ВВЕРХ | Перемещает курсор к началу предыдущего абзаца |
| CTRL+ALT+TAB | При этой комбинации клавиш, можно перемещаться между открытыми приложениями при помощи стрелок клавиатуры, выбор приложения происходит клавишей Enter |
| CTRL+SHIFT+клавиша со стрелкой | Выделяем кусок текста |
| CTRL+ESC | Открыть меню «Пуск» |
| CTRL+SHIFT+ESC | Запустить диспетчер задач Windows |
| CTRL+SHIFT | Переключение языка ввода |
| SHIFT+F10 | Открыть меню для выделенного объекта |
| SHIFT+любая клавиша со стрелкой | Выделяем элементы в окне, на рабочем столе, а также текст в любом документе |
| SHIFT+DELETE | Удаление выделенного объекта «мимо» корзину |
| ESC | Останавливаем текущую задачу, или вовсе выходим из неё |
Разделы по работе с комбинациями клавиш:
- Основные комбинации клавиш на клавиатуре
- Горячие клавиши общего назначения
- Комбинации клавиш предназначенные для работы с текстом
- Комбинации клавиш для работы с файлами
- Комбинации клавиш для работы в проводнике
- Комбинации клавиш для работы с окнами
- Комбинации клавиш для работы с диалоговыми окнами
- Комбинации клавиш для работы в браузерах (Internet Explorer, Google Chrome, Mozilla)
- Специальные возможности
Основные комбинации клавиш на клавиатуре
Alt+Tab – Переключение между окнами
Win+Tab – Переключение между окнами в режиме Flip 3D
Win+Up – Развернуть окноWin+Down – Восстановить / Минимизировать окно
Win+Left – Прикрепить окно к левому краю экрана
Win+Right – Прикрепить окно к правому краю экрана
Win+Shift+Left – Переключиться на левый монитор
Win+Shift+Right – Переключиться на правый монитор
Win+Home – Минимизировать / Восстановить все неактивные окна
Win+Break(или Pause) – Запустить элемент Система из Панели Управления (пункт Свойства при нажатии правой кнопкой мыши на Компьютер в меню Пуск)
Win+Space – Показать рабочий стол
Win+B – Переход в область уведомлений(трей)
Win+D – Свернуть окна или восстановить все окна
Win+E – Запустить Проводник(Explorer)
Win+F – Запустить встроенный диалог поиска Windows
Win+Ctrl+F – Запустить Поиск по компьютеру из домена
Win+F1 – Запустить встроенный диалог Windows: Справка и Поддержка
Win+G – Отобразить гаджеты поверх всех окон
Win+L – Блокировка рабочей станции(текущего сеанса пользователя)
Win+M – Минимизировать все окна
Win+P – Отобразить дополнительные опции дисплея (расширить рабочий стол на 2 монитор и т.п.)
Win+R – Запустить диалоговое окно Выполнить
Win+Т – Выбрать первый элемент в панели задач (Повторное нажатие переключает на следующий элемент, Win+Shift+T – прокручивает в обратном порядке)
Win+U – Запустить Центр специальных возможностей (Ease of Access Center)
Win+X – Запустить Mobility Center
Win+цифра– Запустить приложение с панели задач (Win+1 запускает первое приложения слева, Win+2, второе, и т.к.)
Win + «+» – Увеличить масштаб
Win + «-« – Уменьшить масштаб
Ctrl + колесо мыши (вверхвниз) на рабочем столе – увеличитьуменьшить иконки рабочего стола.
В Проводнике (Explorer):
Alt+P – Показать / Скрыть Область предпросмотра
Панель задач:
Shift + щелчок на иконке – Открыть новое окно приложения
Ctrl + Shift + щелчок по иконке – Открыть новое окно приложения с привилегиями администратора
Shift + щелчок правой кнопкой на иконке – Показать меню приложения
Shift + щелчок правой кнопкой на группе иконок – Показать меню, восстановить все / cвернуть все / Закрыть все
Ctrl + щелчок по группе икнонок – Развернуть все окна группы
Примечание
Клавиша Win находится между клавишами Ctrl и Alt с левой стороны (на ней нарисована эмблема Windows).
Клавиша Menu находится слева от правого Ctrl.
Комбинация «клавиша» + «клавиша» означает, что сначала надо нажать первую клавишу, а затем, удерживая ее, вторую.
Во многих наших статьях Вы можете увидеть текст наподобие: Win + R .
Данный текст обозначает, что Вам необходимо нажать на клавиатуре сочетание клавиши с логотипом Windows и буквы R.
Сочетания клавиш — это комбинации двух или более клавиш, нажав которые, можно выполнять задачи, обычно требующие применения мыши или другого указывающего устройства.
Данный список, является более полным, большинство сочетаний клавиш действительно и для других операционных систем семейства Windows.

Существуют следующие наиболее часто используемые сочетания клавиш.
Сочетания клавиш для работы с текстом.
| Клавиши | Действие |
|---|---|
| Ctrl + A | Выделить весь текст. |
| Ctrl + C (или Ctrl + Insert ) |
Копировать выделенный фрагмент текста. |
| Ctrl + X | Вырезать выделенный фрагмент текста. |
| Ctrl + V (или ? Shift + Insert ) |
Вставить выделенный фрагмент текста. |
| Ctrl + ? | Переместить курсор в начало предыдущего слова. |
| Ctrl + ? | Переместить курсор в начало следующего слова. |
| Ctrl + ? | Переместить курсор в начало предыдущего абзаца. |
| Ctrl + ? | Переместить курсор в начало следующего абзаца. |
| ? Shift + ? | Выделить текст вперед посимвольно. |
| ? Shift + ? | Выделить текст назад посимвольно. |
| Ctrl + ? Shift + ? | Выделить текст от положения курсора до начало следующего слова. |
| Ctrl + ? Shift + ? | Выделить текст от положения курсора до начало предыдущего слова. |
| ? Shift + Home | Выделить текст от положения курсора до начала строки. |
| ? Shift + End | Выделить текст от положения курсора до окончания строки. |
| Alt слева + ? Shift | Переключить язык ввода, если используется несколько языков ввода. |
| Ctrl + ? Shift | Переключить раскладку клавиатуры, если используется несколько раскладок клавиатуры. |
| Ctrl слева + ? Shift Ctrl справа + ? Shift |
Изменение направления чтения текста для языков с письмом справа налево. |
Сочетания клавиш для работы с окнами и рабочим столом.
| Клавиши | Действие |
|---|---|
| F5 (или Ctrl + R ) |
Обновление активного окна или рабочего стола (если активен). |
| F6 или Tab ? | Циклическое переключение между элементами в окне или на рабочем столе. |
| Alt + Esc | Циклическое переключение между элементами в том порядке, в котором они были открыты. |
| Alt + Tab ? | Циклическое переключение между окнами в обычном режиме. |
| Ctrl + Alt + Tab ? | Открыть окно для переключения между окнами в обычном режиме. Для перехода между ними используйте клавиши со стрелками. |
| Win + Tab ? | Циклическое переключение между элементами (окнами, программами) в режиме Flip3D. |
| Ctrl + Win + Tab ? | Открыть окно для переключения между окнами в режиме Flip3D. Для перехода между ними используйте клавиши со стрелками. |
| Ctrl + колесо мыши (вверхвниз) на рабочем столе | Увеличить / Уменьшить размер значков на Рабочем столе. |
| Удерживая ? Shift + ? | Выделение вверх нескольких элементов в окне или на рабочем столе, включая текущий. |
| Удерживая ? Shift + ? | Выделение вниз нескольких элементов в окне или на рабочем столе, включая текущий. |
| Удерживая Ctrl + Пробел | Выделение любых нескольких отдельных элементов в окне или на рабочем столе. Для перехода ипользовать клавиши стрелок. |
| Ctrl + A | Выделить все элементы в окне или на рабочем столе. |
| Ctrl + C (или Ctrl + Insert ) |
Копирование выделенных элементов. |
| Ctrl + X | Вырезание выделенных элементов. |
| Ctrl + V (или ? Shift + Insert ) |
Вставка выделенных элементов. |
| Alt + Enter ? | Открытие диалогового окна свойств для выбранного файла, папки. |
| Alt + Пробел | Отображение контекстного меню активного окна. |
| Alt + F4 | Закрытие текущего элемента или выход из активной программы. |
| ? Shift + F10 | Открытие контекстного меню для выделенного элемента. |
| Win + ? | Развернуть окно на весь экран. |
| Win + ? Shift + ? | Растянуть окно до верхней и нижней части экрана. |
| Win + ? | Свернуть в окно, либо свернуть на панель задач. |
| Win + ? | Развернуть и прикрепить окно к левому краю экрана. |
| Win + ? | Развернуть и прикрепить окно к правому краю экрана. |
| Win + M | Свернуть все сворачиваемые окна. Несворачиваемые окна (Например: Свойства файла) останутся на экране. |
| Win + ? Shift + M | Восстановить все свернутые окна. |
| Win + D | Показать рабочий стол / Вернуться в программу. Сворачивает и восстанавливает всё, включая несворачиваемые окна. |
| Win + G | Циклическое переключение между гаджетами. |
| Win + Home | Свернуть / Восстановить все окна, кроме активного. |
| Win + Пробел | Показать рабочий стол без сворачивания окон. |
Сочетания клавиш для работы с несколькими мониторами.
| Клавиши | Действие |
|---|---|
| Win + ? Shift + ? | Переключиться на левый монитор. |
| Win + ? Shift + ? | Переключиться на правый монитор. |
| Win + ? Shift + ? | Перемещение окна на левый монитор. |
| Win + ? Shift + ? | Перемещение окна на правый монитор. |
| Win + P | Выбор режима отображения презентации. |
Сочетания клавиш для работы с Панелью задач.
| Клавиши | Действие |
|---|---|
| ? Shift + щелчок по значку на панели задач | Открытие программы или быстрое открытие другого экземпляра программы. |
| ? Shift + щелчок правой кнопкой мыши по значку на панели задач | Отображение окна меню для программы. |
| ? Shift + щелчок правой кнопкой мыши по сгруппированному значку на панели задач | Отображение окна меню для группы. |
| Ctrl + щелчок по сгруппированному значку на панели задач | Циклическое переключение между окнами группы. |
| Ctrl + ? Shift + щелчок по значку на панели задач | Открытие программы от имени администратора. |
| Ctrl + Tab ? | Переключение между эскизами в одной группе. |
| Win + Цифра | Запустить / Переключиться в программу, используя расположение ее значка на панели задач. Цифры от 1 до 9 – это порядковый номер приложения на панели задач, считая слева (0 – десятое приложение). |
| ? Shift + Win + Цифра | Запуск нового экземпляра программы, используя расположение ее значка на панели задач. |
| Ctrl + Win + Цифра | Переключение между окнами программы, начиная с последнего активного, используя расположение ее значка на панели задач. |
| Alt + Win + Цифра | Открытие списка переходов для программы, используя расположение ее значка на панели задач. |
| Win + T | Циклическое переключение между значками на панели задач. (Слева направо) |
| Win + ? Shift + T | Циклическое переключение между значками на панели задач. (Справа налево) |
| Ctrl + Win + B | Переключение на программу, отображающую сообщение в области уведомлений. |
| Win (или Ctrl + Esc ) |
Открытие или закрытие меню «Пуск». |
| Win + R | Открытие диалогового окна «Выполнить». |
| Ctrl + ? Shift + Enter ? | Запуск выделенной в меню Пуск программы от имени администратора. |
Сочетания клавиш для работы в Проводнике Windows.
| Клавиши | Действие |
|---|---|
| Win + E | Запустить Проводник Windows. |
| Alt + ? | Просмотр предыдущей папки. |
| Alt + ? | Просмотр следующей папки. |
| Alt + ? | Просмотр папки, расположенной на уровень выше. |
| Alt + D | Выбор адресной строки. |
| Alt + P | Отображение области просмотра. |
| Ctrl + E | Выбор поля поиска. |
| Ctrl + ? Shift + E | Отображение всех папок, в которые вложена выделенная папка. |
| Ctrl + F | Выбор поля поиска. |
| Ctrl + N | Открытие нового окна. |
| Ctrl + ? Shift + N | Создание новой папки. |
| Ctrl + W | Закрытие текущего окна. |
| Ctrl + . | Поворот изображения по часовой стрелке. |
| Ctrl + , | Поворот изображения против часовой стрелки. |
| Ctrl + колесо прокрутки мыши | Изменение размера и внешнего вида значков файлов и папок. |
| Home | Переход к верхней позиции активного окна. |
| End | Переход к нижней позиции активного окна. |
| Delete (или Ctrl + D ) |
Удаление выделенного элемента в «Корзину». |
| ? Shift + Delete | Удаление выделенного элемента без помещения его в «Корзину». |
| F2 | Переименование выделенного элемента. |
| F4 | Отображение списка предыдущих расположений для адресной строки в проводнике Windows. |
| F11 | Разворачивание активного окна на весь экран / Сворачивание обратно. |
| ? | Свертывание выделенного элемента (если он развернут) или выбор родительской папки. |
| ? | Отображение выделенного элемента (если он свернут) или выделение первой подпапки. |
| ? Backspace | Просмотр предыдущей папки. |
| Num Lock + * на цифровой дополнительной клавиатуре |
Отображение всех папок, вложенных в выделенную папку. |
| Num Lock + + на цифровой дополнительной клавиатуре |
Отображение содержимого выделенной папки. |
| Num Lock + — на цифровой дополнительной клавиатуре |
Свертывание выделенной папки. |
Сочетания клавиш для диалогового окна.
| Клавиши | Действие |
|---|---|
| F4 | Отображение элементов активного списка. |
| ? Backspace | Открытие папки на один уровень выше от папки, выделенной в окне «Сохранить как» или «Открыть». |
| Tab ? | Переход вперед по параметрам. |
| ? Shift + Tab ? | Переход назад по параметрам. |
| Ctrl + Tab ? | Переход вперед по вкладкам. |
| Ctrl + ? Shift + Tab ? | Переход назад по вкладкам. |
| Alt + подчеркнутая буква | Выполнение команды (или выбор параметра), которая начинается с этой буквы. |
| Пробел , удерживая Ctrl или ? Shift | Установка или снятие флажка, если он активен. |
| ? , ? , ? , ? | Выбор кнопки, если активна группа кнопок. |
Сочетания клавиш для работы со справкой Windows.
| Клавиши | Действие |
|---|---|
| F1 | Открытие справки текущего элемента. |
| Win + F1 | Запустить встроенный диалог Windows: Справка и Поддержка. |
| F3 | Перемещение курсора в поле «Поиск». |
| F10 | Переход к меню «Параметры». |
| Alt + A | Переход на страницу поддержки пользователей. |
| Alt + C | Отображать оглавление. |
| Alt + N | Переход к меню «Параметры подключения». |
| Alt + ? | Возврат к предыдущему просмотренному разделу. |
| Alt + ? | Переход к следующему (ранее просмотренному) разделу. |
| Alt + Home | Переход на домашнюю страницу справки и поддержки. |
| Home | Переход в начало раздела. |
| End | Переход в конец раздела. |
| Ctrl + F | Поиск в текущем разделе. |
| Ctrl + P | Вывод раздела на печать. |
Сочетания клавиш для работы с Центром специальных возможностей.
| Клавиши | Действие |
|---|---|
| Win + U | Запустить Центр специальных возможностей. |
| Num Lock (удерживать более пяти секунд) |
Включить / Отключить режим озвучивания при нажатии клавиш Caps Lock , Num Lock и Scroll Lock . |
| ? Shift (нажать пять раз) | Включить / Отключить режим залипания клавиш (позволяет использовать клавиши ? Shift , Ctrl , Alt , Win нажимая их по отдельности). |
| ? Shift справа (удерживать более восьми секунд) | Включить / Отключить фильтрацию ввода (позволяет игнорировать краткие и повторные нажатия клавиш). |
| Alt слева + ? Shift слева + PrtScr (или Print Screen ) |
Включить / Отключить режим высокой контрастности. |
| Alt слева + ? Shift слева + Num Lock (или Num ) |
Включить / Отключить управление указателем мыши с клавиатуры. |
Сочетания клавиш для работы с программой «Экранная лупа».
| Клавиши | Действие |
|---|---|
| Win + + | Запуск программы «Экранная лупа». Увеличить масштаб. |
| Win + — | Уменьшить масштаб. |
| Win + Esс | Закрытие программы «Экранная лупа». |
| Ctrl + Alt + D | Переключение в режим «Закреплено» (увеличенная область показывается в отдельном закрепленном окне). |
| Ctrl + Alt + F | Переключение в режим «Во весь экран» (увеличивается весь экран). |
| Ctrl + Alt + L | Переключение в режим «Увеличение» (увеличивается область вокруг указателя мыши). |
| Ctrl + Alt + R | Изменение размера окна, отображающего увеличенную область экрана. |
| Ctrl + Alt + Пробел | Предварительный просмотр рабочего стола в полноэкранном режиме. |
| Ctrl + Alt + I | Инверсия цветов. |
| Ctrl + Alt + ? | Прикрепление окна с увеличенной областью к верхнему краю экрана. («Закреплено») Передвижение окна с увеличенной областью вверх. («Увеличение») Передвижение по увеличенной области вверх. («Во весь экран») |
| Ctrl + Alt + ? | Прикрепление окна с увеличенной областью к нижнему краю экрана. («Закреплено») Передвижение окна с увеличенной областью вниз. («Увеличение») Передвижение по увеличенной области вниз. («Во весь экран») |
| Ctrl + Alt + ? | Прикрепление окна с увеличенной областью к левому краю экрана. («Закреплено») Передвижение окна с увеличенной областью влево. («Увеличение») Передвижение по увеличенной области влево. («Во весь экран») |
| Ctrl + Alt + ? | Прикрепление окна с увеличенной областью к правому краю экрана. («Закреплено») Передвижение окна с увеличенной областью вправо. («Увеличение») Передвижение по увеличенной области вправо. («Во весь экран») |
Остальные сочетания клавиш.
| Клавиши | Действие |
|---|---|
| Enter ? | Заменяет щелчки мышью для запуска приложения, нажатия на кнопку или выбора пункта в меню. |
| Esc | Идентично нажатию кнопки Отмена в диалоговом окне. |
| F3 (или Win + F ) |
Открытие встроенного диалогового окна Windows для поиска файла или папки. |
| Ctrl + F | Открытие окна поиска или переход в поле поиска в активном окне. |
| Ctrl + Win + F | Поиск по компьютеру из домена (при нахождении в сети). |
| Ctrl + ? Shift + Esc | Запуск Диспетчера задач. |
| Ctrl + Alt + Delete | Вызов окна Безопасность Windows (Включает кнопки Блокировать компьютер, Сменить пользователя, Выйти из системы, Сменить пароль, Запустить диспетчер задач). |
| Win + L | Блокирование компьютера или переключение пользователей. |
| Win + X | Запустить Центр мобильности Windows. |
| Win + Pause Break |
Запустить элемент Система из Панели Управления (пункт Свойства при нажатии правой кнопкой мыши на Компьютер в меню Пуск). |
| Удерживая ? Shift при вставке компакт-диска | Предотвращение автоматического воспроизведения компакт-диска. |
| Ctrl + Tab ? | Переключение между элементами (вкладками, окнами, документами) в программах, допускающих одновременное открытие нескольких документов. |
| Ctrl + F4 | Закрытие активного документа (в программах, допускающих одновременное открытие нескольких документов). |
| Alt + Enter ? | Развернуть активную программу на полный экран / Свернуть в окно. |
| Alt + подчеркнутая буква | Отображение соответствующего меню. Выполнение команды меню (или другой подчеркнутой команды). |
| F10 | Активизация строки меню текущей программы. |
| ? | Открытие следующего меню слева или закрытие подменю. |
| ? | Открытие следующего меню справа или открытие подменю. |
| Ctrl + N | Создать… |
| Ctrl + O | Открыть… |
| Ctrl + S | Сохранить сделанные изменения. |
| Ctrl + Z | Отмена действия. |
| Ctrl + Y Ctrl + ? Shift + Z |
Повтор действия. |
Материал подготовил: Nizaury
В жизни нередко бывают ситуации, когда интерфейс компьютера даёт сбой, и на мониторе не видны ни курсор мыши, ни заветные значки закрытия и сворачивания окна. В такие моменты очень полезно знать, как закрыть окно с помощью клавиатуры. Ещё это бывает полезно, когда кто-то вошёл в комнату, и вам нужно срочно закрыть окно, а одна рука занята. Если вы понимаете, о чём я. Итак, поехали.












